放样特征是通过两个或者多个轮廓按一定顺序过渡生成实体特征。放样可以是基体、凸台、切除或曲面。
生成放样特征时,可以使用两个或多个轮廓生成放样,仅第一个或最后一个轮廓可以是点,也可以这两个轮廓均为点。对于实体放样,第一个和最后一个轮廓必须是由分割线生成的模型面或面,或者是平面轮廓或曲面。
放样特征与扫描特征不同的是,放样特征不需要有路径,就可以生成实体。
放样特征遵循以下规则:
1)创建放样特征至少需要两个以上的轮廓。放样时,对应的点不同,产生的效果也不同。如果要创建实体特征,轮廓必须是闭合的。
2)创建放样特征时,引导线可有可无。需要引导线时,引导线必须与轮廓接触。加入引导线的目的是为了控制轮廓根据引导线的变化,有效地控制模型的外形。
放样特征包括两个基本参数,分别是轮廓与引导线。下面介绍引导线放样方式。
【操作步骤】
1)设置基准面。在左侧的“FeatureManager设计树”中选择“上视基准面”作为绘制图形的基准面。
2)绘制草图。执行“工具”→“草图绘制实体”→“圆”菜单命令,以原点为圆心绘制一个直径为30.00mm的圆,如图3-64所示,然后退出草图绘制状态。
3)设置视图方向。单击“标准视图”工具栏中的“等轴测”按钮 ,将视图以等轴测方向显示。
,将视图以等轴测方向显示。
4)添加基准面。在左侧的“FeatureManager设计树”中选择“右视基准面”,然后执行“插入”→“参考几何体”→“基准面”菜单命令,此时系统弹出如图3-65所示的“基准面”属性管理器。在“等距距离”一栏中输入60.00mm,单击“基准面”属性管理器中的“确定”按钮 ,添加一个新的基准面。添加的基准面如图3-66所示。
,添加一个新的基准面。添加的基准面如图3-66所示。

图3-64 绘制的草图
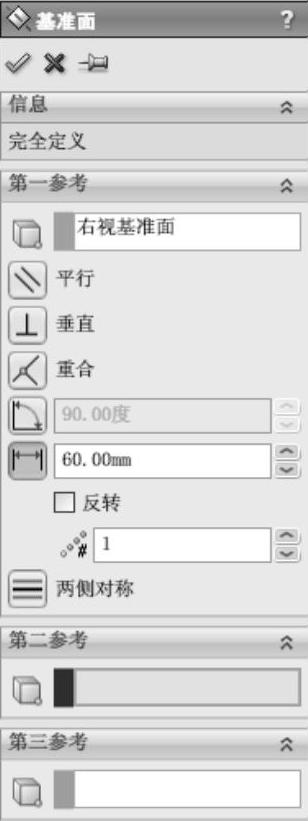
图3-65 “基准面”属性管理器

图3-66 添加的基准面(https://www.daowen.com)
5)设置基准面。单击上一步添加的基准面,然后单击“标准视图”工具栏中的“正视于”按钮 ,将该基准面作为绘制图形的基准面。
,将该基准面作为绘制图形的基准面。
6)绘制草图。执行“工具”→“草图绘制实体”→“圆”菜单命令,在原点的正上方绘制一个直径为30.00mm的圆,并标注尺寸,如图3-67所示,然后退出草图绘制状态。
7)设置基准面。在左侧的“FeatureManager设计树”中选择“前视基准面”作为绘制图形的基准面。
8)绘制草图。执行“工具”→“草图绘制实体”→“直线”菜单命令,绘制如图3-68所示的直线,并标注尺寸。

图3-67 绘制的草图
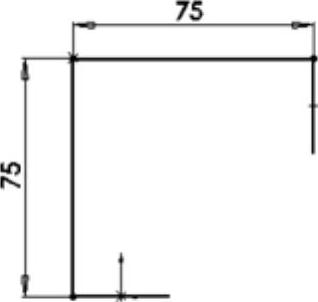
图3-68 绘制的草图
9)圆角草图。执行“工具”→“草图工具”→“圆角”菜单命令,在两直线的交点处创建半径为30.00mm的圆角,如图3-69所示,然后退出草图绘制状态。
10)设置视图方向。单击“标准视图”工具栏中的“等轴测”按钮 ,将视图以等轴测方向显示,结果如图3-70所示。
,将视图以等轴测方向显示,结果如图3-70所示。

图3-69 绘制的草图
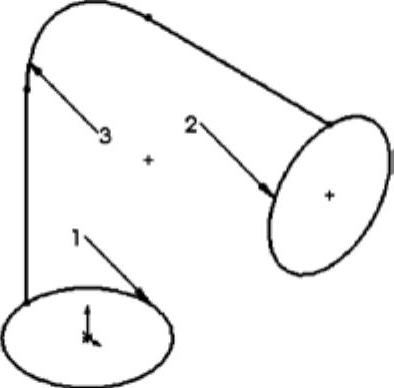
图3-70 等轴测视图
11)执行放样命令。执行“插入”→“凸台/基体”→“放样”菜单命令,或者单击“特征”工具栏中的“放样凸台/基准”按钮 ,执行放样命令。
,执行放样命令。
12)设置属性管理器。此时系统弹出如图3-71所示的“放样”属性管理器。在“轮廓”一栏中依次选择图3-70所示中的圆1和圆2;在“引导线”一栏中选择图3-70所示中的草图3,按照图3-71所示进行设置。
13)确认放样特征。单击“放样”属性管理器中的“确定”按钮 ,放样的图形如图3-72所示。
,放样的图形如图3-72所示。
免责声明:以上内容源自网络,版权归原作者所有,如有侵犯您的原创版权请告知,我们将尽快删除相关内容。







