本实例的多媒体演示参见配套光盘中的\\动画演示\第2章\2.7拨叉草图.avi。
本例绘制的拨叉草图如图2-117所示。
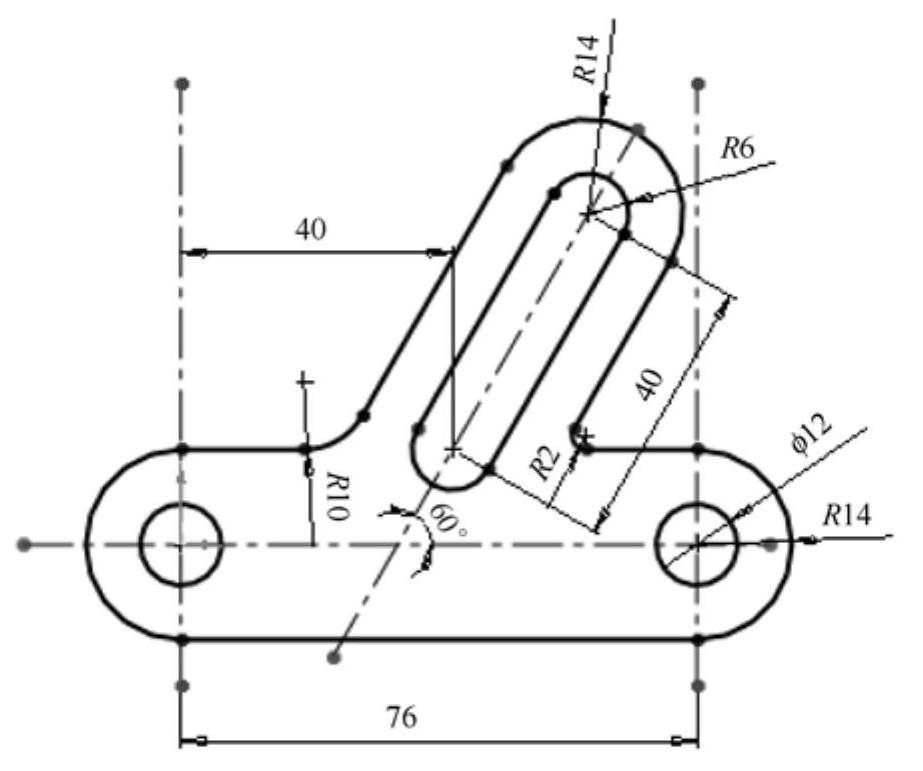
图2-117 拨叉草图
首先绘制构造线,构建大概轮廓,然后对其进行修剪和倒圆角操作,最后标注图形尺寸,完成草图的绘制。绘制拨叉草图的流程图如图2-118所示。
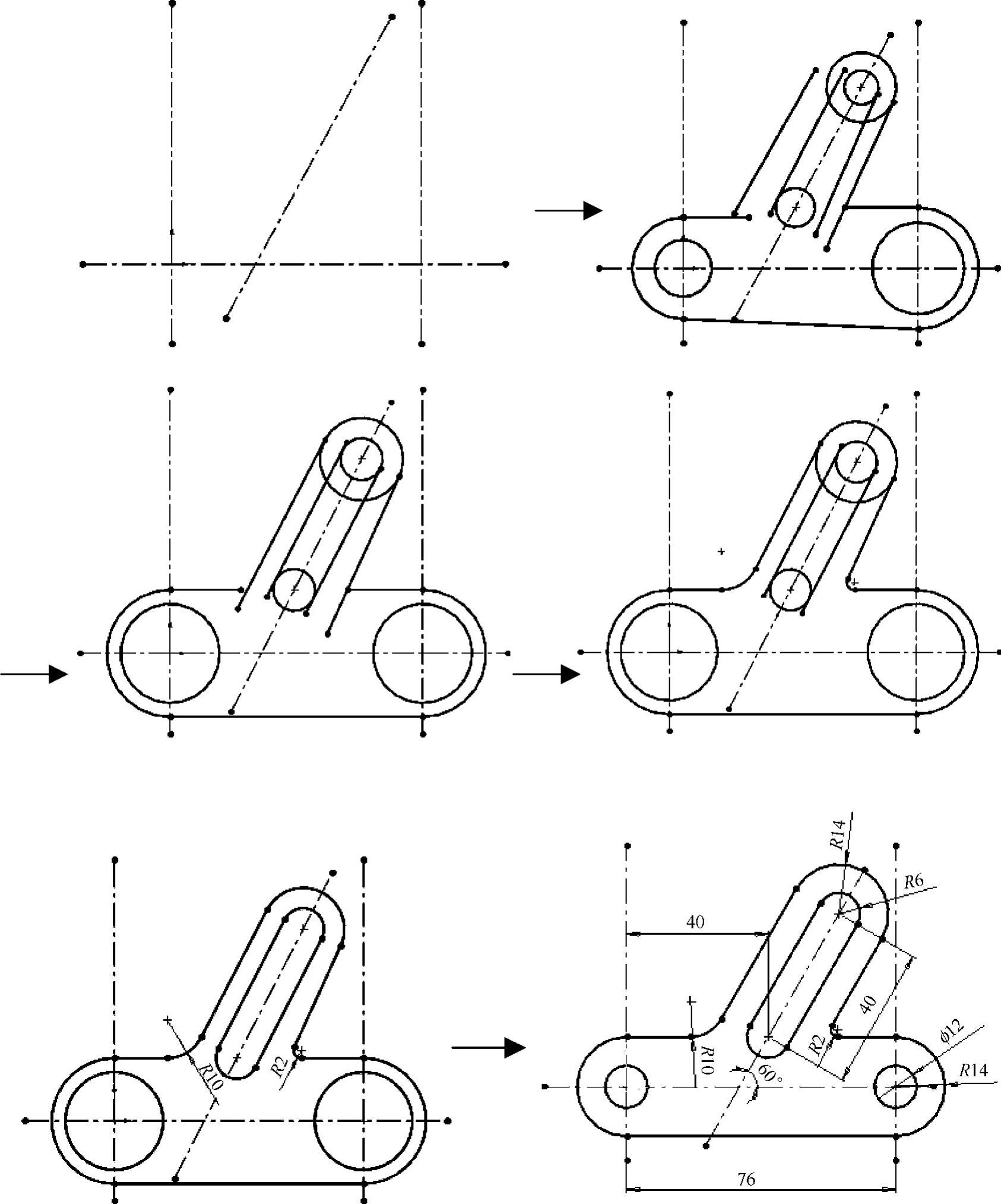
图2-118 绘制拨叉草图的流程图
绘制步骤
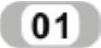 新建文件。启动SolidWorks 2012,单击“标准”工具栏中的“新建”按钮
新建文件。启动SolidWorks 2012,单击“标准”工具栏中的“新建”按钮 ,在弹出的如图2-119所示的“新建SolidWorks文件”对话框中,单击“零件”按钮
,在弹出的如图2-119所示的“新建SolidWorks文件”对话框中,单击“零件”按钮 ,然后单击“确定”按钮,创建一个新的零件文件。
,然后单击“确定”按钮,创建一个新的零件文件。
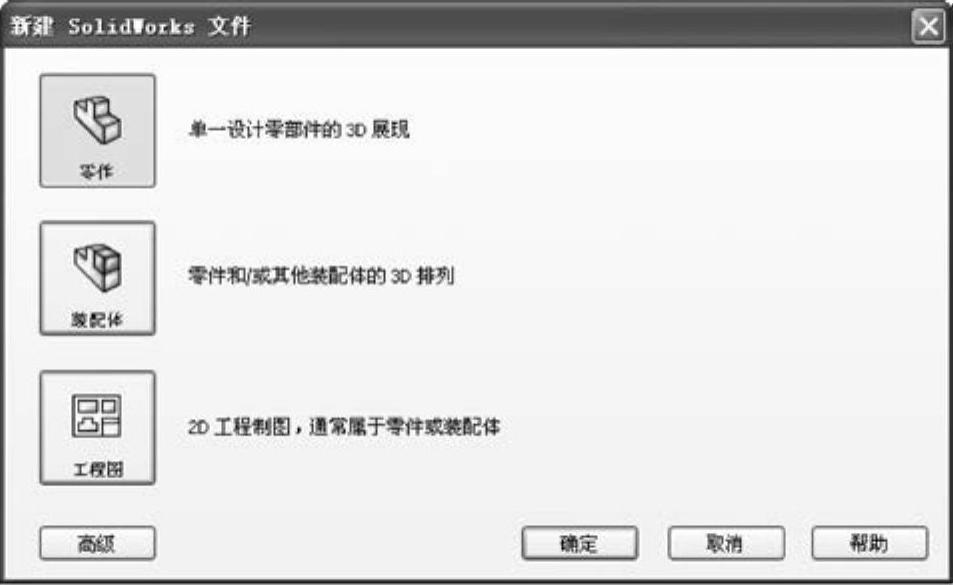
图2-119 “新建SolidWorks文件”对话框
 创建草图。
创建草图。
 在左侧的“FeatureManager设计树”中选择“前视基准面”作为绘图基准面。单击“草图”工具栏中的“草图绘制”按钮
在左侧的“FeatureManager设计树”中选择“前视基准面”作为绘图基准面。单击“草图”工具栏中的“草图绘制”按钮 ,进入草图绘制状态。
,进入草图绘制状态。
 单击“草图”工具栏中的“中心线”按钮
单击“草图”工具栏中的“中心线”按钮 ,弹出“插入线条”属性管理器,如图2-120所示。单击“确定”按钮
,弹出“插入线条”属性管理器,如图2-120所示。单击“确定”按钮 ,绘制的中心线如图2-121所示。
,绘制的中心线如图2-121所示。
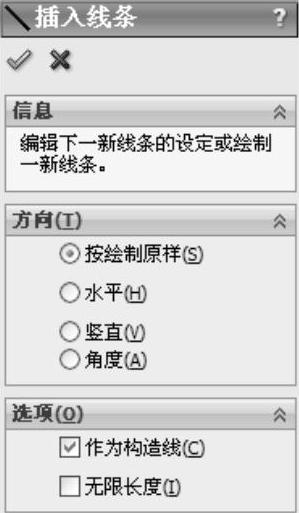
图2-120 “插入线条”属性管理器

图2-121 绘制的中心线
 单击“草图”工具栏中的“圆”按钮
单击“草图”工具栏中的“圆”按钮 ,弹出如图2-122所示的“圆”属性管理器。分别捕捉两竖直直线和水平直线的交点为圆心(此时鼠标变成
,弹出如图2-122所示的“圆”属性管理器。分别捕捉两竖直直线和水平直线的交点为圆心(此时鼠标变成 ),单击“确定”按钮
),单击“确定”按钮 ,绘制圆,如图2-123所示。
,绘制圆,如图2-123所示。
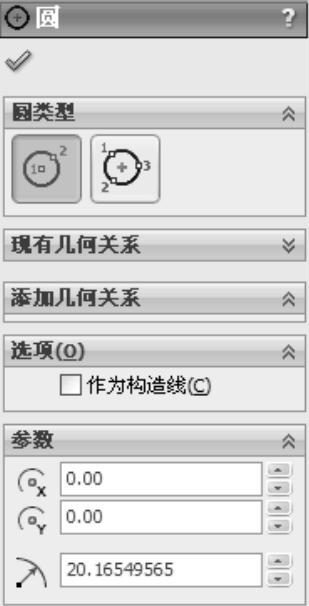
图2-122 “圆”属性管理器

图2-123 绘制圆
 单击“草图”工具栏中的“圆心/起/终点画弧”按钮
单击“草图”工具栏中的“圆心/起/终点画弧”按钮 ,弹出如图2-124所示的“圆弧”属性管理器,分别以上一步绘制圆的圆心绘制两圆弧,单击“确定”按钮
,弹出如图2-124所示的“圆弧”属性管理器,分别以上一步绘制圆的圆心绘制两圆弧,单击“确定”按钮 ,结果如图2-125所示。
,结果如图2-125所示。
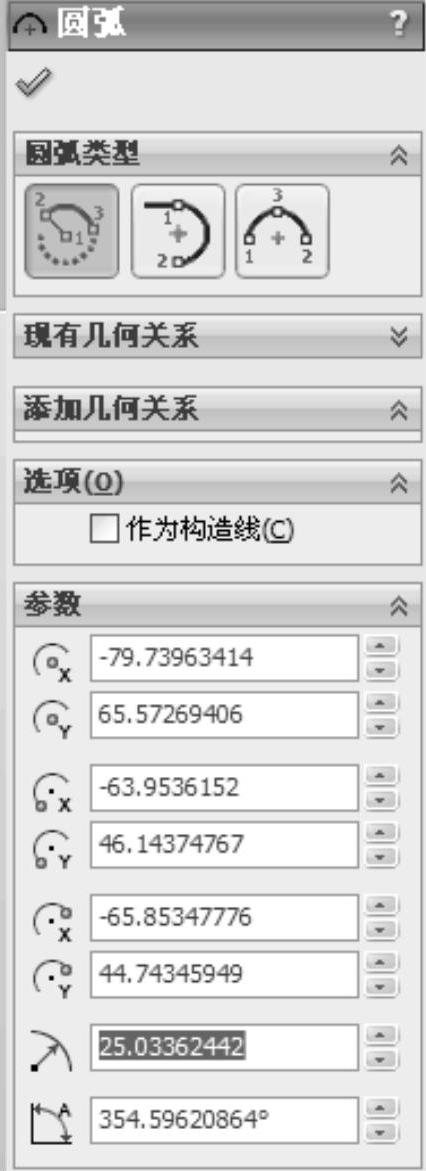
图2-124 “圆弧”属性管理器
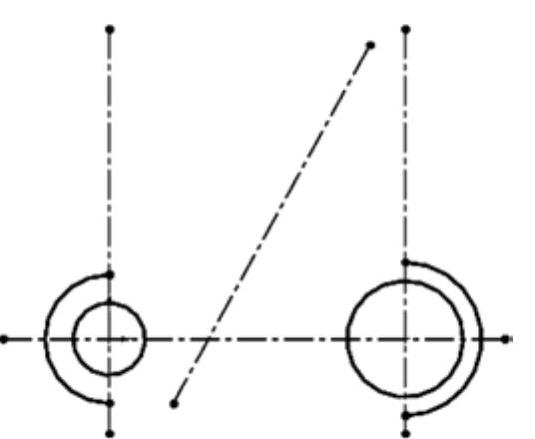
图2-125 绘制圆弧
 单击“草图”工具栏中的“圆”按钮
单击“草图”工具栏中的“圆”按钮 ,弹出“圆”属性管理器。分别在斜中心线上绘制3个圆,单击“确定”按钮
,弹出“圆”属性管理器。分别在斜中心线上绘制3个圆,单击“确定”按钮 ,如图2-126所示。
,如图2-126所示。
 单击“草图”工具栏中的“直线”按钮
单击“草图”工具栏中的“直线”按钮 ,弹出“插入线条”属性管理器,绘制直线,如图2-127所示。
,弹出“插入线条”属性管理器,绘制直线,如图2-127所示。
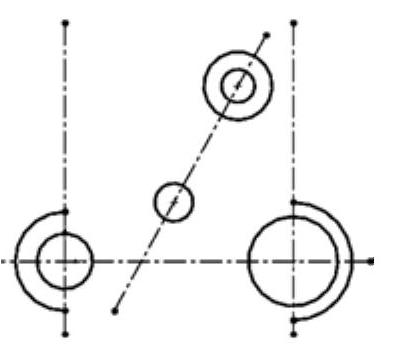
图2-126 绘制圆
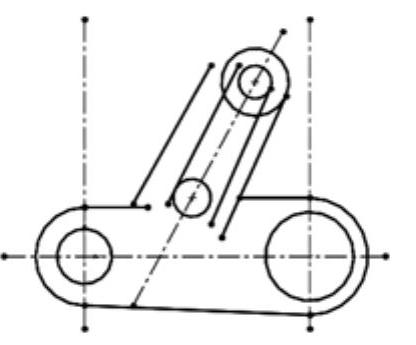
图2-127 绘制直线
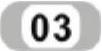 添加约束。(https://www.daowen.com)
添加约束。(https://www.daowen.com)
 单击“草图”工具栏中的“添加几何关系”按钮
单击“草图”工具栏中的“添加几何关系”按钮 ,弹出“添加几何关系”属性管理器,如图2-128所示。选择图2-123中的两个圆,在“添加几何关系”属性管理器中选择“相等”按钮,使两圆相等,如图2-129所示。
,弹出“添加几何关系”属性管理器,如图2-128所示。选择图2-123中的两个圆,在“添加几何关系”属性管理器中选择“相等”按钮,使两圆相等,如图2-129所示。
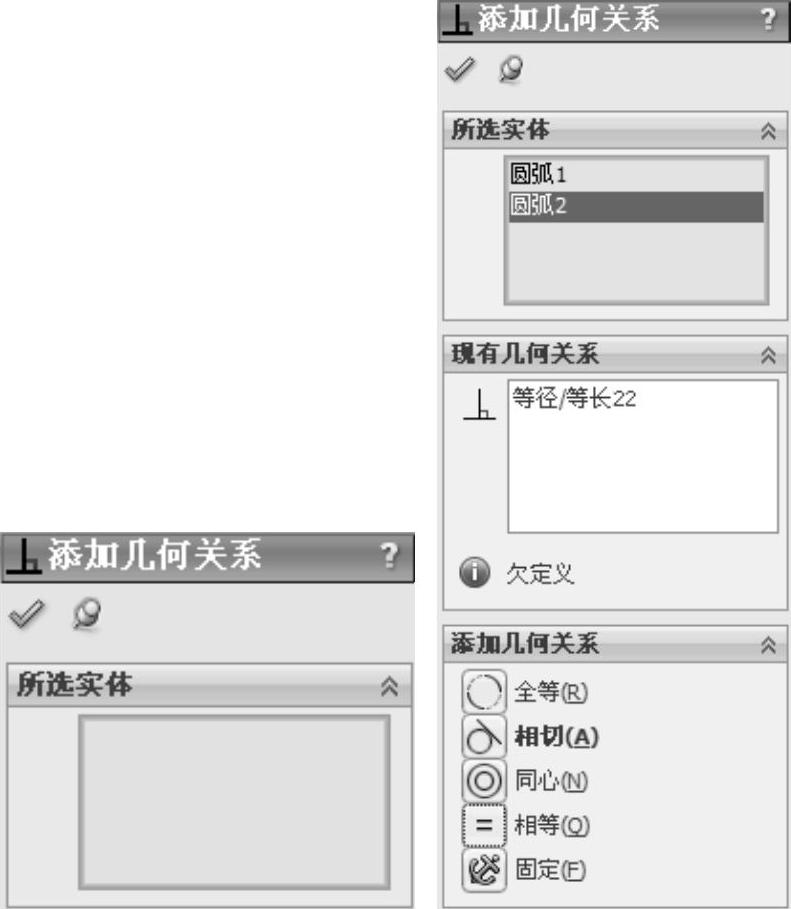
图2-128 “添加几何关系”属性管理器
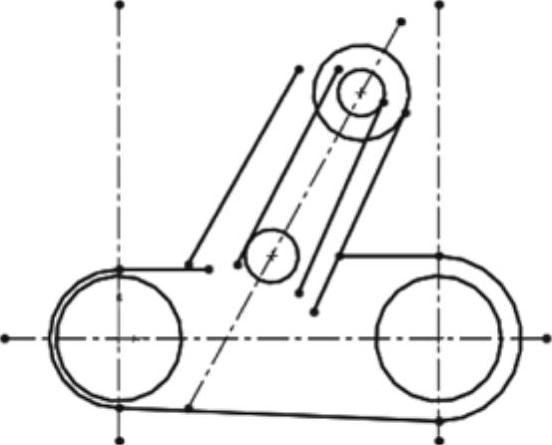
图2-129 添加相等约束1
 步骤同上,分别使两圆弧和两小圆相等,结果如图2-130所示。
步骤同上,分别使两圆弧和两小圆相等,结果如图2-130所示。
 选择小圆和直线,在“添加几何关系”属性管理器中选择“相切”按钮,使小圆和直线相切,如图2-131所示。
选择小圆和直线,在“添加几何关系”属性管理器中选择“相切”按钮,使小圆和直线相切,如图2-131所示。
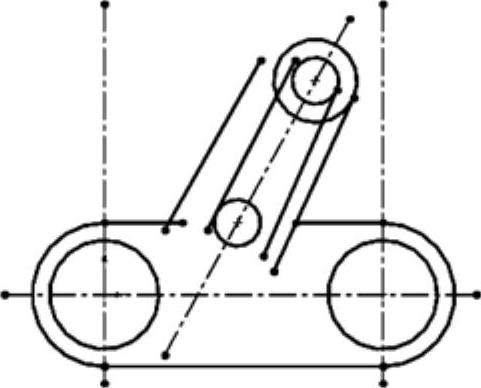
图2-130 添加相等约束2

图2-131 添加相切约束
 重复上述步骤,分别使直线和圆相切。
重复上述步骤,分别使直线和圆相切。
 选择4条斜直线,在“添加几何关系”属性管理器中选择“平行”按钮,结果如图2-132所示。
选择4条斜直线,在“添加几何关系”属性管理器中选择“平行”按钮,结果如图2-132所示。
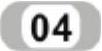 编辑草图。
编辑草图。
 单击“草图”工具栏中的“绘制圆角”按钮
单击“草图”工具栏中的“绘制圆角”按钮 ,弹出如图2-133所示的“绘制圆角”属性管理器,输入圆角半径为10.00mm,选择视图中左边的两条直线,单击“确定”按钮
,弹出如图2-133所示的“绘制圆角”属性管理器,输入圆角半径为10.00mm,选择视图中左边的两条直线,单击“确定”按钮 ,结果如图2-134所示。
,结果如图2-134所示。
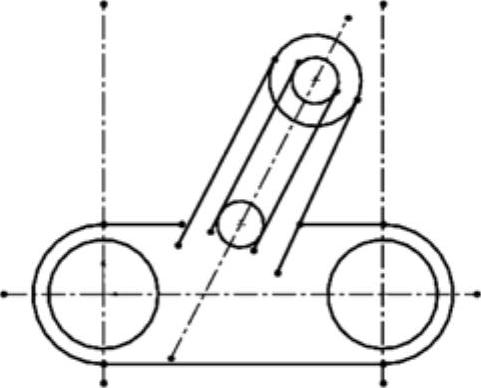
图2-132 添加平行约束
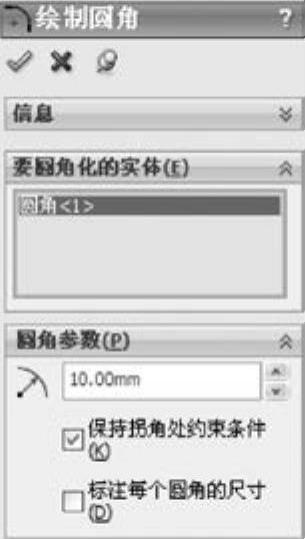
图2-133 “绘制圆角”属性管理器
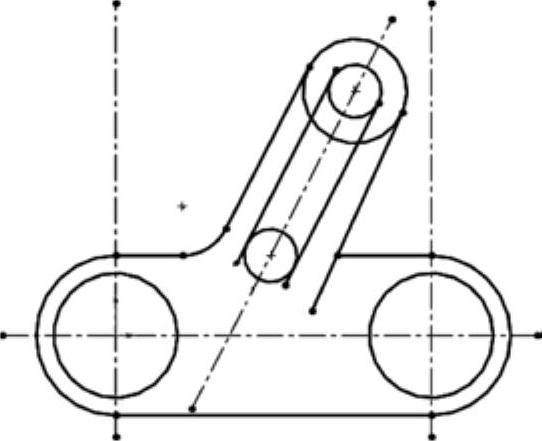
图2-134 绘制圆角1
 重复“绘制圆角”命令,在右侧创建半径为2.00mm的圆角,结果如图2-135所示。
重复“绘制圆角”命令,在右侧创建半径为2.00mm的圆角,结果如图2-135所示。
 单击“草图”工具栏中的“剪裁实体”按钮
单击“草图”工具栏中的“剪裁实体”按钮 ,弹出如图2-136所示的“剪裁”属性管理器,选择“剪裁到最近端”选项,剪裁多余的线段,单击“确定”按钮
,弹出如图2-136所示的“剪裁”属性管理器,选择“剪裁到最近端”选项,剪裁多余的线段,单击“确定”按钮 ,结果如图2-137所示。
,结果如图2-137所示。
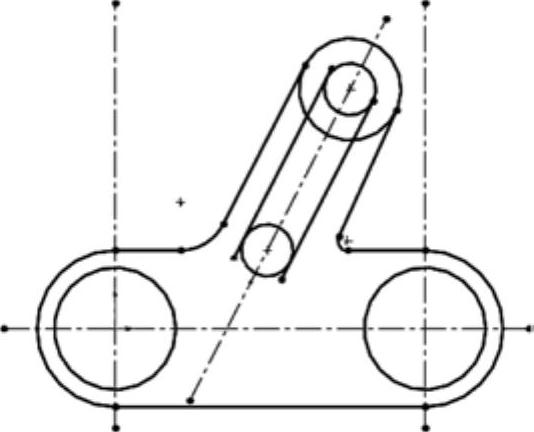
图2-135 绘制圆角2
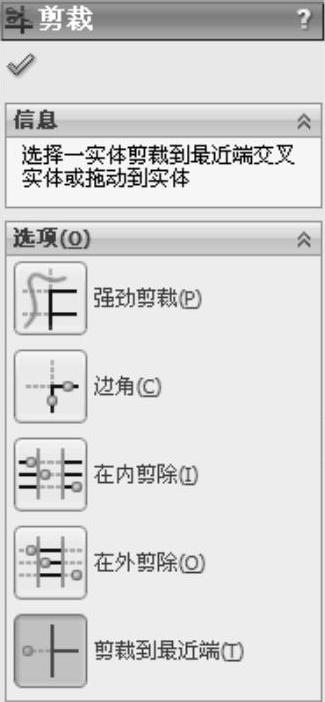
图2-136 “剪裁”属性管理器
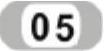 标注尺寸。
标注尺寸。
单击“草图”工具栏中的“智能尺寸”按钮 ,选择两竖直中心线,在弹出的“修改”对话框中修改尺寸为76.00mm。同理,标注其他尺寸,结果如图2-138所示。
,选择两竖直中心线,在弹出的“修改”对话框中修改尺寸为76.00mm。同理,标注其他尺寸,结果如图2-138所示。
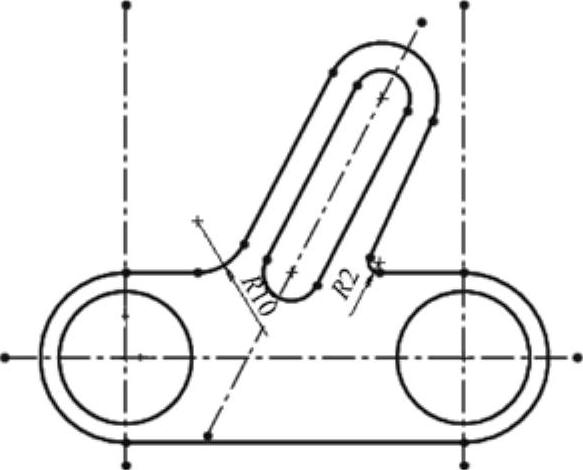
图2-137 裁剪图形

图2-138 标注尺寸
免责声明:以上内容源自网络,版权归原作者所有,如有侵犯您的原创版权请告知,我们将尽快删除相关内容。







