本实例的多媒体演示参见配套光盘中的\\动画演示\第2章\2.4.12间歇轮.avi。
本例绘制的间歇轮如图2-72所示。
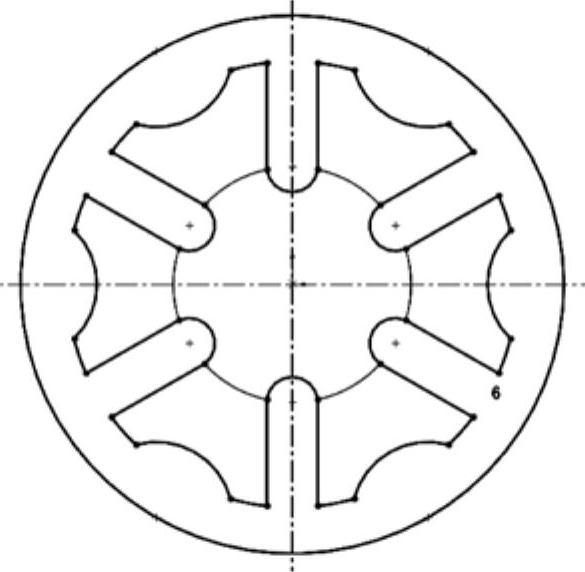
图2-72 间歇轮
思路分析
首先绘制中心线和圆,然后绘制直线,对其进行修剪,最后进行圆周阵列和修剪,完成草图的绘制。间歇轮草图绘制的流程图如图2-73所示。
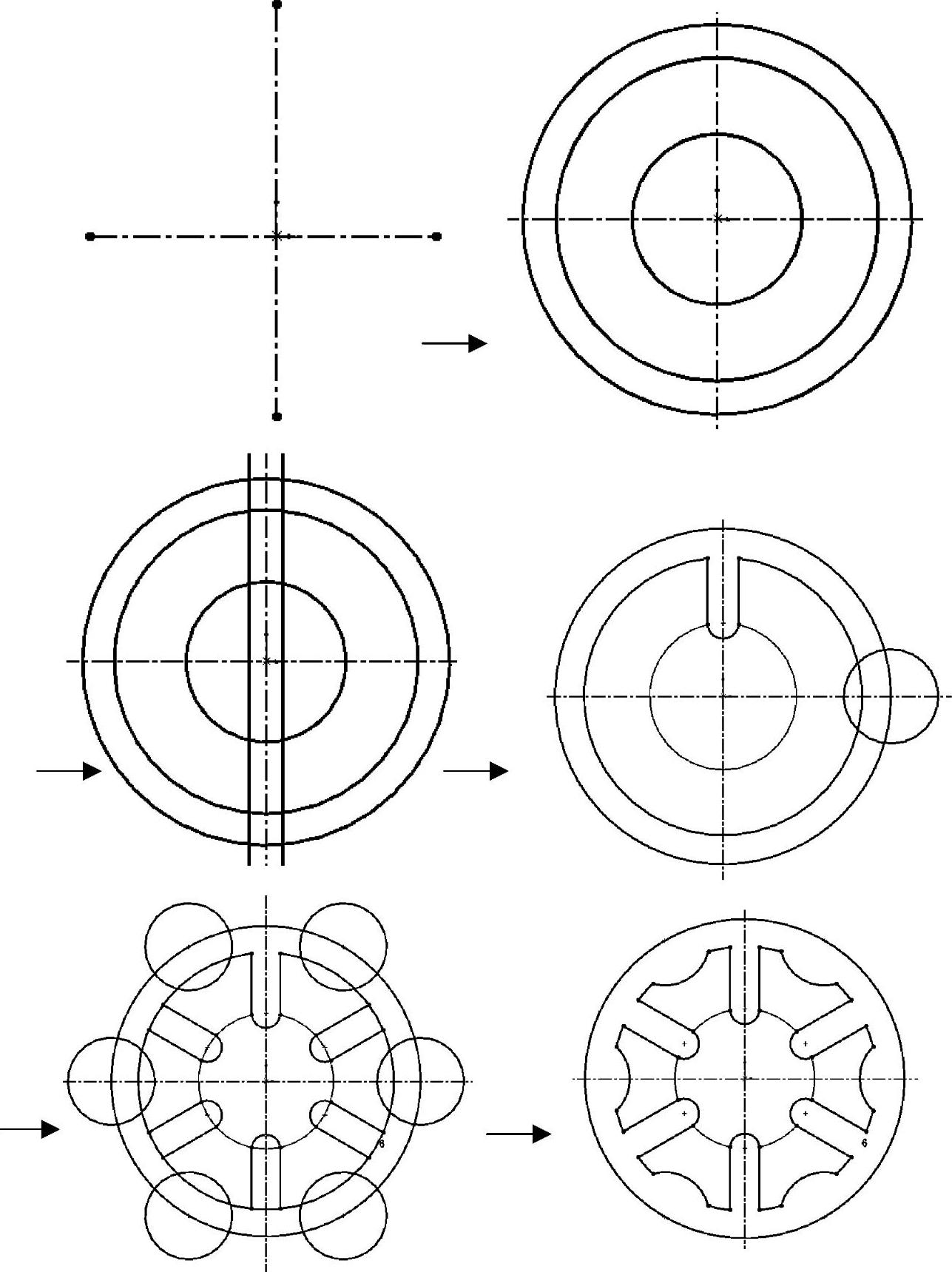
图2-73 间歇轮草图绘制的流程图
绘制步骤
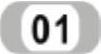 新建文件。启动SolidWorks 2012,单击“标准”工具栏中的“新建”按钮
新建文件。启动SolidWorks 2012,单击“标准”工具栏中的“新建”按钮 ,在弹出如图2-74所示的“新建SolidWorks文件”对话框中,单击“零件”按钮
,在弹出如图2-74所示的“新建SolidWorks文件”对话框中,单击“零件”按钮 ,然后单击“确定”按钮,创建一个新的零件文件。
,然后单击“确定”按钮,创建一个新的零件文件。
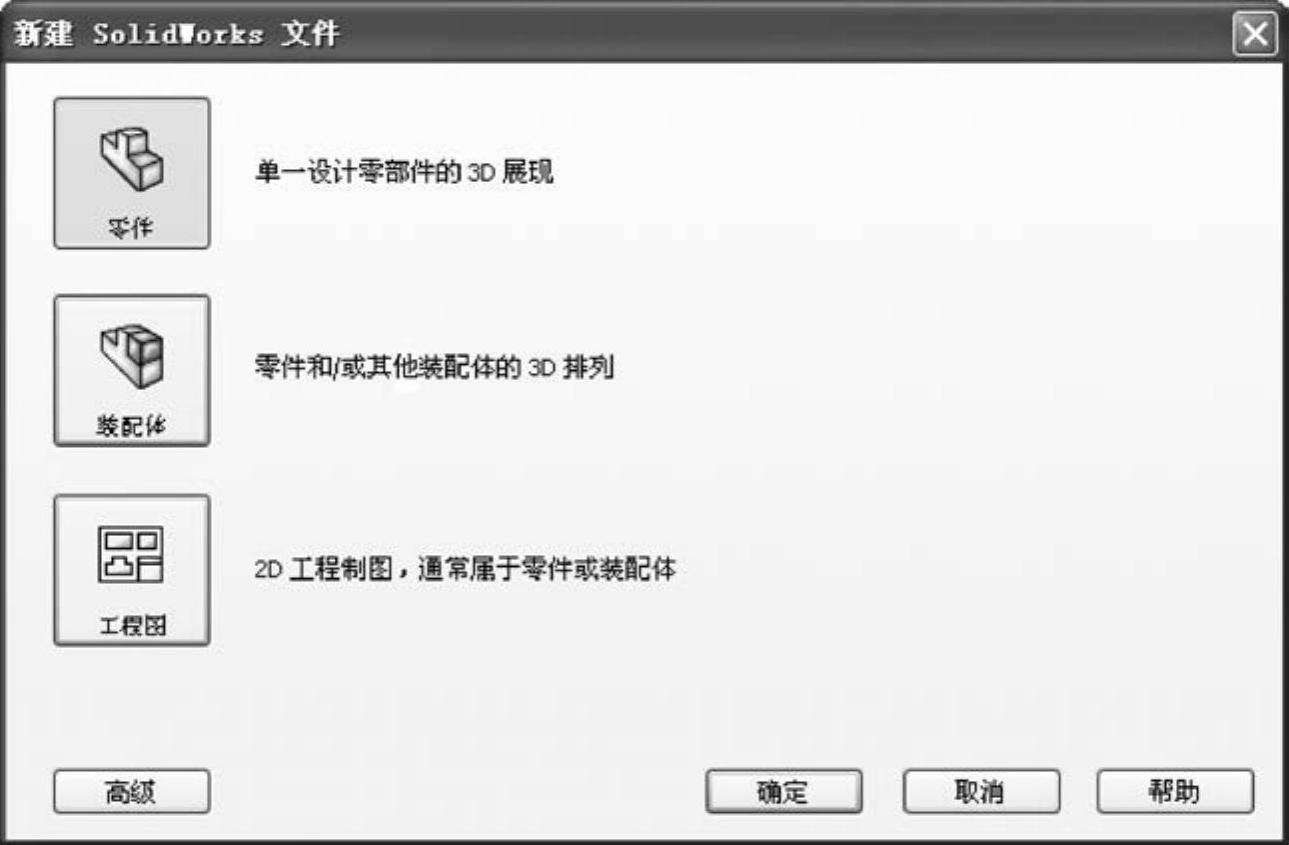
图2-74 “新建SolidWorks文件”对话框
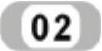 创建基准面。在左侧的“FeatureManager设计树”中选择“前视基准面”作为绘图基准面。单击“草图”工具栏中的“草图绘制”按钮
创建基准面。在左侧的“FeatureManager设计树”中选择“前视基准面”作为绘图基准面。单击“草图”工具栏中的“草图绘制”按钮 ,进入草图绘制状态。
,进入草图绘制状态。
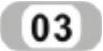 绘制中心线。单击“草图”工具栏中的“中心线”按钮
绘制中心线。单击“草图”工具栏中的“中心线”按钮 ,弹出“插入线条”属性管理器(见图2-75),绘制如图2-76所示的水平中心线,双击鼠标左键,完成水平中心线的绘制。然后绘制竖直中心线,结果如图2-77所示。
,弹出“插入线条”属性管理器(见图2-75),绘制如图2-76所示的水平中心线,双击鼠标左键,完成水平中心线的绘制。然后绘制竖直中心线,结果如图2-77所示。
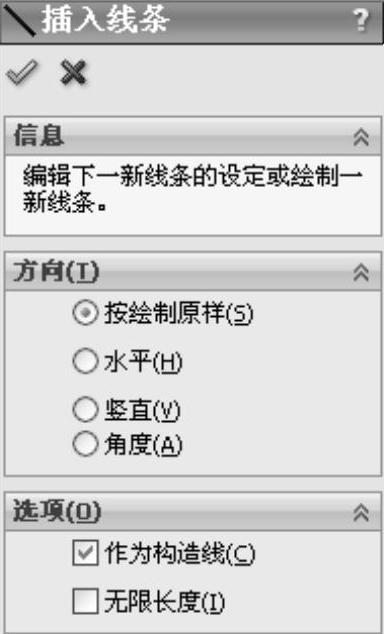
图2-75 “插入线条”属性管理器
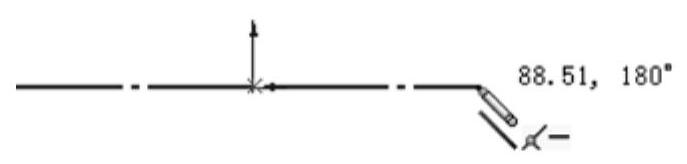
图2-76 绘制水平中心线
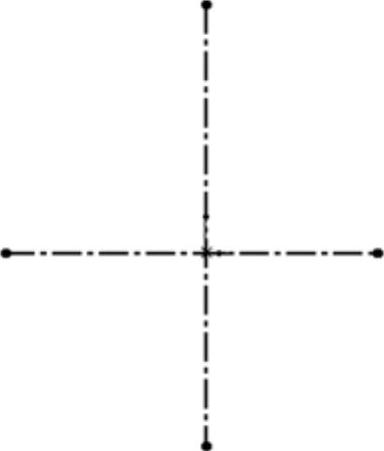
图2-77 绘制竖直中心线
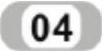 绘制圆。单击“草图”工具栏中的“圆”按钮
绘制圆。单击“草图”工具栏中的“圆”按钮 ,弹出“圆”属性管理器,如图2-78所示。在视图中选择坐标原点为圆的圆心,在“圆”属性管理器中输入半径为32.00mm,如图2-79所示,单击“确定”按钮
,弹出“圆”属性管理器,如图2-78所示。在视图中选择坐标原点为圆的圆心,在“圆”属性管理器中输入半径为32.00mm,如图2-79所示,单击“确定”按钮 ,绘制的圆如图2-80所示。重复“圆”命令,在坐标原点绘制半径为26.50mm和14.00mm的圆,选择半径为14.00mm的圆,在“圆”属性管理器中勾选“作为构造线”复选框,绘制的3个圆如图2-81所示。
,绘制的圆如图2-80所示。重复“圆”命令,在坐标原点绘制半径为26.50mm和14.00mm的圆,选择半径为14.00mm的圆,在“圆”属性管理器中勾选“作为构造线”复选框,绘制的3个圆如图2-81所示。
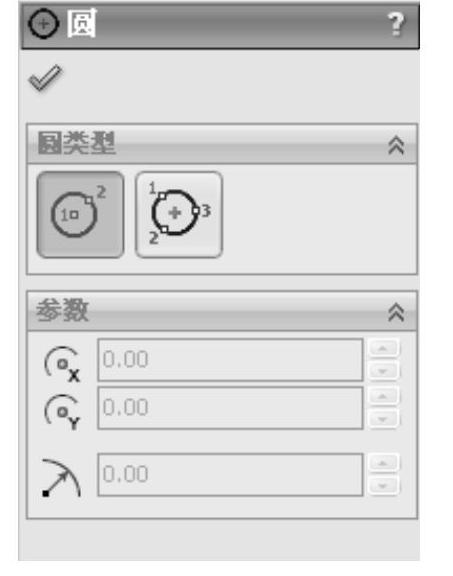
图2-78 “圆”属性管理器
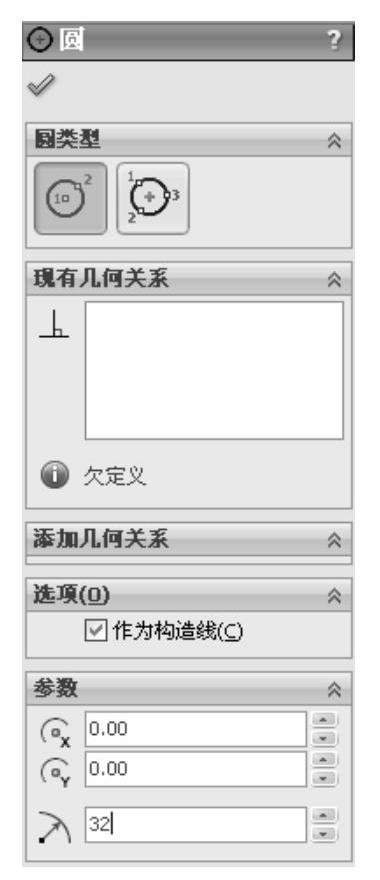
图2-79 输入圆的半径
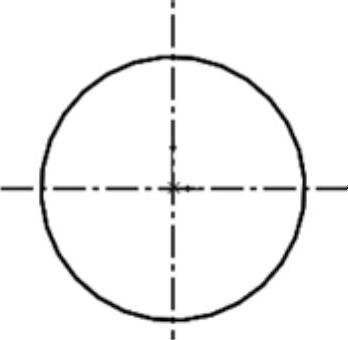
图2-80 绘制的圆
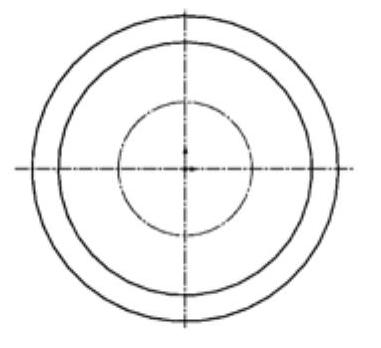 (https://www.daowen.com)
(https://www.daowen.com)
图2-81 绘制的3个圆
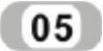 绘制等距线。单击“草图”工具栏中的“等距线”按钮
绘制等距线。单击“草图”工具栏中的“等距线”按钮 ,弹出如图2-82所示的“等距实体”属性管理器,输入等距距离为3.00mm,勾选“双向”复选框,在视图中选择竖直中心线,单击“确定”按钮
,弹出如图2-82所示的“等距实体”属性管理器,输入等距距离为3.00mm,勾选“双向”复选框,在视图中选择竖直中心线,单击“确定”按钮 ,结果如图2-83所示。
,结果如图2-83所示。
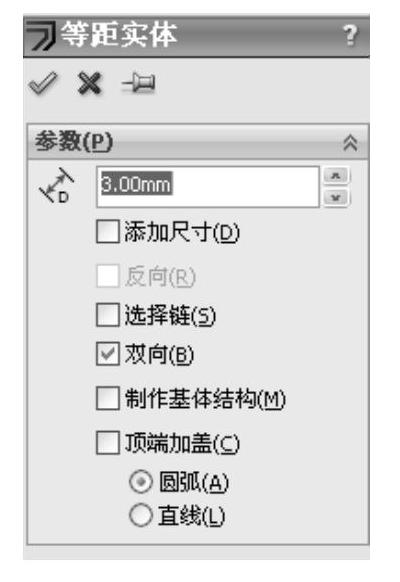
图2-82 “等距实体”属性管理器
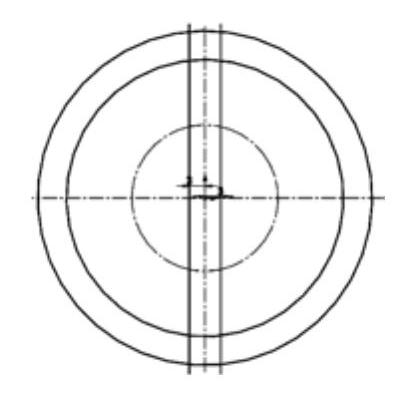
图2-83 绘制等距线
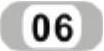 绘制圆弧。单击“草图”工具栏中的“圆心/起/终点画弧”按钮
绘制圆弧。单击“草图”工具栏中的“圆心/起/终点画弧”按钮 ,弹出如图2-84所示的“圆弧”属性管理器,以小圆圆心和竖直中心线的交点为圆心,绘制以两条等距线与小圆的交点为起/终点的圆弧,单击“确定”按钮
,弹出如图2-84所示的“圆弧”属性管理器,以小圆圆心和竖直中心线的交点为圆心,绘制以两条等距线与小圆的交点为起/终点的圆弧,单击“确定”按钮 ,结果如图2-85所示。
,结果如图2-85所示。

图2-84 “圆弧”属性管理器
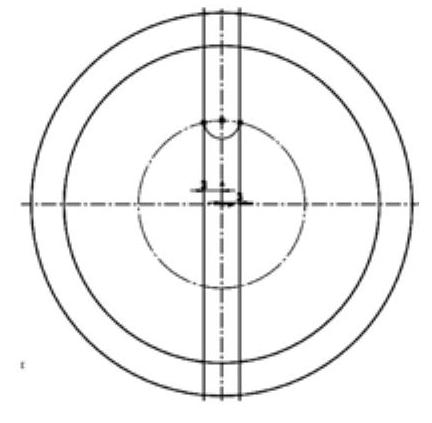
图2-85 绘制圆弧
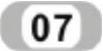 修剪图形。单击“草图”工具栏中的“剪裁实体”按钮
修剪图形。单击“草图”工具栏中的“剪裁实体”按钮 ,弹出如图2-86所示的“剪裁”属性管理器,单击“剪裁到最近端”按钮
,弹出如图2-86所示的“剪裁”属性管理器,单击“剪裁到最近端”按钮 ,剪裁多余的线段,单击“确定”按钮
,剪裁多余的线段,单击“确定”按钮 ,结果如图2-87所示。
,结果如图2-87所示。
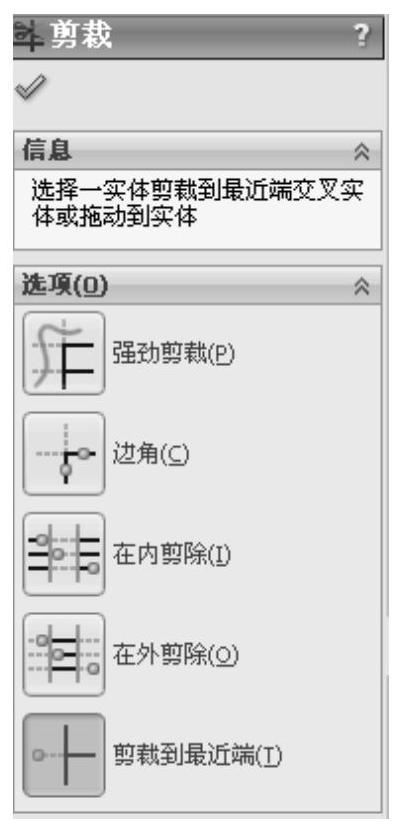
图2-86 “剪裁”属性管理器
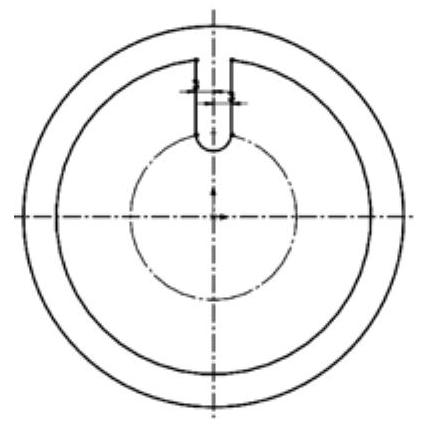
图2-87 修剪图形
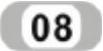 绘制圆。单击“草图”工具栏中的“圆”按钮
绘制圆。单击“草图”工具栏中的“圆”按钮 ,弹出“圆”属性管理器,在视图中选择水平中心线与大圆的交点为圆的圆心,在“圆”属性管理器中输入半径为9.00mm,单击“确定”按钮
,弹出“圆”属性管理器,在视图中选择水平中心线与大圆的交点为圆的圆心,在“圆”属性管理器中输入半径为9.00mm,单击“确定”按钮 ,结果如图2-88所示。
,结果如图2-88所示。

图2-88 绘制圆
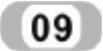 阵列直线。单击“草图”工具栏中的“圆周阵列”按钮
阵列直线。单击“草图”工具栏中的“圆周阵列”按钮 ,弹出如图2-89所示的“圆周阵列”属性管理器。选取坐标原点为阵列中心,输入旋转角度为360°,输入阵列个数为6,勾选“等间距”复选框,选择修剪后的两条直线和圆弧以及圆为要阵列的实体,单击“确定”按钮
,弹出如图2-89所示的“圆周阵列”属性管理器。选取坐标原点为阵列中心,输入旋转角度为360°,输入阵列个数为6,勾选“等间距”复选框,选择修剪后的两条直线和圆弧以及圆为要阵列的实体,单击“确定”按钮 ,绘制圆,如图2-90所示。
,绘制圆,如图2-90所示。
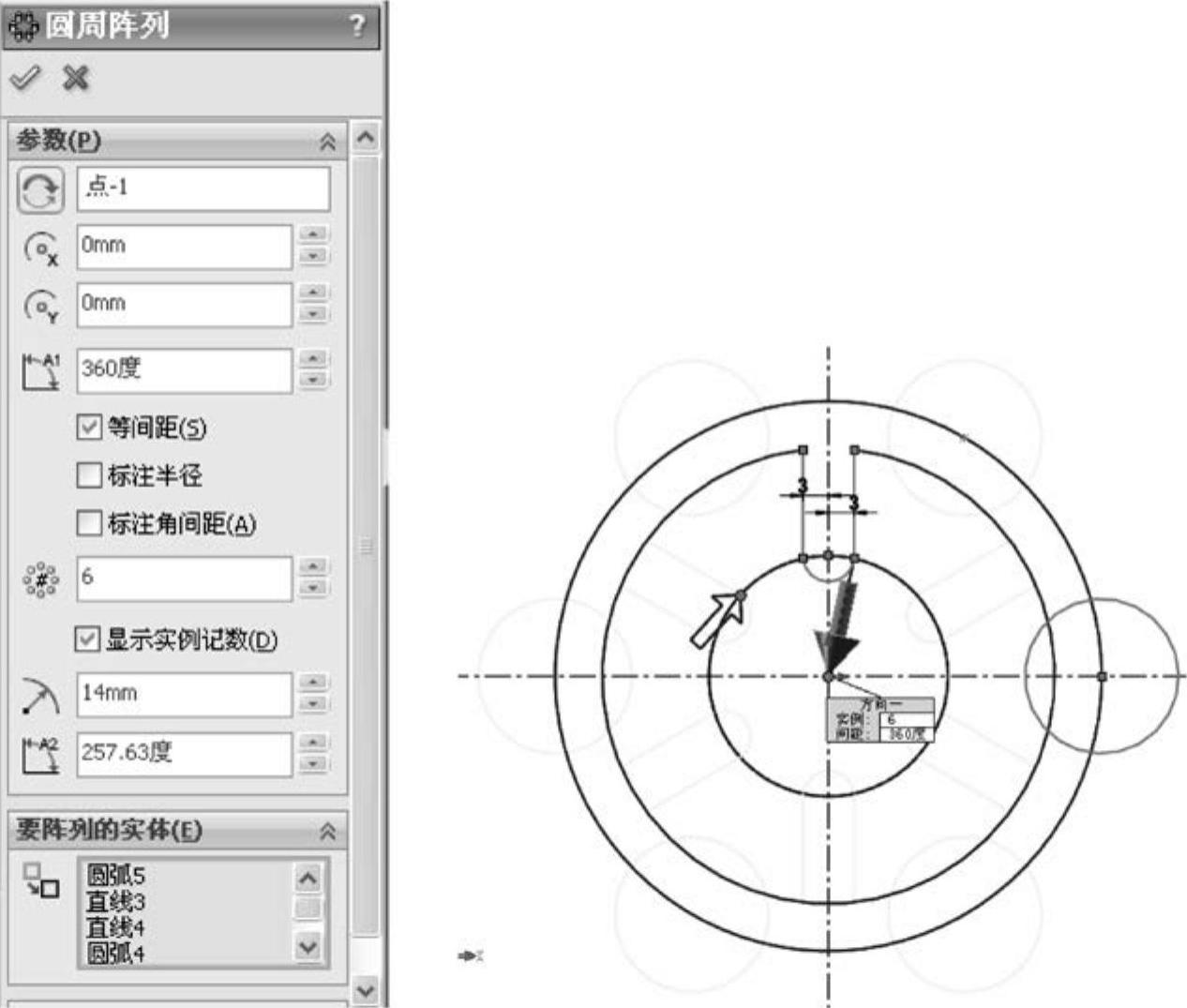
图2-89 “圆周阵列”属性管理器
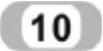 修剪图形。单击“草图”工具栏中的“剪裁实体”按钮
修剪图形。单击“草图”工具栏中的“剪裁实体”按钮 ,弹出“剪裁”属性管理器,单击“剪裁到最近端”按钮
,弹出“剪裁”属性管理器,单击“剪裁到最近端”按钮 ,剪裁多余的线段,单击“确定”按钮
,剪裁多余的线段,单击“确定”按钮 ,结果如图2-91所示。
,结果如图2-91所示。
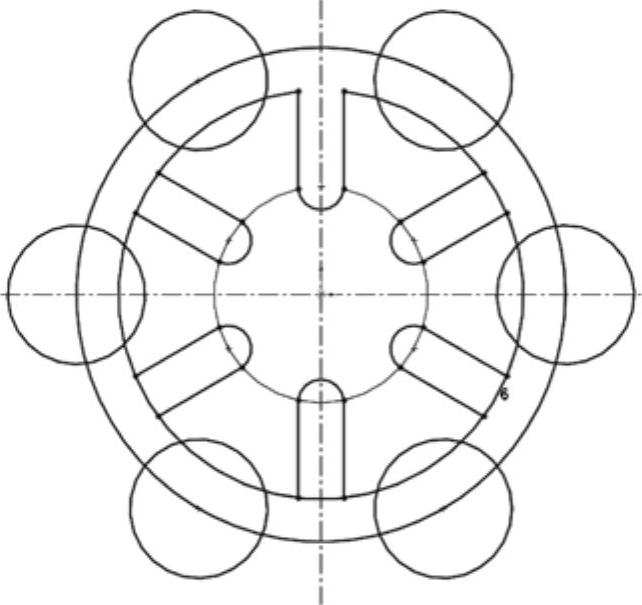
图2-90 阵列图形
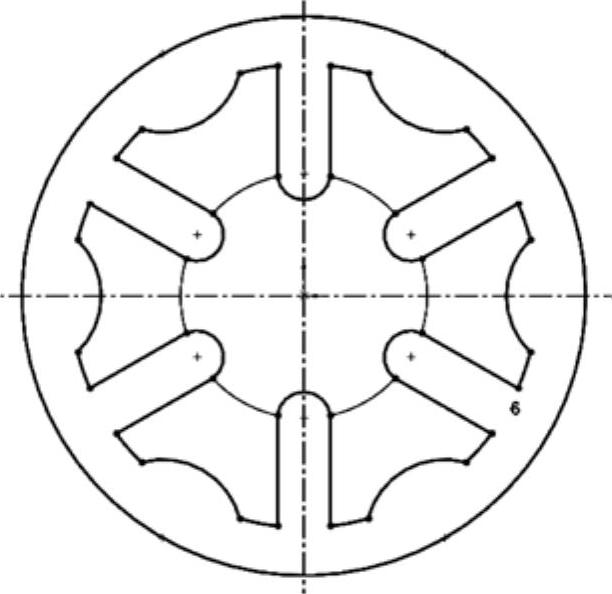
图2-91 修剪图形
免责声明:以上内容源自网络,版权归原作者所有,如有侵犯您的原创版权请告知,我们将尽快删除相关内容。






