绘制矩形的方法主要有4种:边角矩形、中心矩形、3点边角矩形、3点中心矩形与平行四边形命令绘制矩形。下面分别介绍绘制矩形的不同方法。
1.用边角矩形命令画矩形
用边角矩形命令画矩形的方法是标准的矩形草图画法。先指定矩形的左上与右下的端点,确定矩形的长度和宽度。
下面以绘制如图2-29所示的矩形为例,说明绘制矩形的操作步骤。
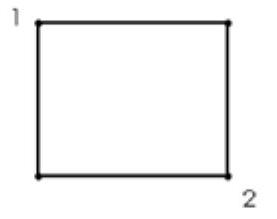
图2-29 用边角矩形命令绘制的矩形
【操作步骤】
1)执行命令。在草图绘制状态下,选择菜单栏中的“工具”→“草图绘制实体”→“矩形”命令,或者单击“草图”工具栏上的“边角矩形”按钮 ,此时鼠标变为
,此时鼠标变为 形状。
形状。
2)绘制矩形角点。在绘图区域单击鼠标左键,确定矩形的一个角点1。
3)绘制矩形的另一个角点。移动鼠标,单击左键确定矩形的另一个角点2,矩形绘制完毕。
绘制矩形时,既可以移动鼠标确定矩形的角点2,也可以在确定第一个角点时,不释放鼠标,直接拖动鼠标确定角点2。
矩形绘制完毕后,左键拖动矩形的一个角点,可以动态地改变矩形的尺寸。绘制矩形属性管理器如图2-30所示。
2.用中心矩形命令画矩形
用中心矩形命令画矩形的方法是指定矩形的中心与右上的端点,确定矩形的中心和4条边线。下面以绘制如图2-31所示的矩形为例,说明绘制矩形的操作步骤。
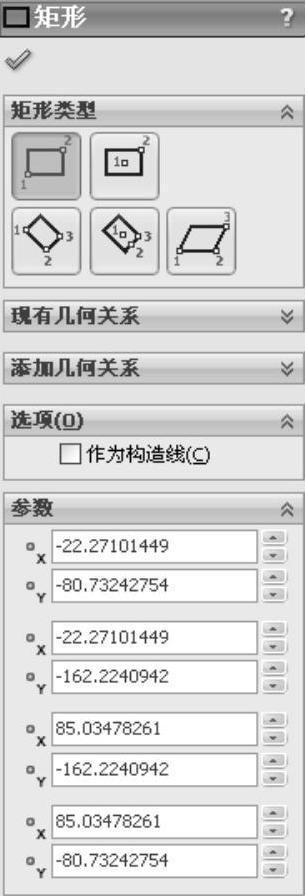
图2-30 绘制矩形属性管理器
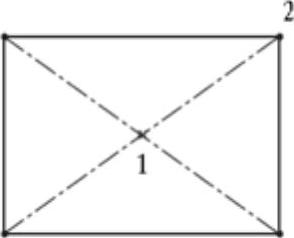
图2-31 用中心矩形命令绘制的矩形
【操作步骤】
1)执行命令。在草图绘制状态下,选择菜单栏中的“工具”→“草图绘制实体”→“中心矩形”命令,或者单击“草图”工具栏上的“中心矩形”按钮 ,此时鼠标变为
,此时鼠标变为 形状。
形状。
2)绘制矩形的中心点。在绘图区域单击鼠标左键,确定矩形的中心点1。
3)绘制矩形的一个角点。移动鼠标,单击左键确定矩形的一个角点2,矩形绘制完毕。
3.用3点边角矩形命令画矩形
3点边角矩形命令是通过制定3个点来确定矩形的,前面两个点用来定义角度和一条边,第三个点用来确定另一条边。
下面以绘制如图2-32所示的矩形为例,说明绘制矩形的操作步骤。
【操作步骤】
1)执行命令。在草图绘制状态下,选择菜单栏中的“工具”→“草图绘制实体”→“3点边角矩形”命令,或者单击“草图”工具栏上的“3点边角矩形”按钮 ,此时鼠标变为
,此时鼠标变为 形状。
形状。
2)绘制矩形的边角点。在绘图区域单击鼠标左键,确定矩形的边角点1。
3)绘制矩形的另一个边角点。移动鼠标,单击左键确定矩形的另一个边角点2。(https://www.daowen.com)
4)绘制矩形的第三个边角点。继续移动鼠标,单击左键确定矩形的第三个边角点3,矩形绘制完毕。
4.用3点中心矩形命令画矩形
3点中心矩形命令是通过制定3个点来确定矩形的。
下面以绘制如图2-33所示的矩形为例,说明绘制矩形的操作步骤。
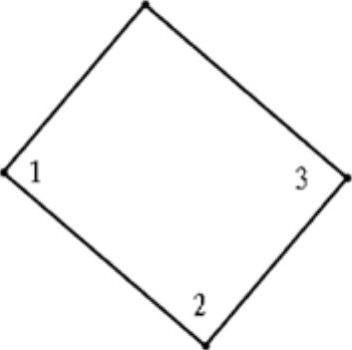
图2-32 用3点边角矩形命令绘制的矩形
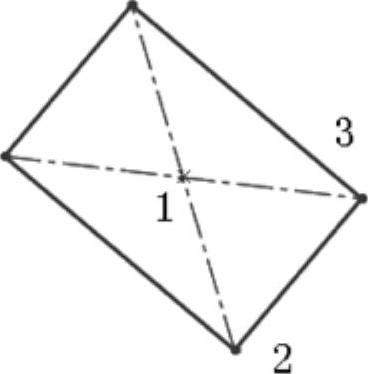
图2-33 用3点中心矩形命令绘制的矩形
【操作步骤】
1)执行命令。在草图绘制状态下,选择菜单栏中的“工具”→“草图绘制实体”→“3点中心矩形”命令,或者单击“草图”工具栏上的“3点中心矩形”按钮 ,此时鼠标变为
,此时鼠标变为 形状。
形状。
2)绘制矩形的中心点。在绘图区域单击鼠标左键,确定矩形的中心点1。
3)设定矩形一条边的中点和方向。移动鼠标,单击左键确定矩形任意一条边线的中点和方向。
4)绘制矩形。移动鼠标,单击左键确定矩形的宽度,矩形绘制完毕。
5.用平行四边形命令画矩形
使用平行四边形命令既可以生成平行四边形,也可以生成边线与草图网格线不平行或不垂直的矩形。
下面以绘制如图2-34所示的平行四边形为例,说明平行四边形的绘制步骤。
【操作步骤】
1)执行命令。在草图绘制状态下,选择菜单栏中的“工具”→“草图绘制实体”→“平行四边形”命令,或者单击“草图”工具栏上的“平行四边形”按钮 ,此时鼠标变为
,此时鼠标变为 形状。
形状。
2)绘制平行四边形的第一个点。在绘图区域单击鼠标左键,确定平行四边形的第一个点1。
3)绘制平行四边形的第二个点。移动鼠标,在合适的位置单击鼠标左键,确定平行四边形的第二个点2。
4)绘制平行四边形的第三个点。移动鼠标,在合适的位置单击鼠标左键,确定平行四边形的第三个点3,平行四边形绘制完毕。
平行四边形绘制完毕后,左键拖动平行四边形的一个角点,可以动态地改变平行四边形的尺寸。
在绘制完平行四边形的点1与点2后,按住<Ctrl>键,移动鼠标可以改变平行四边形的形状,然后在合适的位置单击鼠标左键,可以完成任意形状的平行四边形的绘制。图2-35所示为一个任意形状的平行四边形。
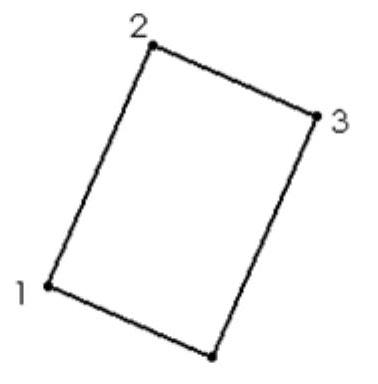
图2-34 绘制的平行四边形
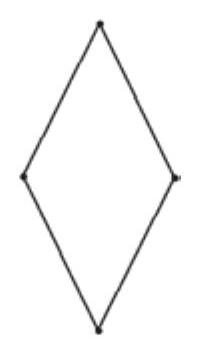
图2-35 任意形状的平行四边形
免责声明:以上内容源自网络,版权归原作者所有,如有侵犯您的原创版权请告知,我们将尽快删除相关内容。







