阵列复制可以快速复制出与已有对象相同,且按一定规律分布的多个图形。在AutoCAD 2014中有三种阵列方式,即“矩形阵列”“路径阵列”和“极轴阵列”。
1.矩形阵列
执行“阵列”命令后在命令窗口选择“矩形(R)”选项,将进行矩形阵列。在创建矩形阵列时,指定行、列的数量和项目之间的距离,可以控制阵列中副本的数量。执行“矩形阵列”命令的方法主要有以下几种。
●菜单栏:选择“修改”|“阵列”菜单命令。
●面板:在“默认”选项卡的“修改”面板中单击“矩形阵列”按钮 。
。
●命令行:在命令行中输入“ARRAYRECT”命令。
执行上述任意一种操作后,命令提示如下,其矩形阵列效果如图4-15所示。
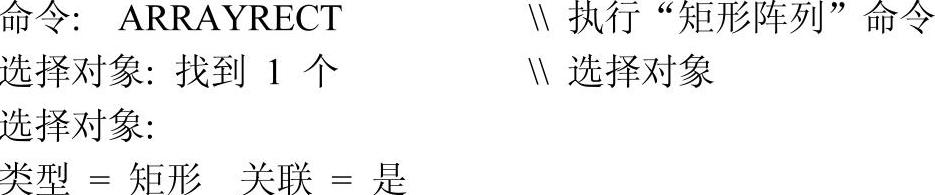

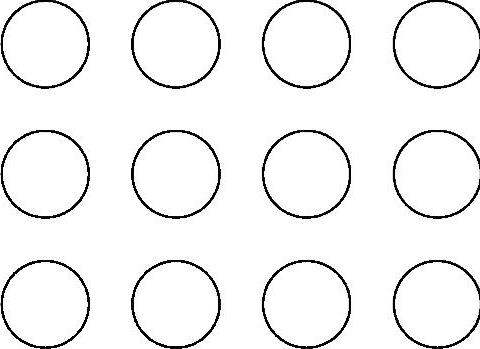
图4-15 矩形阵列效果
选项讲解
“矩形阵列”命令行选项
知识要点
●关联(AS):指定阵列中的对象是关联的还是独立的。“是(Y)”选项,包含单个阵列对象中的阵列项目,类似于块,使用关联阵列,可以通过编辑特性和源对象在整个阵列中快速传递更改。“否(N)”选项,创建阵列项目作为独立对象,更改一个项目不影响其他项目。
●基点(B):定义阵列基点和基点夹点的位置。在“基点”选项中可选“关键点(K)”,它表示对于关联阵列,在源对象上指定有效的约束(或关键点)以与路径对齐,如果编辑生成的阵列的源对象或路径,阵列的基点保持与源对象的关键点重合。
●计数(COU):指定行数和列数并使用户在移动光标时可以动态观察结果(一种比“行和列”选项更快捷的方法)。在“计数”选项中可选“表达式(E)”,它表示基于数学公式或方程式导出值。
●间距(S):指定行间距和列间距并使用户在移动光标时可以动态观察结果。在“间距”选项中分别要设置行和列的间距,其中还有“单位单元(U)”选项,它表示通过设置等同于间距的矩形区域的每个角点来同时指定行间距和列间距。
●列数(COL):编辑列数和列间距。分别设置列数和列间距,其中还有“总计(T)”选项,它表示指定从开始和结束对象上的相同位置测量的起点和终点列之间的总距离。
●行数(R):与“列数”选项含义相同。
●层数(L):指定三维阵列的层数和层间距。其中“总计(T)”选项表示在Z坐标值中指定第一个和最后一个层中对象等效位置之间的总差值。“表达式(E)”选项表示基于数学公式或方程式导出值。
●退出(X):退出“矩形阵列”命令。
选择阵列图形,按〈Enter〉键出现如图4-16所示的“矩形阵列”面板,显示“列数”“介于(列间距)”“总计(列的总距离)”“行数”“介于(行间距)”“总计(行的总距离)”“级别(级层数)”“介于(级层距)”“总计(级层的总距离)”“关联”和“基点”等。

图4-16 “矩形阵列”面板
选项讲解
“矩形阵列”面板
知识要点
●列数:设定列数量。
●行数:设定行数量。
●介于:(列、行、级)对象与(列、行、级)对象之间的距离。
●总计:指定第一列(行、级)到最后一列(行、级)之间的总距离。
2.路径阵列
执行“阵列”命令后在命令窗口选择“路径(PA)”选项,将进行路径阵列。在创建路径阵列时,选择路径曲线,再指定项目数量和项目之间的距离,可以控制阵列中副本的数量。执行“路径阵列”命令的方法主要有以下几种。
●菜单栏:选择“修改”|“阵列”|“路径阵列”菜单命令。
●面板:在“默认”选项卡的“修改”面板中单击“路径阵列”按钮 。
。
●命令行:在命令行中输入“ARRAYPATH”命令。
执行上述任意一种操作后,命令提示如下,其路径阵列的效果如图4-17所示。
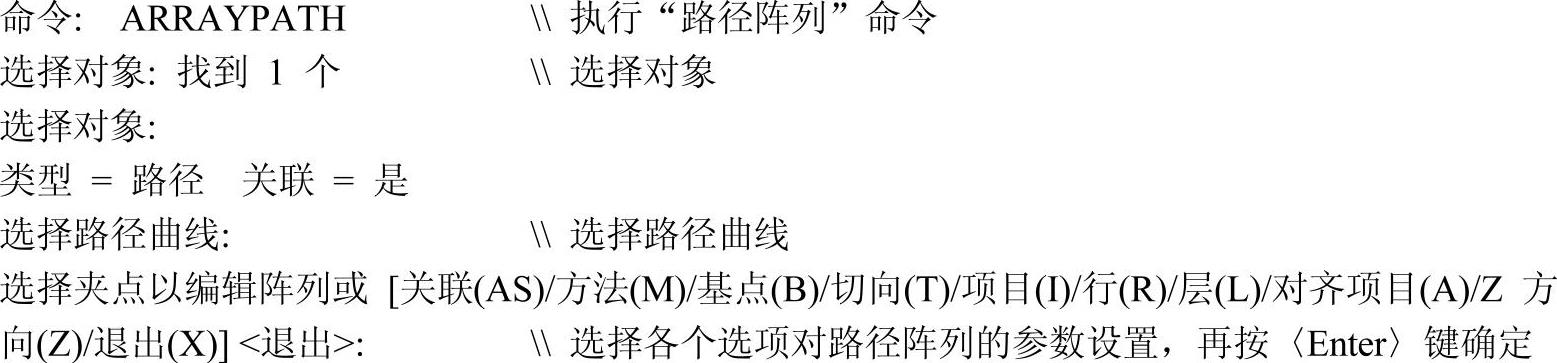
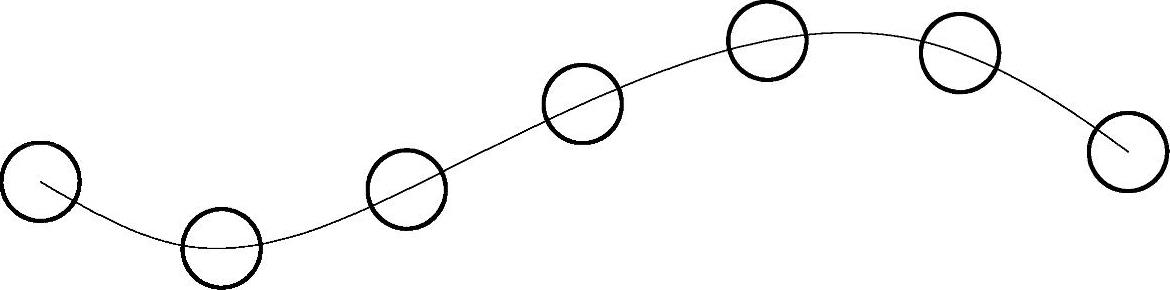
图4-17 路径阵列效果
选项讲解
“路径阵列”命令行选项
知识要点
●方法(M):控制如何沿路径分布项目。其中“定数等分(D)”表示将指定数量的项目沿路径的长度均匀分布;“定距等分(M)”表示以指定的间隔沿路径分布项目。
●基点(B):定义阵列的基点,路径阵列中的项目相对于基点放置。其中“关键点(K)”表示对于关联阵列,在源对象上指定有效的约束(或关键点)以与路径对齐,如果编辑生成的阵列的源对象或路径,阵列的基点保持与源对象的关键点重合。
●切向(T):指定阵列中的项目如何相对于路径的起始方向对齐。
●项目(I):根据“方法”设置,指定项目数或项目之间的距离。
●行(R):指定阵列中的行数、它们之间的距离以及行之间的增量标高。
●层(L):指定三维阵列的层数和层间距。
●对齐项目(A):指定是否对齐每个项目以与路径的方向相切。对齐相对于第一个项目的方向。
●Z方向(Z):控制是否保持项目的原始Z方向或沿三维路径自然倾斜项目。
●退出(X):退出“路径阵列”命令。
单击阵列图形,按〈Enter〉键,显示如图4-18所示的“路径阵列”面板,在此面板中显示“项目数”“介于(项目间距)”“总计(项目的总距离)”“行数”“介于(行间距)”“总计(行的总距离)”“级别(级层数)”“介于(级层距)”“总计(级层的总距离)”“关联”“基点”“切线方向”“定距等分”“对齐项目”和“Z方向”等。

图4-18 “路径阵列”面板
选项讲解
“路径阵列”面板
知识要点(https://www.daowen.com)
●项目数:阵列的项目数量。
●行数:设定行数。
●介于:(列、行、级)对象与(列、行、级)对象之间的距离。
●总计:指定第一列(行、级)到最后一列(行、级)之间的总距离。
3.极轴阵列
执行“阵列”命令后在命令窗口选择“极轴(PO)”选项,将进行极轴阵列。在创建极轴阵列时,要选择阵列中心点,再指定项目数量、项目角度和填充角度,可以控制阵列中副本的数量。执行“极轴阵列”命令的方法主要有以下几种。
●菜单栏:选择“修改”|“阵列”|“极轴阵列”菜单命令。
●面板:在“默认”选项卡的“修改”面板中单击“极轴阵列”按钮 。
。
●命令行:在命令行中输入“ARRAYPOLAR”命令。
执行上述任意一种操作后,命令提示如下,其极轴阵列的效果如图4-19所示。
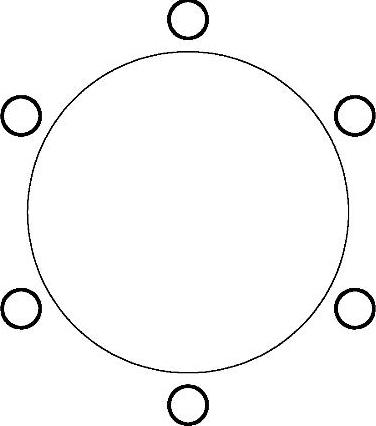
图4-19 极轴阵列效果

选项讲解
“极轴阵列”命令行选项
知识要点
●基点(B):指定用于在阵列中放置对象的基点。其中“关键点(K)”表示对于关联阵列,在源对象上指定有效的约束(或关键点)以用作基点,如果编辑生成的阵列的源对象,阵列的基点保持与源对象的关键点重合。
●旋转轴(A):指定由两个指定点定义的自定义旋转轴。
●项目(I):使用值或表达式指定阵列中的项目数(当在表达式中定义填充角度时,结果值中的“+”或“-”数学符号不会影响阵列的方向)。
●项目间角度(A):使用值或表达式指定项目之间的角度。
●填充角度(F):使用值或表达式指定阵列中第一个和最后一个项目之间的角度。
●行(ROW):指定阵列中的行数、它们之间的距离以及行之间的增量标高。其中“总计(T)”表示,指定从开始和结束对象上的相同位置测量的起点和终点行之间的总距离;“表达式(E)”表示基于数学公式或方程式导出值。
●层(L):指定(三维阵列的)层数和层间距。其中“总计(T)”表示指定第一层和最后一层之间的总距离;“表达式(E)”表示使用数学公式或方程式获取值。
●旋转项目(ROT):控制在排列项目时是否旋转项目。
●退出(X):退出“极轴阵列”命令。
选择阵列图形后按〈Enter〉键,将显示如图4-20所示的“极轴阵列”面板,在此面板中显示“项目数”“介于(项目间的角度)”“填充(填充角度)”“行数”“介于(行间距)”“总计(行的总距离)”“级别(级层数)”“介于(级层距)”“总计(级层的总距离)”“基点”“旋转项目”“方向”“编辑来源”“替换项目”和“重置矩阵”等。

图4-20 “极轴阵列”面板
●项目数:阵列的项目数量。
●行数:设定行数。
●介于:(列、行、级)对象与(列、行、级)对象之间的角度。
●总计:指定第一列(行、级)到最后一列(行、级)之间的填充角度。
一学即会
规则机件的绘制
视频:规则机件的绘制.avi
案例:规则机件.dwg
本实战训练的案例结合前面学习的复制、镜像和偏移绘制规则机件对象,用户在学习的过程中可以体会到新命令给绘制图形带来的快捷与方便。其操作步骤如下:
1)正常启动AutoCAD 2014,执行“文件”|“打开”菜单命令,打开“案例\04\机械样板.dwt”,再执行“文件”|“另存为”菜单命令,将其另存为“案例\04\规则机件.dwg”文件。
2)执行“直线”命令(L),以点(0,0)为第一点,鼠标向上拖动输入“30”,再向右拖动输入“35”;按〈Enter〉键重复命令,以点(0,0)为第一点,鼠标向右拖动输入“15”,再向上拖动输入“15”,最后向右拖动输入“20”,按〈Enter〉键确定并退出,如图4-21所示。
3)执行“镜像”命令(MI),选择上一步绘制的直线为对象,然后选择镜像线,不选择“否(N)”删除源对象,如图4-22所示。
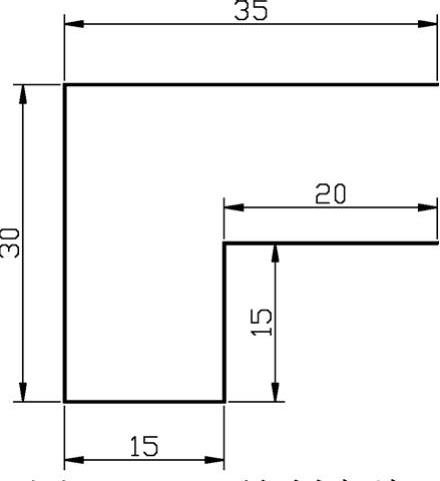
图4-21 绘制直线
4)执行“偏移”命令(O),输入偏移距离“7”,选择左下端的水平直线,向上偏移;再按〈Enter〉键重复命令,输入偏移距离“7.5”,选择左下端的垂直直线,向左偏移,如图4-23所示。
5)执行“圆”命令(C),以偏移的两条直线的交点为圆心,绘制半径为3的圆对象,如图4-24所示。
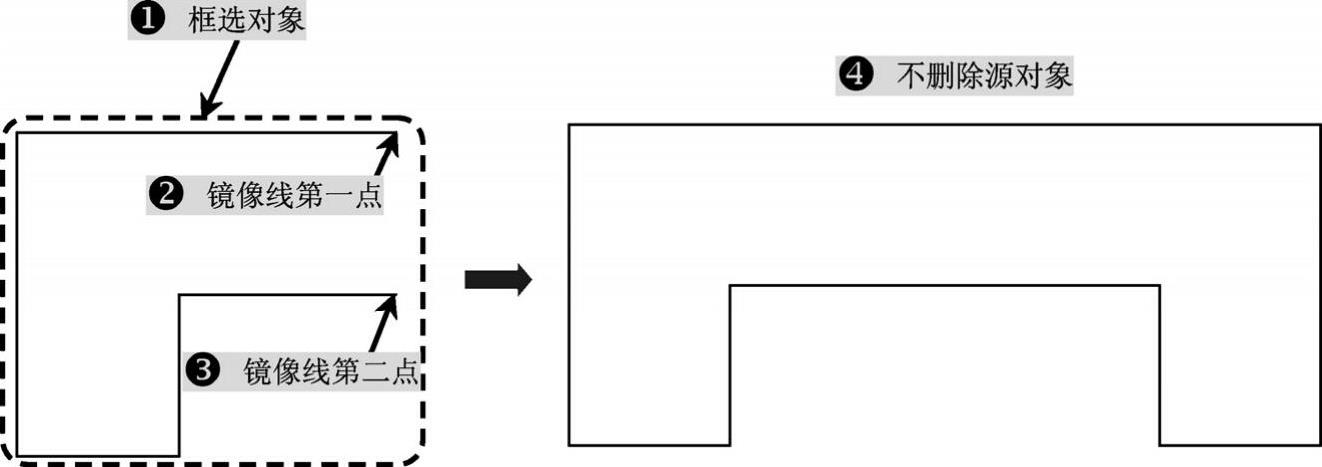
图4-22 镜像直线对象
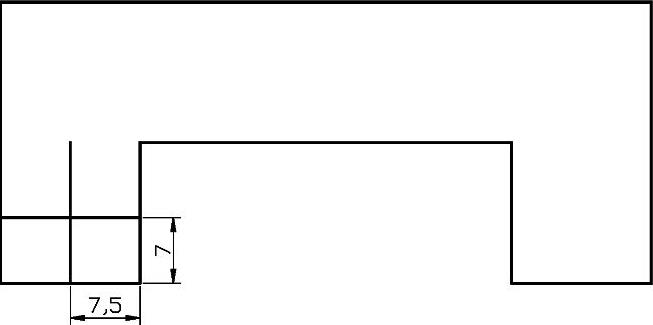
图4-23 偏移直线对象
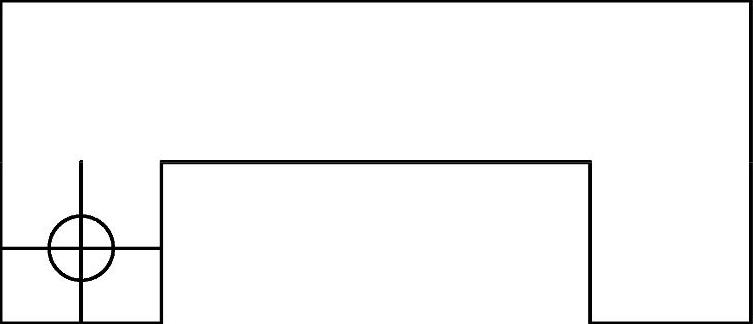
图4-24 绘制圆对象1
6)按〈Enter〉键重复命令,以点(35,22.5)为圆心,绘制直径10的圆对象,如图4-25所示。
7)执行“复制”命令(CO),选择半径3的圆为对象,复制到右端水平直线的中点,如图4-26所示。
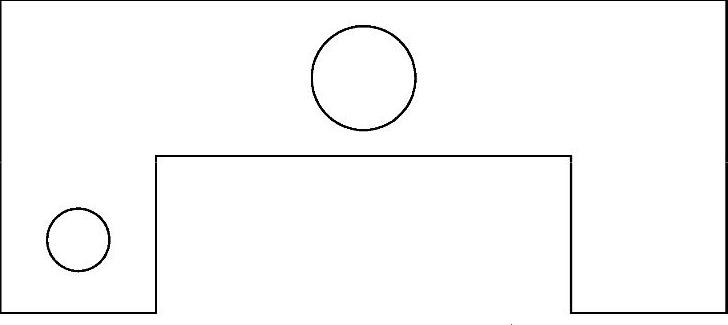
图4-25 绘制圆对象2
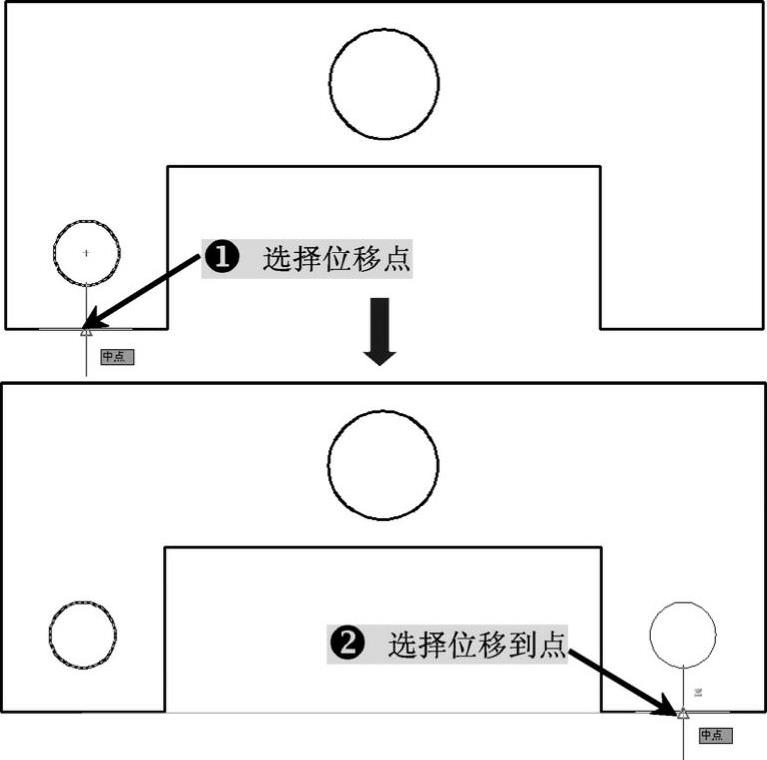
图4-26 复制圆对象
8)至此,该图形已经绘制完成,按〈Ctrl+S〉组合键对该文件进行保存。
免责声明:以上内容源自网络,版权归原作者所有,如有侵犯您的原创版权请告知,我们将尽快删除相关内容。






