在AutoCAD 2014中不但可以在绘图区需要的任意位置绘制点,还可以在所选对象上插入等分点。创建等分点通常用于绘制按规律分布的对象或用于辅助定位。
1.创建定数等分点
创建定数等分点是指在对象上放置等分点,将选择的对象等分为指定数量的几段,使用该命令可辅助绘制其他图形。创建定数等分点的方法主要有以下两种。
●菜单栏:选择“绘图”|“点”|“定数等分”菜单命令。
●面板:在“默认”选项卡的“绘图”面板中单击“定数等分”按钮 。
。
●命令行:在命令行中输入“DIVIDE”命令,快捷键为“DIV”。
执行上述任意一种操作后,选择要等分的对象并指定要等分的数量即可等分对象,其命令行操作如下。

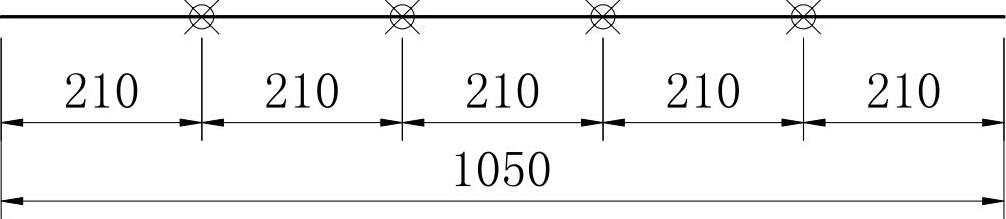
图3-36 创建定数等分点
2.创建定距等分点
创建定距等分点是指在所选对象上按指定距离绘制多个点对象。创建定距等分点的方法主要有以下两种。
●菜单栏:选择“绘图”|“点”|“定距等分”菜单命令。
●面板:在“默认”选项卡的“绘图”面板中单击“定距等分”按钮 。
。
●命令行:在命令行中输入“MEASURE”命令,快捷键为“ME”。
执行以上任意一种操作后,选择要定距等分点的对象并指定各点间的距离即可完成操作,命令窗口提示如下。

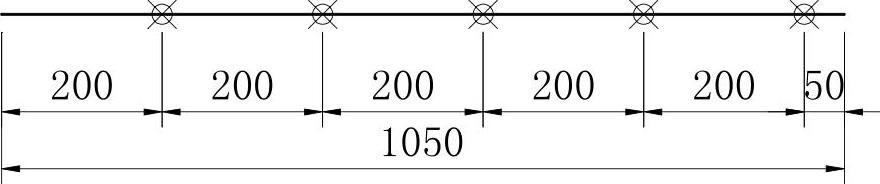 (https://www.daowen.com)
(https://www.daowen.com)
图3-37 创建定距等分点
一学即会
三角尺的绘制
视频:三角尺的绘制.avi
案例:三角尺.dwg
本实战训练的案例结合前面学习的定距等分点来绘制三角尺,用户在学习的过程中可以体会到新命令给绘制图形带来的快捷与方便。其操作步骤如下:
1)正常启动AutoCAD 2014,执行“文件”|“打开”菜单命令,打开“案例\03\机械样板.dwt”,再执行“文件”|“另存为”菜单命令,将其另存为“案例\03\三角尺.dwg”文件。
2)执行“直线”命令(L),选择点(0,0)为第一点,鼠标水平向右拖动,输入距离值“100”。
3)输入“PDMODE”命令,输入“4”来修改点样式。
4)单击“绘图”|“点”|“定距等分”命令,选择绘制的直线为对象,输入定距值“1”,结果如图3-38所示。

图3-38 定距等分点
5)执行“直线”命令(L),单击选择直线左端点为第一点,以点(75,43.3)为第二点,然后再单击直线右端点,如图3-39所示。
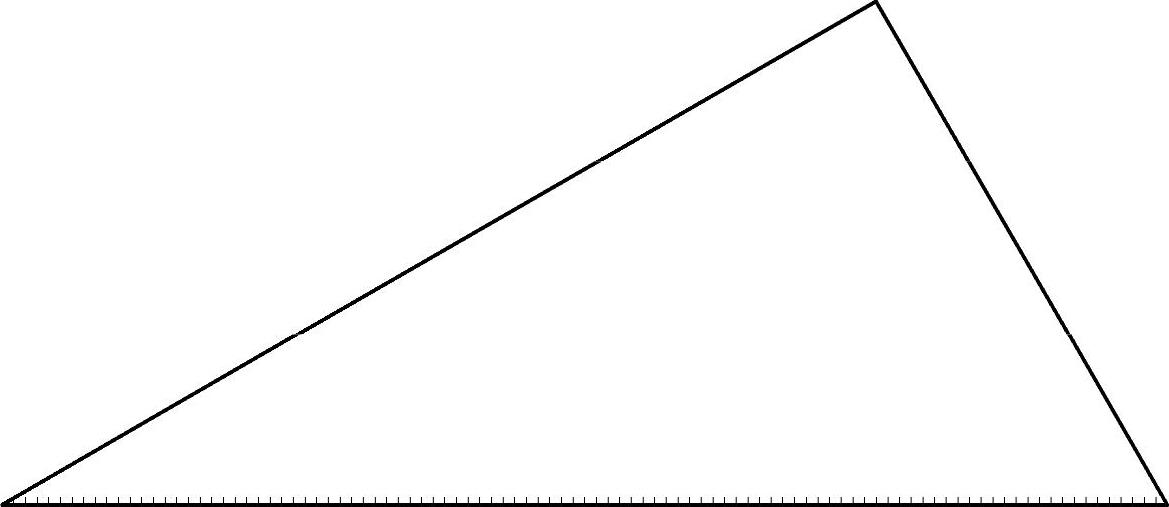
图3-39 绘制的直线
6)至此,该图形已经绘制完成,按〈Ctrl+S〉组合键对该文件进行保存。
免责声明:以上内容源自网络,版权归原作者所有,如有侵犯您的原创版权请告知,我们将尽快删除相关内容。






