椭圆的形状是由中心点、椭圆长轴和短轴3个参数来确定的,椭圆弧也就是椭圆的一部分。
1.绘制椭圆
绘制椭圆的方法主要有以下几种。
●菜单栏:选择“绘图”|“椭圆”或“绘图”|“椭圆”|“轴、端点”菜单命令。
●面板:在“默认”选项卡的“绘图”面板中单击“椭圆”按钮 。
。
●命令行:在命令行中输入“ELLIPSE”命令,快捷键为“EL”。
执行上述任意一种操作后,命令窗口提示如下。

选项讲解
“椭圆”命令行选项
知识要点
●圆弧(A):只绘制椭圆上的一段弧线,即椭圆弧,它与选择“绘图”|“椭圆”|“圆弧”命令的作用相同。
●中心点(C):以指定椭圆圆心和两半轴的方式绘制椭圆或椭圆弧。
●旋转(R):通过绕第一根轴旋转圆的方式绘制椭圆或椭圆弧。输入的值越大,椭圆的离心率就越大,输入“0”时将绘制正圆。
选择“绘图”|“椭圆”子菜单中的命令,即可绘制椭圆,如图3-14所示。可以选择“绘图”|“椭圆”|“中心点”命令,指定椭圆中心、一个轴的端点以及另一个轴的半轴长度绘制椭圆;也可以选择“绘图”|“椭圆”|“轴、端点”命令,指定一个轴的两个端点和另一个轴的半轴长度绘制椭圆。

图3-14 绘制椭圆
2.绘制椭圆弧
在AutoCAD 2014中,椭圆弧的绘图命令和椭圆的绘图命令都是“ELLIPSE”,但命令行的提示不同。绘制椭圆弧的方法主要有以下几种。
●菜单栏:选择“绘图”|“椭圆”|“圆弧”菜单命令。
●面板:在“默认”选项卡的“绘图”面板中单击“椭圆弧”按钮 。
。
●命令行:在命令行中输入“ELLIPSE”命令,根据命令行提示选择“圆弧(A)”选项。
执行上述任意一种操作后,命令窗口提示如下。
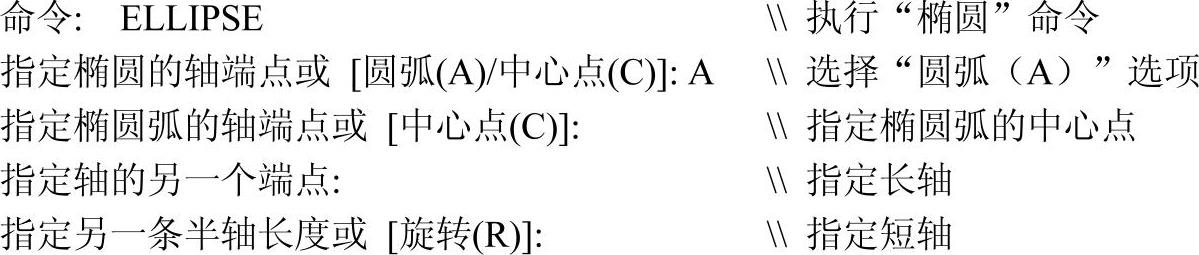

选项讲解
“椭圆弧”命令行选项
知识要点
●参数(P):选择“参数”选项后也需要输入椭圆弧的起始角度,但系统将通过矢量参数方程式“p(u)=c+a·cos(u)+b·sin(u)”来创建椭圆弧。其中c表示椭圆的中心点,a和b分别表示椭圆的长轴和短轴。
●包含角度(I):定义从起始角度开始的包含角度。如指定起始角度为20°,选择该选项并设置包含角度为30°,则终止角度为50°。它具有相对起始角度的含义,而直接指定终止角度则为绝对角度。
一学即会
薄板轮廓的绘制(https://www.daowen.com)
视频:薄板轮廓的绘制.avi
案例:薄板轮廓.dwg
本实战训练的案例结合前面学习的圆、圆弧、椭圆和椭圆弧来绘制薄板,用户在学习的过程中可以体会到新命令给绘制图形带来的快捷与方便。其操作步骤如下:
1)正常启动AutoCAD 2014,执行“文件”|“打开”菜单命令,打开“案例\03\机械样板.dwt”,再执行“文件”|“另存为”菜单命令,将其另存为“案例\03\薄板轮廓.dwg”文件。
2)执行“构造线”命令(XL),分别绘制一条经过点(0,0)的水平构造线和垂直构造线。
3)执行“圆”命令(C),以点(0,0)为圆心,绘制半径40的辅助圆,如图3-15所示。
4)选择“绘图”|“圆”|“圆心、直径”命令,以辅助线与半径40的圆的交点为圆心,分别绘制两个直径20的圆,如图3-16所示。
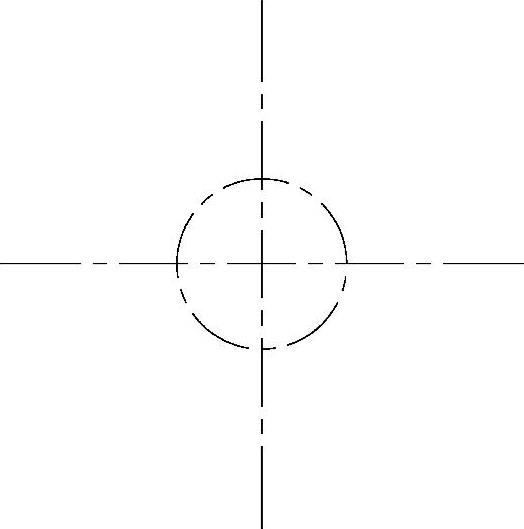
图3-15 绘制半径为40的圆
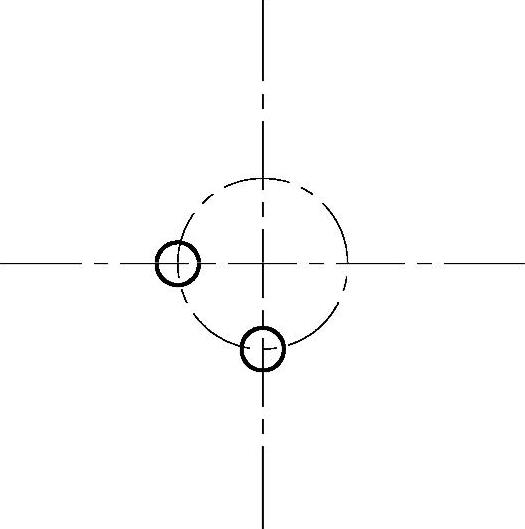
图3-16 绘制直径为20的圆
5)选择“绘图”|“圆弧”|“圆心、起点、角度”命令,以点(0,50)为起点,选择“圆心(C)”选项,以垂直构造线与半径为40的辅助圆的交点为圆心,最后输入角度“180°”。
6)选择“绘图”|“圆弧”|“圆心、起点、角度”命令,以点(50,0)为起点,选择“圆心(C)”选项,以水平构造线与半径为40的辅助圆的交点为圆心,最后输入角度“-180°”,其绘制效果如图3-17所示。
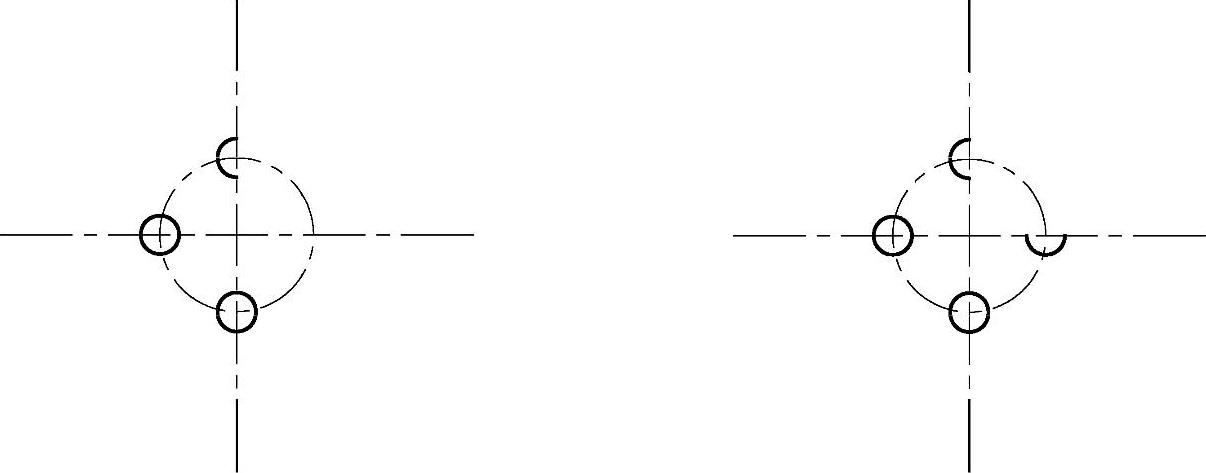
图3-17 绘制半圆
7)选择“绘图”|“圆弧”|“起点、圆心、端点”命令,以上侧半圆的下端点为起点,以辅助构造线的交点为圆心,以下侧半圆的左端点为端点,绘制圆弧。
8)使用同样的方法,绘制另一段圆弧,效果如图3-18所示。
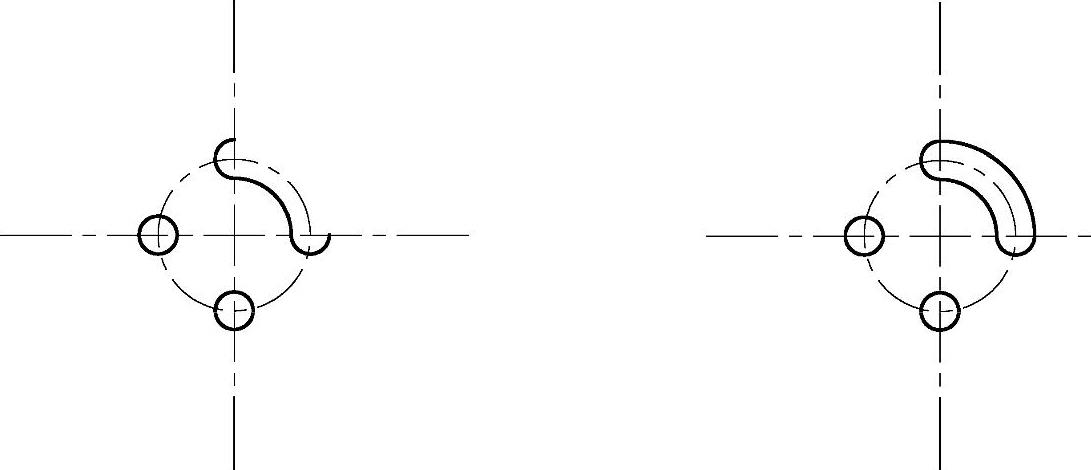
图3-18 绘制圆弧
9)执行“椭圆”命令(EL),选择“中心点(C)”选项,以辅助构造线的交点为椭圆心,然后鼠标向右水平拖动输入轴长“80”,再将鼠标向上垂直拖动输入另一个半轴长“60”,如图3-19所示。
10)选择“绘图”|“椭圆”|“圆弧”命令,选择“中心点(C)”选项,以辅助构造线的交点为椭圆心,然后鼠标向右水平拖动输入轴长“90”,再将鼠标向上垂直拖动输入另一个半轴长“70”,然后输入角度“180°”,再选择“包含角度(I)”选项,再输入角度“180°”,如图3-20所示。
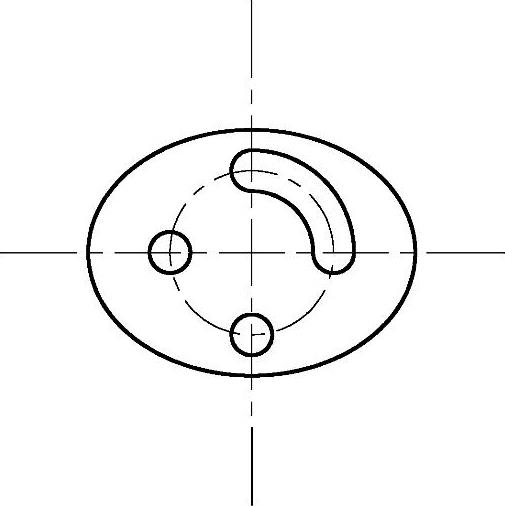
图3-19 绘制椭圆
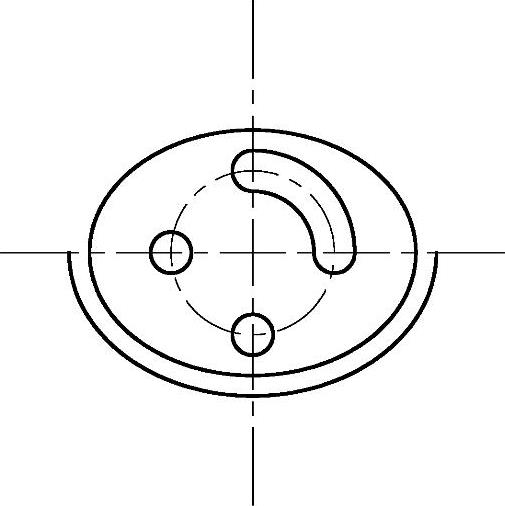
图3-20 绘制椭圆弧
11)执行“直线”命令(L),以点(-50,110)为第一点,以点(50,110)为第二点,再单击椭圆弧右端点,绘制直线。
12)按〈Enter〉键重复命令,连接上一步绘制的直线的左端点和椭圆弧的左端点,如图3-21所示。
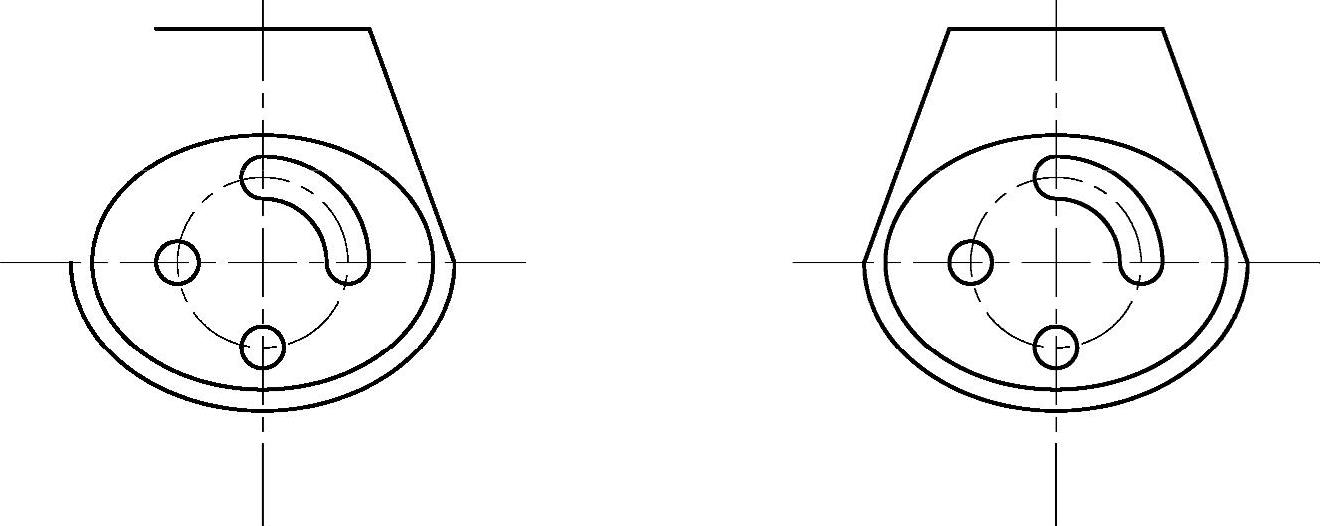
图3-21 绘制直线及效果
13)至此,该图形已经绘制完成,按〈Ctrl+S〉组合键对该文件进行保存。
免责声明:以上内容源自网络,版权归原作者所有,如有侵犯您的原创版权请告知,我们将尽快删除相关内容。






