1.设计画面结构
工程项目一般是由多幅画面组成的,各个画面之间应能按要求互相切换。根据控制系统的要求,首先需要对画面进行总体规划,规划需要创建哪些画面以及每个画面的主要功能。其次需要分析各个画面之间的关系,应根据操作的需要安排切换顺序。各画面之间的相互关系应层次分明、操作方便。
经过分析,物料灌装自动生产线需要设置5幅过程监控画面,分别命名为初始画面、运行画面、参数设置画面、趋势视图画面和报警画面。
(1)初始画面
初始画面是开机时显示的画面,从初始画面可以切换到所有其他画面。
(2)运行画面
运行画面可以显示现场设备工作状态、对现场设备进行控制。系统有远程控制和就地控制两种运行方式,由控制面板上的选择开关设置。当运行方式为远程控制时,可以通过画面中的按钮启动和停止设备运行。
(3)参数设置画面
参数设置画面用于通过触摸屏来设置现场中根据工艺的不同需要修改变化的数据,如限制值、设备运行时间等参数。在本例中,参数设置画面作为画中画出现。
(4)趋势视图画面
趋势图画面用于监视现场过程值的变化曲线,如物料温度的变化、流量的变化、液罐中液位的变化等。
(5)报警画面
报警画面实时显示当前设备运行状态的故障消息文本和报警记录,在该画面中对消息变量、消息类别、消息文本、故障点以及报警消息的“进入”、“离开”、“已确认”等状态进行组态。
2.设计画面布局
画面绘图区的任何区域都可以组态各种对象和控件。为了方便监视和控制生产现场的操作,通常将画面的布局分为3个区域:总览区、现场画面区和按钮区。
①总览区。通常包括在所有画面中都显示的信息,例如项目标志、运行日期和时间、报警消息以及系统信息等。
②现场画面区。组态设备的过程画面,显示过程事件。
③按钮区。显示可以操作的按钮,例如画面切换按钮、调用信息按钮等。按钮可以独立于所选择的现场画面区域使用。
常用的画面布局如图7-35所示。
3.画面对象的属性
为了使对象适合过程画面的要求,需要对每一个对象的属性进行设置,例如定义对象的形状、外观、位置或可操作性等。鼠标右键单击某个对象,并在快捷菜单中选择“属性”命令,打开“对象属性”对话框,如图7-36所示。“对象属性”窗口有两个选项卡,即“属性”和“事件”。
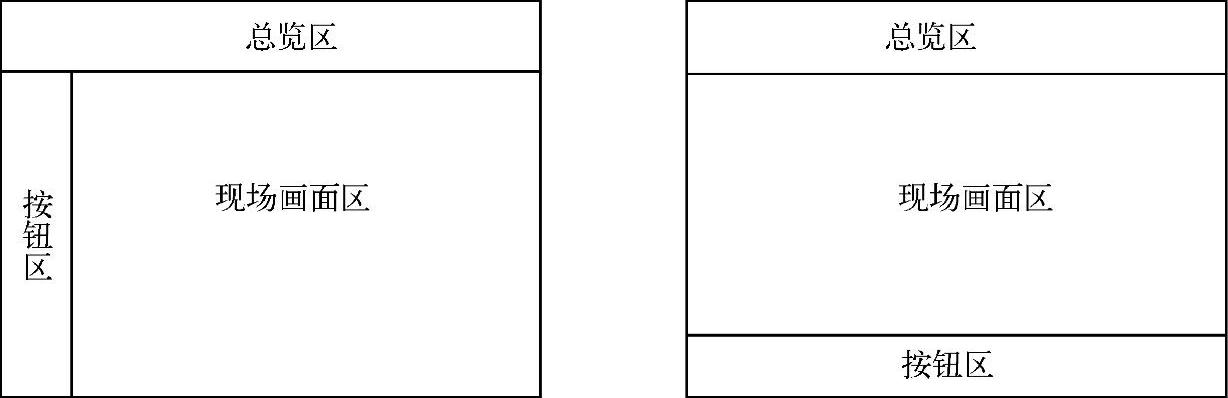
图7-35 常用的画面布局
“属性”选项卡主要是指对象的物理属性,图7-36显示的是一个矩形的物理属性。在右边数据窗口显示的列有“属性”、“静态”、“动态”、“更新周期”和“间接”。
●“属性”列。显示所选属性组的所有属性名称,如位置X、宽度、高度等。
●“静态”列。显示所选对象属性的当前值。双击属性名称可以改变属性的静态值。如果“动态”列中没有进行组态,则在系统运行状态下对象属性为设定的静态值。
●“动态”列。设置对象属性的动态化。如果组态了对象的动态属性,则在系统运行状态下对象属性可以动态变化。白色灯泡表示没有做动态连接。
●“更新周期”列。如果设置了属性的动态化,显示设置的动态更新周期。双击数值,可以改变属性的更新周期。
●“间接”列。属性可以通过直接或间接的方式实现动态化。
图7-37所示为“对象属性”窗口的“事件”选项卡。“事件”选项卡用于组态触发整个对象动作的事件,事件是由系统或操作员产生的。如果在对象的事件中组态了一个动作,那么当有事件产生时,对象将执行组态的动作。白色闪电表示事件没有组态动作。

图7-36 “对象属性”窗口的“属性”选项卡(https://www.daowen.com)

图7-37 “对象属性”窗口的“事件”选项卡
对象的属性包括静态属性和动态属性。静态属性是指组态时设置的对象属性在系统运行过程中保持不变。动态属性是指组态时设置的对象属性要与变量进行连接,在系统运行过程中对象的属性随变量的变化而动态变化。对象的某个属性被动态化后,其属性名称将以黑体字显示。对象的静态属性可以直接在对象属性对话框中设置,对象的动态属性设置方法将在7.4.3 小节中介绍。
4.创建过程画面
使用对象选项板中的标准对象、智能对象、窗口对象和控件以及图形库中的图形元素创建过程画面。
(1)初始画面
单击WinCC项目管理器浏览窗口中的“图形编辑器”组件,在右边数据窗口显示已经新建的画面名称。双击“初始画面”,进入“初始画面”的编辑窗口。设置画面对象的几何属性,宽度1024、高度768。
在初始画面的总览区,添加WinCC时钟控件,显示系统当前运行时间。在对象选项板的“控件”选项卡中,单击“WinCC Digital/Analog Clock Control”控件放到绘图区,系统默认的是模拟时钟,如图7-38所示。鼠标右键单击“时钟”对象,在快捷菜单中选择“属性”命令,打开“对象属性”对话框,如图7-39所示。将“控件属性”中“模拟”属性改为“否”,以显示数字时钟。还可以修改“字体”属性,设置显示时钟显示数字的字体、字形和大小。

图7-38 添加WinCC时钟控件
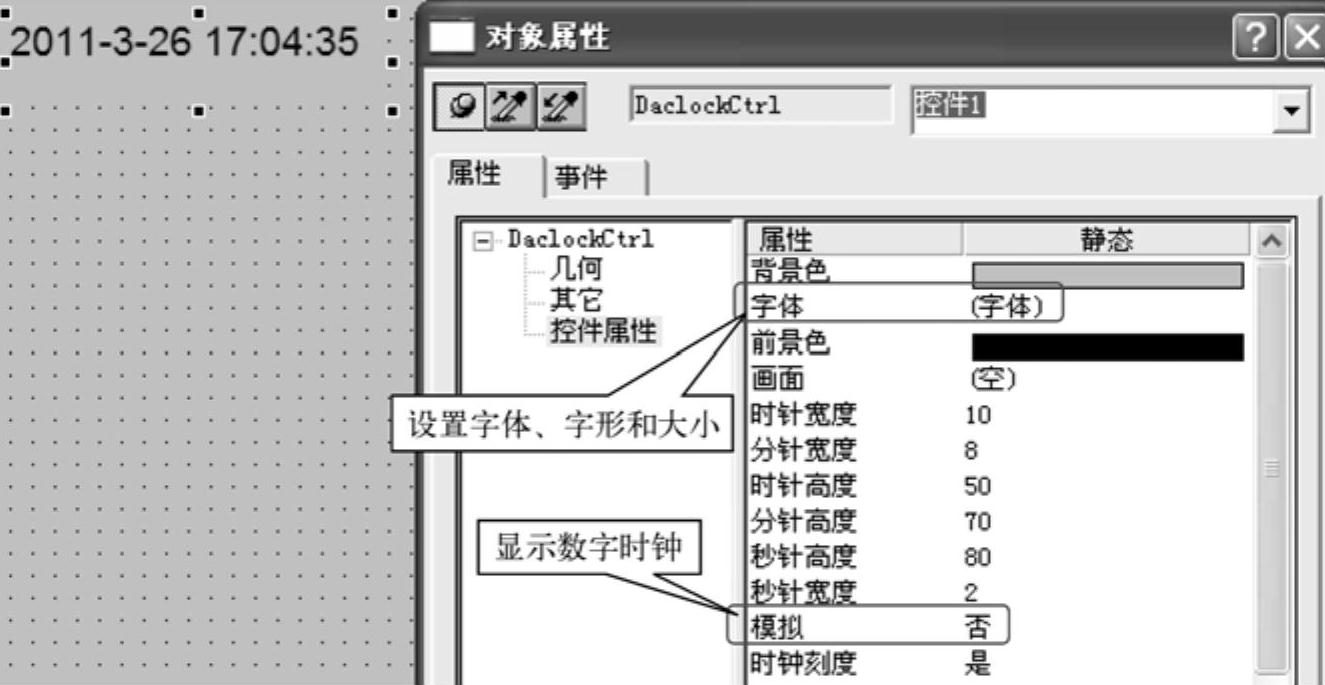
图7-39 设置时钟控件的属性
从对象选项板的“标准”选项卡中打开“标准对象”选项卡,单击“静态文本”添加到初始画面的现场画面区,设置“静态文本”的静态属性,如图7-40所示。在“文本”属性中输入“物料灌装自动生产线监控系统”,设置“字体”为“华文隶书”,“字体大小”为38,“X对齐”和“Y对齐”均设置为“居中”。在“颜色”属性中可以设置“边框”、“背景”和“字体”的颜色。
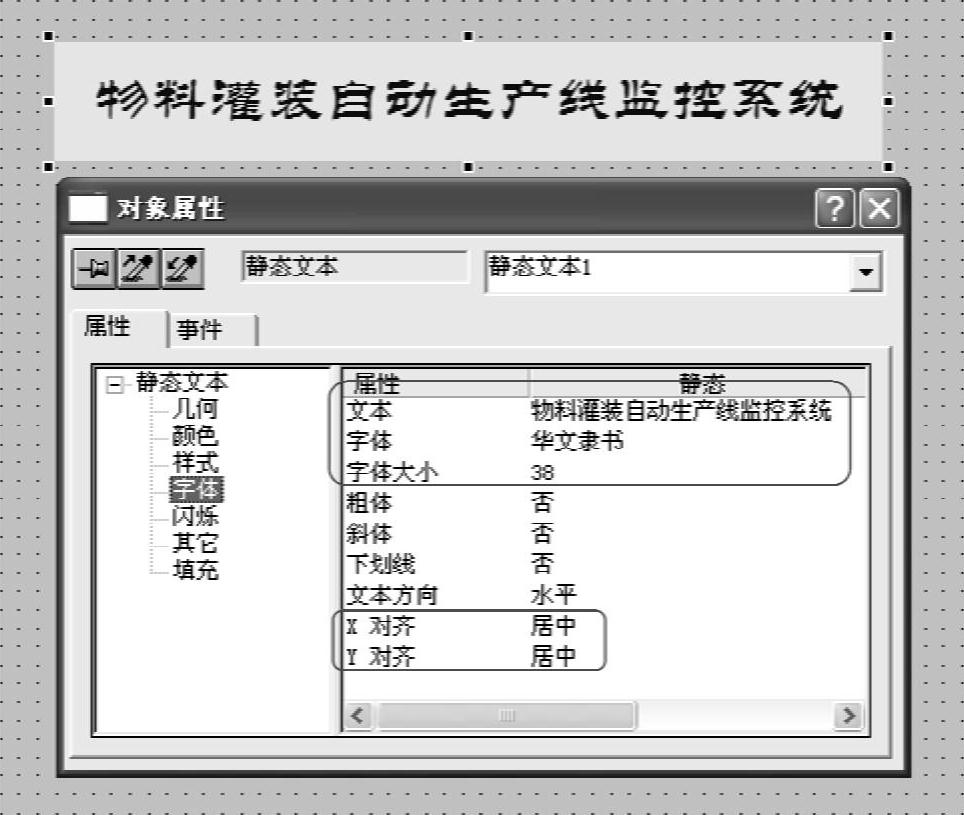
图7-40 设置“静态文本”的属性
选择对象选项板的“标准”选项卡→“智能对象”→“图形对象”,添加到初始画面的现场画面区。在“图形对象组态”窗口中单击“查找”命令,选择已经保存在计算机上的图形或图片,如图7-41所示。可插入的图形或图片的格式有BMP、DIB、ICO、CUR、EMF、WMF、GIF和JPG。
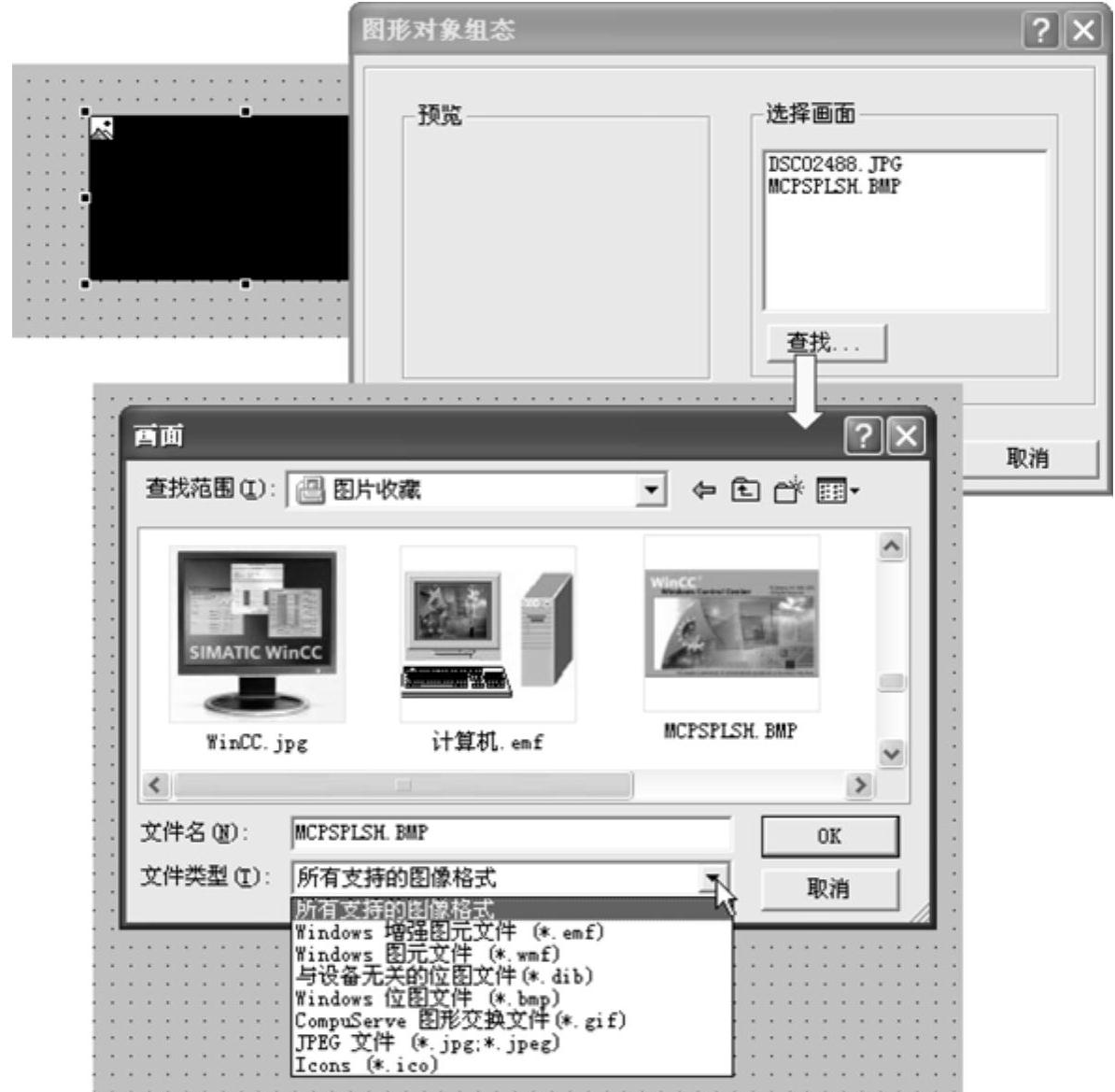
图7-41 添加图形对象
(2)运行画面
单击WinCC项目管理器浏览窗口中的“图形编辑器”组件,在右边数据窗口显示已经新建的画面名称。双击“运行画面”,进入“运行画面”的编辑窗口。设置画面对象的几何属性,宽度1024、高度768。在总览区添加WinCC时钟控件,显示系统当前运行时间。
从对象选项板的“标准”选项卡中打开“标准对象”选项卡。在运行画面的现场画面区,使用标准对象中的直线、圆和多边形等几何元素绘制传送带和瓶子,如图7-42所示。可以将构成传送带的多个元素组合成一个对象,方法是选中所有元素,在鼠标右键快捷菜单中选择“组对象”→“编组”命令。瓶子用封闭的多边形绘制,为了形象地反映瓶子在不同位置的状态,修改多边形的“填充”属性。空瓶位置的“填充量”为0;灌装位置的“填充量”为30,“动态填充”为“是”;成品位置的“填充量”为80,“动态填充”为“是”。
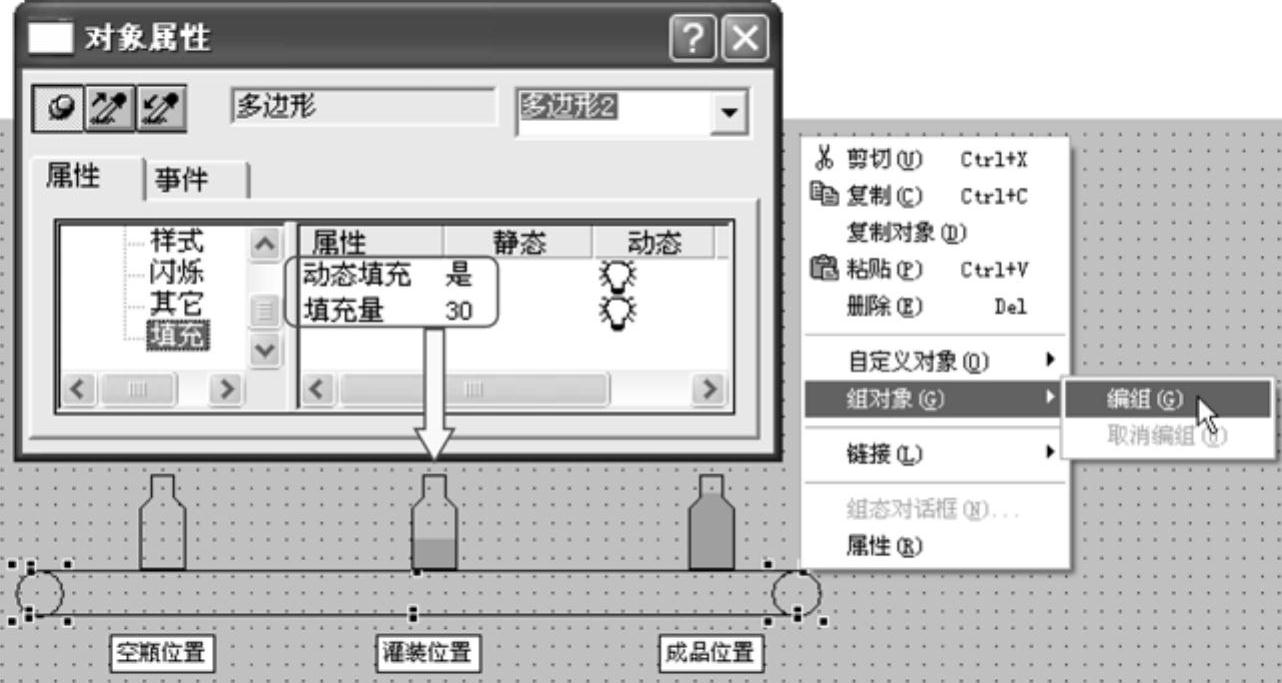
图7-42 组态灌装生产线的传送带
单击图形编辑器工具栏中的“显示库” 按钮,打开图形库。单击图形库工具栏中的“超大图标”
按钮,打开图形库。单击图形库工具栏中的“超大图标” 按钮和“预览”
按钮和“预览” 按钮,显示库中的图形。从图形库中将罐、阀、管道和电机拖动到现场画面区,如图7-43所示。
按钮,显示库中的图形。从图形库中将罐、阀、管道和电机拖动到现场画面区,如图7-43所示。
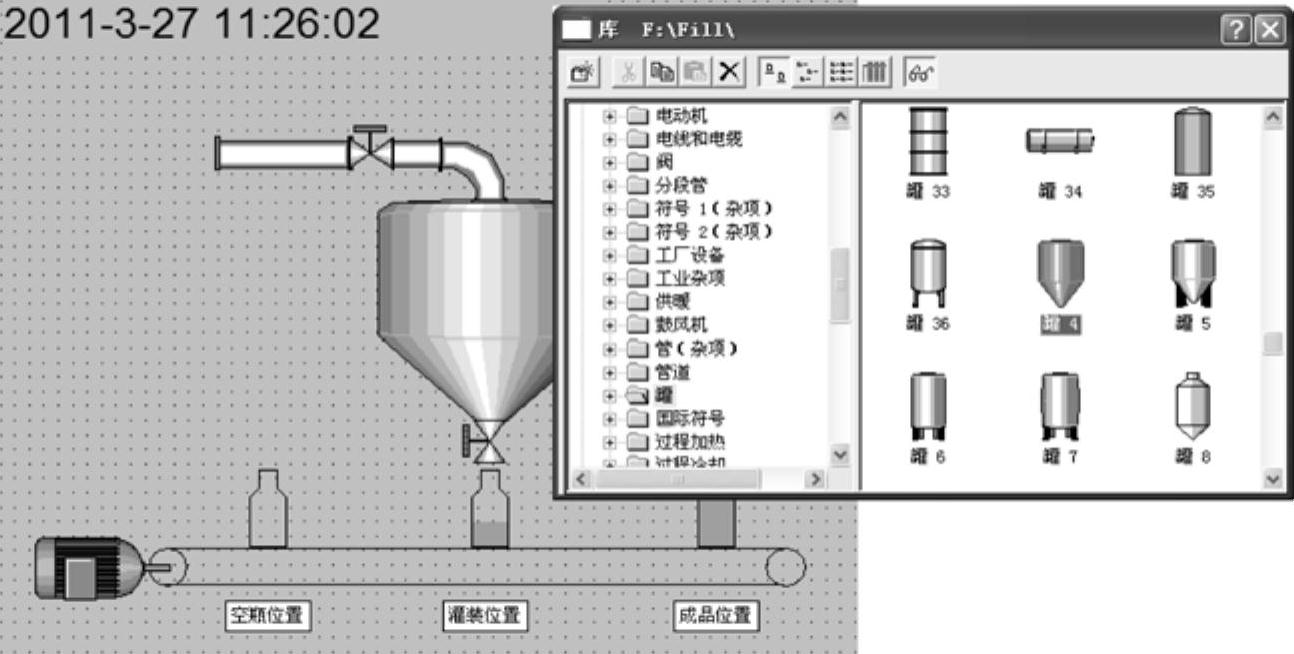
图7-43 应用图形库中的元素组态运行画面
5.组态对象动态属性
WinCC提供了对过程画面的对象进行动态化的多种方法,包括组态对话框、动态向导、变量连接、动态对话框、直接连接、C动作和VB动作,见表7-1。将在7.4.3小节中举例说明这些方法的应用。
对象的物理属性无动态时显示白色灯泡,对象的事件无动态时显示白色闪电。右键单击白色灯泡或白色闪电可以对对象进行动态化设置。
表7-1 组态对象动态化的方法
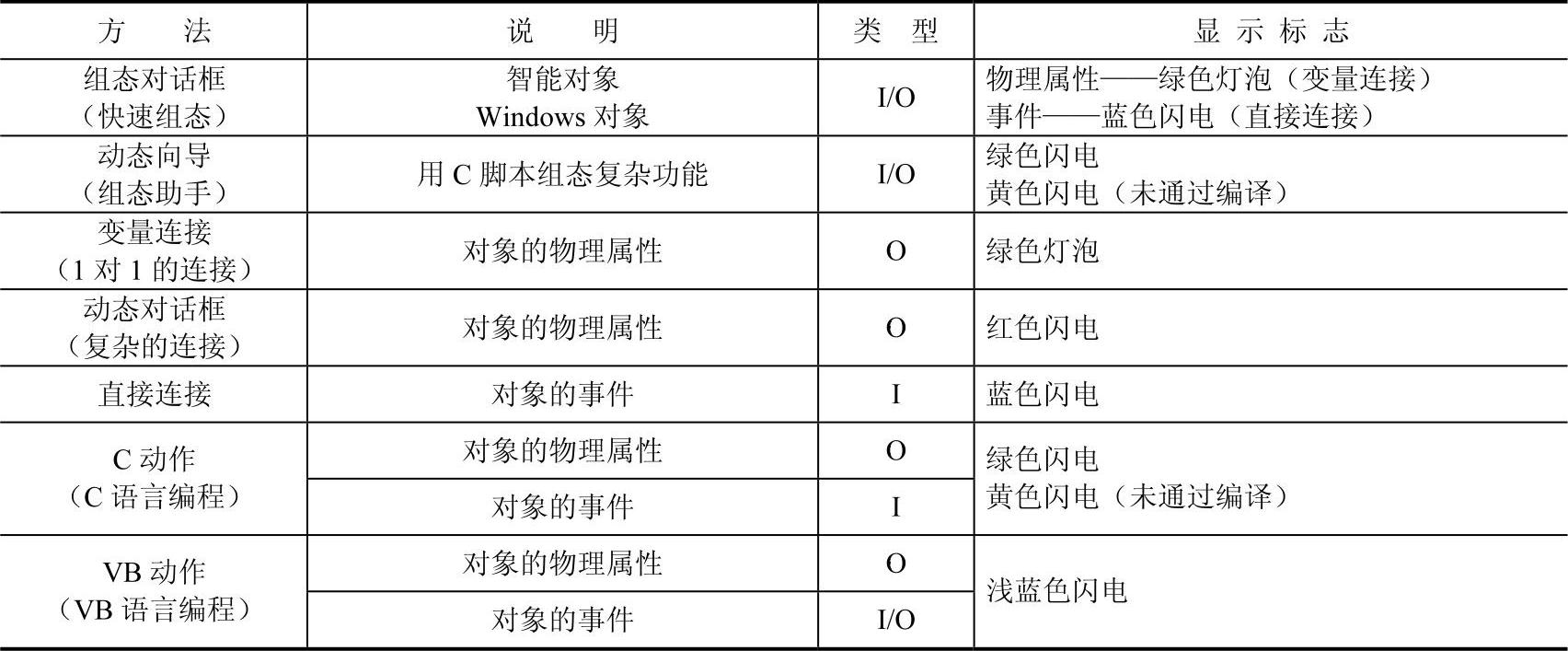
免责声明:以上内容源自网络,版权归原作者所有,如有侵犯您的原创版权请告知,我们将尽快删除相关内容。






