(1)创建分流道:
1)隐藏其他部件,屏幕中只显示定模板。在菜单栏中选择“格式”→“WCS”,单击 按钮,弹出CSYS对话框,类型选择
按钮,弹出CSYS对话框,类型选择 ,参考对象选择定模板的两个产品交界面,将坐标移动到该平面的中心,如图7-75所示。
,参考对象选择定模板的两个产品交界面,将坐标移动到该平面的中心,如图7-75所示。
2)在“草图”工具条中,单击“草图” 按钮,在XY平面建草图,尺寸如图7-76所示。
按钮,在XY平面建草图,尺寸如图7-76所示。
3)在菜单栏中选择“插入”→“扫掠”,单击“管道” 按钮,路径选择刚创建的草图,输入外径为6mm,内径为0mm,管道单击
按钮,路径选择刚创建的草图,输入外径为6mm,内径为0mm,管道单击 按钮,如图7-77所示。
按钮,如图7-77所示。
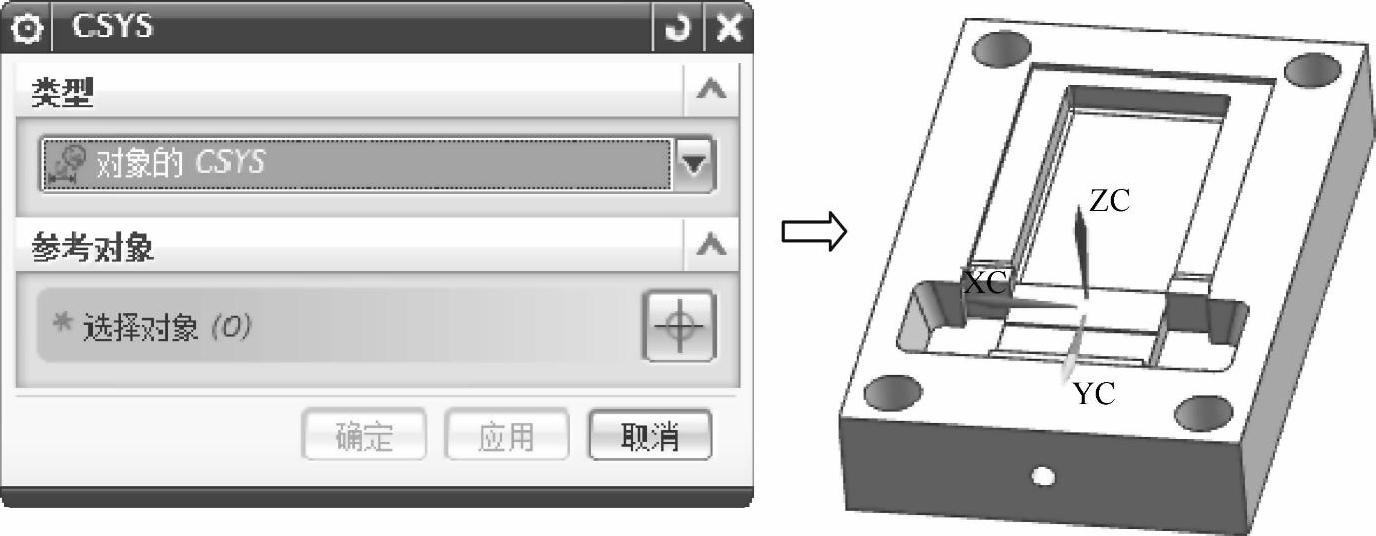
图7-75 移动坐标

图7-76 流道草图
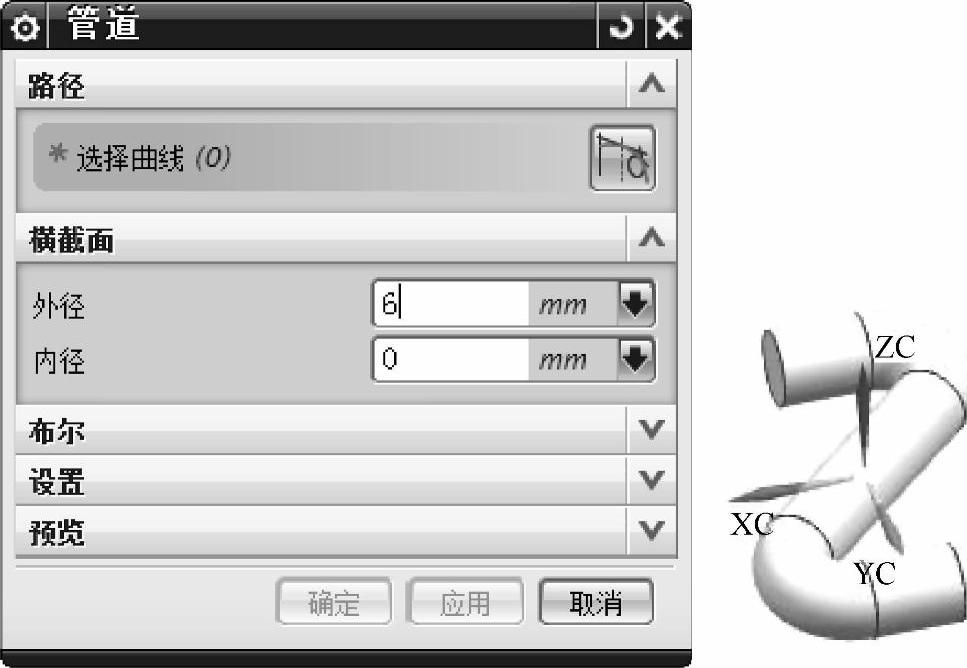
图7-77 创建管道
4)冷料穴设计:在菜单栏中选择“插入”→“设计特征”,单击“球” 按钮,球的类型选择
按钮,球的类型选择 中心点捕捉流道的截面圆心,布尔运算选择
中心点捕捉流道的截面圆心,布尔运算选择 ,如图7-78所示。
,如图7-78所示。
(2)创建浇口:
1)在“草图”工具条中,单击“草图” 按钮,在XY平面建草图,尺寸如图7-79所示。
按钮,在XY平面建草图,尺寸如图7-79所示。
2)在“特征”工具条中,单击“拉伸” 按钮,拉伸的截面选择刚创建的浇口草图,拉伸方向为-Z,拉伸的深度输入为0.25mm,单击
按钮,拉伸的截面选择刚创建的浇口草图,拉伸方向为-Z,拉伸的深度输入为0.25mm,单击 按钮,如图7-80所示。
按钮,如图7-80所示。
3)在“特征”工具条中,单击“拔模” 按钮,拔模类型选择
按钮,拔模类型选择 ,方向选择
,方向选择 ,拔模方法选择
,拔模方法选择 ,选择浇口前面,拔模角度输入-25°,要拔模的面选择浇口的与定模接触的表面,单击
,选择浇口前面,拔模角度输入-25°,要拔模的面选择浇口的与定模接触的表面,单击 按钮,如图7-81所示。
按钮,如图7-81所示。

图7-78 创建冷料穴倒角

图7-79 浇口草图

图7-80 拉伸浇口

图7-81 浇口拔模
4)在菜单栏中选择“编辑”→“变换” ,弹出变换的选择对话框,选择浇口,单击
,弹出变换的选择对话框,选择浇口,单击 ,选择
,选择 镜像的平面选择
镜像的平面选择 ,单击
,单击 按钮,单击
按钮,单击 ,如图7-82所示。
,如图7-82所示。
5)在“特征”工具条中,单击“求和”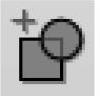 按钮,将两个浇口和流道求和。
按钮,将两个浇口和流道求和。
6)单击“特征“工具条的上“边倒圆” 按钮,将两个浇口与分流道接触边缘倒角(每个浇口有三个边缘需倒角,下底面的边缘不需倒角),倒角半径为0.5mm,如图7-83所示。
按钮,将两个浇口与分流道接触边缘倒角(每个浇口有三个边缘需倒角,下底面的边缘不需倒角),倒角半径为0.5mm,如图7-83所示。

图7-82 镜像浇口(https://www.daowen.com)
(3)在“特征”工具条中,单击“求差” 按钮,目标体选择定模板,工具体选择刚创建的流道实体,设置选项中“保存工具”,单击
按钮,目标体选择定模板,工具体选择刚创建的流道实体,设置选项中“保存工具”,单击 按钮,如图7-84所示。
按钮,如图7-84所示。
单击“求差” 按钮,目标体选择动模型芯,工具体选择刚创建的流道实体,设置选项中“保存工具”,单击
按钮,目标体选择动模型芯,工具体选择刚创建的流道实体,设置选项中“保存工具”,单击 按钮,如图7-85所示。
按钮,如图7-85所示。
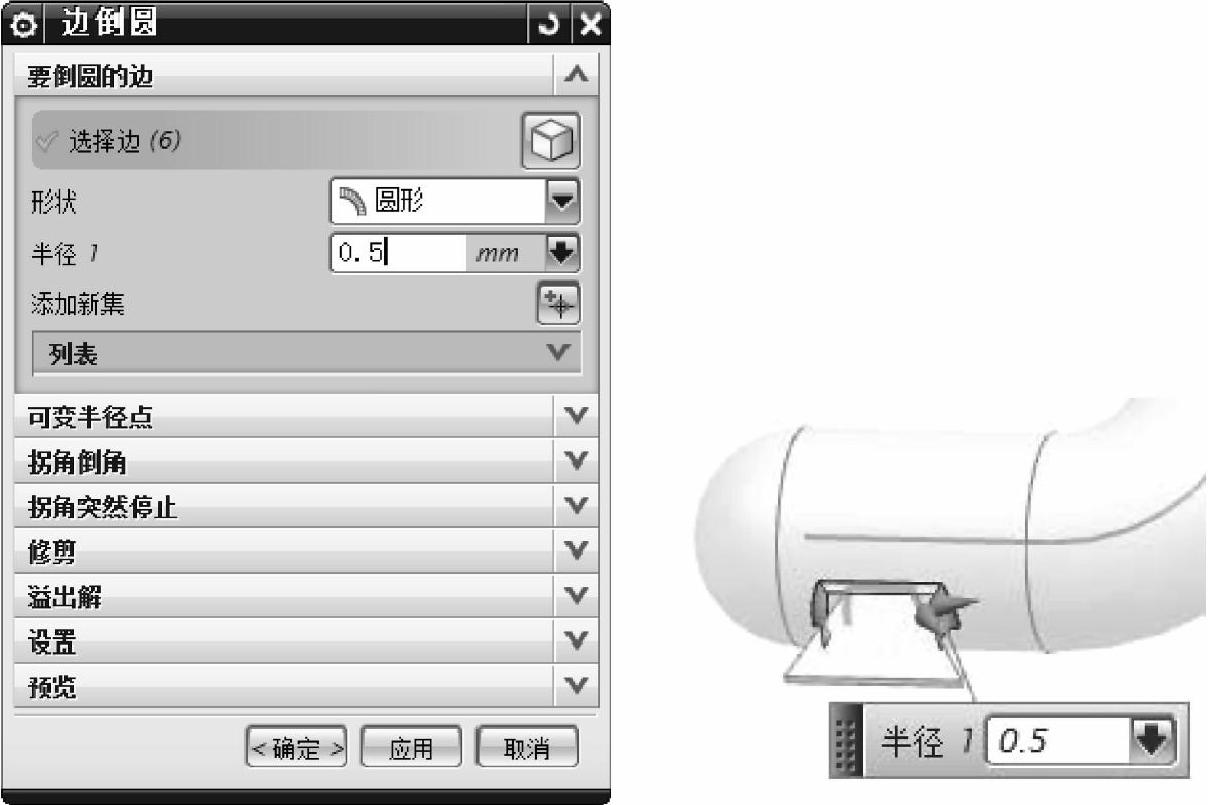
图7-83 浇口倒角

图7-84 定模板流道
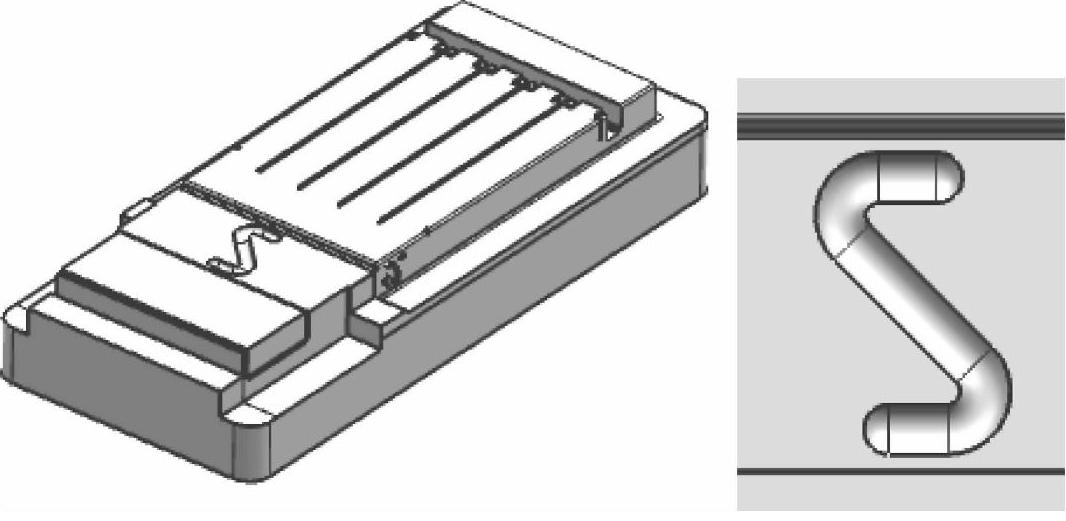
图7-85 动模型芯流道
(4)调整坐标,使Z轴的正方向朝向定模。在菜单栏中选择“格式”→“WCS”,单击,单击 ,将Z轴旋转180°,如图7-86所示。
,将Z轴旋转180°,如图7-86所示。

图7-86 调整坐标
(5)单击菜单栏中“HB_MOULD M6.6”→“模具标准件”→“定位环”(定位圈),选择“B型定位环”,弹出定位环参数对话框,如图7-87所示,单击 按钮,插入定位环的位置默认为当前的原点,单击
按钮,插入定位环的位置默认为当前的原点,单击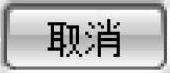 按钮,结果如图7-88所示。
按钮,结果如图7-88所示。

图7-87 定位环参数
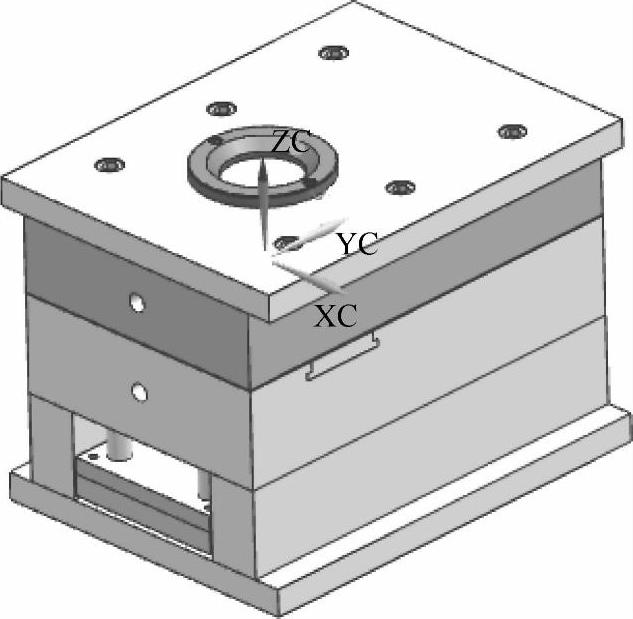
图7-88 定位环装配图
(6)单击菜单栏中“HB_MOULD M6.6”→“模具标准件”→“唧嘴(浇口套)”,选择“B型灌嘴(浇口套)”,选择 ,弹出浇口套参数对话框,如图7-89所示,单击
,弹出浇口套参数对话框,如图7-89所示,单击 按钮。
按钮。
(7)修整浇注系统:
1)隐藏其他部件,屏幕中只显示定模板和浇口套,如图7-79所示。在调用浇口套时,系统自动将定模板避空,由于本套模具是一体式,无定模型芯,所以需要将此处的避空去除。
在“特征”工具条中,单击“偏置面” 按钮,偏置值输入0.25,偏置的面选择定模板的浇口套孔,单击
按钮,偏置值输入0.25,偏置的面选择定模板的浇口套孔,单击 按钮,如图7-90所示。
按钮,如图7-90所示。
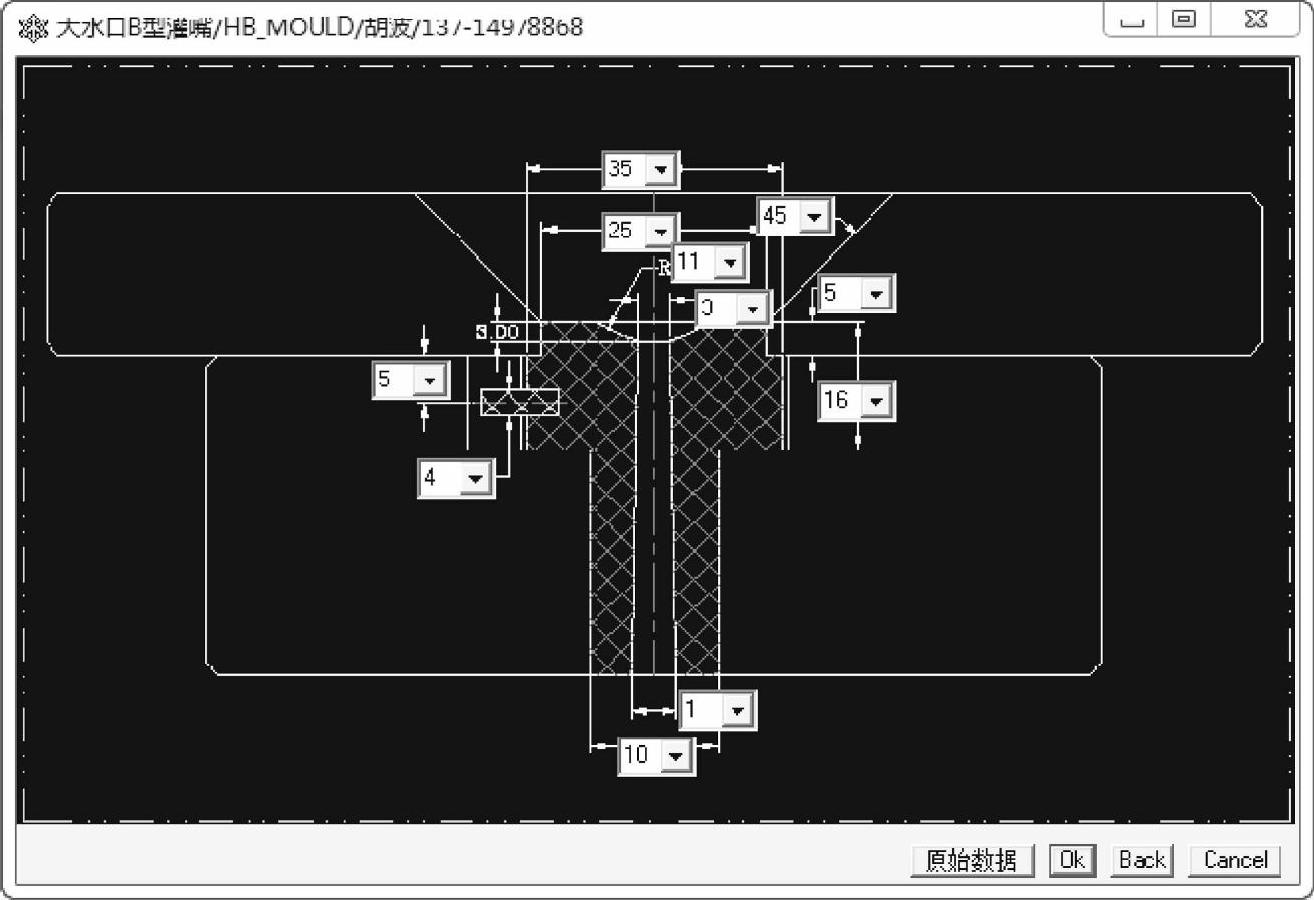
图7-89 浇口套参数
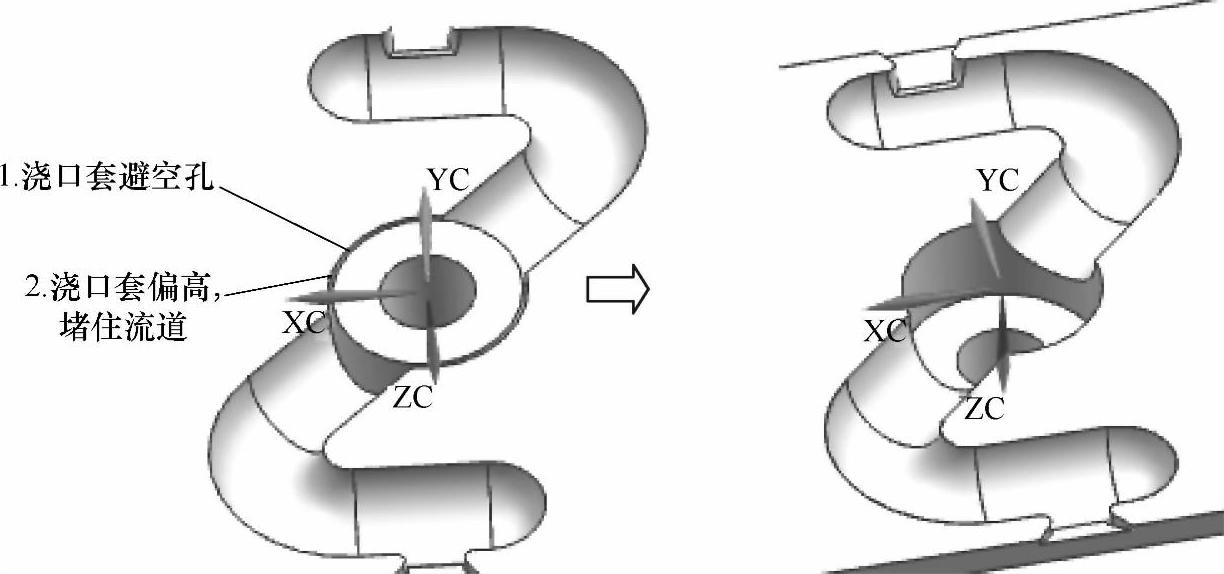
图7-90 修整流道
2)在“特征”工具条中,单击“偏置面” 按钮,偏置值输入-5,偏置的面选择浇口套底面,单击
按钮,偏置值输入-5,偏置的面选择浇口套底面,单击 按钮,如图7-90所示。
按钮,如图7-90所示。
3)在“特征”工具条中,单击“求和” 按钮,将主流道和分流道求和,如图7-4所示。
按钮,将主流道和分流道求和,如图7-4所示。
免责声明:以上内容源自网络,版权归原作者所有,如有侵犯您的原创版权请告知,我们将尽快删除相关内容。






