(1)动模镶针设计
1)由于动模板下面没有支撑板,在设计镶针时,需考虑镶针的固定方式。本例采用无头螺栓固定。
在“特征”工具条中,单击“拉伸” 按钮,拉伸的截面选择4个镶针的边缘线(考虑到此位置的产品可能有斜度,所以在拉伸时一定选择镶针底部的边缘线),如图5-76所示。拉伸的起始值和结束值均要超过动模板的上下面,如图5-76所示。
按钮,拉伸的截面选择4个镶针的边缘线(考虑到此位置的产品可能有斜度,所以在拉伸时一定选择镶针底部的边缘线),如图5-76所示。拉伸的起始值和结束值均要超过动模板的上下面,如图5-76所示。
2)在菜单栏中单击“分析”→“简单干涉”,弹出简单干涉对话框,干涉检查结果对象选择 ,第一干涉体选择动模板,第二干涉体选择刚创建的一个拉伸体,单击
,第一干涉体选择动模板,第二干涉体选择刚创建的一个拉伸体,单击 按钮。同样方法,依次创建动模板和4个拉伸体的干涉体(图中橘黄色的四个实体即为干涉体),删除四个拉伸实体,如图5-77所示。
按钮。同样方法,依次创建动模板和4个拉伸体的干涉体(图中橘黄色的四个实体即为干涉体),删除四个拉伸实体,如图5-77所示。
3)在“特征”工具条中,单击“求差” 按钮,目标体选择动模板,工具体选择四个镶针(即四个干涉体),设置选项中“保存工具”,单击
按钮,目标体选择动模板,工具体选择四个镶针(即四个干涉体),设置选项中“保存工具”,单击 按钮。
按钮。
4)镶针挂台设计:单击菜单栏中“HB_MOULD M6.6”→“模具建模特征”→“镶针(杆)挂台”,选择 ,镶针挂台的方向选择
,镶针挂台的方向选择 ,选择其中一个镶针,选择型芯或切削体为动模板,弹出镶针挂台参数窗口,挂台直径为10mm,高度为18mm,如图5-78所示,单击
,选择其中一个镶针,选择型芯或切削体为动模板,弹出镶针挂台参数窗口,挂台直径为10mm,高度为18mm,如图5-78所示,单击 按钮,单击
按钮,单击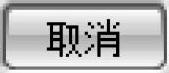 按钮。同样的方法,依次完成四个镶针挂台操作,结果如图5-78所示。
按钮。同样的方法,依次完成四个镶针挂台操作,结果如图5-78所示。
5)在“特征”工具条中,单击“偏置面” 按钮,偏置值输入12,单击“反向”
按钮,偏置值输入12,单击“反向” 按钮,依次选择四个镶针挂台的底面,单击
按钮,依次选择四个镶针挂台的底面,单击 按钮,如图5-79所示。
按钮,如图5-79所示。
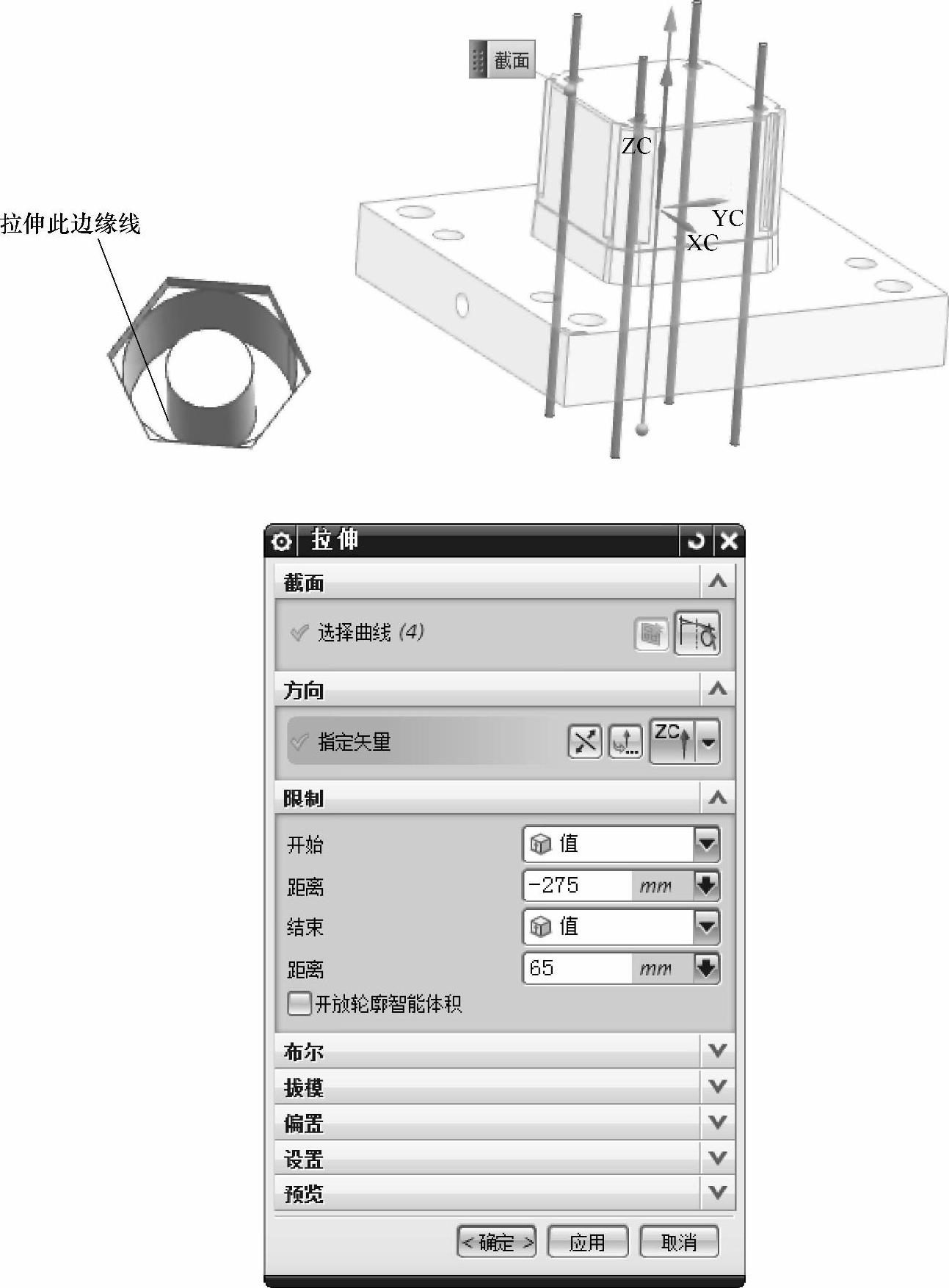
图5-76 拉伸动模镶件边缘
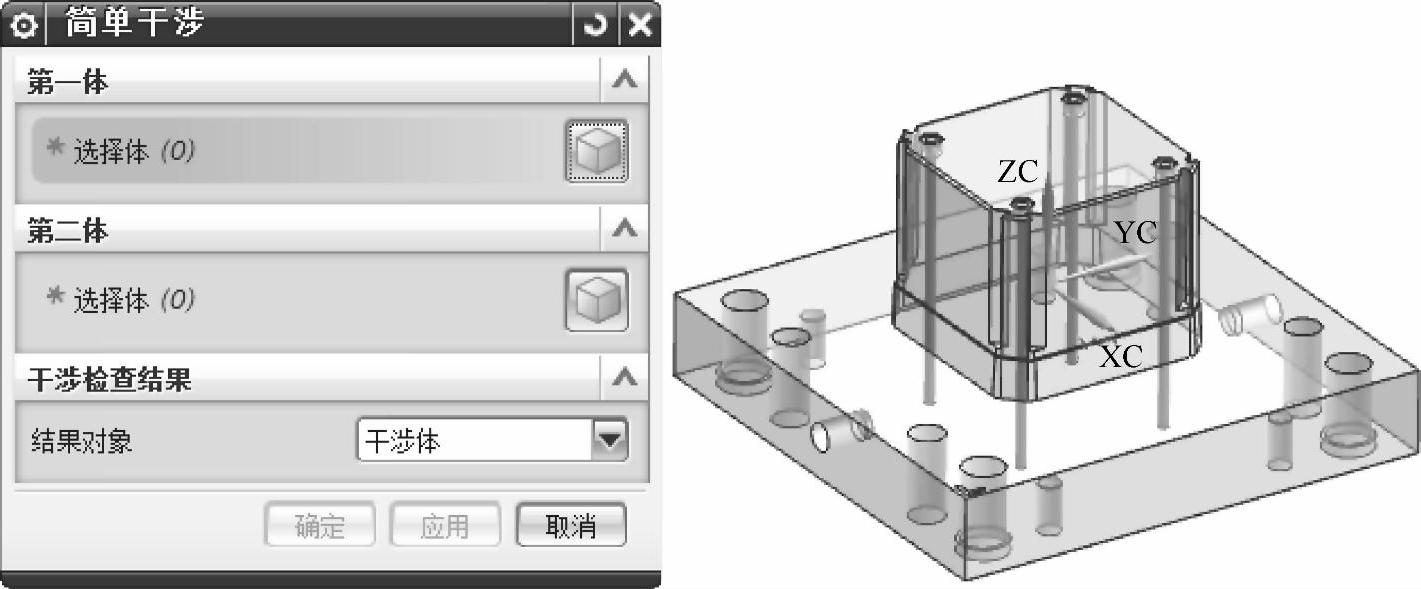
图5-77 创建干涉体

图5-78 动模板镶针挂台参数
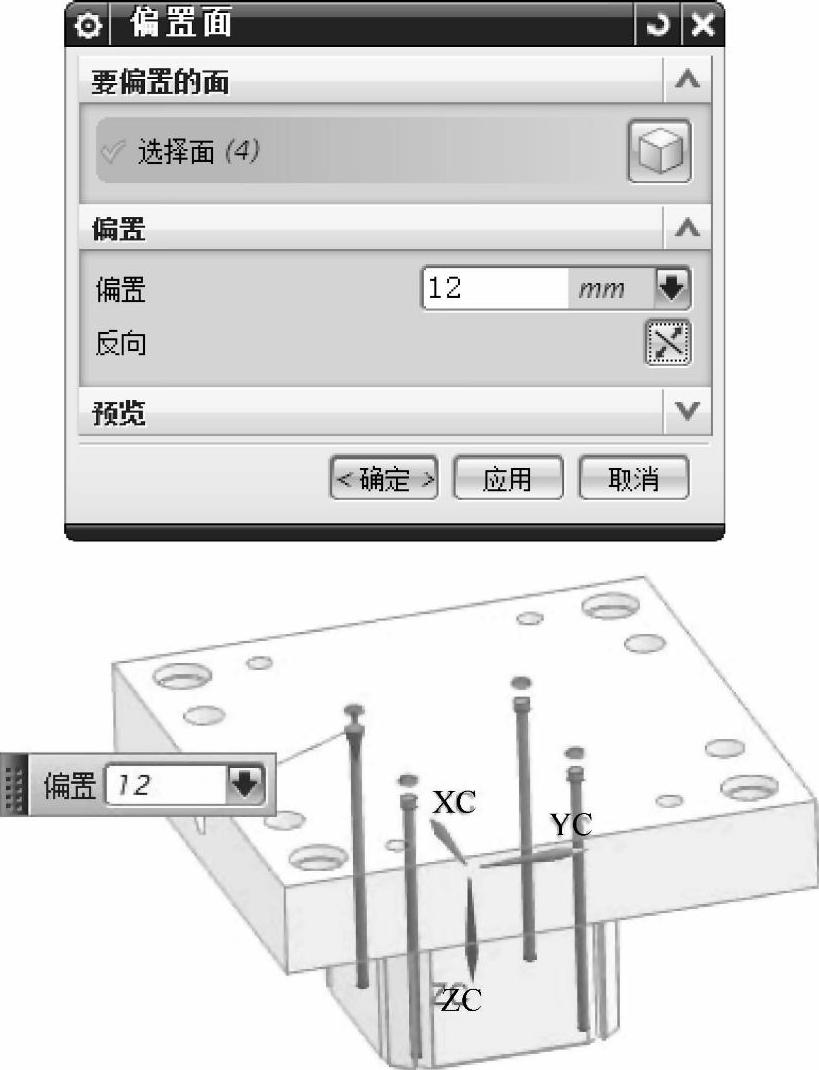
图5-79 偏置动模板镶针挂台底面
6)插入无头螺栓:单击菜单栏中“HB_MOULD M6.6”→“螺丝(螺栓)系列”→“无头螺丝(螺栓)”,根据状态栏提示,要切削的实体选择动模板,无头螺栓的类型选择 ,公制无头螺栓的型号选择
,公制无头螺栓的型号选择 ,无头螺栓的放置方向选择
,无头螺栓的放置方向选择 ,如图5-80所示,无头螺栓的放置点捕捉镶针挂台的底面圆心,弹出螺栓孔深度对话框(深度值即为切削实体的数值,只要大于实际螺孔即可,在此系统默认50),单击
,如图5-80所示,无头螺栓的放置点捕捉镶针挂台的底面圆心,弹出螺栓孔深度对话框(深度值即为切削实体的数值,只要大于实际螺孔即可,在此系统默认50),单击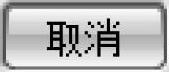 按钮。依次选择另外3个镶针挂台中心,单击
按钮。依次选择另外3个镶针挂台中心,单击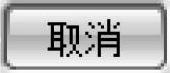 按钮。
按钮。
(2)动模冷却系统设计
1)在“草图”工具条中,单击“草图”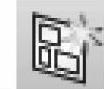 按钮,草图平面选择动模板+X方向的侧面,绘制冷却水两个孔的定位点,如图5-81所示,单击
按钮,草图平面选择动模板+X方向的侧面,绘制冷却水两个孔的定位点,如图5-81所示,单击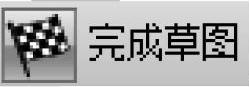 。
。
在“特征”工具条中,单击“孔” 按钮,弹出孔参数对话框,如图5-82所示,草图的类型选择
按钮,弹出孔参数对话框,如图5-82所示,草图的类型选择 ,输入孔的直径为10mm,深度限制选择
,输入孔的直径为10mm,深度限制选择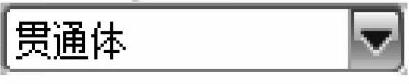 ,孔的位置捕捉草绘的点,单击
,孔的位置捕捉草绘的点,单击 按钮,如图5-82所示。
按钮,如图5-82所示。

图5-80 动模板无头螺栓

图5-81 动模板冷却水孔定位尺寸
2)单击菜单栏中“HB_MOULD M6.6”→“运水(冷却系统)系列”→“隔水片”,选择 ,隔水片的放置底面选择动模板底面,弹出料位预留距离对话框,输入20(即隔水片到产品面的距离),隔水片的型芯选择动模板,隔水片的插入点XY坐标输入(40,40,)(注:此处与Z轴的坐标无关),此时弹出隔水片的参数窗口,如图5-83所示,单击
,隔水片的放置底面选择动模板底面,弹出料位预留距离对话框,输入20(即隔水片到产品面的距离),隔水片的型芯选择动模板,隔水片的插入点XY坐标输入(40,40,)(注:此处与Z轴的坐标无关),此时弹出隔水片的参数窗口,如图5-83所示,单击 按钮。
按钮。
单击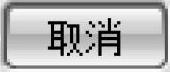 按钮,将XY的坐标改成(-40,40),单击
按钮,将XY的坐标改成(-40,40),单击 按钮。(https://www.daowen.com)
按钮。(https://www.daowen.com)
单击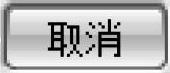 按钮,将XY的坐标改成(-40,-40),单击
按钮,将XY的坐标改成(-40,-40),单击 按钮。
按钮。
单击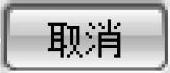 按钮,将XY的坐标改成(40,-40),单击
按钮,将XY的坐标改成(40,-40),单击 按钮。完成隔水片的设计,最后结果如图5-83所示。
按钮。完成隔水片的设计,最后结果如图5-83所示。
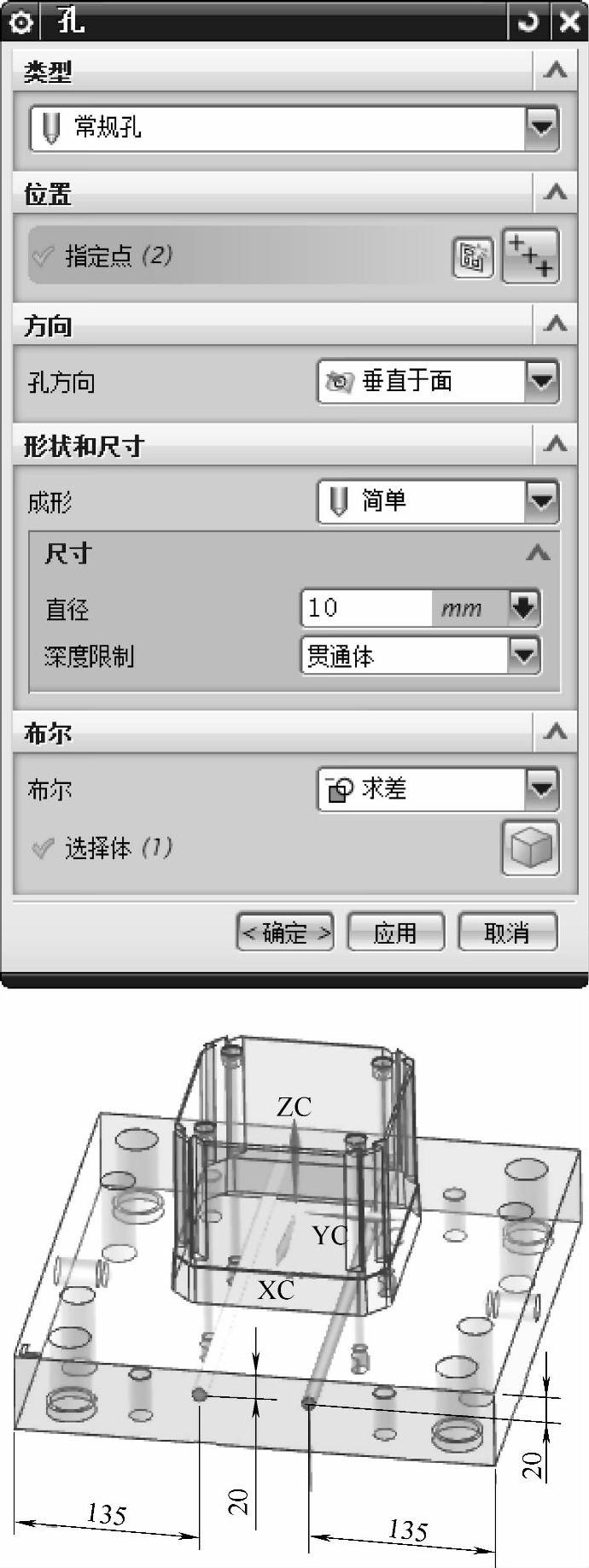
图5-82 动模板冷却水孔
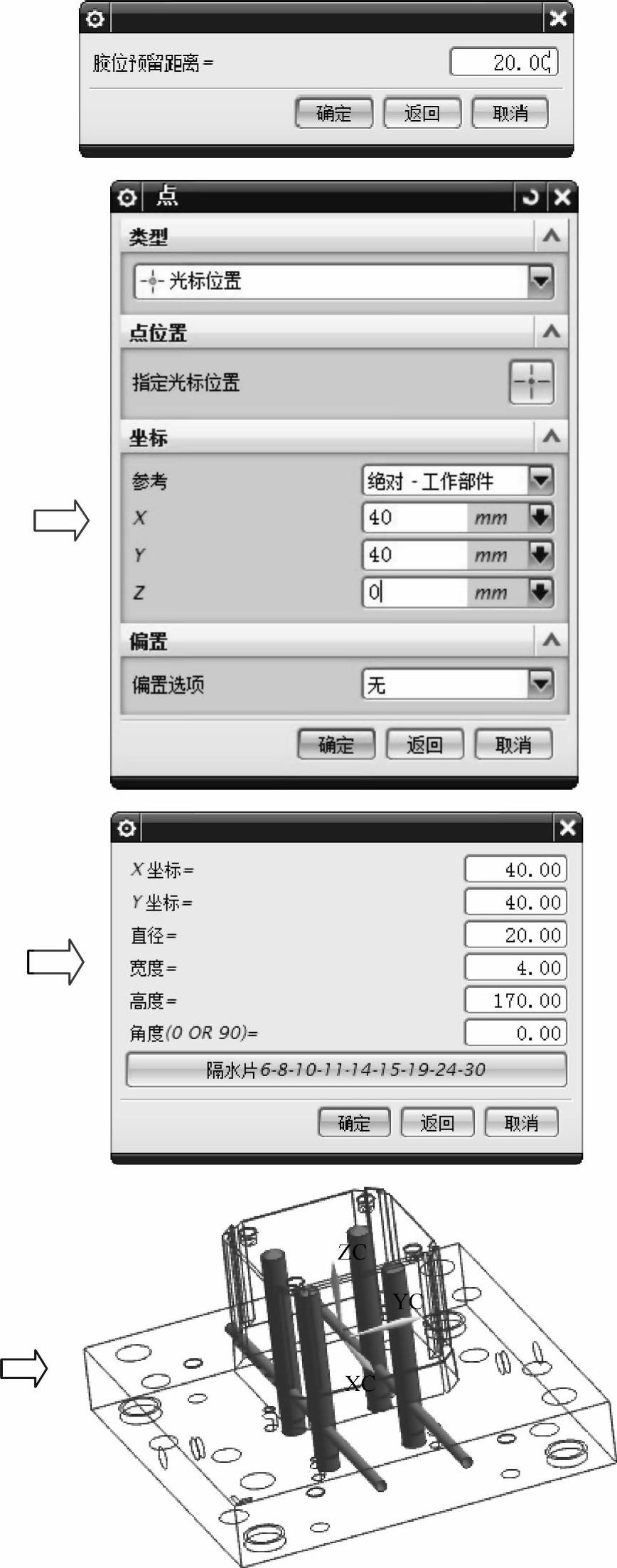
图5-83 调用隔水片
3)在“特征”工具条中,单击“求差” 按钮,目标体选择动模板,工具体选择四个隔水片的切削实体,设置选项中不用“保存工具”,单击
按钮,目标体选择动模板,工具体选择四个隔水片的切削实体,设置选项中不用“保存工具”,单击 按钮,如图5-84所示。
按钮,如图5-84所示。
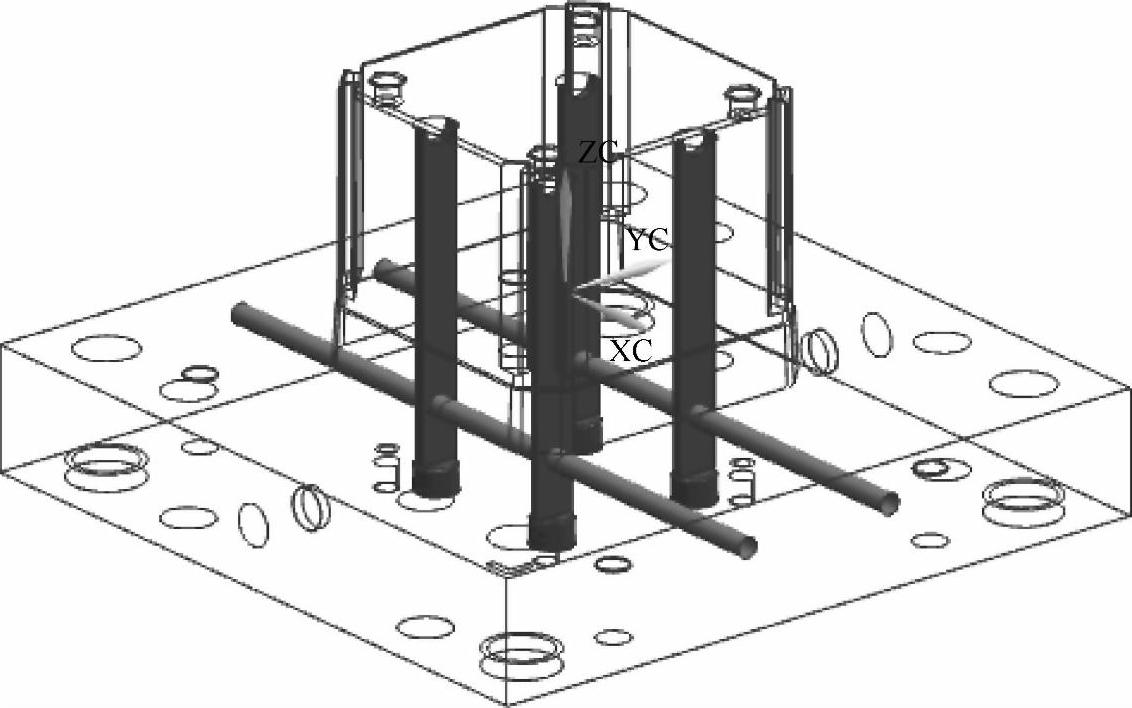
图5-84 隔水片装配图
4)调用冷却水接口:在菜单栏中选择“HB_MOULD M6.6”→“运水(冷却水)系列”→“水嘴(冷却水接口)”,选择冷却水接口模式,如图5-51,单击 ,冷却水接口方向即为刚创建的水道进出口方向,单击
,冷却水接口方向即为刚创建的水道进出口方向,单击 ,根据命令行提示,选择切削的模板为B板(动模)。根据命令行提示,选择冷却水接口放置点为刚建立的B板(动模)水道的进出水口,弹出冷却水接口的沉孔尺寸对话框,直径为25mm,深度为23mm,单击
,根据命令行提示,选择切削的模板为B板(动模)。根据命令行提示,选择冷却水接口放置点为刚建立的B板(动模)水道的进出水口,弹出冷却水接口的沉孔尺寸对话框,直径为25mm,深度为23mm,单击 按钮,弹出冷却水接口放置点对话框,选择冷却水接口放置点为刚建立的定模水道的进出水口的圆心,单击
按钮,弹出冷却水接口放置点对话框,选择冷却水接口放置点为刚建立的定模水道的进出水口的圆心,单击 按钮,完成B板(动模)冷却水接口设计。
按钮,完成B板(动模)冷却水接口设计。
同理,调用B板(动模)-X方向的冷却水接口,如图5-85所示。
(3)限位钉设计
在菜单栏中选择“HB_MOULD M6.6”→“模具标准件”→“垃圾(限位)钉”,单击 ,单击
,单击 ,弹出限位钉任意相位最大角位置坐标点对话框,鼠标捕捉复位杆挂台底面圆心,选择
,弹出限位钉任意相位最大角位置坐标点对话框,鼠标捕捉复位杆挂台底面圆心,选择 。弹出限位钉坐标值尺寸窗口,单击
。弹出限位钉坐标值尺寸窗口,单击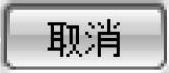 按钮,单击
按钮,单击 ,结果如图5-86所示。
,结果如图5-86所示。
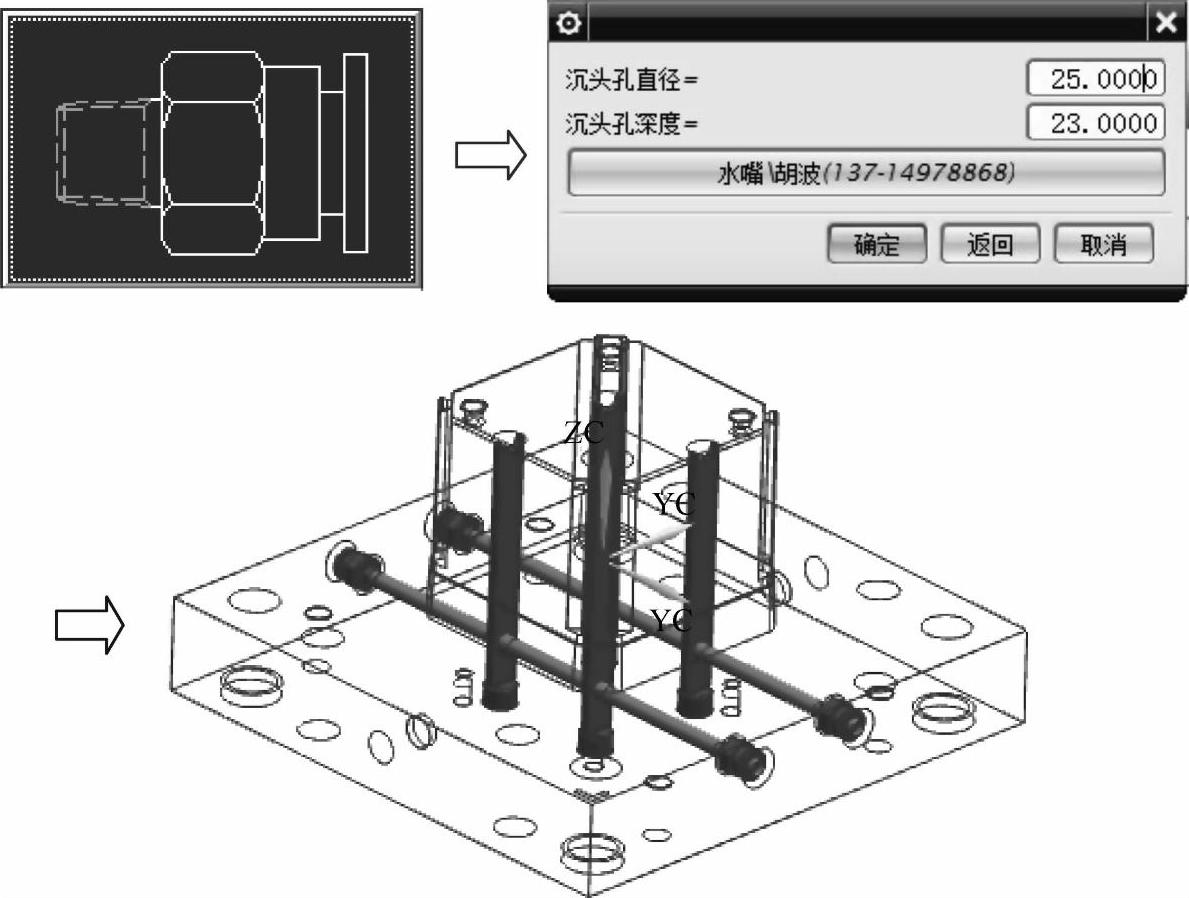
图5-85 动模板冷却水接口
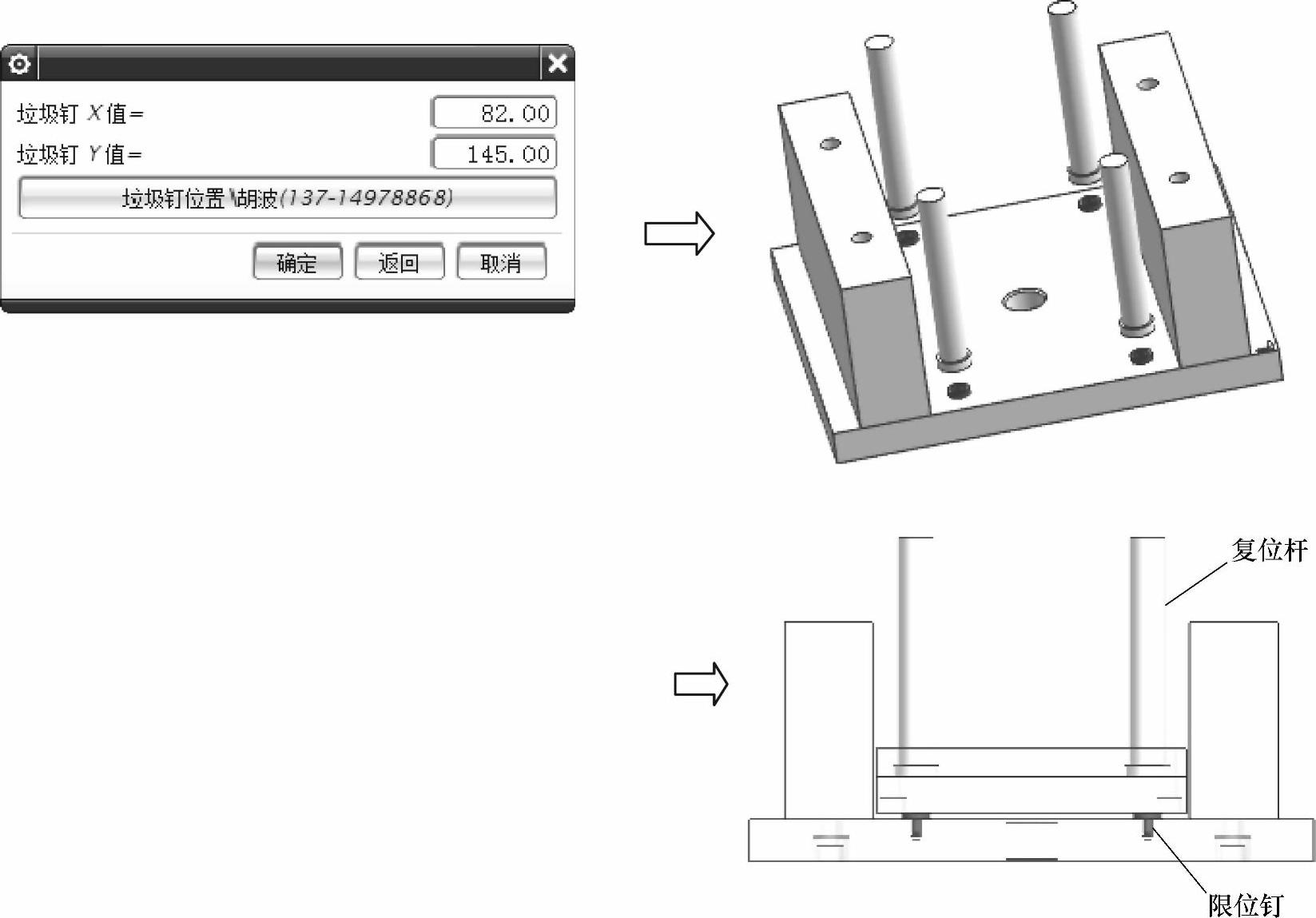
图5-86 限位钉设计
(4)定位块设计
1)在菜单栏中选择“HB_MOULD M6.6”→“模具标准件”→“定位块”,选择 ,选择
,选择 ,弹出定位块放置点对话框,选择推板+X方向的边缘中点(此处任意选一点即可,后面可修改放置点),弹出定位块中心点坐标对话框,如图5-87所示,输入定位块XY坐标(135,0),单击
,弹出定位块放置点对话框,选择推板+X方向的边缘中点(此处任意选一点即可,后面可修改放置点),弹出定位块中心点坐标对话框,如图5-87所示,输入定位块XY坐标(135,0),单击 按钮,单击
按钮,单击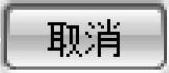 按钮,选择
按钮,选择 ,选择
,选择 。
。
2)在菜单栏中选择“HB_MOULD M6.6”→“模具标准件”→“定位块”,选择 ,选择
,选择 ,弹出定位块放置点对话框,选择推板+Y方向的边缘中点(此处任意选一点即可,后面可修改放置点),弹出定位块中心点坐标对话框,如图5-88所示,输入定位块XY坐标(135,0),单击
,弹出定位块放置点对话框,选择推板+Y方向的边缘中点(此处任意选一点即可,后面可修改放置点),弹出定位块中心点坐标对话框,如图5-88所示,输入定位块XY坐标(135,0),单击 按钮,单击
按钮,单击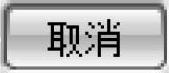 按钮,选择
按钮,选择 ,选择
,选择 ,结果如图5-88所示。
,结果如图5-88所示。
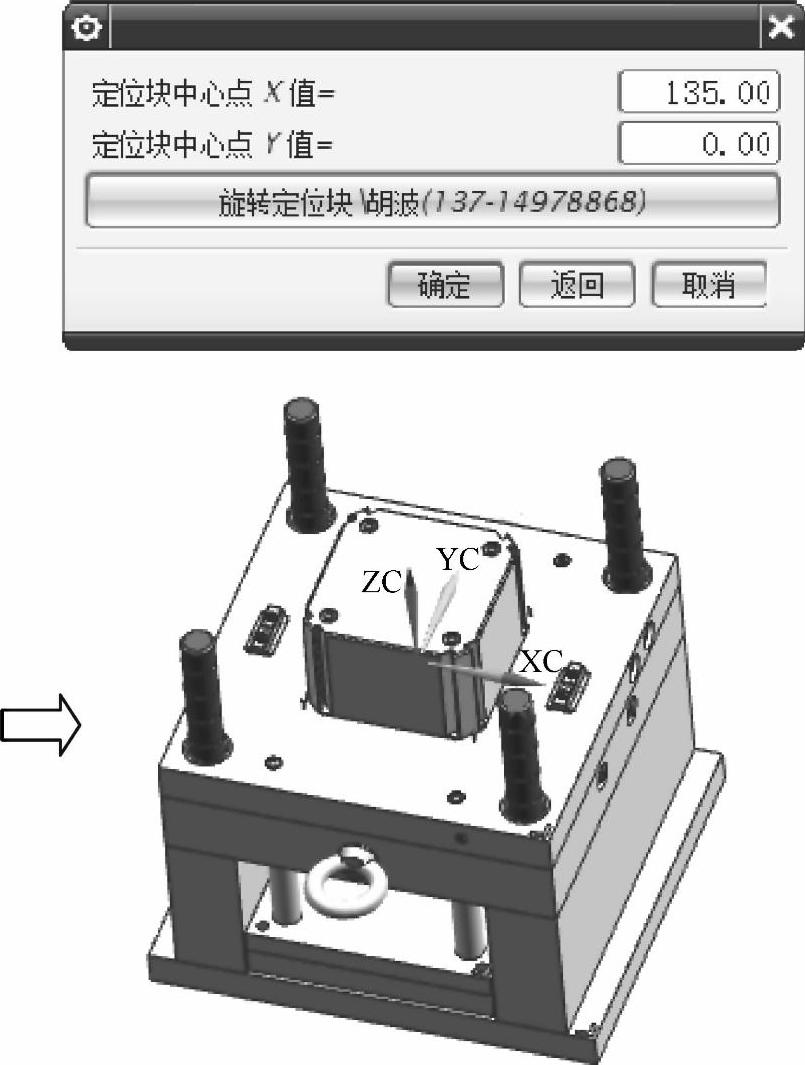
图5-87 调用定位块
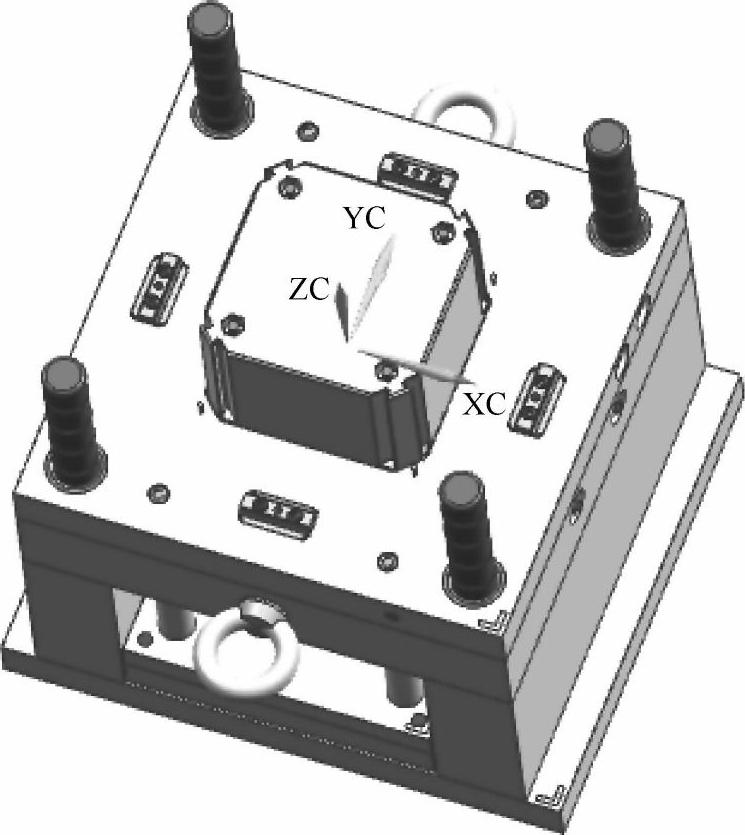
图5-88 定位块效果图
免责声明:以上内容源自网络,版权归原作者所有,如有侵犯您的原创版权请告知,我们将尽快删除相关内容。





