 创建电锤头部拉伸实体。单击选项卡“主页”→“特征”→“拉伸”
创建电锤头部拉伸实体。单击选项卡“主页”→“特征”→“拉伸” 按钮,在“拉伸”对话框中单击
按钮,在“拉伸”对话框中单击 图标,以XZ平面为草图平面绘制如图2-96所示的草图,返回“拉伸”对话框后,设置拉伸开始和结束距离为0和24.5,如图2-96所示。
图标,以XZ平面为草图平面绘制如图2-96所示的草图,返回“拉伸”对话框后,设置拉伸开始和结束距离为0和24.5,如图2-96所示。
 创建电锤杆拉伸实体。单击选项卡“主页”→“特征”→“拉伸”
创建电锤杆拉伸实体。单击选项卡“主页”→“特征”→“拉伸” 按钮,在“拉伸”对话框中单击
按钮,在“拉伸”对话框中单击 图标,以电锤头部端面为草图平面绘制如图2-96所示的草图,返回“拉伸”对话框后,设置拉伸开始和结束距离为0和37,如图2-97所示。
图标,以电锤头部端面为草图平面绘制如图2-96所示的草图,返回“拉伸”对话框后,设置拉伸开始和结束距离为0和37,如图2-97所示。
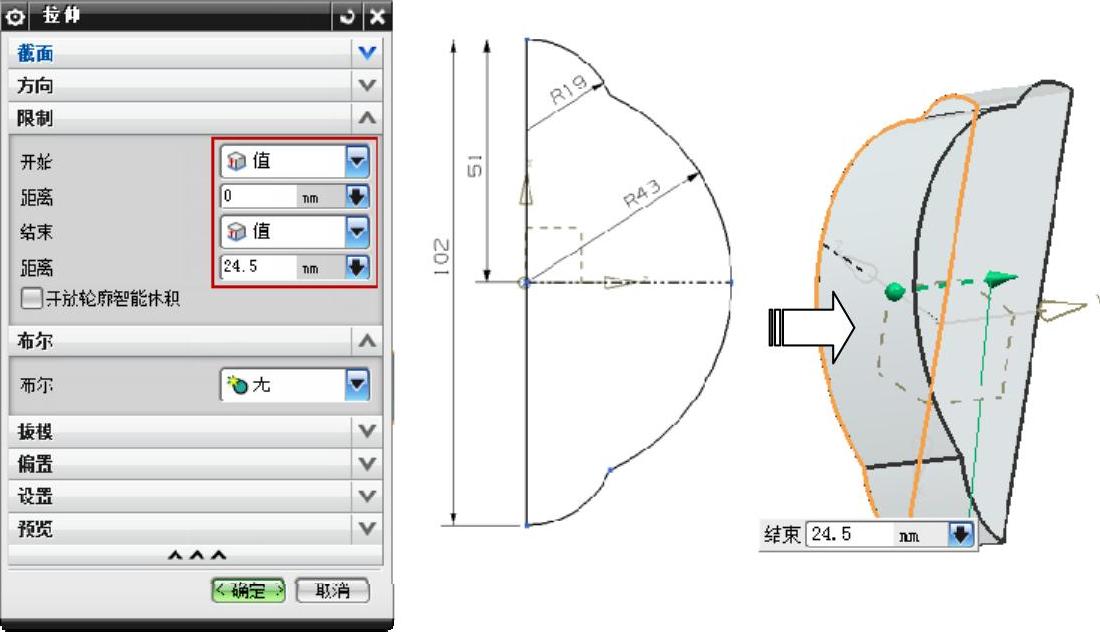
图2-96 创建电锤头部拉伸实体
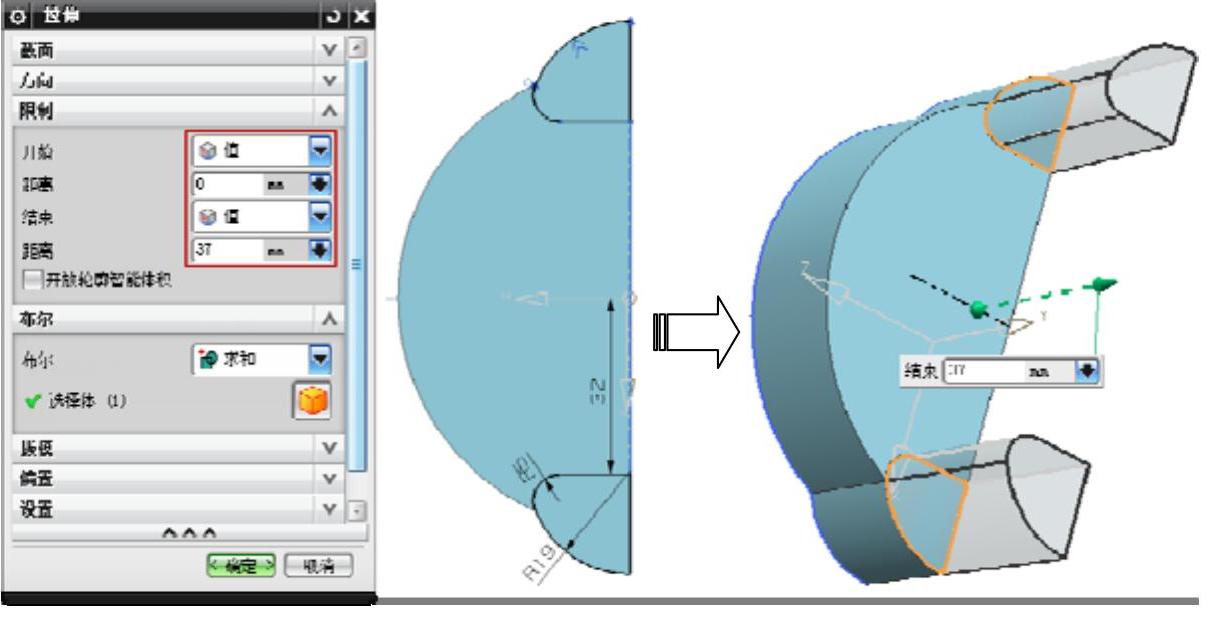
图2-97 创建电锤杆拉伸体
 绘制电锤底部轮廓。单击选项卡“主页”→“草图”
绘制电锤底部轮廓。单击选项卡“主页”→“草图” 按钮,打开“创建草图”对话框,在工作区中选择XY平面为草图平面,分别绘制如图2-98和图2-99所示的底部轮廓草图。
按钮,打开“创建草图”对话框,在工作区中选择XY平面为草图平面,分别绘制如图2-98和图2-99所示的底部轮廓草图。
 创建边界基准点1和基准点2。单击选项卡“曲线”→“点”
创建边界基准点1和基准点2。单击选项卡“曲线”→“点” 按钮,打开“点”对话框,在“类型”下拉列表中选择“点在曲线/边上”选项,在工作区中选择要创建边界点的直线,然后在对话框中设置U向参数为0.6,如图2-100所示。按同样的方法创建另一条直线上的基准点2。
按钮,打开“点”对话框,在“类型”下拉列表中选择“点在曲线/边上”选项,在工作区中选择要创建边界点的直线,然后在对话框中设置U向参数为0.6,如图2-100所示。按同样的方法创建另一条直线上的基准点2。
 创建连接线段1。单击选项卡“曲线”→“直线”
创建连接线段1。单击选项卡“曲线”→“直线” 按钮,打开“直线”对话框,在工作区中选择上步骤创建的两个基准点,如图2-101所示。
按钮,打开“直线”对话框,在工作区中选择上步骤创建的两个基准点,如图2-101所示。
 截面曲线段。单击选项卡“曲线”→“派生的曲线”→“截面曲线”
截面曲线段。单击选项卡“曲线”→“派生的曲线”→“截面曲线” 按钮,打开“截面曲线”对话框,在工作区中选择要剖切的曲线,并选择YZ平面为剖切平面,创建两个基准点,如图2-102所示。
按钮,打开“截面曲线”对话框,在工作区中选择要剖切的曲线,并选择YZ平面为剖切平面,创建两个基准点,如图2-102所示。
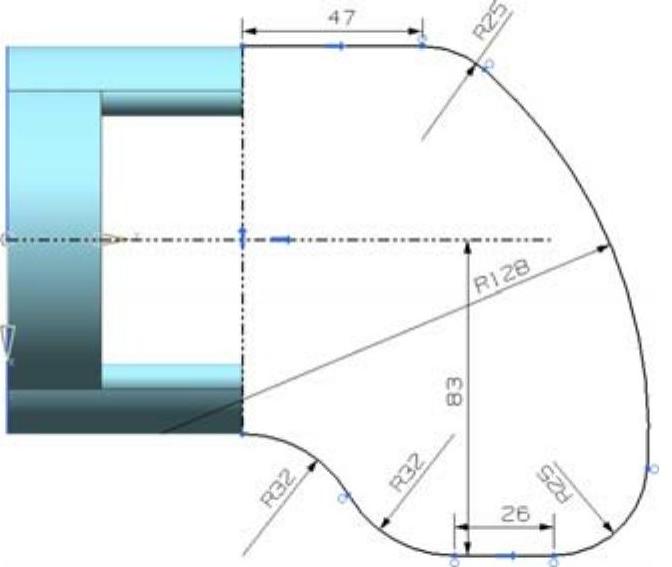
图2-98 绘制电锤底部外轮廓
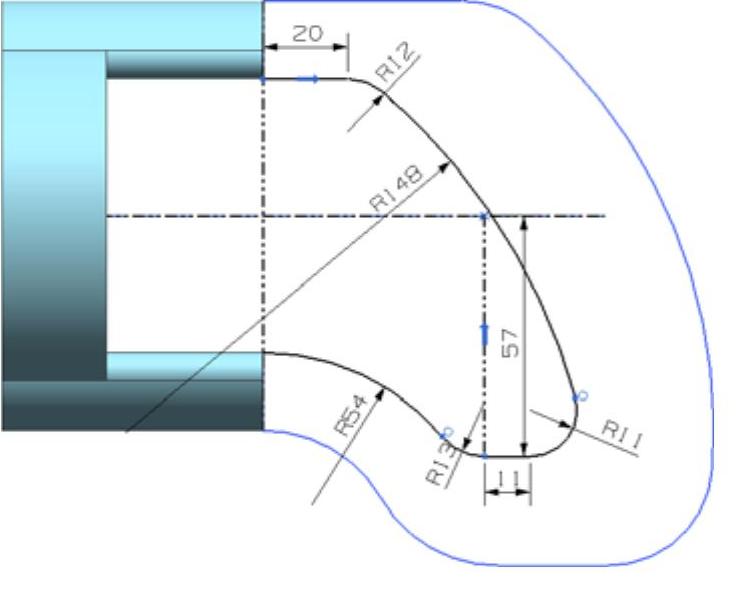
图2-99 绘制电锤底部内轮廓
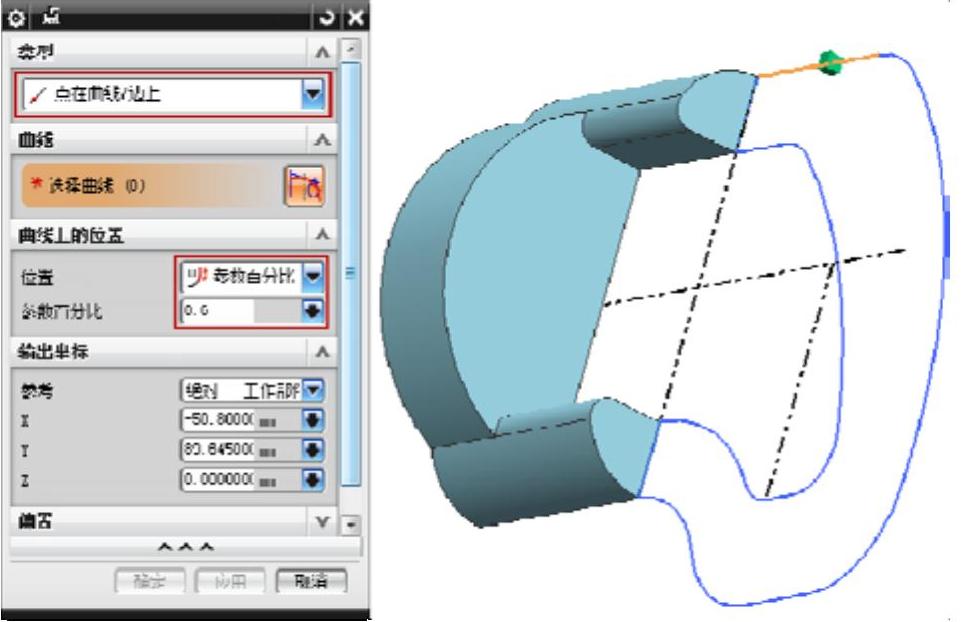
图2-100 创建边界基准点1
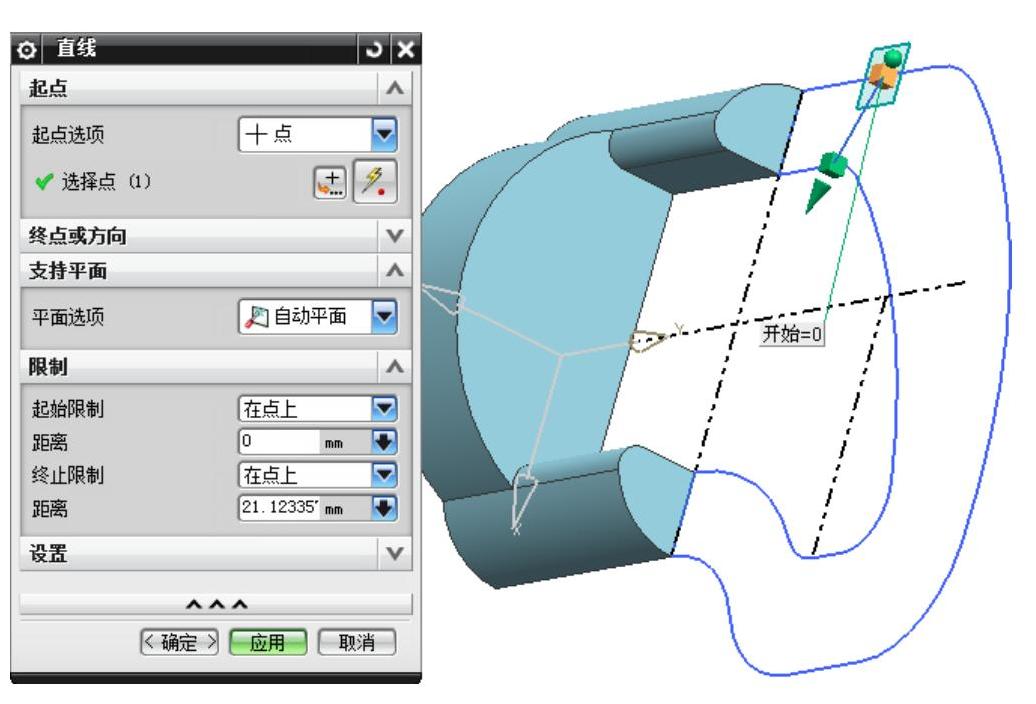
图2-101 创建连接线段1
 创建边界基准点3。单击选项卡“曲线”→“点”
创建边界基准点3。单击选项卡“曲线”→“点” 按钮,打开“点”对话框,在“类型”下拉列表中选择“点在曲线/边上”选项,在工作区中选择要创建边界点的圆弧,然后在对话框中设置U向参数百分比为0.3,如图2-103所示。
按钮,打开“点”对话框,在“类型”下拉列表中选择“点在曲线/边上”选项,在工作区中选择要创建边界点的圆弧,然后在对话框中设置U向参数百分比为0.3,如图2-103所示。
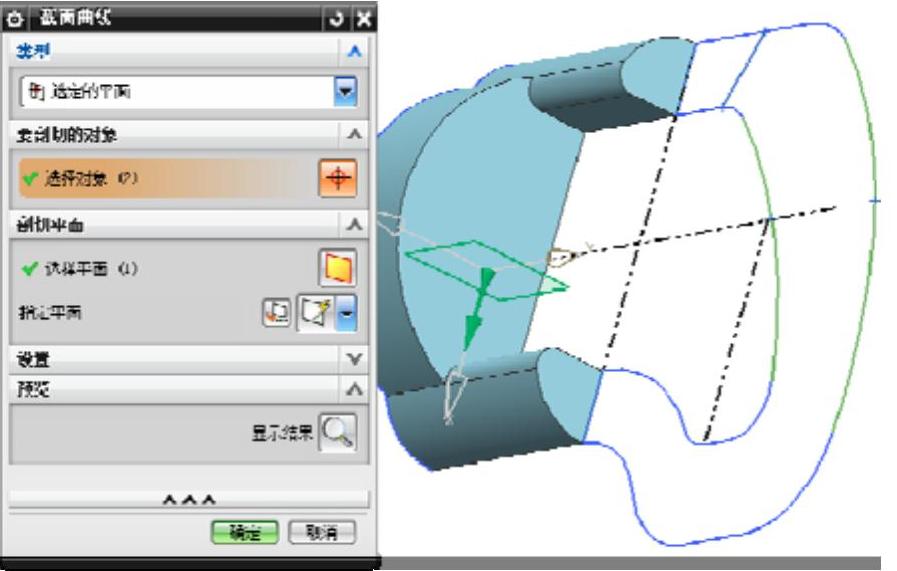
图2-102 截面曲线
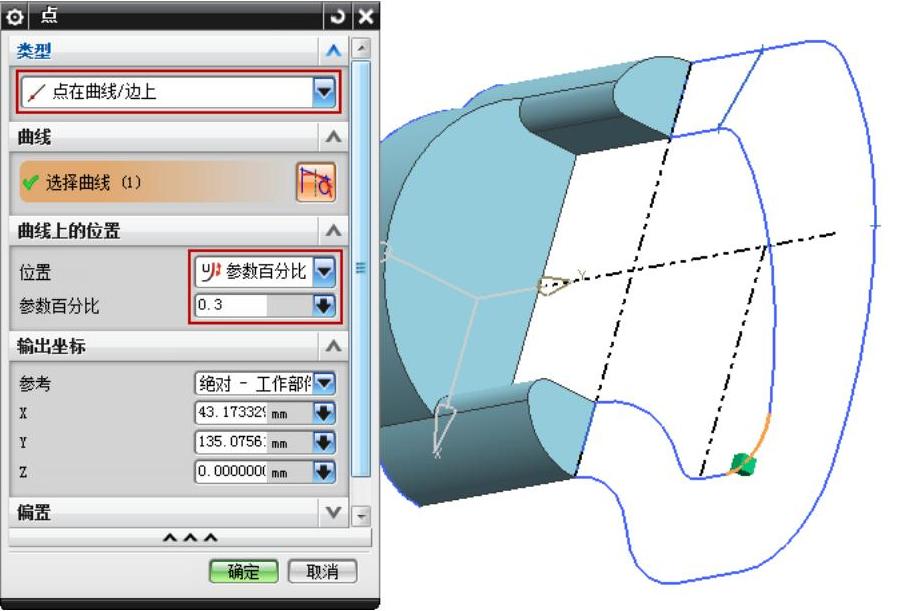
图2-103 创建边界基准点3
 创建连接线段2。单击选项卡“曲线”→“直线”
创建连接线段2。单击选项卡“曲线”→“直线” 按钮,打开“直线”对话框,在工作区中选择上步骤基准点和直线的端点,如图2-104所示。
按钮,打开“直线”对话框,在工作区中选择上步骤基准点和直线的端点,如图2-104所示。
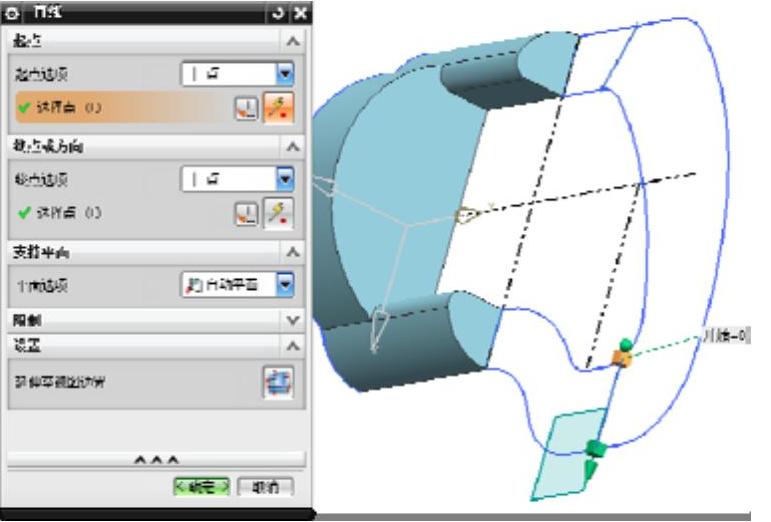
图2-104 连接线段2
 创建其他连接线段。单击选项卡“曲线”→“直线”
创建其他连接线段。单击选项卡“曲线”→“直线” 按钮,打开“直线”对话框,在工作区中依次连接各个边界的基准点,如图2-105所示。
按钮,打开“直线”对话框,在工作区中依次连接各个边界的基准点,如图2-105所示。
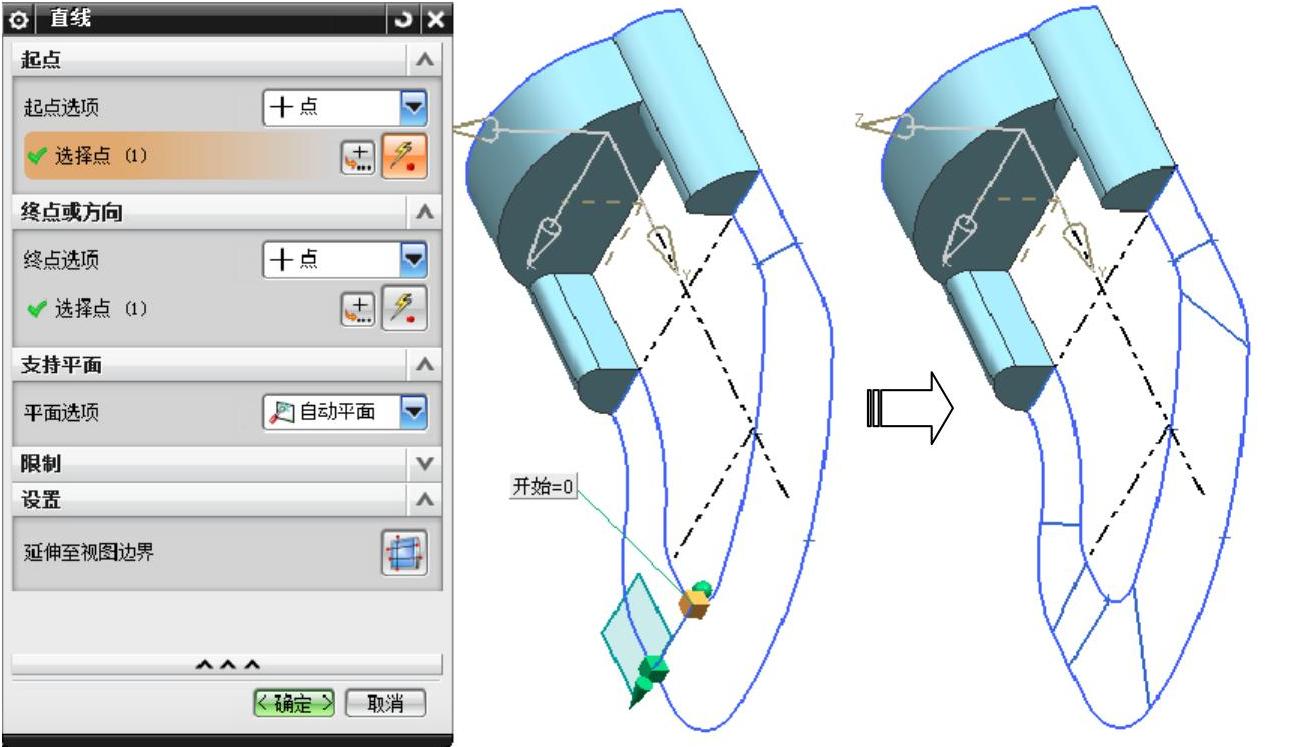
图2-105 连接其他线段
 创建基准平面。单击选项卡“主页”→“特征”→“基准平面”
创建基准平面。单击选项卡“主页”→“特征”→“基准平面” 按钮,在“类型”下拉列表中选择“成一角度”选项,并设置角度为90,在工作区中选择XY平面为参考平面,选择连接线段为通过轴,如图2-106所示。按照同样的方法创建其他边界的基准平面。
按钮,在“类型”下拉列表中选择“成一角度”选项,并设置角度为90,在工作区中选择XY平面为参考平面,选择连接线段为通过轴,如图2-106所示。按照同样的方法创建其他边界的基准平面。

图2-106 创建基准平面
 绘制截面1。单击选项卡“主页”→“草图”
绘制截面1。单击选项卡“主页”→“草图” 按钮,打开“创建草图”对话框,在工作区中选择基准平面1为草图平面,绘制如图2-107所示的截面1轮廓草图。(https://www.daowen.com)
按钮,打开“创建草图”对话框,在工作区中选择基准平面1为草图平面,绘制如图2-107所示的截面1轮廓草图。(https://www.daowen.com)
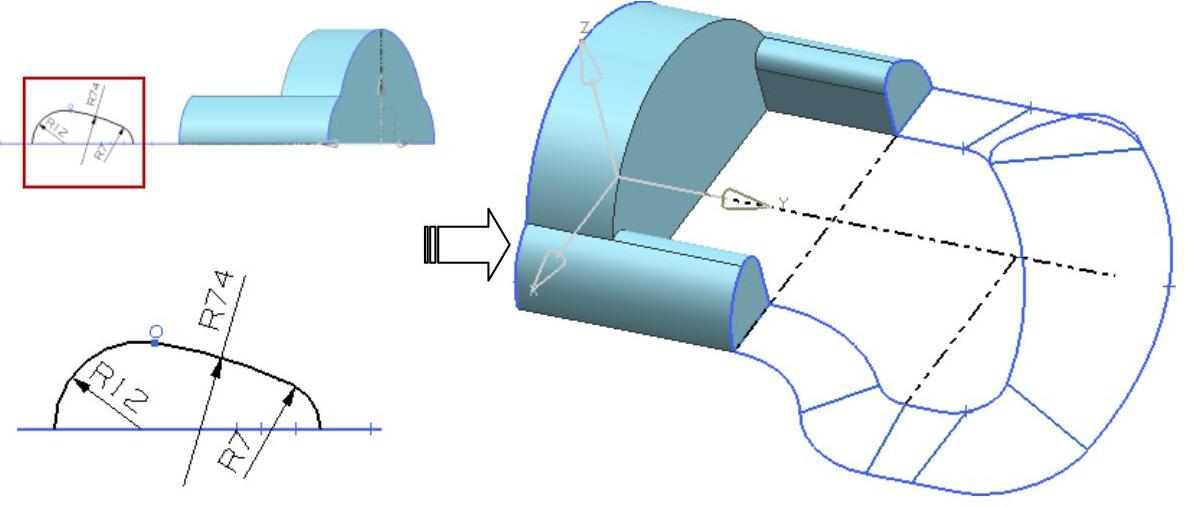
图2-107 绘制截面1
 绘制截面2。单击选项卡“主页”→“草图”
绘制截面2。单击选项卡“主页”→“草图” 按钮,打开“创建草图”对话框,在工作区中选择基准平面2为草图平面,绘制如图2-108所示的截面2轮廓草图。
按钮,打开“创建草图”对话框,在工作区中选择基准平面2为草图平面,绘制如图2-108所示的截面2轮廓草图。
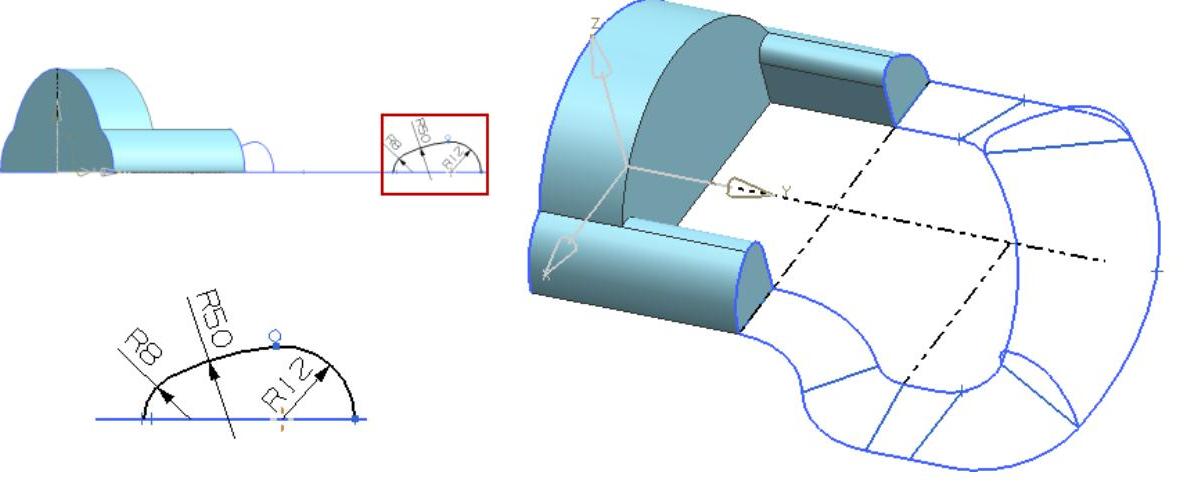
图2-108 绘制截面2
 绘制截面3。单击选项卡“主页”→“草图”
绘制截面3。单击选项卡“主页”→“草图” 按钮,打开“创建草图”对话框,在工作区中选择YZ平面为草图平面,绘制如图2-109所示的截面3轮廓草图。
按钮,打开“创建草图”对话框,在工作区中选择YZ平面为草图平面,绘制如图2-109所示的截面3轮廓草图。
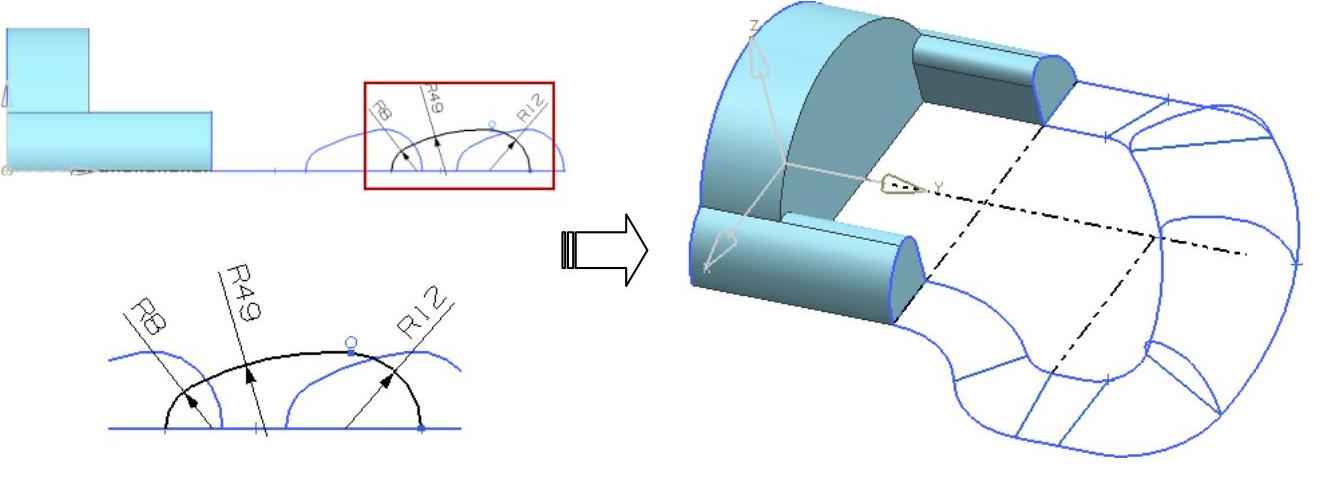
图2-109 绘制截面3
 绘制截面4。单击选项卡“主页”→“草图”
绘制截面4。单击选项卡“主页”→“草图” 按钮,打开“创建草图”对话框,在工作区中选择基准平面4为草图平面,绘制如图2-110所示的截面4轮廓草图。
按钮,打开“创建草图”对话框,在工作区中选择基准平面4为草图平面,绘制如图2-110所示的截面4轮廓草图。
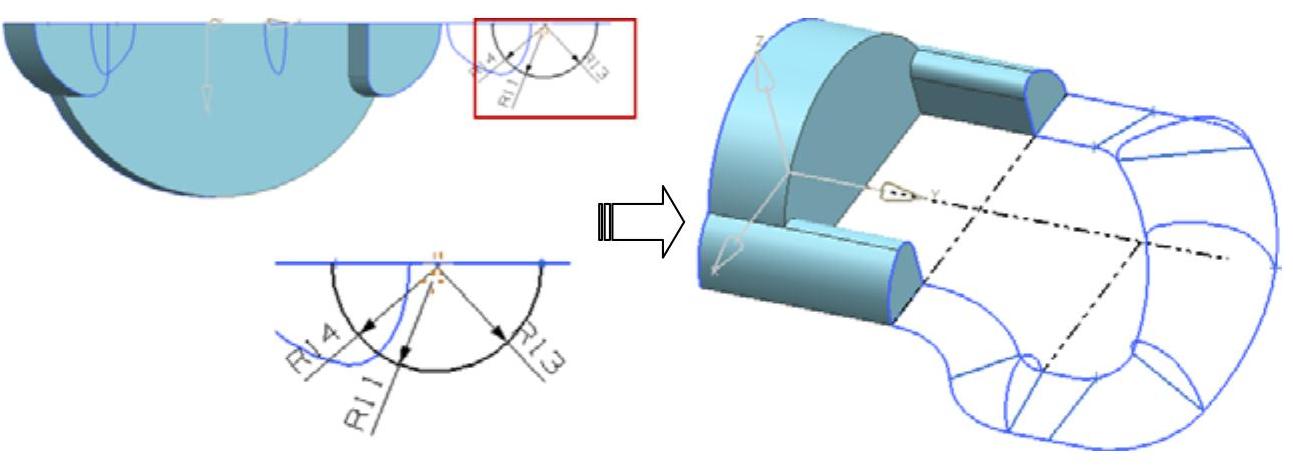
图2-110 绘制截面4
 绘制截面5。单击选项卡“主页”→“草图”
绘制截面5。单击选项卡“主页”→“草图” 按钮,打开“创建草图”对话框,在工作区中选择基准平面5为草图平面,绘制如图2-111所示的截面5轮廓草图。
按钮,打开“创建草图”对话框,在工作区中选择基准平面5为草图平面,绘制如图2-111所示的截面5轮廓草图。
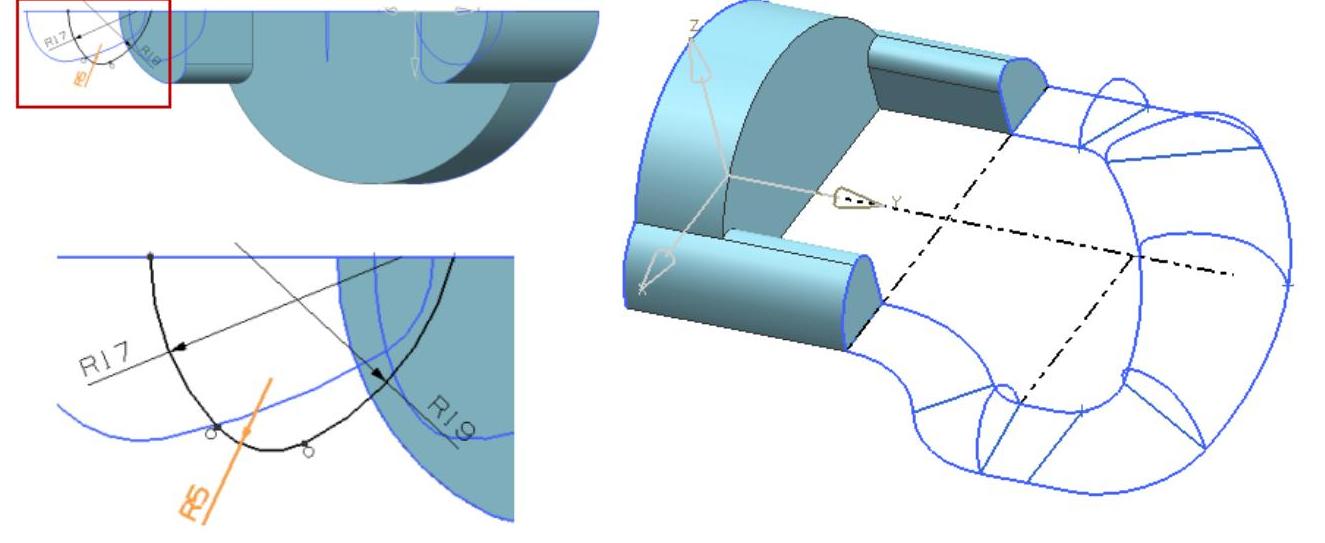
图2-111 绘制截面5
 绘制截面6。单击选项卡“主页”→“草图”
绘制截面6。单击选项卡“主页”→“草图” 按钮,打开“创建草图”对话框,在工作区中选择基准平面6为草图平面,绘制如图2-112所示的截面6轮廓草图。
按钮,打开“创建草图”对话框,在工作区中选择基准平面6为草图平面,绘制如图2-112所示的截面6轮廓草图。
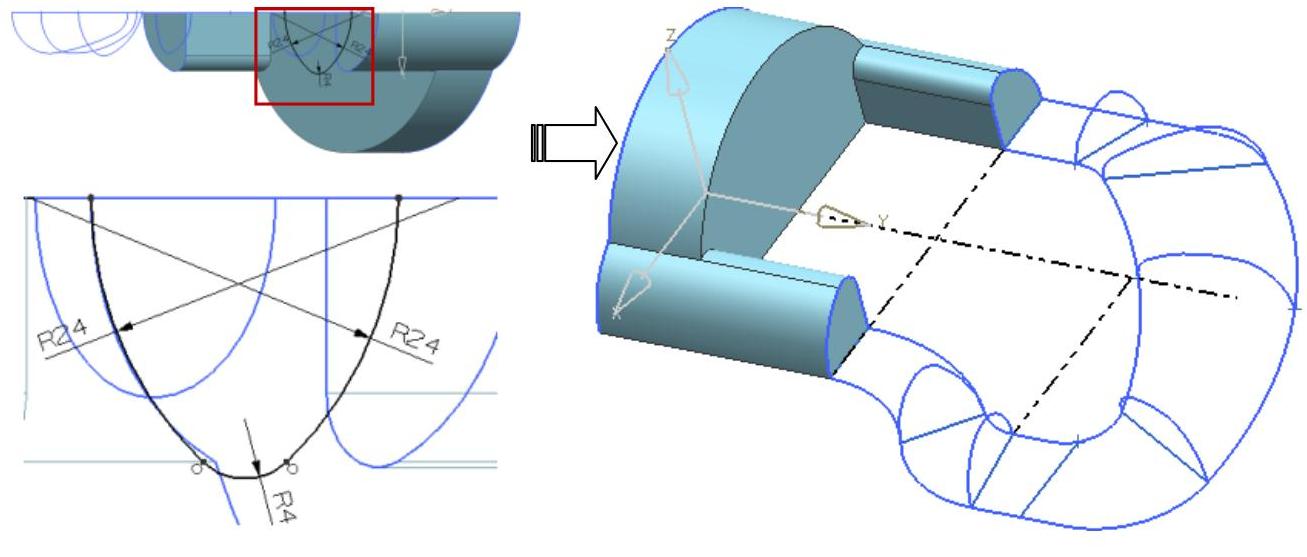
图2-112 绘制截面6
 绘制截面7。单击选项卡“主页”→“草图”
绘制截面7。单击选项卡“主页”→“草图” 按钮,打开“创建草图”对话框,在工作区中选择基准平面7为草图平面,绘制如图2-113所示的截面7轮廓草图。
按钮,打开“创建草图”对话框,在工作区中选择基准平面7为草图平面,绘制如图2-113所示的截面7轮廓草图。
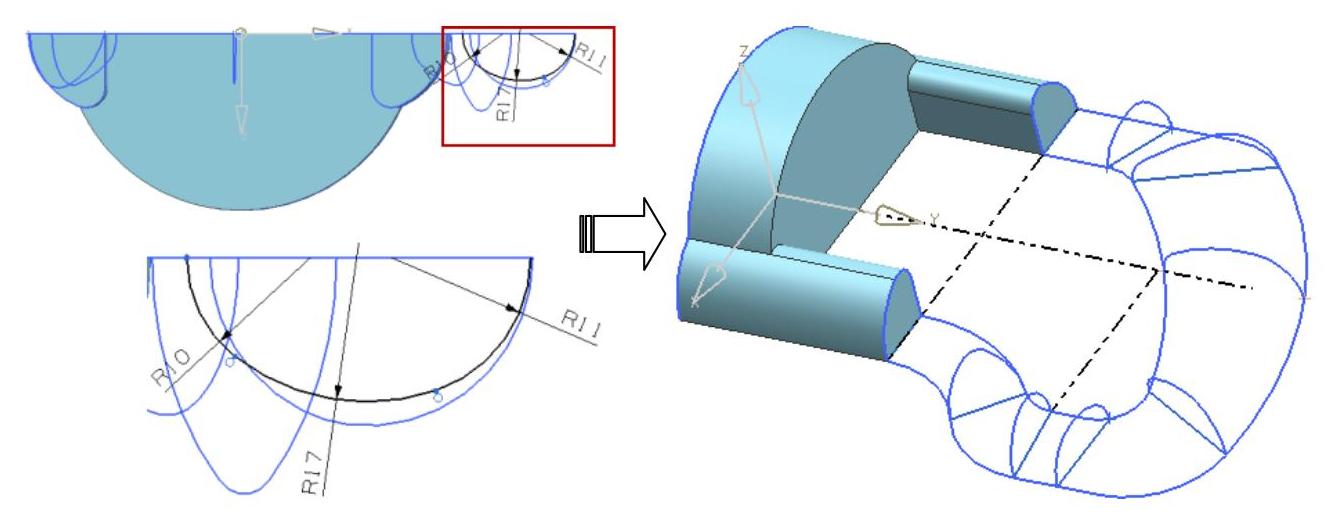
图2-113 绘制截面7
 创建有界平面。单击选项卡“主页”→“曲面”→“更多”→“有界平面”按钮,将打开“有界平面”对话框,在工作区中选择电锤手柄底面轮廓,如图2-114所示。
创建有界平面。单击选项卡“主页”→“曲面”→“更多”→“有界平面”按钮,将打开“有界平面”对话框,在工作区中选择电锤手柄底面轮廓,如图2-114所示。
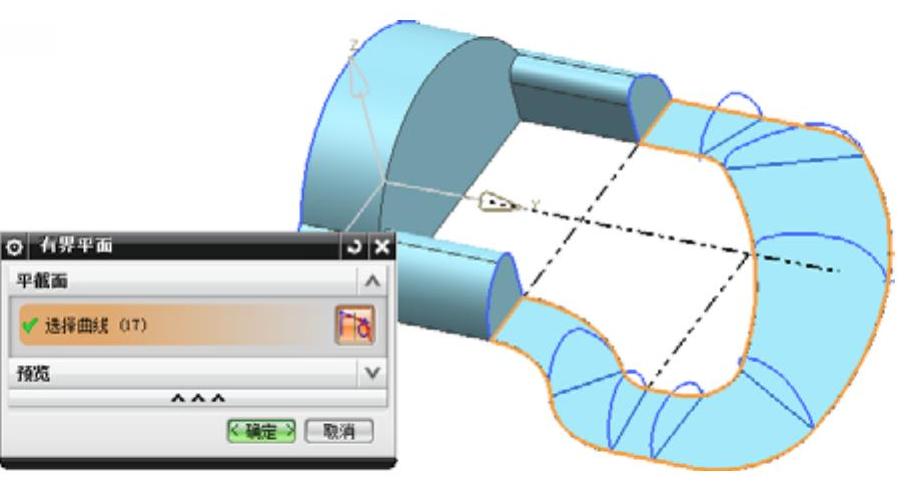
图2-114 创建有界平面
 创建曲线网格曲面1。单击选项卡“主页”→“曲面”→“通过曲线网格”
创建曲线网格曲面1。单击选项卡“主页”→“曲面”→“通过曲线网格” 按钮,打开“通过曲线网格”对话框,在工作区中依次选择手柄中间的三个截面为主曲线,选择底面轮廓曲线为交叉曲线,创建方法如图2-115所示。
按钮,打开“通过曲线网格”对话框,在工作区中依次选择手柄中间的三个截面为主曲线,选择底面轮廓曲线为交叉曲线,创建方法如图2-115所示。
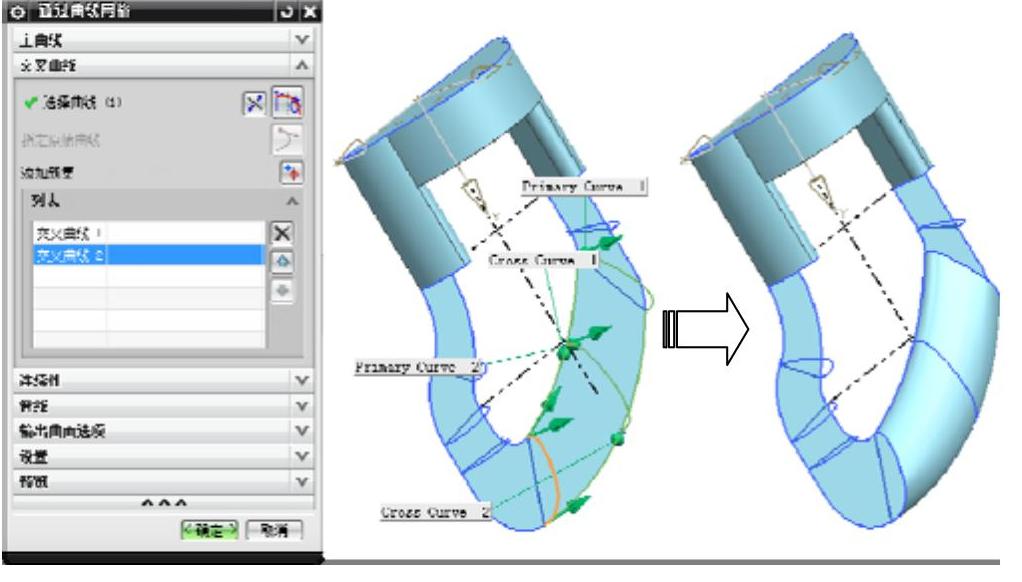
图2-115 创建曲线网格曲面1
 创建曲线网格曲面2。单击选项卡“主页”→“曲面”→“通过曲线网格”
创建曲线网格曲面2。单击选项卡“主页”→“曲面”→“通过曲线网格” 按钮,打开“通过曲线网格”对话框,在工作区中依次选择手柄上侧面的三个截面为主曲线,选择底面轮廓线为交叉曲线,并选择两端的连接曲面设置相切连续性,创建方法如图2-116所示。
按钮,打开“通过曲线网格”对话框,在工作区中依次选择手柄上侧面的三个截面为主曲线,选择底面轮廓线为交叉曲线,并选择两端的连接曲面设置相切连续性,创建方法如图2-116所示。

图2-116 创建曲线网格曲面2
 创建曲线网格曲面3。单击选项卡“主页”→“曲面”→“通过曲线网格”
创建曲线网格曲面3。单击选项卡“主页”→“曲面”→“通过曲线网格” 按钮,打开“通过曲线网格”对话框,在工作区中依次选择手柄下侧面的5个截面为主曲线,选择底面轮廓线为交叉曲线,并选择两端的连接曲面设置相切连续性,创建方法如图2-117所示。电锤手柄曲面创建完成。
按钮,打开“通过曲线网格”对话框,在工作区中依次选择手柄下侧面的5个截面为主曲线,选择底面轮廓线为交叉曲线,并选择两端的连接曲面设置相切连续性,创建方法如图2-117所示。电锤手柄曲面创建完成。
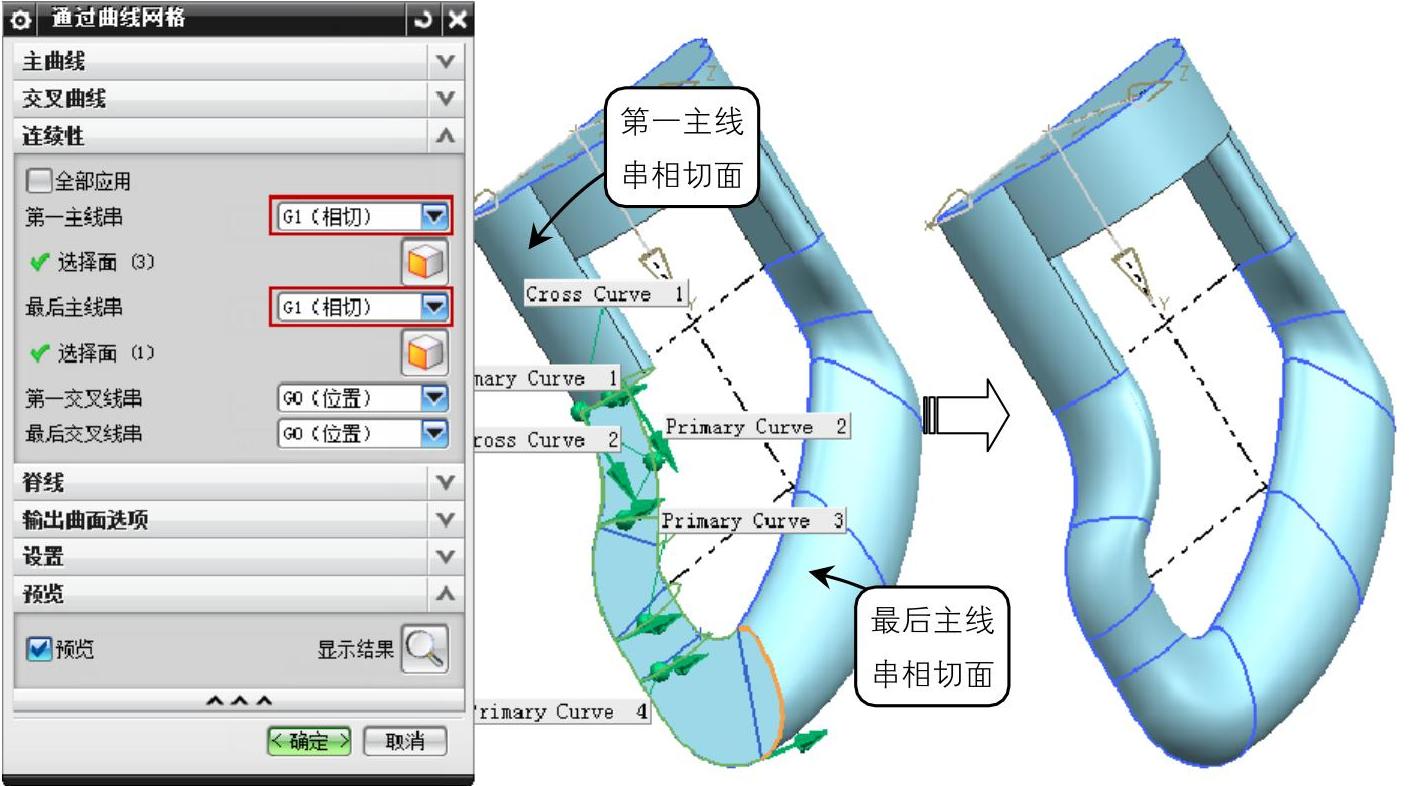
图2-117 创建曲线网格曲面3
免责声明:以上内容源自网络,版权归原作者所有,如有侵犯您的原创版权请告知,我们将尽快删除相关内容。






