糖果的质感从颜色、光泽度、透明度等多方面体现。
1.设计思路
本节实例绘制糖果质感的图标,绘制圆角矩形作为图标的外形,使用粉色体现糖果的颜色,以图层样式实现图标的高光、阴影效果,体现糖果的质感,图2‑188所示为制作流程图。
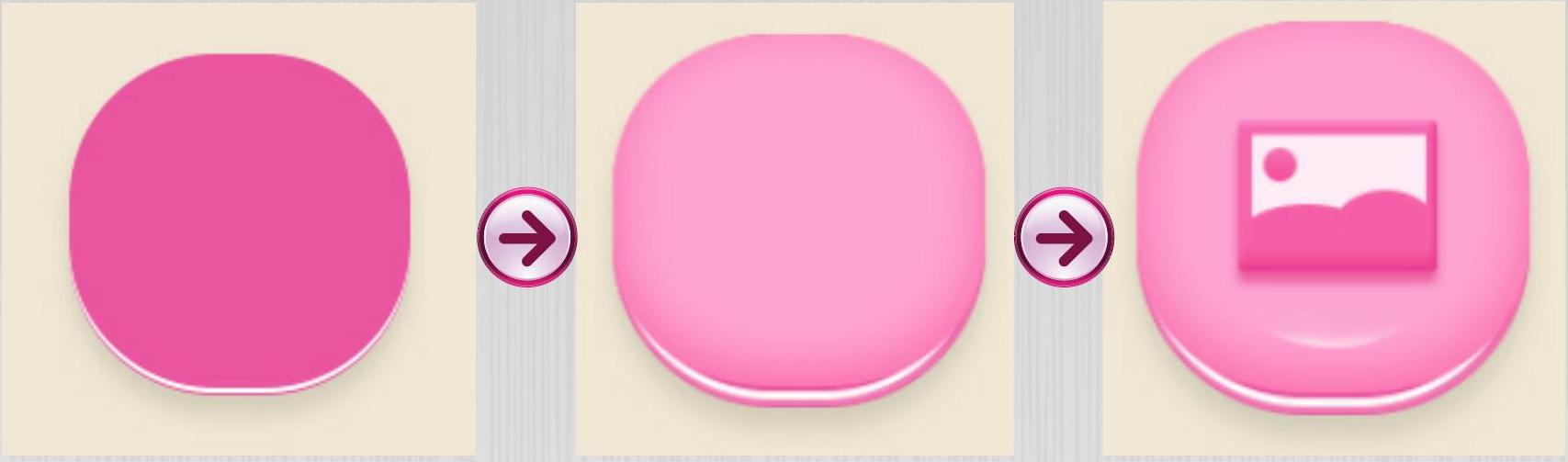
图2‑188 制作流程图
2.参考素材 搜集糖果的素材,体现糖果的特色之处,便于在制作时进行参考,如图2‑189所示。

图2‑189 糖果素材
3.制作图标 下面介绍图标的制作。
01 使用“圆角矩形工具”绘制圆角矩形,填充颜色为e74898,如图2‑190所示。
02 在“属性”面板中设置宽、高参数以及圆角半径,如图2‑191所示。
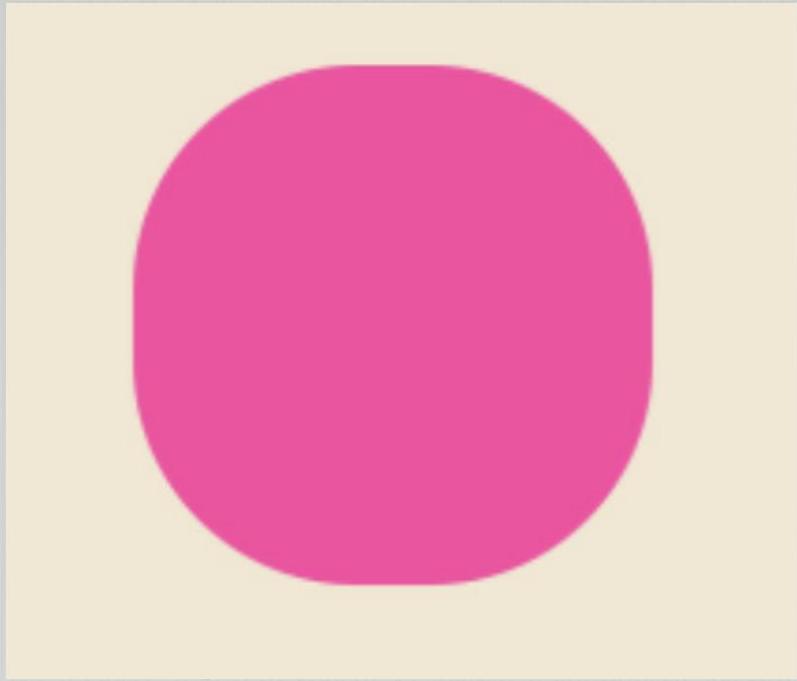
图2‑190 绘制圆角矩形
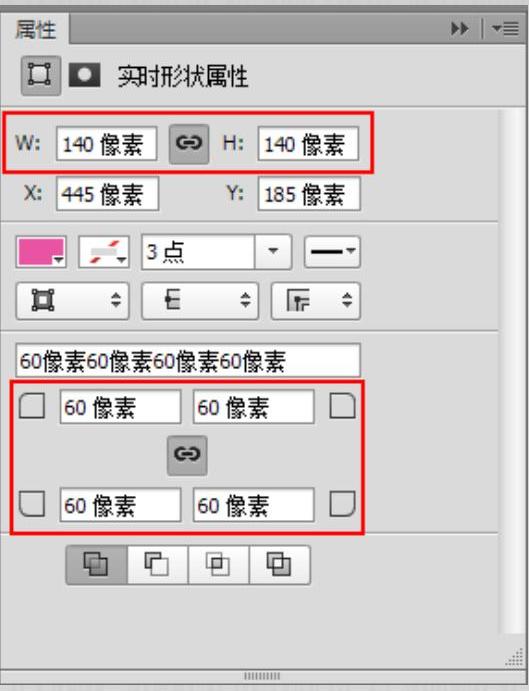
图2‑191 设置参数
03 双击进入“图层样式”对话框,选择“投影”复选框,设置参数颜色为c5bfab,如图2‑192所示。
04 单击“确定”按钮,效果如图2‑193所示。
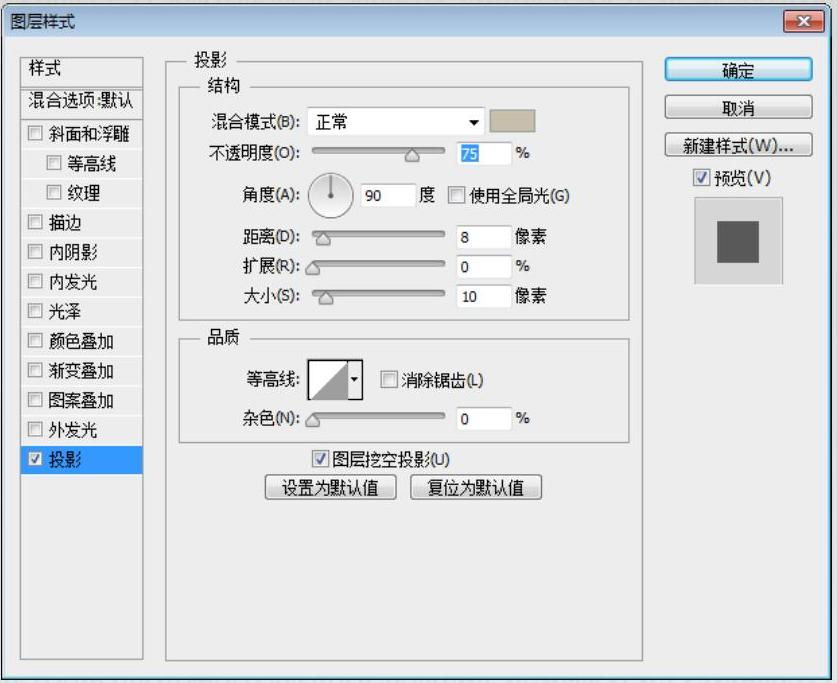
图2‑192 设置“投影”
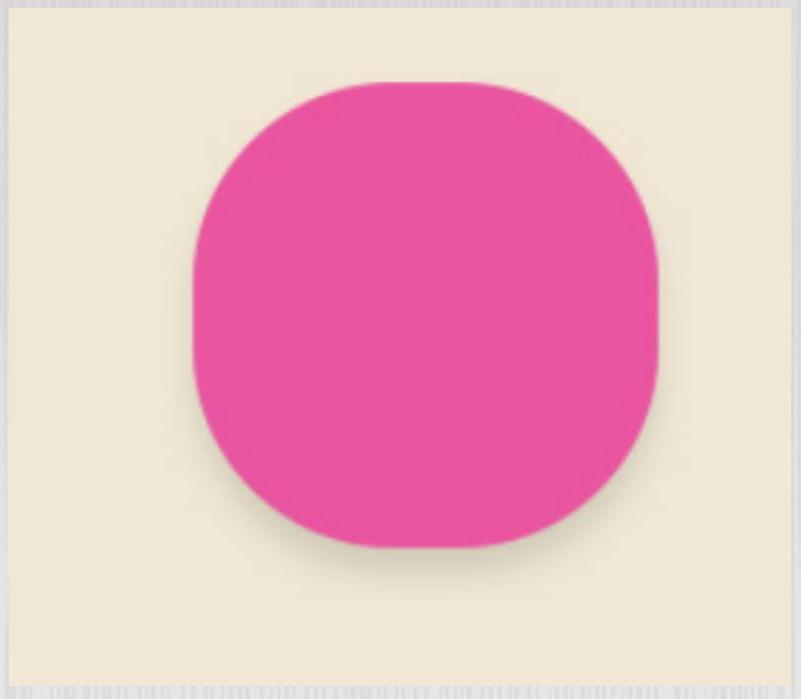
图2‑193 添加投影效果
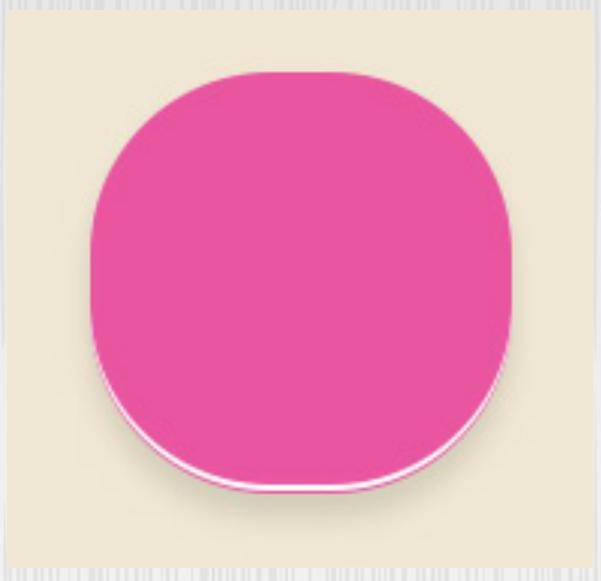
图2‑194 得到的图形
05 绘制两个白色的圆角矩形,减去顶层形状,得到的图形如图2‑194所示。
06 为图层添加“颜色叠加”样式,如图2‑195所示。
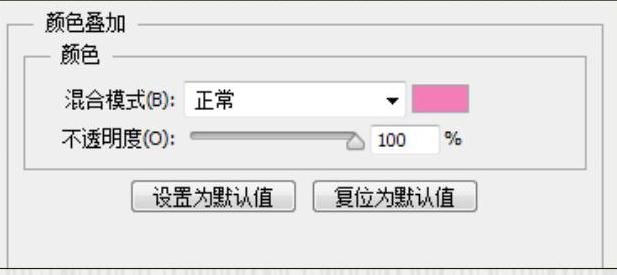
图2‑195 添加“颜色叠加”样式
07 执行确定操作后的图像效果如图2‑196所示。图2‑197所示。
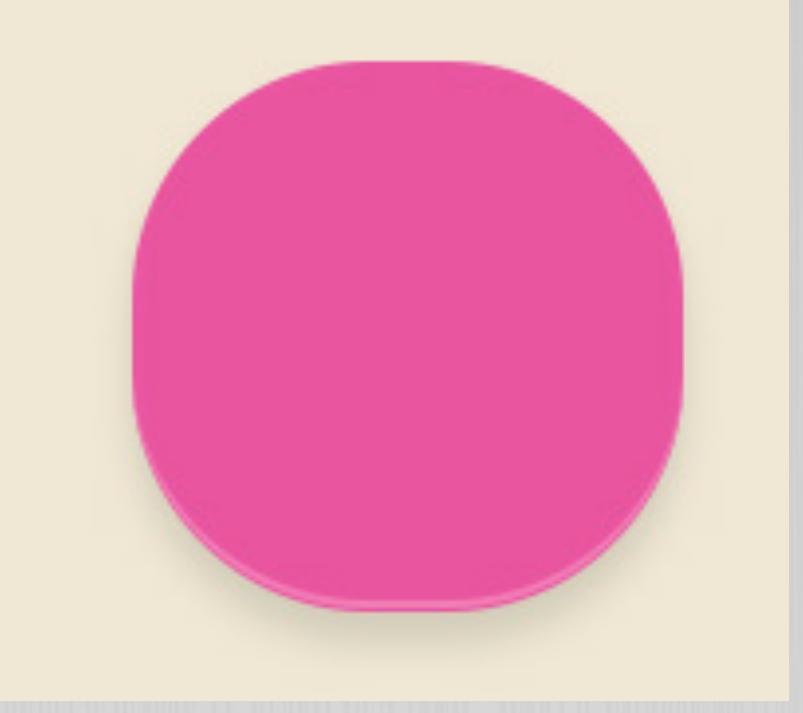
图2‑196 图像效果
08 用同样的方法继续绘制图形,如图2‑197所示。0708
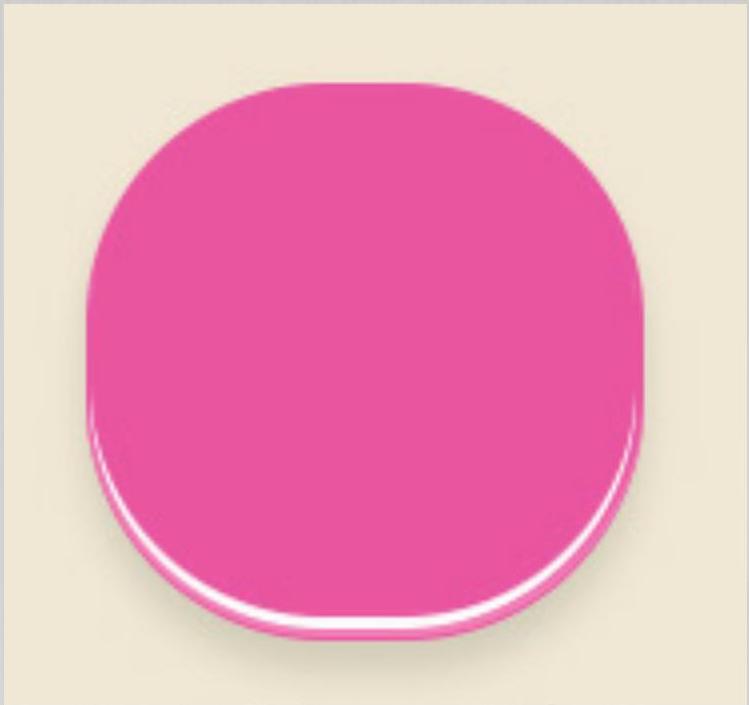
图2‑197 继续绘制图形
09 复制图层,然后双击缩略图,修改颜色为fe9ccd,并将高度略微调小,如图2‑198所示。
10 为图层添加“内阴影”样式,如图2‑199所示。
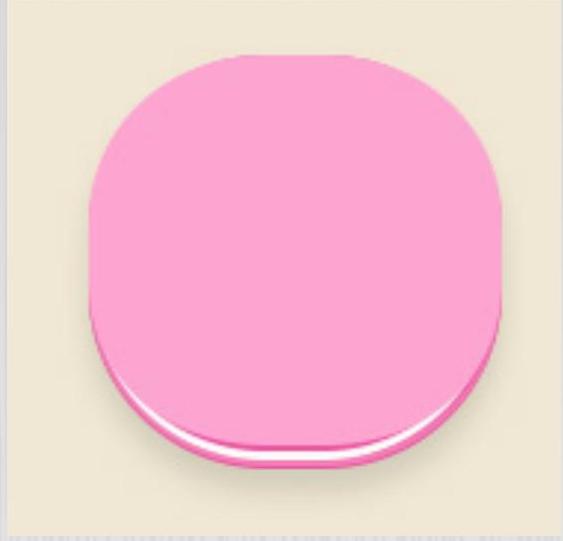
图2‑198 修改颜色并调小(https://www.daowen.com)
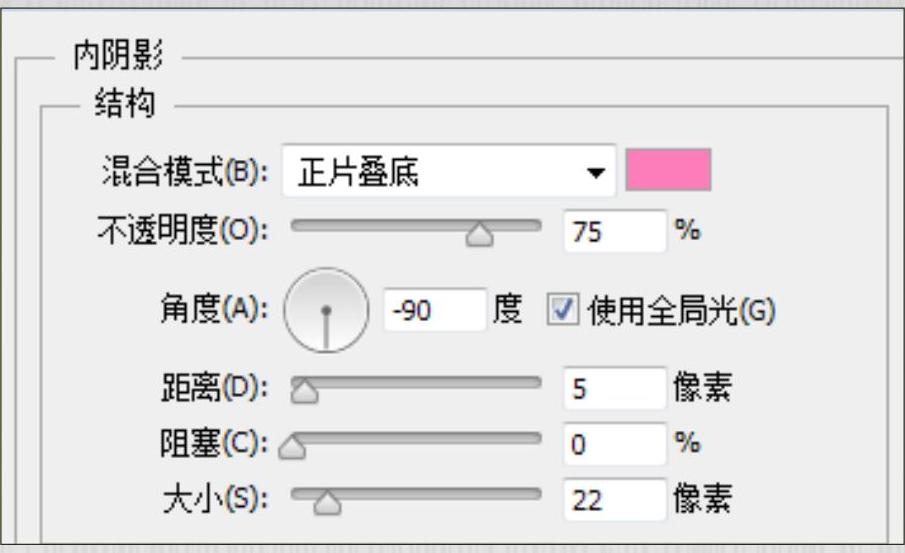
图2‑199 添加“内阴影”样式11 选择“椭圆工具”,设置填充色为白色,绘制正圆,如图2‑200所示。 12 为图层添加蒙版,绘制图形后设置不透明度参数为80%,如图2‑201所示。 13 使 用“矩形工具”绘制矩形,如图2‑202所示。

图2‑200 绘制正圆
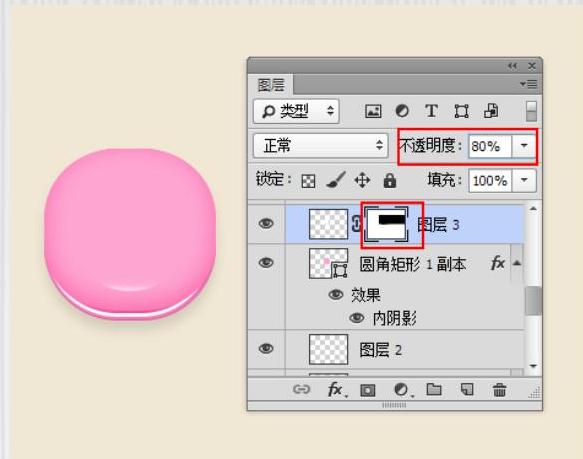
图2‑201 添加蒙版
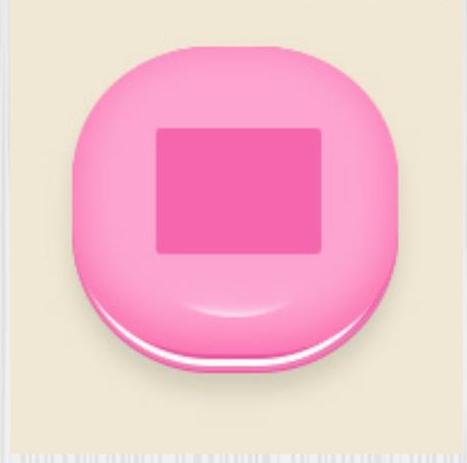
图2‑202 绘制矩形
14 为图层添加“斜面和浮雕”“内阴影”“投影”样式,如图2‑203所示。

图2‑203 添加图层样式
15 单击“确定”按钮关闭对话框,图像效果如图2‑204所示。
16 选择“矩形工具”,设置填充颜色为白色,绘制矩形,如图2‑205所示。
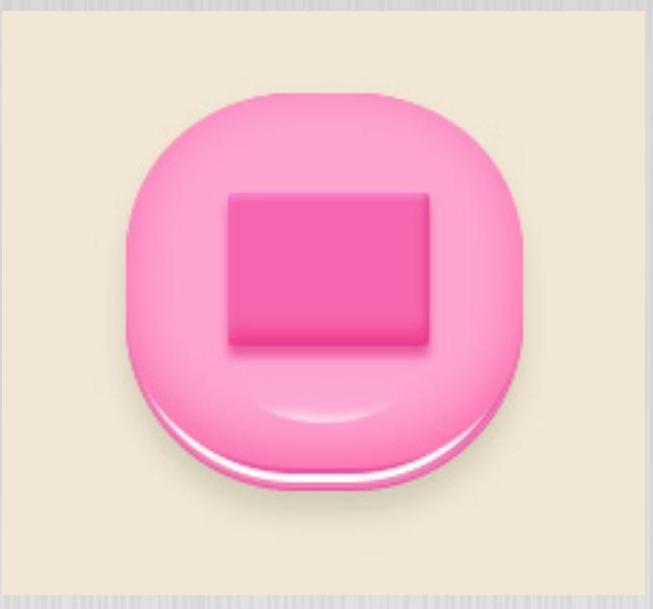
图2‑204 图像效果

图2‑205 绘制矩形
17 使用“椭圆工具”绘制两个椭圆,如图2‑206所示。
18 在“图层”面板中按住Alt键单击两个图层中间创建剪贴蒙版,如图2‑207所示。
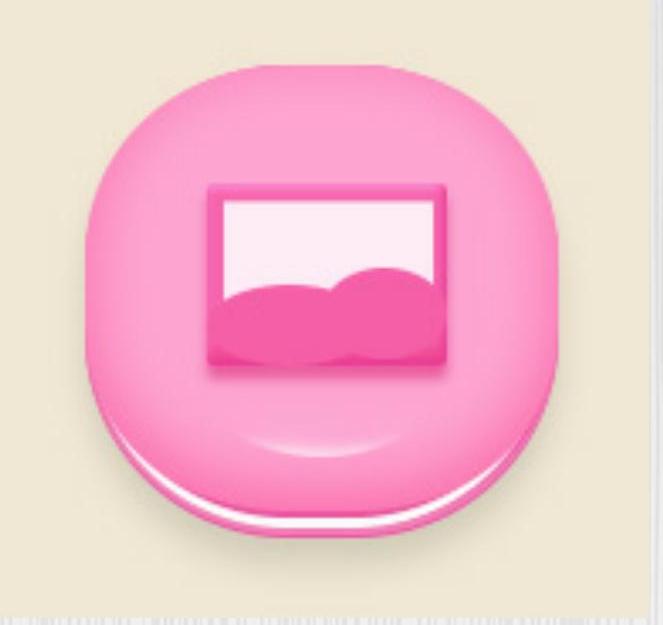
图2‑206 绘制两个椭圆
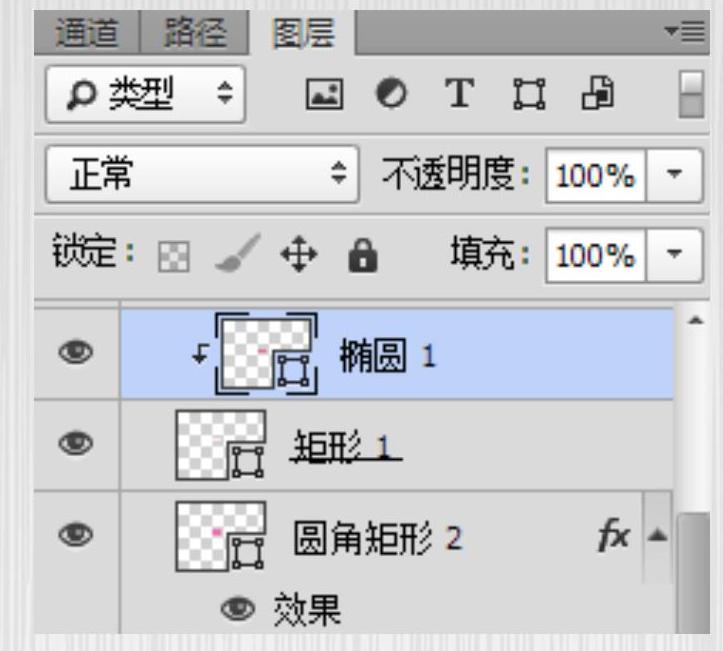
图2‑207 创建剪贴蒙版
19 图像效果如图2‑208所示。
20 使用“椭圆工具”绘制正圆,如图2‑209所示。20

图2‑208 图像效果
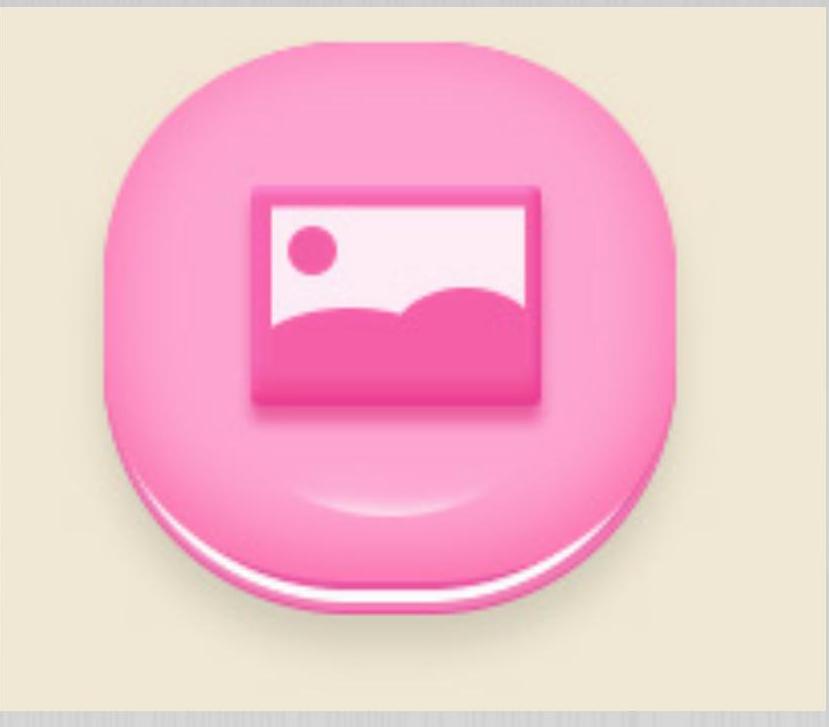
图2‑209 绘制正圆
21 为图层添加“渐变叠加”样式,如图2‑210所示。
22 完成最终效果,如图2‑211所示。
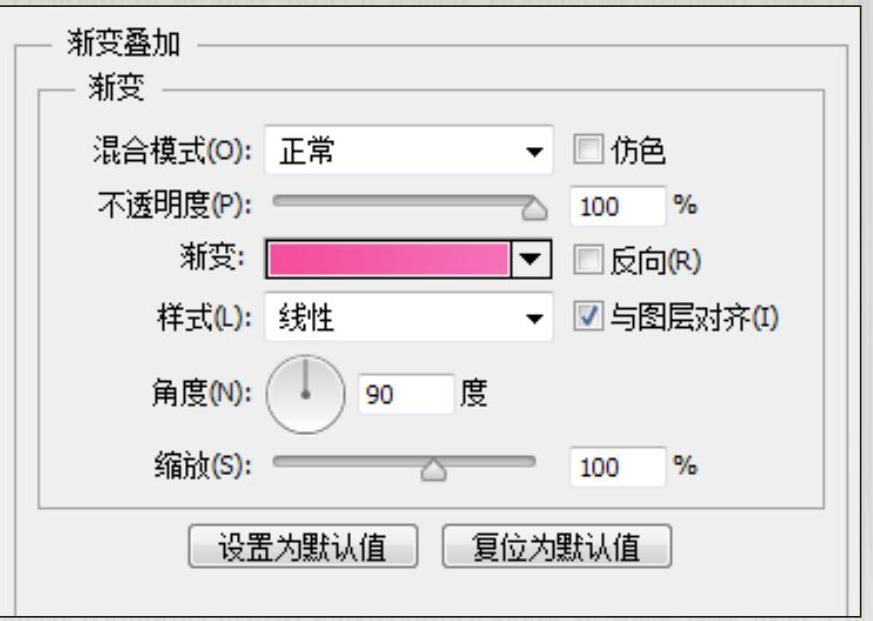
图2‑210 添加“渐变叠加”样式
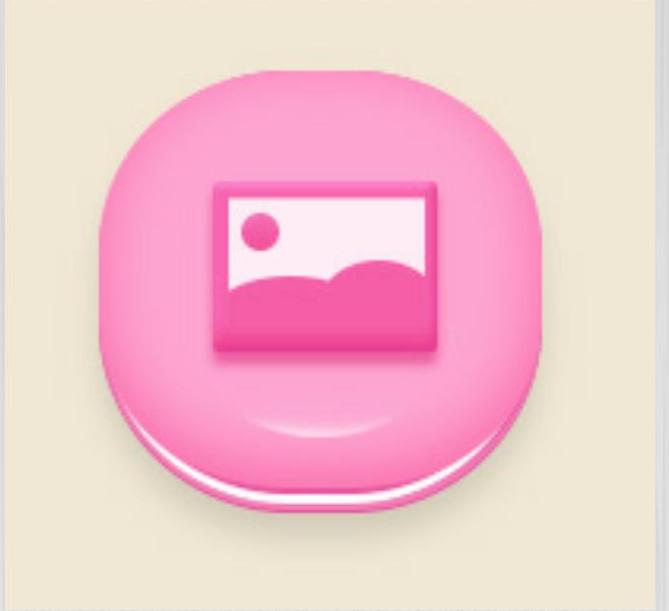
图2‑211 完成最终效果
免责声明:以上内容源自网络,版权归原作者所有,如有侵犯您的原创版权请告知,我们将尽快删除相关内容。





