步骤1:在装配模式下创建元件。
1)右击模型树中的TSM_SJC_MAIN.ASM,接着从快捷菜单中选择“激活”命令。然后在“元件”组中单击“创建”按钮 ,打开“创建元件”对话框。
,打开“创建元件”对话框。
2)从“类型”选项组中选择“零件”单选按钮,从“子类型”选项组中选择“实体”单选按钮,在“名称”文本框中输入实体零件的名称为TSM_SJC_2。单击“创建元件”对话框中的“确定”按钮,打开“创建选项”对话框。
3)在“创建方法”选项组中选择“定位默认基准”单选按钮,在“定位基准的方法”选项组中选择“对齐坐标系与坐标系”单选按钮,然后对话框中的“确定”按钮。
4)系统提示选择坐标系。在模型树中选择装配坐标系。
此时,可以将TSM_SJC_1.PRT零件隐藏起来。
步骤2:将主控件合并到该空零件中。
1)从功能区“模型”选项卡中选择“获取数据”→“合并/继承”命令,打开“合并/继承”选项卡。
2)在模型树上选择TSM_SJC_TEMP.PRT树节点。
3)单击“合并/继承”选项卡中的“完成”按钮 ,完成将主控件合并到该“空”零件中。
,完成将主控件合并到该“空”零件中。
步骤3:使用曲面拆分出顶壳实体部分。
1)在模型树上方单击“显示”按钮 ,从“显示”下拉菜单中选择“层树”命令,从而切换至层树显示状态。
,从“显示”下拉菜单中选择“层树”命令,从而切换至层树显示状态。
2)在层树上方的活动层下拉列表框中,指定活动模型为TSM_SJC_2.PRT,并在层树中右击SURF层,然后从弹出的快捷菜单中选择“取消隐藏”命令。
3)在“图形”工具栏中单击“重画当前视图”按钮 。
。
4)在层树上方单击“显示”按钮 并选择“模型树”命令,返回到模型树显示状态。
并选择“模型树”命令,返回到模型树显示状态。
5)在选择过滤器中选择“面组”选项,然后单击图7-120所示的分型曲面。
6)在功能区“模型”选项卡的“编辑”组中单击“实体化”按钮 。
。
7)在“实体化”选项卡上单击“移除面组内侧或外侧的材料”按钮 ,并使用“更改刀具操作方向”按钮
,并使用“更改刀具操作方向”按钮 使得将要拆分出顶壳部分,单击“完成”按钮
使得将要拆分出顶壳部分,单击“完成”按钮 ,得到的拆分结果如图7-121所示。
,得到的拆分结果如图7-121所示。
8)选择图7-122所示的曲面。
9)在功能区“模型”选项卡的“编辑”组中单击“实体化”按钮 。
。
10)在“实体化”选项卡上单击“移除面组内侧或外侧的材料”按钮 ,单击“完成”按钮
,单击“完成”按钮 ,最终拆分出的顶壳部分如图7-123所示。
,最终拆分出的顶壳部分如图7-123所示。
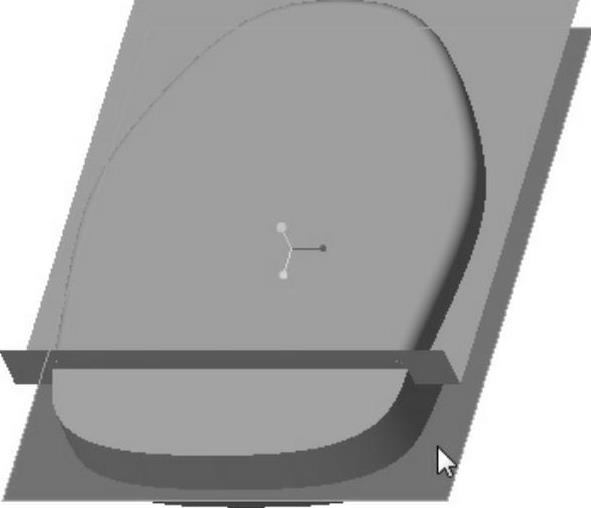
图7-120 选择分型曲面
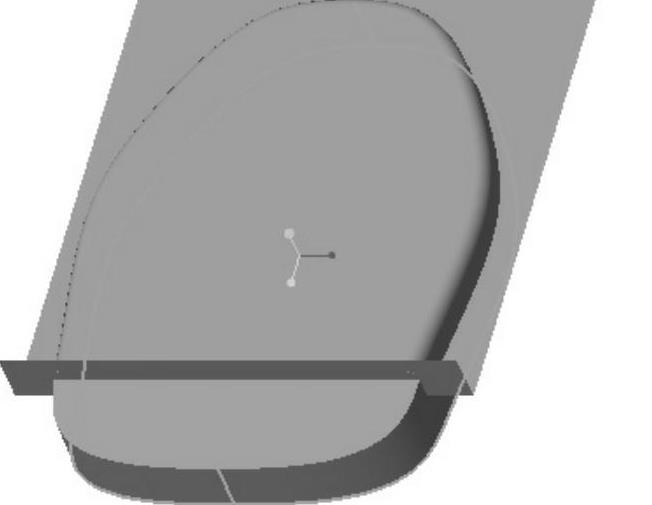
图7-121 初步拆分
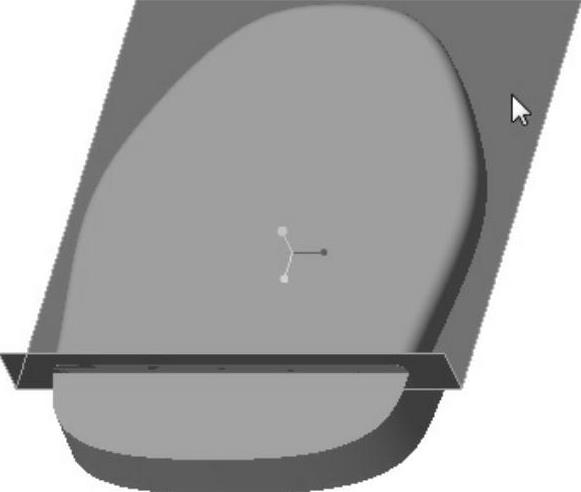
图7-122 选择曲面
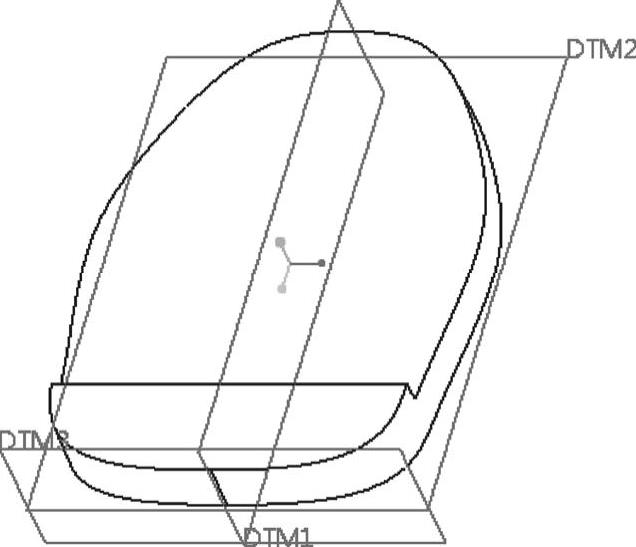
图7-123 拆分出的实体
步骤4:倒圆角。
1)在功能区“模型”选项卡的“工程”组中单击“倒圆角”按钮 。
。
2)在“倒圆角”选项卡上输入圆角半径为2.5。
3)在模型中选择图7-124所示的边线。
4)单击“完成”按钮 ,完成倒圆角操作。
,完成倒圆角操作。
步骤5:抽壳。
1)在“工程”组中单击“壳”按钮 。
。
2)在“壳”选项卡上输入厚度值为1.8。
3)选择图7-125所示的零件面作为要移除的曲面。
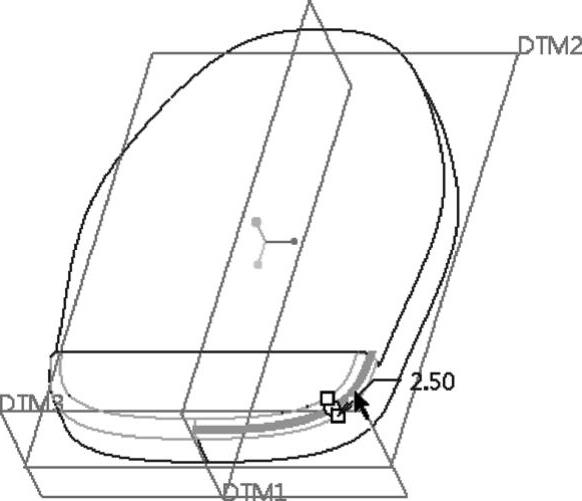
图7-124 倒圆角
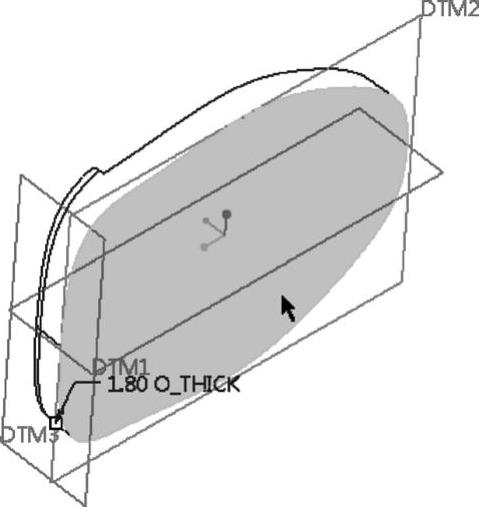
图7-125 指定开口面
4)单击“完成”按钮 。
。
步骤6:建立用来作为扫描的曲线。
1)单击“草绘”按钮 ,打开“草绘”对话框。
,打开“草绘”对话框。
2)单击图7-126所示的零件面作为草绘平面,选择DTM1基准平面为“上(顶)”方向参考,单击“草绘”按钮。
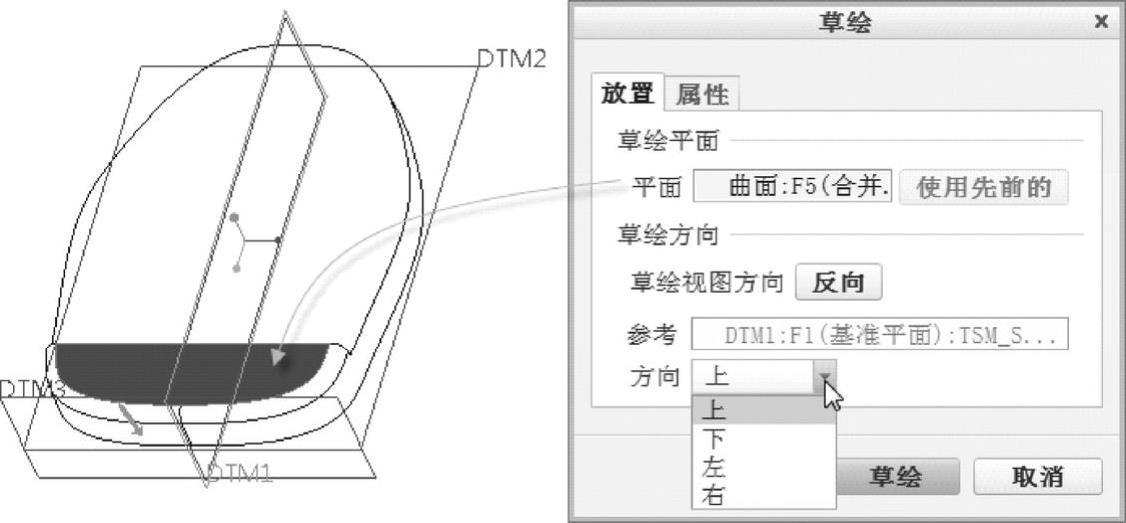
图7-126 定义草绘平面
3)指定绘图参考,草绘连接段相切的曲线,如图7-127所示。
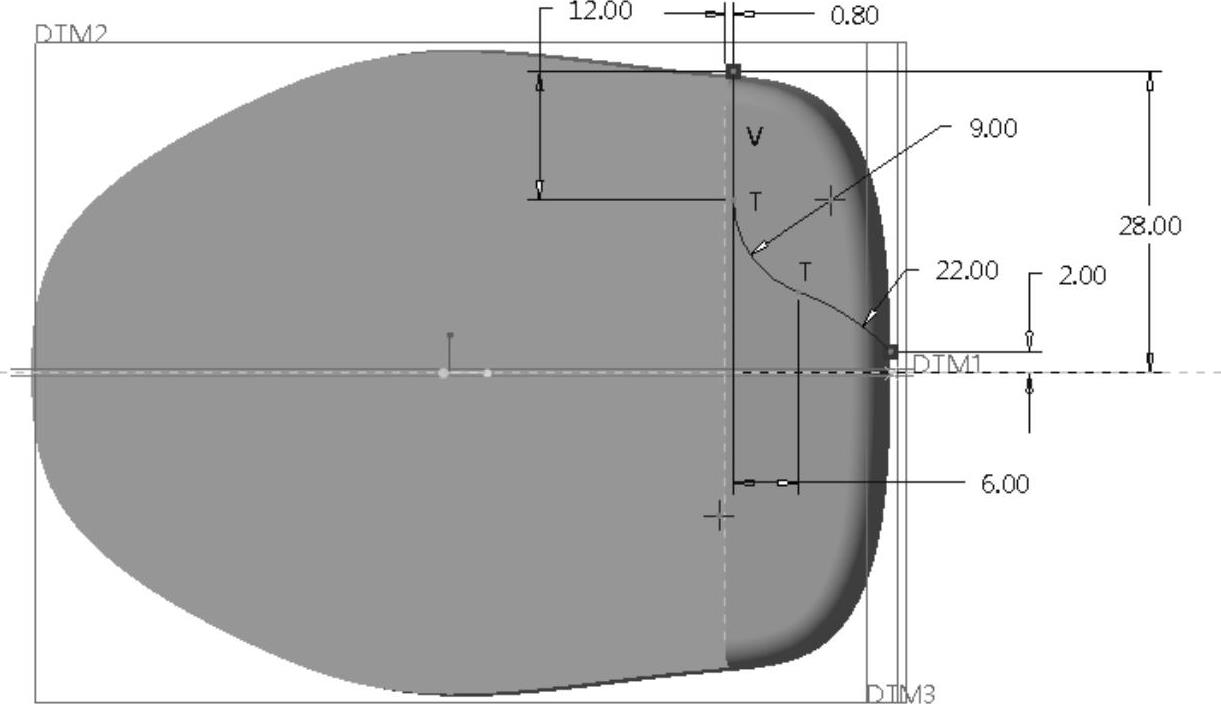
图7-127 草绘
4)单击“确定”按钮 。
。
步骤7:创建扫描曲面。
1)在功能区“模型”选项卡的“形状”组中单击“扫描”按钮 ,接着在打开的“扫描”选项卡中单击“曲面”按钮
,接着在打开的“扫描”选项卡中单击“曲面”按钮 和“恒定截面扫描”按钮
和“恒定截面扫描”按钮 。
。
2)默认选中上步骤刚绘制的曲线作为扫描的原点轨迹,其起点箭头如图7-128a所示。
3)在“扫描”选项卡中单击“创建或编辑扫描截面”按钮 ,进入草绘器中绘制图7-128b所示的图形,单击“确定”按钮
,进入草绘器中绘制图7-128b所示的图形,单击“确定”按钮 。
。
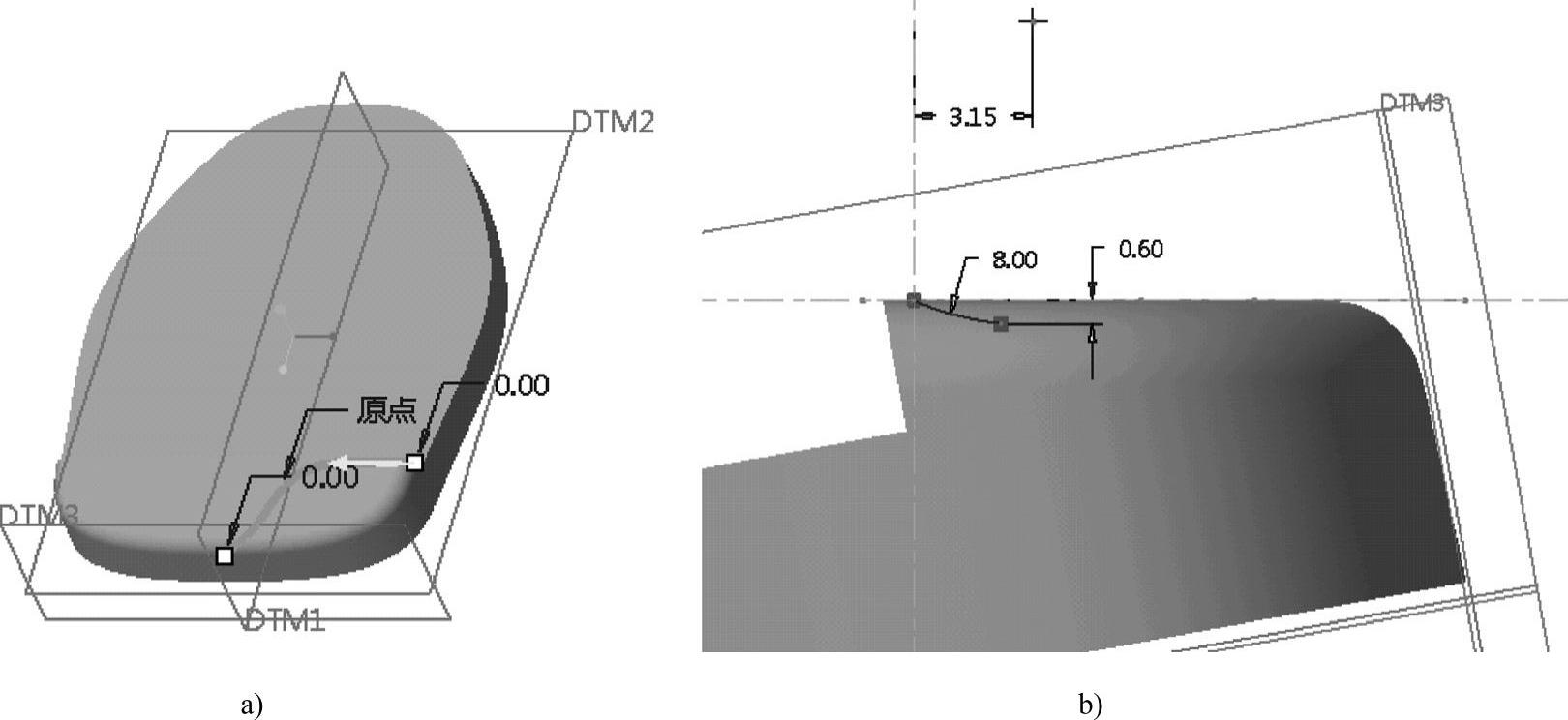
图7-128 指定原点轨迹及扫描截面
a)原点轨迹 b)扫描截面
4)在“扫描”选项卡中单击“完成”按钮 ,完成扫描曲面的创建,如图7-129所示。
,完成扫描曲面的创建,如图7-129所示。
步骤8:复制曲面。
1)将选择过滤器的选项设置为“智能”。接着选择图7-130所示的零件曲面。
2)在“操作”组中单击“复制”按钮 。
。
3)在“操作”组中单击“粘贴”按钮 。
。
4)在出现的“曲面:复制”选项卡上单击“完成”按钮 ,完成曲面的复制粘贴。
,完成曲面的复制粘贴。
步骤9:延伸曲面。
1)选择图7-131所示的曲面边界。
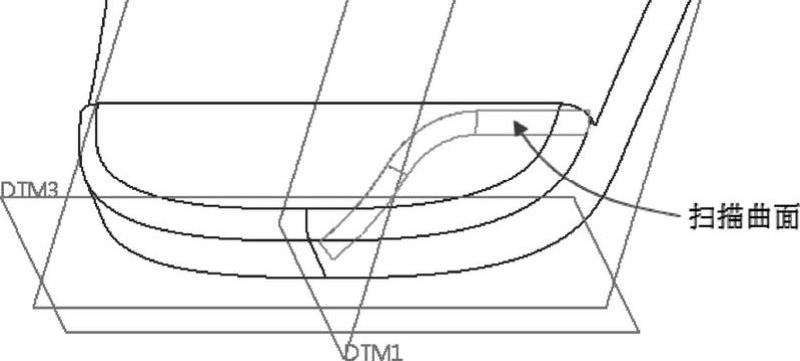
图7-129 创建扫描曲面
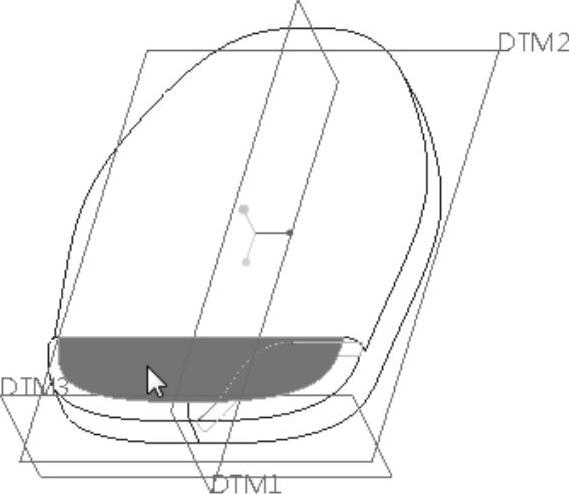
图7-130 选择要复制的曲面
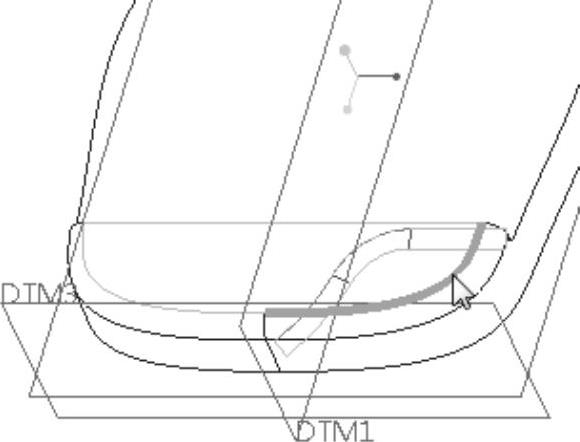
图7-131 选择要延伸的曲面边界
2)在功能区“模型”选项卡的“编辑”组中单击“延伸”按钮 。
。
3)输入延伸的距离为10,如图7-132所示。
4)单击“完成”按钮 。
。
步骤10:偏移曲面。
1)在“编辑”组中单击“偏移”按钮 。
。
2)接受“标准偏移特征”类型选项 ,单击“将偏移方向更改为其他侧”按钮
,单击“将偏移方向更改为其他侧”按钮 ,输入偏移距离为0.38,此时如图7-133所示。
,输入偏移距离为0.38,此时如图7-133所示。

图7-132 延伸曲面

图7-133 设置偏移参数
3)单击“完成”按钮 。
。
步骤11:合并曲面。
1)按住〈Ctrl〉键选择扫描曲面。
2)在“编辑”组中单击“合并”按钮 ,此时如图7-134所示。
,此时如图7-134所示。
3)单击“合并”选项卡中的“完成”按钮 。
。
步骤12:实体化切除。
1)在“编辑”组中单击“实体化”按钮 。
。
2)在出现的“实体化”选项卡中,单击“移除面组内侧或外侧的材料”按钮 ,此时如图7-135所示。
,此时如图7-135所示。
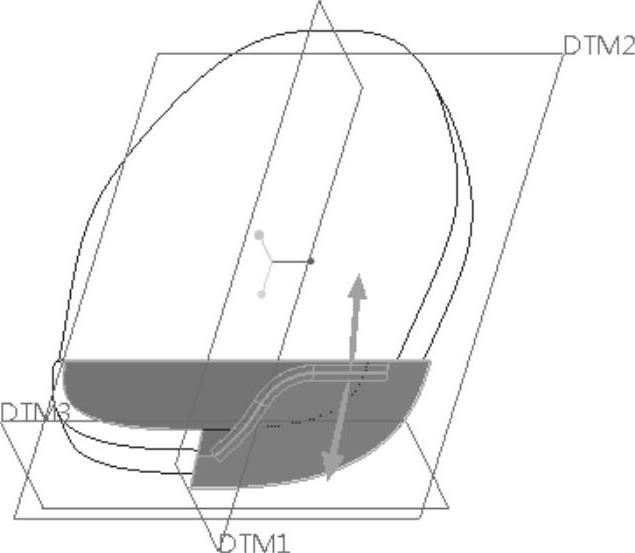
图7-134 合并曲面

图7-135 实体化切除
3)单击“完成”按钮 。
。
步骤13:隐藏曲面。
1)在功能区“视图”选项卡的“可见性”组中单击“层”按钮 ,切换至层树显示状态。
,切换至层树显示状态。
2)在层树中右击SURF层,从快捷菜单中选择“层属性”选项,弹出“层属性”对话框。
3)在零件模型中单击要隐藏的曲面(如复制粘贴得到的曲面)。
4)单击“层属性”对话框的“确定”按钮。
5)确保SURF层处于隐藏状态,在功能区“视图”选项卡的“可见性”组中再次单击“层”按钮 ,切换至模型树显示状态。
,切换至模型树显示状态。
步骤14:倒圆角。
1)在功能区“模型”选项卡的“工程”组中单击“倒圆角”按钮 。
。
2)输入圆角半径为4。
3)在模型中选择图7-136所示的边线。
4)单击“完成”按钮 。
。
5)使用同样的方法,创建图7-137所示的倒圆角特征。

图7-136 选择边线
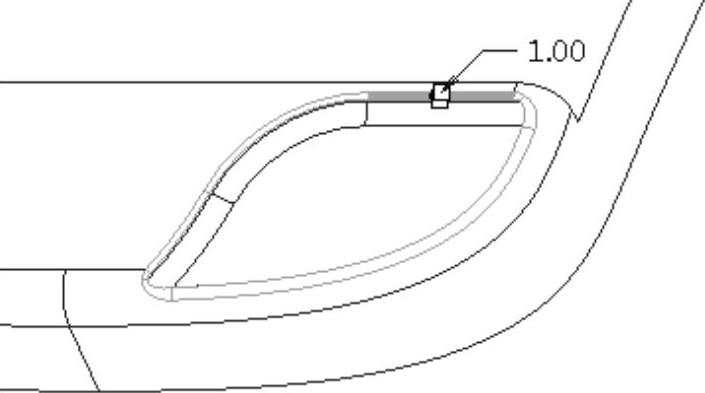
图7-137 创建其他倒圆角特征
步骤15:创建偏移特征。
1)选择图7-138所示的零件面。
2)在“编辑”组中单击“偏移”按钮 。
。
3)在“偏移”选项卡的偏移类型下拉列表框中选择“具有拔模特征”选项 。
。
4)打开“参考”面板,单击“定义”按钮,选择DTM2基准平面作为草绘平面,以DTM1基准平面为“右”方向参考,单击“草绘”按钮,进入草绘模式。
5)绘制图7-139所示的封闭区域,单击“确定”按钮 。
。
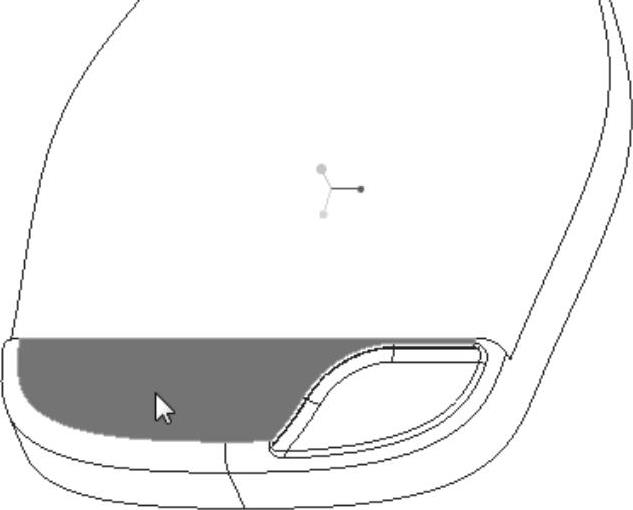
图7-138 选择曲面

图7-139 草绘
6)在“偏移”选项卡的尺寸框中输入偏移距离为0.2。
7)输入拔模角度值为15。
8)单击“偏移方向”按钮 ,使偏移方向指向实体内部。
,使偏移方向指向实体内部。
9)单击“偏移”选项卡的“选项”标签以打开“选项”滑出面板,设置侧曲面垂直于曲面,侧面轮廓为相切,如图7-140所示。
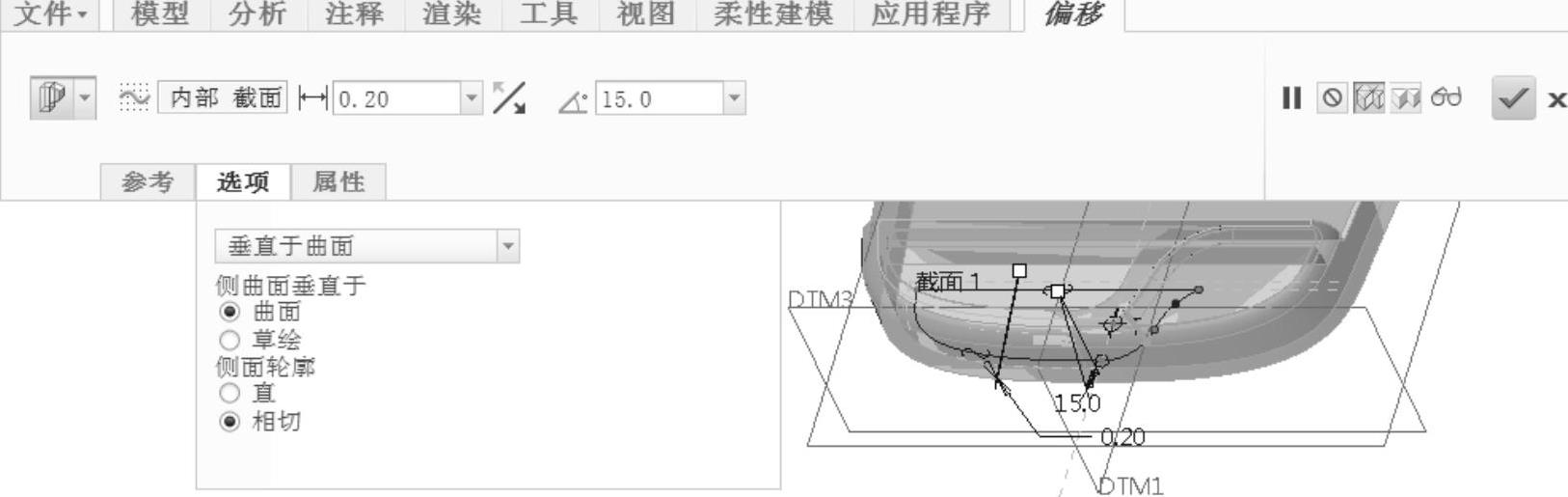
图7-140 设置偏移选项与参数
10)单击“完成”按钮 ,创建的偏移特征如图7-141所示。
,创建的偏移特征如图7-141所示。
步骤16:创建指示灯的安装孔。
1)在“形状”组中单击“拉伸”按钮 。
。
2)“拉伸”选项卡上的“实体”按钮 处于被选中状态,单击“去除材料”按钮
处于被选中状态,单击“去除材料”按钮 。
。
3)进入“放置”滑出面板,单击“定义”按钮,打开“草绘”对话框。
4)选择DTM2基准平面作为草绘平面,以DTM1基准平面作为“右”方向参考,单击“草绘”按钮,进入草绘模式。

图7-141 创建偏移特征
5)绘制图7-142所示的图形,单击“确定”按钮 。
。
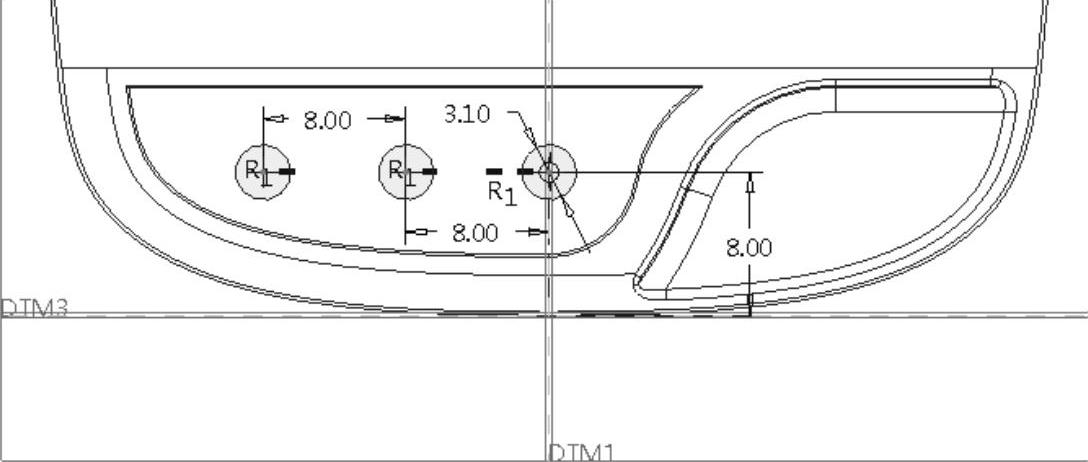
图7-142 绘制图形
6)在“拉伸”选项卡上选择侧1深度选项为“穿透” ,并单击“深度方向”按钮
,并单击“深度方向”按钮 ,使箭头方向如图7-143所示。
,使箭头方向如图7-143所示。
7)单击“完成”按钮 ,创建的指示灯安装孔如图7-144所示。
,创建的指示灯安装孔如图7-144所示。
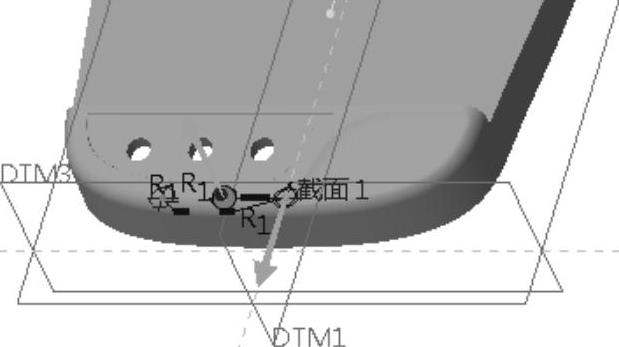
图7-143 设置深度方向
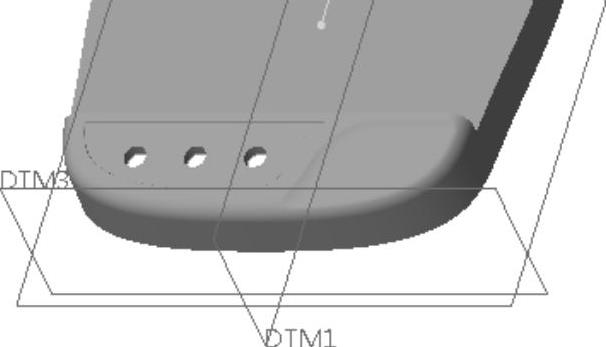
图7-144 完成的指示灯安装孔
步骤17:创建按键位置孔。
1)在“形状”组中单击“拉伸”按钮 。
。
2)“拉伸”选项卡上的“实体”按钮 处于被选中状态,单击“去除材料”按钮
处于被选中状态,单击“去除材料”按钮 。
。
3)进入“放置”滑出面板,单击“定义”按钮,打开“草绘”对话框。
4)单击对话框的“使用先前的”按钮,进入草绘模式。
5)绘制图7-145所示的图形,单击“确定”按钮 。
。
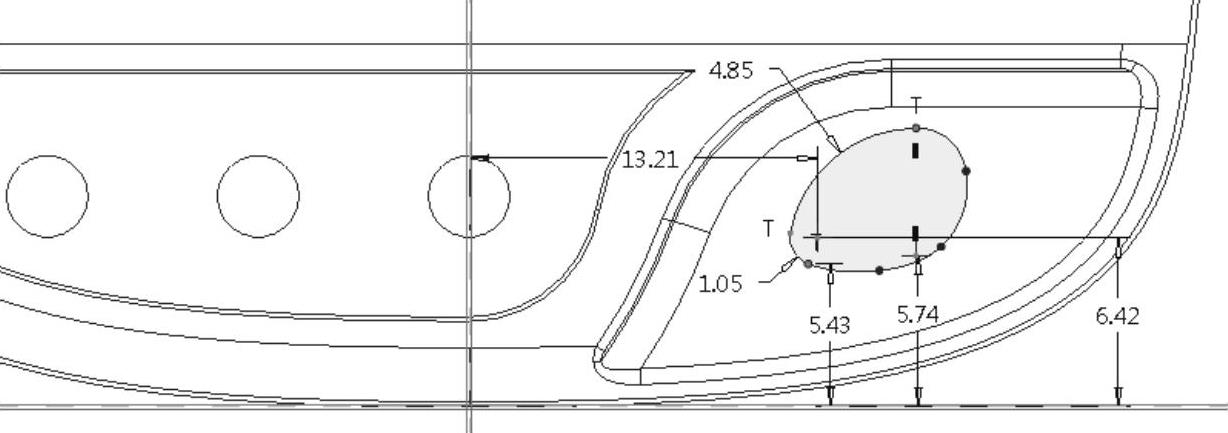
图7-145 草绘
6)选择侧1深度选项为“穿透” ,并单击“深度方向”按钮
,并单击“深度方向”按钮 。
。
7)单击“完成”按钮 ,创建的按键位置孔如图7-146所示。
,创建的按键位置孔如图7-146所示。
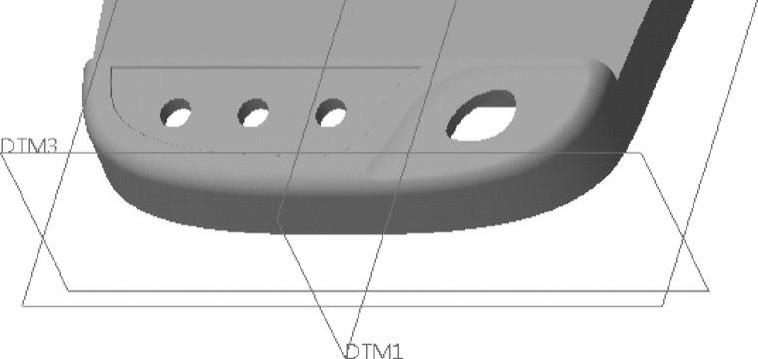 (https://www.daowen.com)
(https://www.daowen.com)
图7-146 创建按键位置孔
步骤18:创建用来配合顶壳面盖的方孔。
1)在“形状”组中单击“拉伸”按钮 。
。
2)“拉伸”选项卡上的“实体”按钮 处于被选中状态,单击“去除材料”按钮
处于被选中状态,单击“去除材料”按钮 。
。
3)进入“放置”滑出面板,单击“定义”按钮,打开“草绘”对话框。
4)单击对话框的“使用先前的”按钮,进入草绘模式。
5)绘制图7-147所示的图形。单击“确定”按钮 。
。
6)选择侧1深度选项为“穿透” ,并单击“深度方向”按钮
,并单击“深度方向”按钮 。
。
7)单击“完成”按钮 ,创建的按键位置孔如图7-148所示。
,创建的按键位置孔如图7-148所示。

图7-147 草绘

图7-148 效果
步骤19:创建配合孔。
1)取消隐藏TSM_SJC_1.PRT(底壳)零件,而将TSM_SJC_1.PRT(底壳)零件的内部基准平面隐藏。
2)在“形状”组中单击“拉伸”按钮 ,“拉伸”选项卡上的“实体”按钮
,“拉伸”选项卡上的“实体”按钮 处于被选中的状态。
处于被选中的状态。
3)进入“放置”滑出面板,单击“定义”按钮,弹出“草绘”对话框。
4)选择图7-149所示的零件表面作为草绘平面,选择DTM1基准平面作为“顶”方向参考,单击“草绘”按钮,进入草绘模式。绘制图7-150所示的同心圆,单击“确定”按钮 。
。
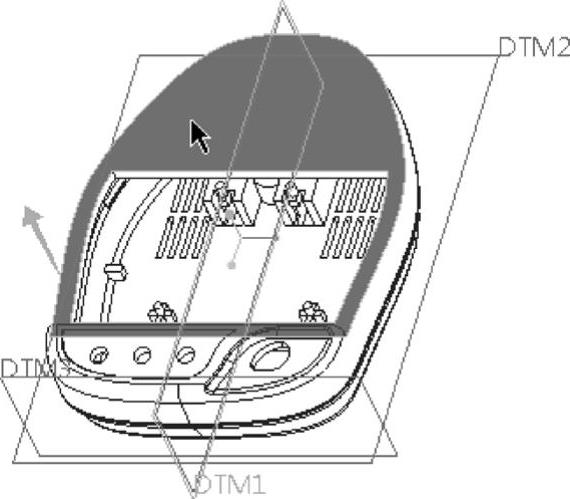
图7-149 指定草绘平面

图7-150 绘制同心圆
5)在“拉伸”选项卡中确保取消选中“去除材料”按钮 ,从侧1深度选项下拉列表框中选择“到选定的”选项
,从侧1深度选项下拉列表框中选择“到选定的”选项 ,然后使用鼠标中键调整模型视角,单击底壳零件(TSM_SJC_1.PRT)上的一表面,如图7-151所示。
,然后使用鼠标中键调整模型视角,单击底壳零件(TSM_SJC_1.PRT)上的一表面,如图7-151所示。
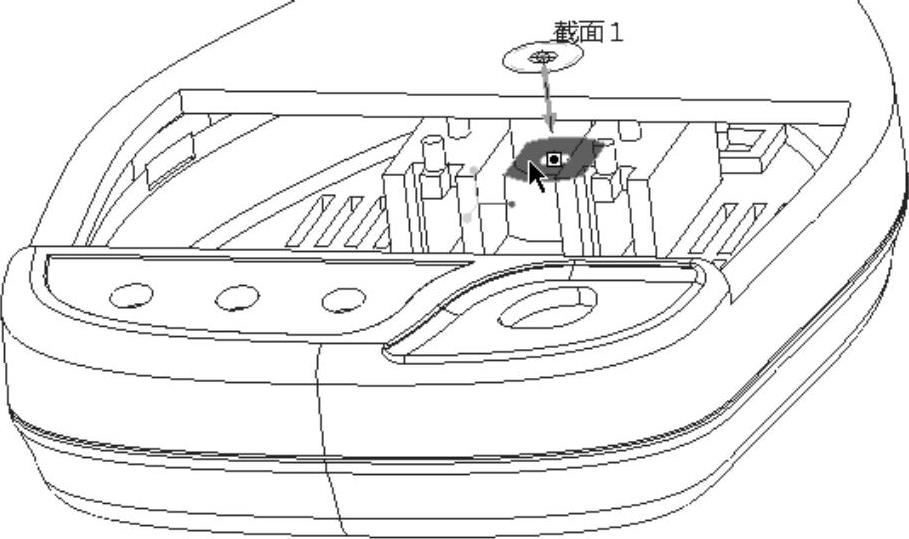
图7-151 指定要拉伸到的曲面
6)单击“完成”按钮 。
。
7)隐藏底壳零件(TSM_SJC_1.PRT)。
步骤20:创建用来压紧PCB的拉伸特征。
1)单击“拉伸”按钮 。
。
2)在“拉伸”选项卡中打开“放置”面板,单击“定义”按钮,弹出“草绘”对话框。
3)选择图7-152所示的零件表面作为草绘平面,以DTM1基准平面作为“上(顶)”方向参考,单击对话框中的“草绘”按钮。
4)指定绘图参考,绘制图7-153所示的图形,单击“确定”按钮 。
。

图7-152 选择草绘平面
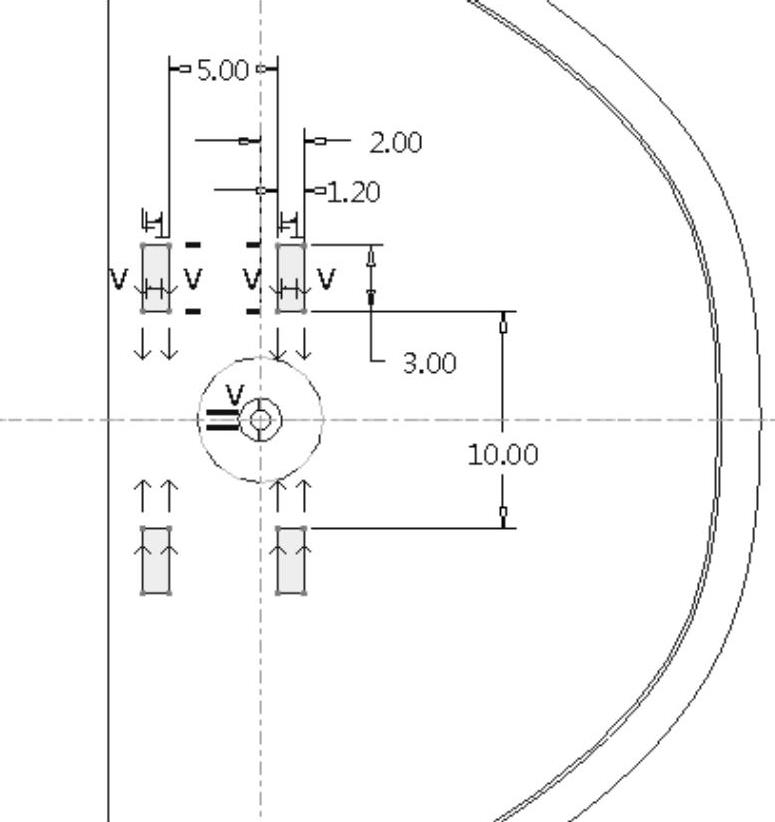
图7-153 草绘
5)输入拉伸深度为3.4。
6)单击“完成”按钮 。
。
步骤21:创建同样为支撑定位的拉伸特征。
1)单击“拉伸”按钮 。
。
2)进入“拉伸”选项卡的“放置”面板,单击“定义”按钮,弹出“草绘”对话框。
3)单击“草绘”对话框中的“使用先前的”按钮,进入草绘模式。
4)指定绘图参考,绘制图7-154所示的图形,单击“确定”按钮 。
。
5)输入拉伸深度为6.8。
6)单击“完成”按钮 ,创建好该拉伸特征的模型如图7-155所示。
,创建好该拉伸特征的模型如图7-155所示。
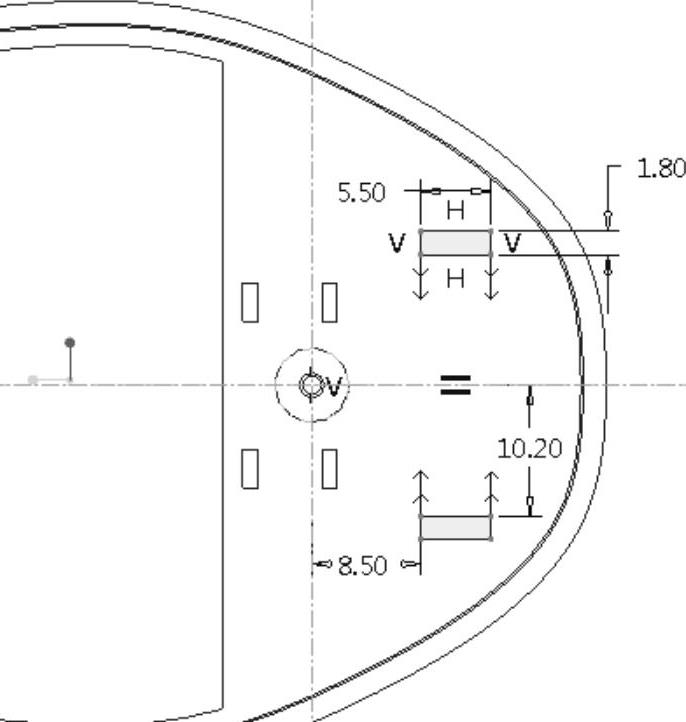
图7-154 草绘
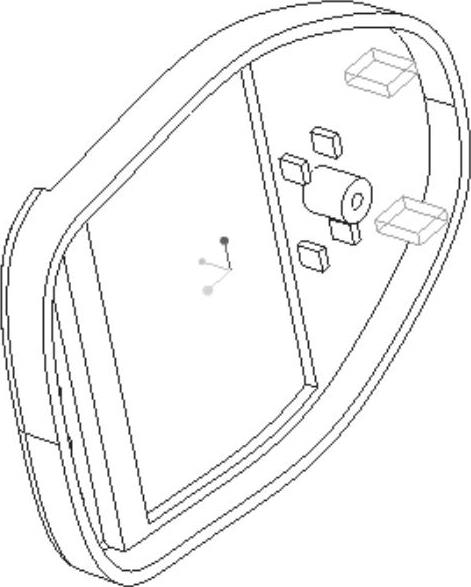
图7-155 模型效果
步骤22:创建基准平面。
1)取消隐藏底壳零件(TSM_SJC_1.PRT)。
2)在“基准”组中单击“基准平面”按钮 ,打开“基准平面”对话框。
,打开“基准平面”对话框。
3)单击图7-156所示的火箭头端面,设置往顶壳零件方向的偏移距离为1。
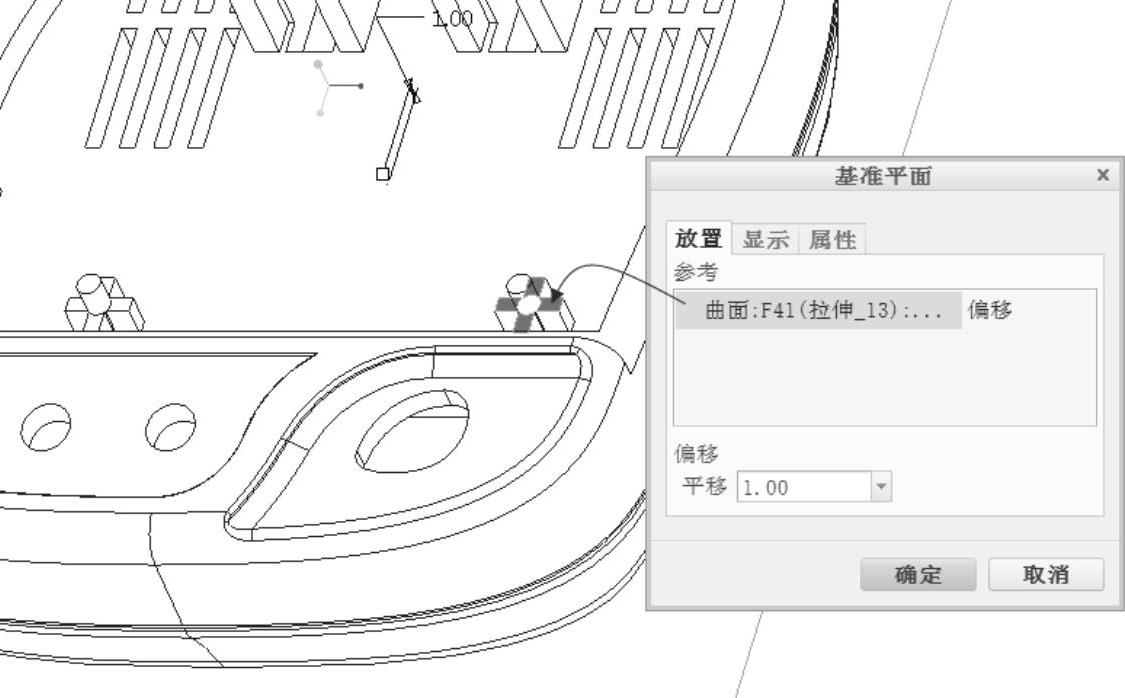
图7-156 选择参考面
4)单击“基准平面”对话框中的“确定”按钮,完成创建基准平面DTM4。
5)隐藏底壳零件(TSM_SJC_1.PRT)。
步骤23:创建长压柱。
1)单击“拉伸”按钮 。
。
2)进入“拉伸”选项卡上的“放置”滑出面板,单击“定义”按钮,弹出“草绘”对话框。
3)选择DTM4基准平面作为草绘平面,以DTM1基准平面作为“上(顶)”方向参考,单击“草绘”按钮,进入草绘模式。
4)选定绘图参考,草绘图7-157所示的一个小圆,单击“确定”按钮 。
。
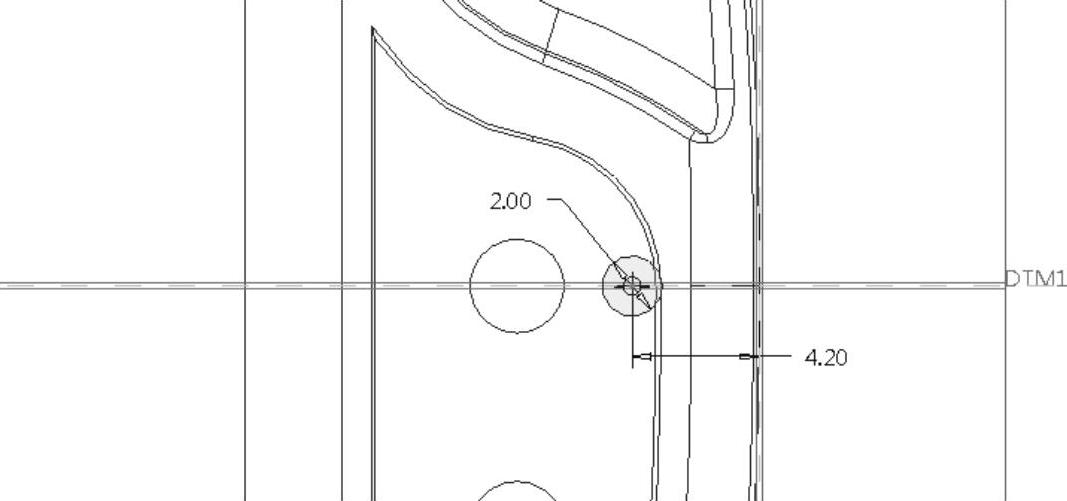
图7-157 草绘
5)在侧1“深度选项”下拉列表框中选择“到下一个”选项 。
。
6)单击“完成”按钮 。
。
步骤24:创建另两处压柱。
1)单击“拉伸”按钮 。
。
2)进入“放置”滑出面板,单击“定义”按钮,弹出“草绘”对话框。
3)单击“草绘”对话框中的“使用先前的”按钮,进入草绘模式。
4)绘制图7-158所示的图形,单击“确定”按钮 。
。
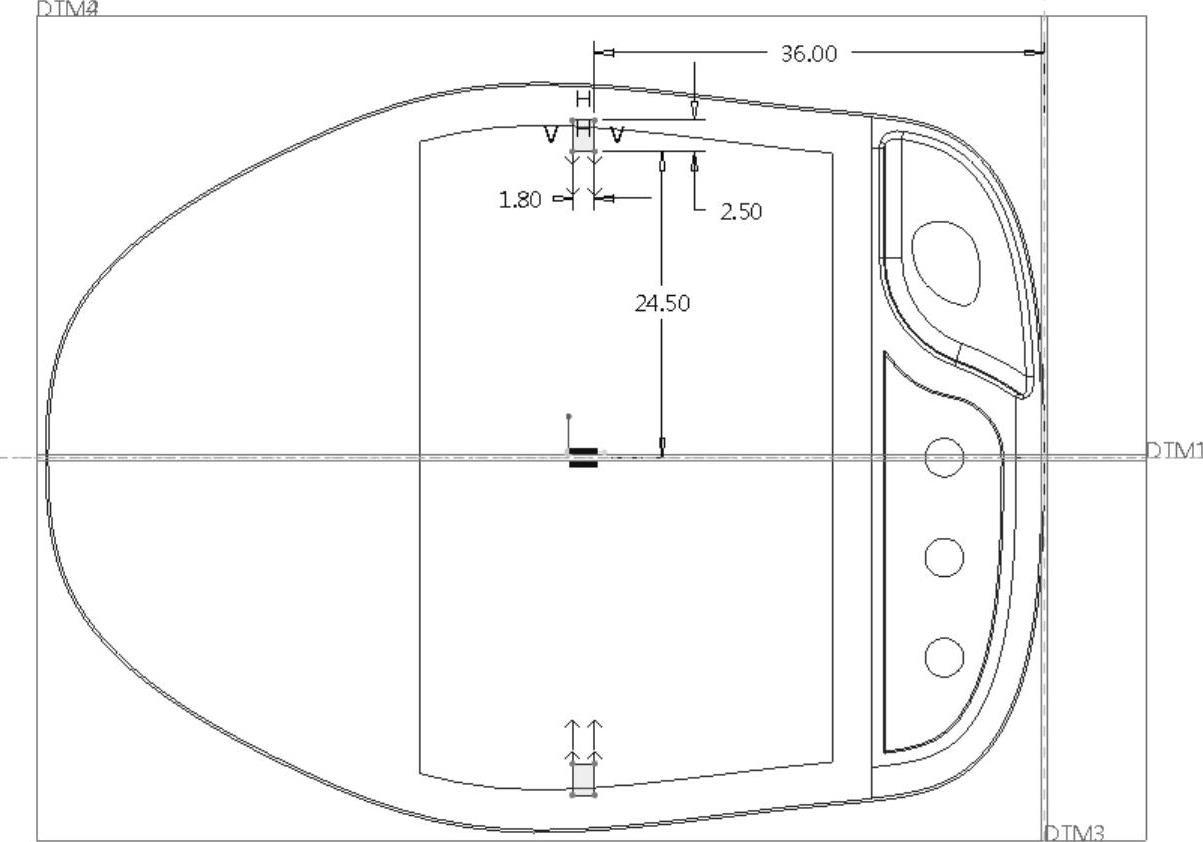
图7-158 绘制图形
5)在侧1深度选项下拉列表框中选择“到选定的”选项 ,接着按〈Ctrl+D〉快捷键以默认的标准方向视角显示,单击图7-159所示的零件面。
,接着按〈Ctrl+D〉快捷键以默认的标准方向视角显示,单击图7-159所示的零件面。
6)单击“完成”按钮 。
。
步骤25:以拉伸的方式切除材料。
1)单击“拉伸”按钮 。
。
2)“拉伸工具”选项卡上的“实体”按钮 处于被选中的状态,单击“去除材料”按钮
处于被选中的状态,单击“去除材料”按钮 。
。
3)进入“放置”滑出面板,单击“定义”按钮,打开“草绘”对话框。
4)单击图7-160所示的零件面作为草绘平面,以DTM1基准平面作为“上(顶)”方向参考,单击“草绘”按钮,进入草绘模式。
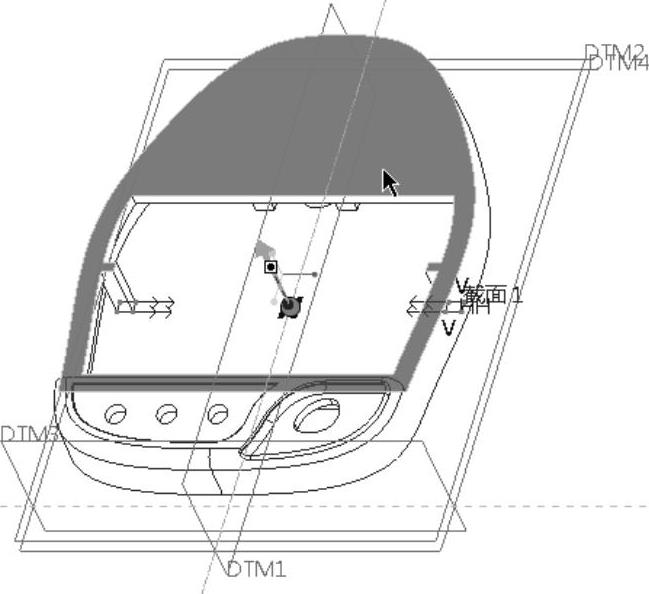
图7-159 选择要拉伸到的零件面
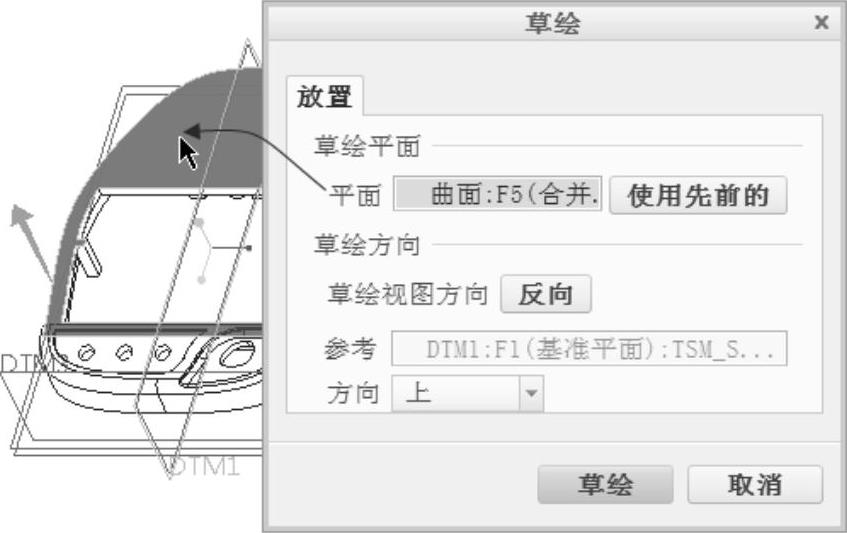
图7-160 定义草绘平面
5)指定绘图参考,草绘图7-161所示的图形,单击“确定”按钮 。
。
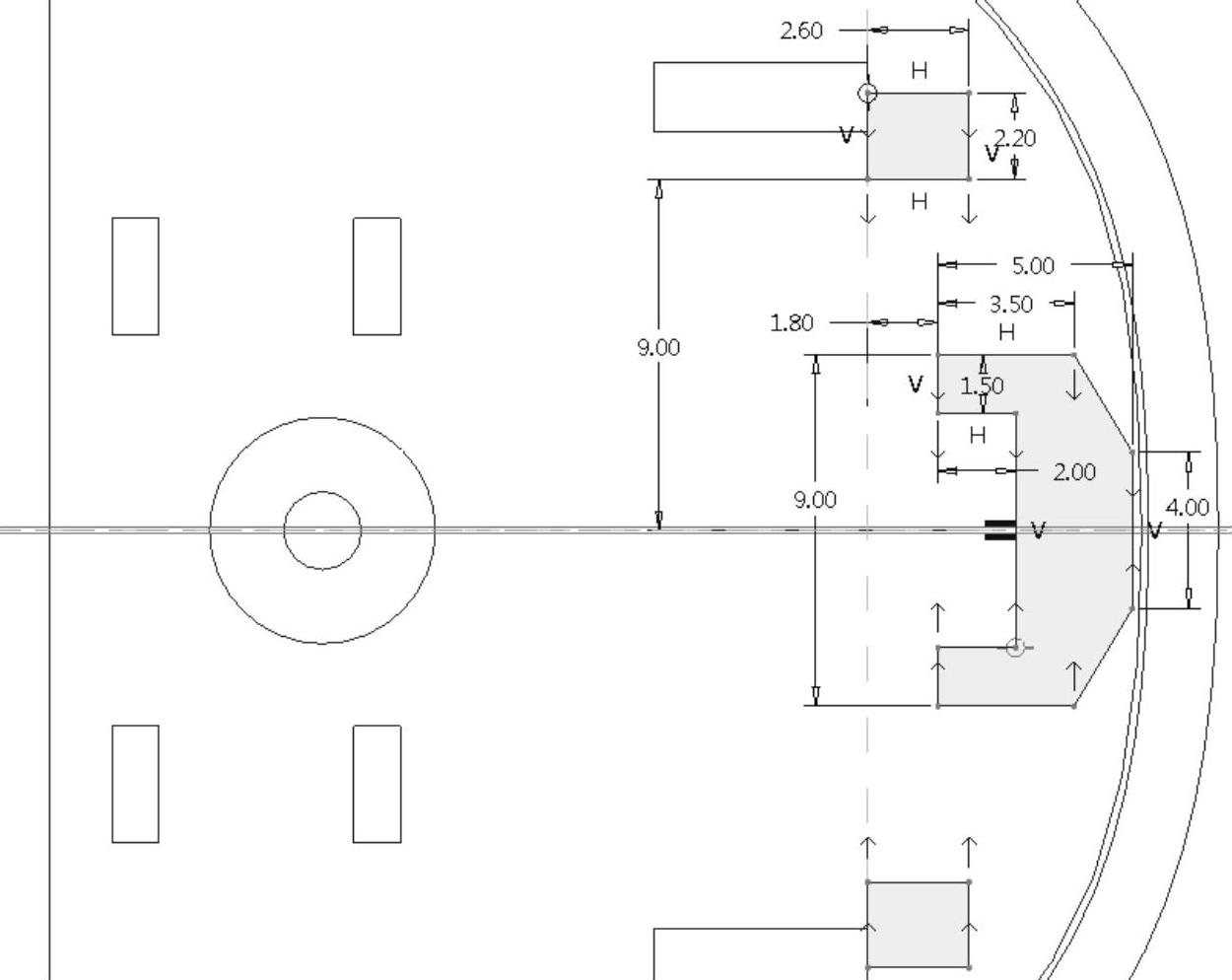
图7-161 草绘
6)选择侧1深度选项为“穿透” ,并单击“深度方向”按钮
,并单击“深度方向”按钮 。
。
7)单击“完成”按钮 ,此时该模型效果如图7-162所示。
,此时该模型效果如图7-162所示。

图7-162 模型效果
步骤26:创建卡扣。
1)单击“拉伸”按钮 。
。
2)进入“放置”滑出面板,单击“定义”按钮,打开“草绘”对话框。
3)选择DTM1基准平面作为草绘平面,以DTM2基准平面作为“上(顶)”方向参考,单击“草绘”按钮,进入草绘模式。
4)指定绘图参考,草绘图7-163所示的图形,单击“确定”按钮 。
。

图7-163 草绘
5)在“拉伸”选项卡上选择“对称”选项 ,输入拉伸的深度值为6。
,输入拉伸的深度值为6。
6)单击“完成”按钮 ,如图7-164所示。
,如图7-164所示。

图7-164 创建的卡扣
步骤27:切除相交的实体部分。
1)在功能区的“模型”选项卡中选择“获取数据”→“合并/继承”命令。
2)在打开的“合并/继承”选项卡中单击“移除材料”按钮 ,如图7-165所示。
,如图7-165所示。

图7-165 选择“移除材料”按钮
3)在模型树中,单击TSM_SJC_1.PRT节点标签,即选择TSM_SJC_1.PRT。
4)单击“完成”按钮 ,切除体积干涉的实体部分,效果如图7-166所示。
,切除体积干涉的实体部分,效果如图7-166所示。
步骤28:以偏移的方式设计合适的卡位。
1)选择要偏移的零件曲面(选择第一个曲面之后,需要按住〈Ctrl〉键来辅助选择其余的曲面),选择的曲面如图7-167所示,共8处。
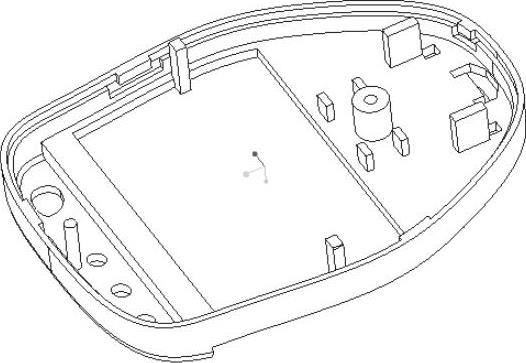
图7-166 切除与底壳相干涉的部分
使用技巧:对于被某些空间遮挡的零件表面,可以通过单击鼠标右键的方式来查询选择,方法是将鼠标光标置于要选择的零件表面区域内,依次单击鼠标右键直至查询到要选择的零件表面为止,此时单击鼠标左键就可选择到该被遮挡的零件表面。
2)在功能区“模型”选项卡的“编辑”组中单击“偏移”按钮 ,打开“偏移”选项卡。
,打开“偏移”选项卡。
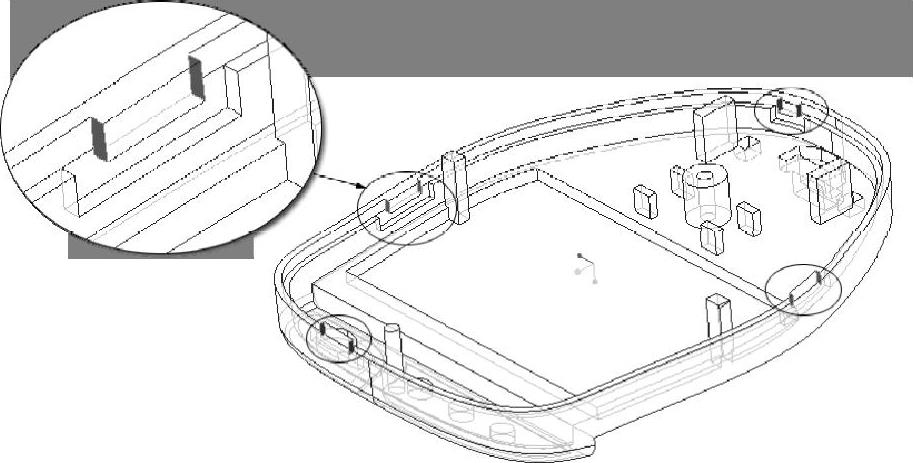
图7-167 选择要偏移的曲面
3)偏移类型为“展开特征” ,输入偏移距离为0.6,单击“偏移方向”按钮
,输入偏移距离为0.6,单击“偏移方向”按钮 ,以获得缩小的卡位。
,以获得缩小的卡位。
4)单击“完成”按钮 。
。
步骤29:拉伸切除材料。
1)单击“拉伸”按钮 。
。
2)默认时“拉伸”选项卡上的“实体”按钮 处于被选中的状态;单击“去除材料”按钮
处于被选中的状态;单击“去除材料”按钮 。
。
3)进入“放置”滑出面板,单击“定义”按钮,打开“草绘”对话框。
4)单击图7-168所示的零件面作为草绘平面,以DTM1基准平面作为“上(顶)”方向参考,单击“草绘”按钮,进入草绘模式。

图7-168 指定草绘平面
5)指定绘图参考,绘制图7-169所示的图形,单击“确定”按钮 。
。
6)输入拉伸深度为3。
7)单击“完成”按钮 ,创建的切口如图7-170所示。
,创建的切口如图7-170所示。
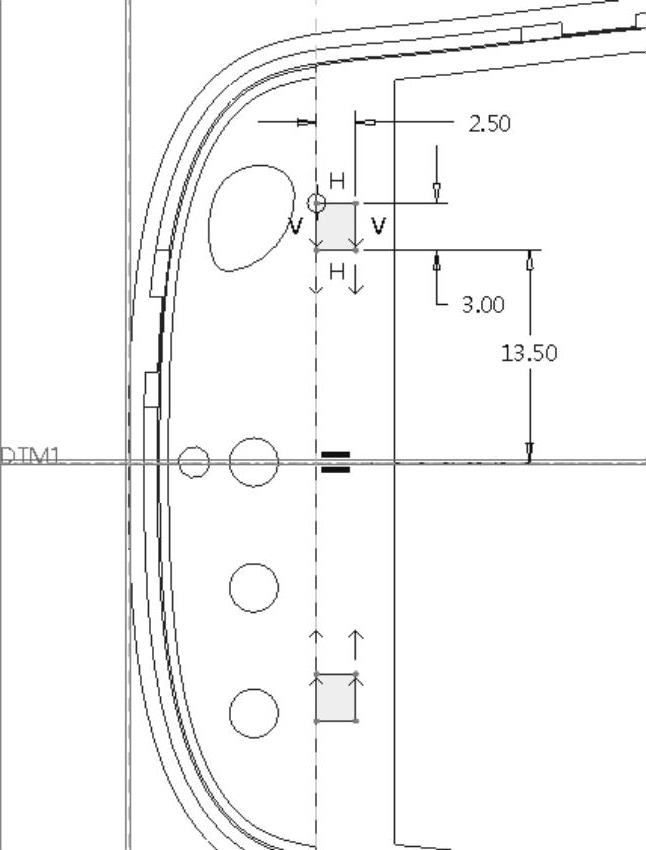
图7-169 草绘

图7-170 创建的切口特征
步骤30:创建倒角。
1)在功能区“模型”选项卡的“工程”组中单击“边倒角”按钮 ,打开“边倒角”选项卡。
,打开“边倒角”选项卡。
2)从“边倒角标注形式”下拉列表框中选择“O×O”,设置O值为0.8,如图7-171所示。

图7-171 “边倒角”选项卡
3)结合〈Ctrl〉键选择要倒角的4条边线,如图7-172所示。

图7-172 选择要倒角的4条边线
4)在“边倒角”选项卡中单击“完成”按钮 。图7-173给出了其中一处边倒角的效果。
。图7-173给出了其中一处边倒角的效果。
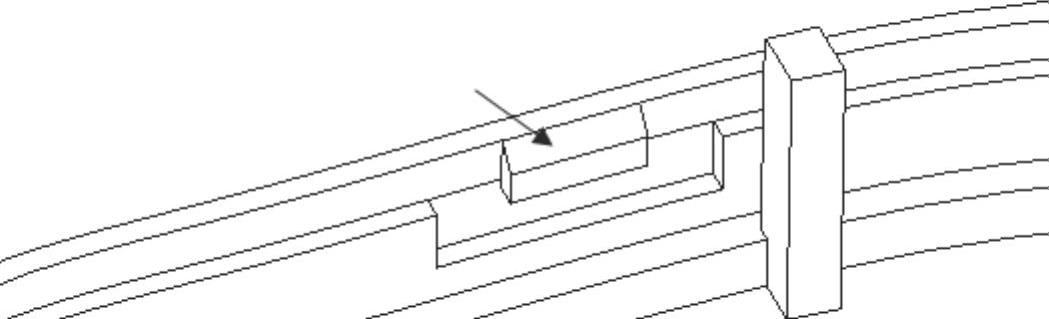
图7-173 其中一处边倒角的效果
步骤31:倒圆角。
1)在“工程”组中单击“倒圆角”按钮 。
。
2)在“倒圆角”选项卡上输入圆角半径为0.5。
3)在模型中选择图7-174所示的边线。
4)单击“完成”按钮 。
。
5)同样的方法,在图7-175所示的指示灯安装孔和按键孔的边缘处创建倒圆角特征,圆角半径为0.5。
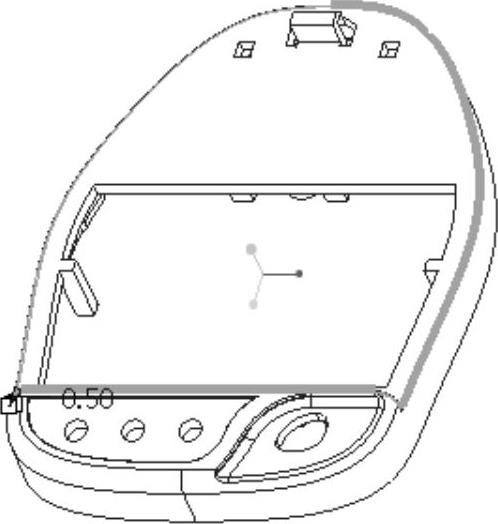
图7-174 倒圆角
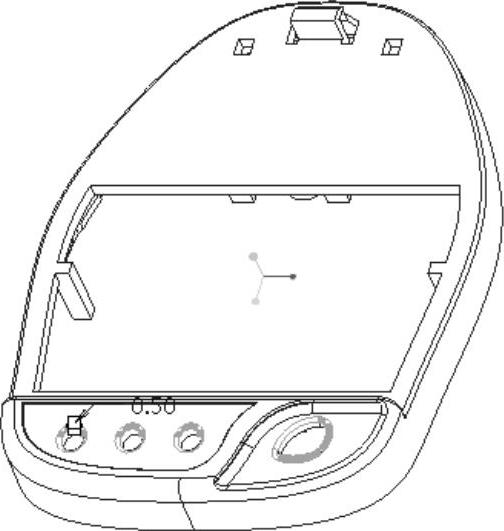
图7-175 倒圆角
免责声明:以上内容源自网络,版权归原作者所有,如有侵犯您的原创版权请告知,我们将尽快删除相关内容。




