一、印制电路板的设计流程
利用Altium Designer 18设计印制板时,如果印制板比较简单,可以直接创建PCB文件,手动连接导线完成设计;如果印制板比较复杂,一般要按如图5.4-29所示的流程进行设计。

图5.4-29 印制电路板的设计流程
1.设计原理图并生成网络表
原理图与网络表的设计和生成是印制板设计的前期工作,但有时候也可以不用绘制原理图,而直接进行印制板的设计。
2.规划印制电路板
印制板的规划要综合考虑印制板的功能、成本、工作环境等因素,确定板材的尺寸、元器件的封装形式、印制板的层次结构等。
3.参数设置
参数的设置将影响印制板的布局和布线效果。需要设置的参数包括元器件的布置参数、板层参数、布线参数等。
4.导入网络表
网络表是印制板自动布线的基础,是原理图和印制板之间连接的纽带。在导入网络表的时候,要随时保持原理图和PCB图的一致。
5.元器件的布局
网络表导入后,所有元器件都会放置在工作区,需要把这些元器件按照特定的规则进行布局,元器件布局可由系统自动完成,也可以手动完成。
6.布线
Altium Designer 18的自动布线技术通过生成拓扑图的方式来解决自动布线时遇到的困难,其自动布线的功能十分强大,只要把相关参数设置得当,元器件位置布置合理,自动布线的成功率几乎为100%,如果自动布线出现错误,就要进行手动调整。
7.检查与调整
需要检查线间距、连接性、电源层等,如果在检查中出现了错误,则必须手动对布线进行调整。
8.保存及输出文件
在完成印制板的布线之后,要保存印制板文件。需要时,可以输出电路的布线图、元件清单和生产文件,并打包工程文件。
二、为项目添加PCB文件
在将设计从原理图编辑器传输到PCB编辑器之前,先要创建空白PCB文件,然后将其命名并保存为项目的一部分。
可通过主菜单File>New PCB创建一个PCB文件,也可以在Projects面板水银震动报警器.PrjPcb文件上利用鼠标右键的快捷菜单Add New To Project>PCB创建一个PCB文件。创建的PCB文件默认名称为PCB1.PcbDoc,需要通过保存对话框选择PCB文件保存路径将其保存为如图5.4-30所示的水银震动报警器.PcbDoc。

图5.4-30 PCB文件编辑器界面
1.PCB的工作层
默认创建的PCB图为带有栅格的黑色区域,包括以下13个工作层。
Top Layer(顶层)和Bottom Layer(底层)是用于建立电气连接的铜箔层;Mechanical 1(机械层)用于设置PCB与机械加工相关的参数,也用于PCB 3D模型的放置与显示;Top Overlay(顶层丝印层)和Bottom Overlay(底层丝印层)用于添加印制板的说明文字;Keep-Out Layer(禁止布线层)用于设立布线范围,支持系统的自动布局和自动布线功能;Top Paste(顶层锡膏防护层)和Bottom Paste(底层锡膏防护层)用于助焊上锡、添加铜箔的层,此层不刷阻焊剂(俗称绿油);Top Solder(顶层阻焊层)和Bottom Solder(底层阻焊层)与Top Paste和Bottom Paste相反,在铜箔以外的部位涂覆一层阻焊涂料,用于阻止这些部位上锡;Drill Guide(过孔引导层)用于显示设置的钻孔信息;Drill Drawing(过孔钻孔层)用于查看钻孔孔径;Multi-Layer(多层)可实现多层叠加显示,用于显示与多个层相关的PCB细节。
如图5.4-30所示,工作层标签位于编辑窗口的下方,用于切换当前显示的层。当前选中板层的颜色将显示在最前端,表示此层被激活,用户的操作均在当前层进行。用户可用鼠标单击工作层标签进行层间切换,当将鼠标指针移动到工作层标签前端LS处停留时,可以看到系统提示,单击LS可进行板层管理和设置。
2.设置原点
PCB编辑器有两个原点,即工作区左下方的绝对原点和用户可自定义的相对原点,用于确定当前工作区的位置,一般将相对原点设置在印制板的左下角。
可通过主菜单Edit>Origin>Set进入相对原点设定模式,光标将变为绿色十字线,鼠标点击想要设为相对原点的位置,设置成功后自动退出相对原点设定模式,光标恢复为箭头。通过主菜单Edit>Origin>Reset可将设定的相对原点重置回绝对原点。
3.单位切换
当前工作空间和鼠标的位置坐标显示在软件底部的状态栏上,默认为英制单位mil,可通过Q键在英制单位mil与公制单位mm之间切换。
4.选择合适的捕捉网格
默认的捕捉网格(Snap Grid)为5mil,可通过按G键显示捕捉网格菜单,可以在其中选择英制或公制值。Ctrl+Shift+G可打开Snap Grid对话框,输入特定的数值就可进行捕捉网格的快速设定。
三、印制电路板物理边界的设置
1.物理边界的设置

图5.4-31 Line的Properties面板
打开水银震动报警器.PcbDoc文件,单击工作窗口下方的Mechanical 1标签,使该工作层处于当前工作窗口中。
单击活动栏上的Line按钮、主菜单Place>Line或在工作区空白处鼠标右键快捷菜单Place>Line都可以进入线条模式,此时光标将变为绿十字线,将光标移动到工作窗口的合适位置,单击即可进行线的放置操作,每单击一次就确定一个固定点。
通常将板的形状定义为矩形,但在特殊情况下,为了满足电路的特殊要求,也可将印制板定义为圆形、椭圆形或不规则的多边形。当放置的线组成了一个封闭的边框时,就可结束边框的绘制,右击鼠标或者按Esc键可退出该操作。
双击任一边框线即可弹出如图5.4-31所示的Properties面板。Net下拉列表框用于设置边框线所在的网络。通常边框线不属于任何网络,即不存在任何电气特性。
Layer下拉列表框用于设置该线所在的印制板工作层。在开始画线时如果忘记选择Mechanical 1层,画线后可在此处进行工作层的修改。
为了确保PCB图中边框线为封闭状态,可以在该对话框中的Properties设置区对线的起始点和结束点进行设置,使一段边框线的终点为下一段边框线的起点,此处还可以修改线的宽度与长度。
2.印制板外形的修改
对边框线进行设置的主要目的是给制板商提供加工印制板形状的依据。用户也可以在设计时直接修改板形。板形的设置与修改可以通过Design菜单中的Board Shape子菜单来完成。
水银震动报警器的印制板物理边界如下设置:通过主菜单Edit>Origin>Set在PCB板编辑器左下方设定相对原点,以相对原点为起点在Mechanical 1(机械层)绘制1500mil×2000mil的封闭矩形边框,通过Design>Board Shape(板子形状)>Define from Selected Objects(按照选择对象定义)命令将电路板外形按照选择对象定义成如图5.4-32所示的形状。

图5.4-32 PCB板外形的修改
四、设置印制电路板的工作层
1.印制电路板的结构
一般来说,印制板按结构可分为单面板、双面板和多层板。
单面板(Single-Sided Board):元件集中在一面,铜箔集中在另一面上。通常只在Bottom Layer上有铜箔,元件的引脚焊在这一面上,主要完成电气特性的连接;Top Layer是空的,元件安装在这一面,所以又称为元件面。
双面板(Double-Sided Boards):双面板的两个面都可以焊接或安装元件。因为双面板比单面板的面积大了一倍,而且布线可以互相交错,因而适合用在比单面板更复杂的电路。
多层板(Multi-Layer Boards):常用的多层板有4层板、6层板、8层板等。4层板是在Top Layer和Bottom Layer的基础上增加了Power Plane和Ground Plane,这样一方面极大程度地解决了电磁干扰问题,提高了系统的可靠性,另一方面可以提高布通率,缩小PCB的面积。如图5.4-33所示,6层板通常是在4层板的基础上增加了两个信号层MidLayer 1,MidLayer 2。8层板则通常包括一个Power Plane、2个Ground Plane、5个信号层(Top Layer、Bottom Layer、MidLayer 1、MidLayer 2、MidLayer 3)。

图5.4-33 6层印制电路板结构
2.工作层的类型和设置
印制板一般包括很多层,不同的层包含不同的设计信息。制板商通常是将各层分开做,然后经过压制处理,最后生成印制板。Altium Designer 18提供了4种类型的工作层。
(1)电气层。电气层包括信号层和中间层。
信号层用于完成电气连接。系统允许印制板设计32个信号层,分别为Top Layer、MidLayer 1、MidLayer 2、…、MidLayer 30、Bottom Layer,各层以不同的颜色显示。
中间层也称内部电源与地线层,用于建立电源和地线网络。系统允许印制板设计16个中间层,分别为Internal Layer 1、Internal Layer 2、…、Internal Layer 16,各层以不同的颜色显示。
(2)机械层。机械层是用于描述印制板机械结构、标注及加工等生产和组装信息所使用的层,不能完成电气连接特性。系统允许印制板设计32个机械层,分别为Mechanical 1、Mechanical 2、…、Mechanical 32,各层以不同的颜色显示。
(3)特殊层。特殊层包括Top Overlay(顶层丝印层)与Bottom Overlay(底层丝印层),Top Paste(顶层锡膏防护层)与Bottom Paste(底层锡膏防护层),Top Solder(顶层阻焊层)与Bottom Solder(底层阻焊层),Drill Guides(钻孔引导层)与Drill Drawing(钻孔层),Keep-Out Layer(禁止布线层)和Multi-Layer(多层)等。
点击PCB编辑器下方工作层标签![]() 前端色块或右下角Panels>View Configuration可激活如图5.4-34所示的View Configuration面板。
前端色块或右下角Panels>View Configuration可激活如图5.4-34所示的View Configuration面板。

图5.4-34 View Configuration面板
Layers选项组下可设置对应层的颜色以及是否显示。显示按钮 用于设置该层是否在PCB编辑器内显示;如果要修改某层的颜色,单击其对应的颜色栏内的色块,即可在弹出的选择颜色列表中进行修改。
用于设置该层是否在PCB编辑器内显示;如果要修改某层的颜色,单击其对应的颜色栏内的色块,即可在弹出的选择颜色列表中进行修改。
在Layer Sets下拉列表中选择All Layers可显示所有层,选择Signal Layers、Plane Layers、NonSign Layers和Mechanical Layers选项,可分别在电路板中单独显示对应的层。单击Used On按钮,相当于选中该层的显示按钮 ,清除其余所有层的选中状态。
,清除其余所有层的选中状态。
3.印制电路板的层数设置
在对印制板进行设计前,一般要对印制板的层数及属性进行详细的设置。
单击主菜单Design>Layer Stack Manager,系统将弹出如图5.4-35所示的Layer Stack Manager(层叠管理器)对话框。

图5.4-35 Layer Stack Manager
对话框显示了当前PCB图的层结构。默认设置为双层板,即只包括Top Layer和Bottom Layer两层。用户可以单击Add Layer按钮添加信号层、电源层和地线层,单击Add Internal Plane按钮添加中间层。
五、导入网络表
要将原理图中的设计信息转换到PCB文件中,首先应完成以下准备工作:对工程中所绘制的电路原理图进行编译检查,确保电气连接和元器件封装的正确性;确认与电路原理图和PCB封装相关联的所有元件库均已加载,保证原理图文件中所指定的封装形式在可用库文件中都能找到并可用。
原理图设计完毕就可以同步到PCB设计环境中,由于系统实现了双向同步设计,因此,在从原理图到PCB的设计转换过程中,网络表的生成不再是必需的了,但用户可以借助导出的网络表对电路原理图进行检查。
从原理图编辑器中选择主菜单Design>Update PCB Document水银震动报警器.PcbDoc,或者从PCB编辑器中选择主菜单Design>Import Changes from水银震动报警器.PrjPcb,均可弹出如图5.4-36所示的工程变更指令(Engineering Change Order,ECO)对话框。这两种方法都可将原理图中的网络连接关系同步到PCB设计环境中。
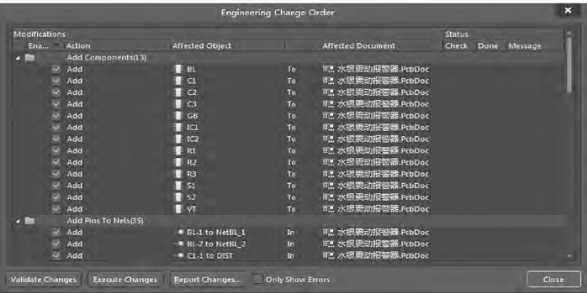
图5.4-36 ECO对话框
ECO对话框显示了参与PCB设计的受影响元器件、网络、Room、文档等信息。单击Validate Changes(验证变更)按钮,则在ECO对话框的右侧Check、Message栏中显示出受影响元素检查后的结果。检查无误的信息以绿色√表示,检查出错的信息以红色×表示,并在Message栏中详细描述检测不能通过的原因。根据检查结果更改原理图中的问题,直到检查全部通过为止。
单击Execute Changes(执行变更)按钮,将元器件、网络表装载到PCB文件中,实现原理图信息与PCB设计文件的同步。ECO对话框的右侧Done栏中显示出执行结果,执行通过的以绿色√表示。
关闭ECO对话框,系统跳转到PCB设计环境中。如图5.4-37所示,装载的元器件和网络表集中在一个名为水银震动报警器的Room空间内,放置在电路板轮廓的右侧。装载的元器件间的连接关系以预拉线的形式显示,这种连接关系就是元器件网络表的一种具体体现。

图5.4-37 装载元器件和网络表
六、布局规则设置
Altium Designer 18的PCB编辑器是一个规则驱动编辑环境,系统为设计者提供了多种设计规则,涵盖了PCB设计流程中的各个方面,当用户执行更改设计的操作时,软件会监控每个操作并检查是否符合设计规则。
在PCB设计中,一般使用系统默认的规则即可,如果产品有特殊要求,设计者应根据产品的特殊要求自定义设计规则。
执行Design>Rules命令,即可打开如图5.4-38所示的PCB Rules and Constraints Editor[mil](规则及约束编辑器)对话框。

图5.4-38 规则及约束编辑器对话框
这个对话框的左侧窗口Design Rules下列出了10大类设计规则,每一类规则中,又分别包含若干项子规则,用户可以单击各规则类前面的小三角符号查看各类规则的子规则。
进行PCB布局之前,用户要先对Placement进行设置。单击Placement前的小三角符号,可以看到需要设置的布局子规则有6项,分别是:Room Definition(空间定义规则)、Component Clearance(元件间距限制规则)、Component Orientations(元件布局方向规则)、Permitted Layers(印制板工作层设置规则)、Nets to Ignore(网络忽略规则)和Height(高度规则)。
1.Room Definition(空间定义规则)
用于在PCB上定义元件布局区域。在PCB上定义的布局区域有两种,一种是区域中不允许出现元件,另一种是某些元件一定要在指定区域内。在该窗口中可以定义这些区域的范围和种类。
如图5.4-38所示,勾选Room Locked(区域锁定)复选框,将锁定Room区域,以防止在进行自动布局或手动布局时移动该区域;勾选Components Locked(元件锁定)复选框,将锁定Room区域中的元件,以防止在进行自动布局或手动布局时移动该元件。
单击Define按钮,光标将变成十字形状,移动光标到工作窗口中,单击可以定义Room的范围和位置。最后两个下拉列表框列出了该Room所在工作层及对象与此Room的关系。
2.Component Clearance(元件间距限制规则)
用于设置布局时PCB上元件封装之间的最小间距,默认为10mil。
3.Component Orientations(元件布局方向规则)
用于设置PCB上元件允许旋转的角度。在该选项的右键快捷菜单中执行New Rule命令,该选项中就建立了一个新的子规则,单击新建的子规则即可打开如图5.4-39所示的设置窗口,进行放置元件时允许旋转角度的设置。

图5.4-39 Component Orientations设置窗口

图5.4-40 Permitted Layers设置窗口
4.Permitted Layers(电路板工作层设置规则)
用于设置PCB上允许放置元件的工作层。PCB上的底层和顶层本来都可以放置元件,但在特殊情况下可能有一面不能放置元件,通过设置该规则可以实现这种需求。
在该选项的右键快捷菜单中执行New Rule命令,该选项中就建立了一个新的子规则,单击新建的子规则即可打开如图5.4-40所示的设置窗口,进行允许放置元件工作层的设置。
5.Nets to Ignore(网络忽略规则)
用于设置布局时可以忽略的网络。忽略一些电气网络(如电源网络、地线网络)在一定程度上可以提高布局的质量和速度。
在该选项的右键快捷菜单中执行New Rule命令,该选项中就建立了一个新的子规则,单击新建的子规则即可打开设置窗口进行布局时忽略网络的设置。
6.Height(高度规则)
用于设置元件封装的高度范围。在某些印制板上进行布局操作时,印制板的某一区域可能对元件的高度要求很严格,就需要通过Height规则进行设置。
如图5.4-41所示,在Constraints区域内可以设置元件封装最小、优先以及最大高度。

图5.4-41 Height设置窗口

图5.4-42 Rooms子菜单
七、印制板元件布局
元件布局参数设置完毕后,单击OK按钮,即可保存规则设置,返回PCB编辑环境。接着就可以采用系统提供的自动布局功能进行PCB上元件的自动布局了。
1.Room的创建
如图5.4-37所示,在PCB中导入网络表后,每一个原理图都对应一个同名的自定义创建的Room区域,该原理图中所有的封装元件都放置在该区域中。
单击主菜单Design>Rooms,即可打开如图5.4-42所示的Rooms子菜单。
(1)Place Rectangular Room(放置矩形Room):在编辑区放置矩形的Room。
(2)Place Polygonal Room(放置多边形Room):在编辑区放置多边形的Room。
(3)Move Room(移动Room):在编辑区移动放置的Room。
(4)Edit Polygonal Room Vertices(编辑多边形Room顶点):执行该命令后,在多边形的顶点上单击,将激活编辑命令,通过拖动顶点位置,可调整多边形Room的形状。
(5)Copy Room Formats(拷贝Room格式):执行该命令后,可将选择源Room的格式复制到新的Room中。
(6)Arrange Rooms(排列Room):执行该命令,弹出Arrange Rooms对话框,在该对话框中可以设置排列的行数、列数、位置、间距等参数。
(7)Move Rooms To Grid(移动Room到栅格上):将Room移动到栅格上以方便捕捉。
(8)Wrap Non-Orthogonal Room Around Components(包围器件的非直角的Room):执行该命令后,单击Room后Room将自动包围元件,包围形状的角可以是直角,也可以是非直角。
(9)Wrap Orthogonal Room Around Components(包围器件的直角的Room):执行该命令后,单击Room后Room将自动包围元件,包围形状的角为直角。
(10)Wrap Rectangular Room Around Components(包围器件的矩形Room):执行该命令后,单击Room后Room将变为矩形自动包围元件。
(11)Create Non-Orthogonal Room from selected components(从选择的器件产生非直角的Room):选中元器件,执行该命令后,元器件外侧自动生成一个Room,该Room自动包围选中的元件,包围形状的角可以是直角,也可以是非直角。
(12)Create Orthogonal Room from selected components(从选择的器件产生直角的Room):选中元器件,执行该命令后,元器件外侧自动生成一个Room,该Room自动包围选中的元件,包围形状的角是直角。
(13)Create Rectangle Room from selected components(从选择的器件产生矩形的Room):选中元器件,执行该命令后,元器件外侧自动生成一个矩形Room,该Room自动包围选中的元件。
(14)Slice Room(切割Room):执行该命令后,光标变为十字形,在需要分割的位置绘制闭合区域,完成Room区域绘制后单击右键,确认即完成切割。
2.元件的自动布局
Altium Designer 18提供了强大的PCB自动布局功能,PCB编辑器根据一套智能的算法可以自动地将元件分开,然后放置到规划好的布局区域内并进行布局。

图5.4-43 Component Placement子菜单
单击主菜单Tools>Component Placement即可打开如图5.4-43所示的Component Placement(器件摆放)子菜单。
(1)Arrange Within Room(按 照Room排列):用于在指定的空间内部排列元件。执行该命令后,光标变为十字形状,在要排列元件的空间区域内单击,元件即自动排列到该空间内部。
(2)Arrange Within Rectangle(在矩形区域排列):用于将选中的元件排列到矩形区域内。使用该命令前,需要先将要排列的元件选中。此时光标变为十字形状,在要放置元件的区域内单击确定矩形区域的一角,拖动光标至矩形区域的另一角后再次单击。确定该矩形区域后,系统会自动将已选择的元件排列到矩形区域中。
(3)Arrange Outside Board(在板子外边沿排列):用于将选中的元件排列在PCB的外部。使用该命令前,需要先将要排列的元件选中,系统自动将选择的元件排列到PCB范围以外。
(4)Place From File(根据布局文件布局):执行该命令后,在Load File Name对话框选择自动布局文件(.PIK),即可导入此文件进行自动布局。
(5)Reposition Selected Components(重新定位选择的器件):执行该命令后,将重新对选择的器件进行自动布局。
(6)Swap Components(交换器件):执行该命令,将交换选中的元件放置在PCB的位置。
如图5.4-44所示,移动自动生成的名为水银震动报警器Room至PCB上,调整Room的大小,使其处于PCB的物理边界内。单击主菜单Tools>Component Placement>Arrange Within Room,选择水银震动报警器Room,即可将元件在所选的Room内自动布局,效果如图5.4-45所示。

图5.4-44 调整水银震动报警器Room的大小和位置

图5.4-45 对元件进行自动布局(https://www.daowen.com)
3.元件的手动布局
自动布局只是对元件进行了初步的放置,自动布局后元件的摆放并不一定合理,为了制作出高质量的PCB,设计者需要根据PCB的特性、工作环境以及某些特殊要求对元件的布局进行手动调整。
图5.4-46是根据设计需要,对元件手动布局的结果。

图5.4-46 对元件进行手动布局

图5.4-47 添加安装孔
4.放置安装孔
如图5.4-47所示,在PCB板上放置3个安装孔,用来固定印制板。
八、布线规则设置
元件布局完成后,就可以进行PCB的布线。布线就是在PCB上走通所有的导线,建立所有需要的电气连接。在能够完成所有走线的前提下,布线要尽量满足以下要求:走线长度尽量短、直,尽量避免使用过孔,走线的宽度尽量宽,输入、输出端的边线应避免相邻、平行,必要时应该加地线隔离。
对于散热、电磁干扰、高频特性等要求较低的电路设计来说,采用自动布线可以大幅提高布线的效率和准确度。如果自动布线不能够满足实际设计的要求,可以通过手动布线进行调整。
在进行自动布线之前,用户首先应对自动布线规则进行设置。单击主菜单栏Design>Rules命令,系统将弹出如图5.4-38所示的PCB Rules and Constraints Editor[mil]对话框。
该对话框包含10大类设计规则,分别是:Electrical(电气规则)、Routing(布线规则)、SMT(表面贴装元件规则)、Mask(屏蔽层规则)、Plane(内层规则)、Testpoint(测试点规则)、Manufacturing(制板规则)、High Speed(高频电路规则)、Placement(布局规则)和Signal Integrity(信号完整性分析规则)。
1.Electrical(电气规则)
该规则有5项子规则,分别为Clearance(安全间距)、Short-Circuit(短路)、Un-Routed Net(未布线网络)、Un-Connected Pin(未连接引脚)和Modified Polygon(多边形覆铜调整)。当布线过程中出现违反电气特性规则的情况时,检查器将自动报警提示用户。
(1)Clearance(安全间距)。用来设置PCB设计中导线、焊盘、过孔以及覆铜等导电对象之间的最小安全间隔,默认为10mil。该标签页中的2个规则匹配对象分别由用户在All、Net、Net Class、Layer、Net And Layer、Custom Query选项内设置。
Minimum Clearance(最小间距)应根据实际情况设定,如果PCB面积允许,安全间距的设置应尽量大一些。
(2)Short-Circuit(短路)。用于设置PCB上不同网络间的导线是否允许短路,默认不允许短路。该标签页中的两个规则匹配对象分别由用户在All、Net、Net Class、Layer、Net And Layer、Custom Query选项内设置。
(3)Un-Routed Net(未布线网络)。用于检查PCB中用户指定范围内的网络自动布线是否成功,对于没有布通或者未布线的网络,将使其仍保持飞线连接状态。该规则不需要设置其他约束,只需创建规则,为其命名并设定适用范围即可。
(4)Un-Connected Pin(未连接引脚)。用于检查指定范围内的元件引脚是否都已连接到网络,如果有未连接的引脚,将警告用户,并显示为高亮状态。该规则不需要设置其他的约束,只需创建规则,为其命名并设定适用范围即可。
(5)Modified Polygon(多边形覆铜调整)。用于检查指定范围内是否覆铜,默认为不覆铜。
2.Routing(布线规则)
用于设置自动布线过程中的布线规则,如布线宽度、布线优先级、布线拓扑结构等,其中包括8种子规则,分别为Width(走线宽度)、Routing Topology(走线拓扑结构)、Routing Priority(布线优先级)、Routing Layers(布线工作层)、Routing Corner(导线拐角)、Routing Via Style(布线过孔样式)、Fanout Control(扇出控制布线)和Differential Pairs Routing(差分对布线规则)。
(1)Width(走线宽度)。用于设置走线宽度。走线宽度是指PCB铜箔走线(俗称导线)的实际宽度值,包括最大值、最小值和首选值3个选项,默认为10mil。走线宽度通常设置为10~20mi1,与安全间距一样,走线宽度过大将提高制板成本,应根据不同的电路结构设置不同的走线宽度。
(2)Routing Topology(走线拓扑结构)。用于选择走线的拓扑结构。
(3)Routing Priority(布线优先级)。用于设置布线优先级。可以对每一个网络设置布线优先级,通过设置走线的优先级可以决定导线占用空间的先后。设置规则时可以针对单个网络设置优先级。系统提供了0~100共101级优先级选择,0表示优先级最低,100表示优先级最高,默认所有网络布线的优先级都为0。
(4)Routing Layers(布线工作层)。用于设置布线规则可以约束的工作层,默认对Top Layer和Bottom Layer都适用。
(5)Routing Corner(导线拐角)。用于设置导线拐角形式,可以选择45°、90°或圆角拐弯,默认为45°角拐弯。
(6)Routing Via Style(布线过孔样式)。用于设置走线时所用过孔的样式,默认过孔孔径为28mil,钻孔孔径为50mil。过孔孔径和钻孔孔径都包括最大值、最小值和首选值3个选项。在PCB的编辑过程中,可以根据不同的元件设置不同的过孔大小,钻孔尺寸应该参考实际元件引脚的直径进行设置。
(7)Fanout Control(扇出控制布线)。用于表面贴装元件进行扇出式布线的规则。所谓扇出就是表面贴装元件的焊盘通过导线引出并加以过孔,使其在其他层面上能够继续走线。系统在扇出布线规则中提供了几种默认的扇出规则,分别对应于不同封装的元件。
(8)Differential Pairs Routing(差分对布线规则)。用于交互式地同时对所创建差分对中的两个网络进行布线设置。即使用交互式差分对布线器从差分对中选取一个网络布线,而该对中的另一个网络将遵循第一个网络的布线,布线过程中将保持指定的布线宽度和间距。
3.SMT(表面贴装元件规则)
用于设置表面贴装元件的走线规则,其中包括3种子规则,分别为SMD To Corner(表面贴装元件的焊盘与导线拐角处最小间距)、SMD To Plane(表面贴装元件的焊盘与中间层间距)和SMD Neck Down(表面贴装元件的焊盘颈缩率规则)。
(1)SMD To Corner(表面贴装元件的焊盘与导线拐角处最小间距)。用于设置表面贴装元件的焊盘出现走线拐角时,拐角和焊盘之间的距离,默认为0mil。
(2)SMD To Plane(表面贴装元件的焊盘与中间层间距)。用于设置表面贴装元件的焊盘连接到中间层的走线距离,默认为0mil。该项设置通常出现在电源层向芯片的电源引脚供电的场合。
(3)SMD Neck Down(表面贴装元件的焊盘颈缩率规则)。用于设置表面贴装元件的焊盘连线的导线宽度。在该规则中可以设置导线线宽上限占据焊盘宽度的百分比,默认为50%。
4.Mask(屏蔽层规则)
用于设置阻焊剂铺设的尺寸,主要用在输出阶段。系统提供了Top Paster、Bottom Paster、Top Solder和Bottom Solder共4个阻焊层。阻焊规则包括Solder Mask Expansion(阻焊层和焊盘之间的间距)和Paste Mask Expansion(锡膏防护层与焊盘之间的间距)两种子规则。
(1)Solder Mask Expansion(阻焊层和焊盘之间的间距)。为了焊接方便,阻焊剂铺设范围与焊盘之间需要预留一定的空间,默认为4mil。
(2)Paste Mask Expansion(锡膏防护层与焊盘之间的间距)。为了焊接方便,锡膏防护层与焊盘之间需要预留一定的空间,默认为0mil。
5.Plane(内层规则)
用于设置中间电源层布线相关的走线规则,包括3种子规则,分别为Power Plane Connect Style(电源层连接类型)、Power Plane Clearance(电源层安全间距)和Polygon Connect Style(焊盘与覆铜区域的连接类型)。
(1)Power Plane Connect Style(电源层连接类型)。用于设置电源层的连接形式。Connect Style(连接类型)选项有No Connect(电源层与元件引脚不相连)、Direct Connect(电源层与元件的引脚通过实心铜箔相连)和Relief Connect(使用散热焊盘的方式与焊盘或钻孔连接),默认为Relief Connect;Conductors选项是散热焊盘组成导体的数目,默认为4;Conductor Width选项是散热焊盘组成导体的宽度,默认为10mil;Air-Gap选项是散热焊盘钻孔与导体之间的空气间隙宽度,默认为10mil;Expansion选项是钻孔的边缘与散热导体之间的距离,默认为20mi1。
(2)Power Plane Clearance(电源层安全间距)。用于设置通孔通过电源层时的间距。电源层通常占据整个中间层,因此在有通孔通过电源层时需要一定的间距。
(3)Polygon Connect Style(焊盘与覆铜区域的连接类型)。用于描述元件引脚焊盘与多边形覆铜之间的连接类型。Connect Style选项有No Connect(覆铜与焊盘不相连)、Direct Connect(覆铜与焊盘通过实心铜箔相连)和Relief Connect(使用散热焊盘的方式与焊盘或钻孔连接),默认为Relief Connect;Conductors选项是散热焊盘组成导体的数目,默认为4;Conductor Width选项是散热焊盘组成导体的宽度,默认为10mil;Angle选项是散热焊盘组成导体的角度,默认为90°。
6.Testpoint(测试点规则)
用于设置测试点布线规则。
7.Manufacturing(制板规则)
用于根据PCB制作工艺来设置有关参数,主要用于在线DRC和批处理DRC执行中。
8.High Speed(高频电路规则)
用于设置高速信号布线规则。
9.Placement(布局规则)
一般只在对元件布局有严格要求的场合中使用。元件放置规则包括6项子规则,各子规则详细说明见布局规则设置章节。
10.Signal Integrity(信号完整性分析规则)
用于设置信号完整性所涉及的各项要求,如对信号上升沿、下降沿等的要求,这些设置会影响到电路的信号完整性仿真。
九、自动布线策略设置
对与布线有关的规则进行了设置之后,在自动布线开始之前,还需要对Situs Routing Strategies(布线位置策略)进行设置。
单击主菜单Route>Auto Route>Setup即可打开如图5.4-48所示的Situs Routing Strategies对话框。该对话框分为上、下两部分,分别是Routing Setup Report(布线设置报告)区域和Routing Strategy(布线策略)区域。

图5.4-48 Situs Routing Strategies对话框
1.Routing Setup Report(布线设置报告)
该区域是对布线规则的设置及其受影响的对象进行汇总报告的选项区域。区域内罗列了详细的布线规则,汇总了各个规则影响到的对象数目,并以超链接的方式将列表链接到相应的规则设置框,用户可随时进行查看和修正。
单击Edit Layer Directions(编辑层走线方向)按钮,可打开Layer Directions对话框,用于设置各信号层的走线方向。单击Edit Rules(编辑规则)按钮,可打开PCB Rules and Constraints Editor[mil]对话框,继续对布线规则进行修改或设置。单击Save Report As(报告另存为)按钮,可将规则报告导出并以html格式保存。
2.Routing Strategy(布线策略)
该区域用于选择可用的布线策略或编辑新的布线策略。针对不同的设计,系统提供了6种默认的布线策略,分别是Cleanup(默认优化的布线策略)、Default 2 Layer Board(默认双面板布线策略)、Default 2 Layer With Edge Connectors(默认具有边缘连接器的双面板布线策略)、Default Multi Layer Board(默认多层板布线策略)、General Orthogonal(默认常规正交布线策略)和Via Miser(默认尽量减少过孔使用的多层板布线策略)。
选中Lock All Pre-Routs(锁定已有布线)复选框,重新布线时只对未完成布线的部分进行布线;选中Rip-up violations After Routing(布线后消除冲突)复选框,则重新布线后,系统可自动删除原有的布线,避免布线的重叠。
如果用户对于系统提供的默认策略不满意,可以单击Add按钮,在弹出的Situs Strategy Editor对话框中编辑新的布线策略或设定新的布线速度。
设定好布线策略后,单击确定就可以开始自动布线了。
十、PCB自动布线
1.Auto Route子菜单
自动布线是Altium Designer最重要的功能之一,单击主菜单Route>Auto Route(自动布线)可激活如图5.4-49所示的Auto Route子菜单。使用这些命令,用户可以指定自动布线的不同范围,并且可以控制自动布线的进程,如停止、暂停、复位等。
(1)All(全部):用于对整个PCB进行全局自动布线。
(2)Net(网络):用于对指定的网络进行自动布线。执行该命令后,光标变为十字形,在PCB上选取想要布线的网络中的某一焊盘或飞线,单击鼠标确定后,该网络内的所有连接将被自动布线。

图5.4-49 Auto Route子菜单
(3)Net Class(网络类):用于对指定的网络类进行自动布线。执行该命令后,系统会弹出Choose Net Classes to Route(选择网络类布线)对话框,列出当前文件中已有的网络类。选择要布线的网络类,单击确定后,系统即开始对该网络类内的所有网络自动布线。
(4)Connection(连接):用于为两个相互连接的焊盘进行自动布线。执行该命令后,光标变为十字形,在PCB上选取想要布线的焊盘或飞线,单击确定后,此段导线将被自动放置。
(5)Area(区域):用于对完整包含在选定区域内的连接进行自动布线。执行该命令后,光标变成十字形,在PCB上单击选取矩形区域,系统将对完整包含在矩形区域内的连接自动布线。
(6)Room:用于对指定Room空间内的连接进行自动布线,该命令只适用于完全位于Room空间内部的内连接,不包括压在边界线上的部分。执行该命令后,光标变成十字形,在PCB上选取Room空间后即可进行自动布线。
(7)Component(元件):用于对指定元件的所有连接进行自动布线。执行命令后,用十字光标单击选取想要布线的元件,则所有从该元件的焊盘引出的连接将都被自动布线。
(8)Component Class(元件类):用于对指定元件类的所有元件的连接进行自动布线。执行该命令后,系统会弹出Choose Component Classes to Route(选择元件类布线)对话框,列出当前文件中的元件类,选取要布线的元件类及连接布线模式后单击确定,系统将对该元件类内的所有元件连接自动布线。
(9)Setup(设置):用于打开如图5.4-48所示的Situs Routing Strategies对话框。
(10)Stop(停止):用于终止PCB的自动布线操作。
(11)Reset(复位):用于重新设置自动布线的规则及参数,并再次开始自动布线。
(12)Pause(暂停):暂停当前自动布线操作。
2.水银震动报警器PCB的自动布线
设置好自动布线规则和策略之后,就可以开始自动布线的实际操作了。自动布线操作既可以针对整个印制板,也可以只针对指定的网络或元件。
由于水银震动报警器的电路较为简单,其印制板采用单面板设计,必须对布线规则进行相应的设置。
(1)在Altium Designer的PCB编辑器中,执行Design>Rules命令打开PCB Rules and Constraints Editor[mil](规则及约束编辑器)对话框,在如图5.4-50所示的Routing(布线规则)的子规则Routing Layers(布线工作层)设置窗口,去掉Enabled Layers(允许布线层)列表Top Layer前的复选框,使自动布线时只在Bottom Layer布线,其他规则保持默认。

图5.4-50 Situs Routing Strategies对话框
(2)单击主菜单Route>Auto Route>All命令,系统弹出Situs Routing Strategies对话框,选择布线策略为Default 2 Layer Board(默认双面板布线策略),选中Rip-up violations After Routing(布线后消除冲突)复选框。
(3)单击Route All按钮,系统开始进行自动布线。布线过程中,如图5.4-51所示的Messages面板被打开,逐条显示当前布线的状态信息,自动布线完成后的结果如图5.4-52所示。

图5.4-51 自动布线时的消息对话框

图5.4-52 完成自动布线的PCB
当元件排列比较密集或者布线规则设置过于严格时,自动布线有可能不会一次全部布通,此时可对元件布局或布线规则进行适当调整,之后重新进行自动布线,直到获得比较满意的结果。
十一、手动调整布线
由于自动布线仅以实现电气连接为目的,布线过程中系统很少考虑PCB实际设计中的一些特殊要求,很多情况下会导致某些布线结构不合理,即便是完全布通的PCB中仍可能存在绕线过多、走线过长等现象,这就需要用户对布线进行手动调整。
1.手动调整的内容
手动调整布线所涉及的内容比较多。由于实际设计中,不同的PCB设计的要求不同,需要调整的内容自然也不同。一般来说,经常进行以下几项调整。
(1)修改拐角过多的布线。PCB布线的一项重要原则是引脚之间的连线应尽量短,而自动布线由于算法的原因,导致布线后的拐角过多,许多连线往往走了不必要的路径。
(2)移动放置不合理的导线。例如在集成电路引脚之间穿过的电源线和地线、在散热器下方放置的导线等,为了避免发生短路,应尽量调整它们的位置。
(3)删除不必要的过孔。自动布线过程中,系统有时会使用过多的过孔来完成布线,而过孔会影响电路的性能,因此应尽量减少过孔的使用。
2.手动调整的方法
手动调整可以采用系统提供的相关菜单命令,如取消布线命令、清除网络命令等,也可以直接使用一些编辑操作,如选中、删除、复制等。
十二、补泪滴、铺铜和包地
完成了PCB的布线以后,为了加强PCB的抗干扰能力,还需要进行补泪滴、铺铜、包地等操作。
1.补泪滴
为了加固铜箔导线与焊盘或过孔之间连接的牢固性,可以在交接处将铜箔导线逐渐加宽,由于加宽的铜箔导线形状很像泪滴,因此该操作被称为补泪滴。
点击主菜单Tools>Teardrop(补泪滴)即可弹出如图5.4-53所示的Teardrop对话框。
(1)Working Mode(工作模式)选项区。
Add单选按钮:用于添加泪滴;Remove单选按钮:用于删除泪滴。
(2)Objects(对象)选项区。
All单选按钮:选中该按钮,将对所有的对象添加泪滴;Selected only单选按钮:选中该按钮,将对选中的对象添加泪滴。
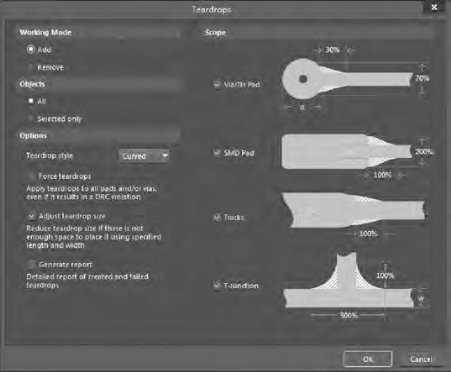
图5.4-53 Teardrop对话框
(3)Options(选项)选项区
Teardrop style下拉列表:用来选择添加不同形式的泪滴,有Curved(弧形)和Line(线)两个选项。
Force teardrops(强迫泪滴)复选框:选中该复选框,将强制对所有焊盘或过孔添加泪滴,这样可能导致在DRC检测时出现错误信息。取消该复选框,则安全间距太小的焊盘不添加泪滴。
Adjust teardrop size(调整泪滴大小)复选框:选中该复选框,可以调整泪滴的大小。
Generate report(创建报告)复选框:选中该复选框,进行补泪滴操作后将自动生成一个有关补泪滴操作的报表文件。
(4)Scope(范围)选项区。该区域选项用于选择需要补泪滴器件的类型。
Via/TH Pad复选框:对通孔、焊盘进行补泪滴操作;SMD Pad复选框:对贴片焊盘进行补泪滴操作;T-Junction复选框:对T形结点进行补泪滴操作;Tracks复选框:泪滴的形状为直线形。
(5)水银震动报警器PCB的补泪滴。点击主菜单Tools>Teardrop(补泪滴)可弹出Teardrop对话框,所有设置保持默认,点击OK按钮,系统将为水银震动报警器PCB完成补泪滴操作。
2.铺铜
把PCB上没有放置元件和导线的地方都用铜膜来填充,可以增强电路板工作时的抗干扰性能。铺铜只能放置在信号层,可以连接到网络,也可以独立存在。放置铺铜之前需要对即将进行的铺铜进行相关属性的设置。
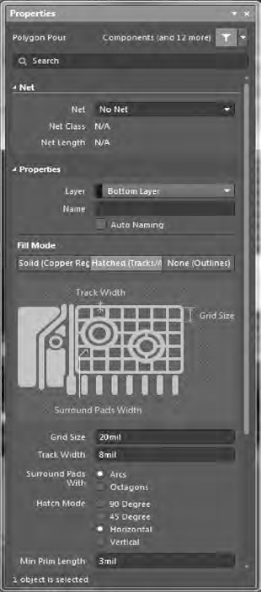
图5.4-54 Polygon Pour属性面板
点击主菜单Place>Polygon Pour(铺铜)、活动栏上的Polygon Pour按钮![]() 或快捷键P+G都可以进入铺铜模式,此时光标将变为十字线。按Tab键可弹出如图5.4-54所示的Properties面板,在其中可对铺铜的参数进行设置。
或快捷键P+G都可以进入铺铜模式,此时光标将变为十字线。按Tab键可弹出如图5.4-54所示的Properties面板,在其中可对铺铜的参数进行设置。
(1)Net(网络)选项:用于进行与铺铜有关的网络设置,选择设定铺铜所要连接的网络。系统默认不与任何网络连接(No Net),一般设计中常将铺铜连接到信号地(GND),即进行地线铺铜。
如果不设置铺铜区域的网络属性,则完成的铺铜区域不与任何电路连接。
(2)Properties(属性)选项:用于设定铺铜的Name(名称)、Layer(工作层面)、Min Prim Length(最小图元的长度)等。
(3)Fill Mode(填充模式)选项:用于选择铺铜的填充模式。
1)铺铜有3种填充模式,分别是Solid(Copper Regions)、Hatched(Tracks/Arcs)和None(Outlines)模式。
Solid(Copper Regions)模式:即实心填充模式,铺铜区域内为全铜铺设,需要设定孤岛面积限制值、删除凹槽的宽度限制值。
Hatched(Tracks/Arcs)模式:即网格状填充模式,向铺铜区域内填入网格状的铺铜,需要设定轨迹宽度、栅格尺寸、包围焊盘宽度以及网格模式等参数。
None(Outlines)模式:即无填充模式,只保留铺铜区域的边界,内部不进行填充,需要设定铺铜边界轨迹宽度以及包围焊盘形状等参数。
2)连接到网络下拉列表。用于选择铺铜连接到的网络。
Don't Pour Over Same Net Objects(填充不超过相同的网络对象):选中该选项时,铺铜的内部填充不会覆盖具有相同网络名称的导线,并且只与同网络的焊盘相连。
Pour Over All Same Net Objects(填充超过所有相同的网络对象):选中该选项时,铺铜的内部填充将覆盖具有相同网络名称的导线,并与同网络的所有图元相连。
Pour Over Same Net Polygons Only(填充只超过相同的网络多边形):选中该选项时,铺铜将只覆盖具有相同网络名称的多边形填充,不会覆盖具有相同网络名称的导线。
3)Remove Dead Copper(删除孤立的铺铜)复选框。用于设置是否删除孤立区域的铺铜。孤立区域的铺铜是指没有连接到指定网络元件上的封闭区域内的铺铜,若选中该复选框,则可以将这些区域的铺铜去除。
(4)水银震动报警器PCB的铺铜。
1)点击活动栏上的Polygon Pour按钮![]() 进入铺铜模式,在Properties面板进行铺贴参数设置。Net选择NetC1_2(即地线),Layer选择Bottom Layer,Hatch Mode(网格模式)选择45 Degree,选中Remove Dead Copper(删除孤立的铺铜)复选框。
进入铺铜模式,在Properties面板进行铺贴参数设置。Net选择NetC1_2(即地线),Layer选择Bottom Layer,Hatch Mode(网格模式)选择45 Degree,选中Remove Dead Copper(删除孤立的铺铜)复选框。
2)设置完毕后,返回编辑窗口,此时光标变成十字形。单击鼠标确定铺铜的起点,移动光标到适当位置处,依次确定铺铜边界的各个顶点,在终点处右击退出命令状态,系统会自动将起点与终点连接起来,形成一个封闭的铺铜区域。
3)此铺铜区域的大小、形状仍可更改,等待用户最终确认,拖动铺铜区域或者区域周围的小方块,可以移动铺铜区域或者改变其形状和大小。放开鼠标左键,系统将按照调整重新铺铜。
完成铺铜的水银震动报警器PCB如图5.4-55所示。

图5.4-55 完成铺铜的水银震动报警器PCB
3.包地
包地就是用接地的导线将一些导线包起来。在PCB设计中,为了增强印制板的抗干扰能力,经常采用这种方式。
点击主菜单Edit>Select>Net即可以进入包地模式,光标将变为十字线。移动光标到PCB图中,单击需要包地的网络中的一根导线,即可将整个网络选中。执行主菜单Tools>Outline Selected Objects(勾勒选择对象)命令,系统将自动为选中的网络进行包地。在包地时,有时会由于包地线与其他导线间的距离小于设计规则中设置的值而影响其他导线,被影响的导线会变成绿色,需要手动调整。
免责声明:以上内容源自网络,版权归原作者所有,如有侵犯您的原创版权请告知,我们将尽快删除相关内容。




