一、创建一个PCB项目
可通过主菜单File>New>Project>PCB Project创建一个PCB项目,也可以在Projects面板Workspace1文件上利用鼠标右键快捷菜单Add New Project>PCB Project创建一个PCB项目。
创建的工程默认名称为PCB_Project1.PrjPcb,需要通过保存对话框选择工程文件保存路径将其保存为水银震动报警器.PrjPcb。
二、为项目添加原理图文件
可通过主菜单File>New Schematic创建一个原理图文件,也可以在Projects面板水银震动报警器.PrjPcb文件上利用鼠标右键快捷菜单Add New To Project>Schematic创建一个原理图文件。
如图5.4-2所示,创建的原理图默认名称为Sheet1.Sch Doc,需要通过保存对话框选择原理图文件保存路径将其保存为水银震动报警器.SchDoc。
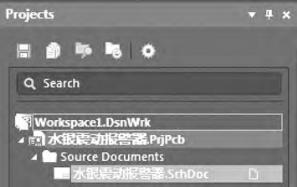
图5.4-2 创建原理图文件
三、设置文档选项
在开始绘制电路之前,需要设置适当的文档选项,包括纸张大小、捕捉网格(Visible Grid)和可见网格(Snap Grid)等。
可通过Tools>Preferences(优先选项)、原理图空白处鼠标右键快捷菜单Preferences或软件右下角Panels>Properties(属性)进入文档设置界面。
四、Altium Designer 18中的组件和库
安装在电路板上的实际组件在设计捕获过程中被表示为一个原理图符号,并作为电路板设计的PCB丝印。Altium Designer组件可以是由本地库创建或放置的,也可以登录Altium Live账户直接从Altium Content Vault放置。
Schematic Library组件:原理图元件在原理图库(.Sch Lib)中创建并存储在本地,可以通过相关参数来详细设置元件的规格。
PCB Library组件:PCB封装存储在本地PCB封装库(.Pcb Lib)中,内容包括焊盘信息、丝印信息、3D模型等,通过放置3D Body对象或导入STEP模型可以创建3D模型。
Integrated Library组件:软件提供的所有器件库都是集成库(Integrated Library,.Int Lib)。集成库是二进制文件,不能直接编辑,如果试图打开一个集成库,系统将对该库进行反编译操作,所有源库都会解压缩,并创建新的库包。集成库(.Int Lib)无法直接创建,可以先创建集成库包(.LibPkg),之后再给库包内添加原理图库(.SchLib)和PCB封装库(.PcbLib)并存储在本地,将集成库包(.LibPkg)编译为集成库(.IntLib),就可以通过Libraries面板进行加载和调用。
Altium Content Vault组件:Altium Content Vault不仅是一个云端库,还包括符号、封装、组件参数和供应商链接等。
五、创建自定义的库
已有的原理图元件库和PCB封装库没有水银开关S2、音乐芯片CL9561等元件图和封装图,需要建立自定义的原理图元件库和PCB封装库,设计其原理图元件和PCB封装。
1.自定义原理图元件库和PCB封装库的创建
可通过主菜单File>New>Library>Schematic Library创建一个原理图元件库,也可在Projects面板的水银震动报警器.PrjPcb工程文件上利用鼠标右键快捷菜单Add New To Project>Schematic Library创建一个原理图元件库。
如图5.4-3所示,创建后原理图元件库文件将自动在工作区打开,其默认名称为Sch Lib1.Sch Lib,通过保存对话框选择与工程文件相同的路径将其保存为水银震动报警器.Sch Lib。
相同方法创建自定义的PCB封装库水银震动报警器.Pcb Lib。
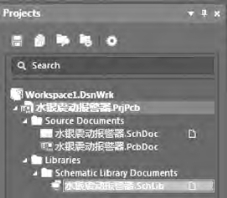
图5.4-3 创建原理图元件库
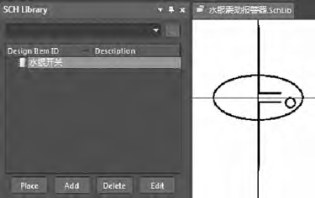
图5.4-4 绘制水银开关元件图
2.绘制水银开关的原理图元件和封装
(1)绘制水银开关的元件图。如图5.4-4所示,修改SCH Library面板Design Item ID列表的默认元件Component_1的名称为水银开关,Designator为S?。
在工作区绘制水银开关的符号,并放置两个引脚。放置引脚时一定要保证具有电气连接特性的一端(带有×符号的一端)朝外,可以通过在放置引脚时按Space键旋转引脚来实现。
在Properties面板将第一个引脚的Designator和Name命名为1,第二个引脚的Designator和Name命名为2,之后点击其后的 按钮,隐藏引脚的Designator和Name。
按钮,隐藏引脚的Designator和Name。
(2)绘制水银开关的封装图。修改PCB Library面板Footprints(封装)列表的默认封装元件PCBComponent_1的名称为水银开关。
如图5.4-5所示,在Top Overly(顶层丝印层)绘制水银开关的符号;在Mechanical 1(机械层)放置两个PAD(焊盘),两个焊盘的名称分别为1、2,尺寸保持默认,坐标分别为(0mil,0mil)和(150mil,0mil)。
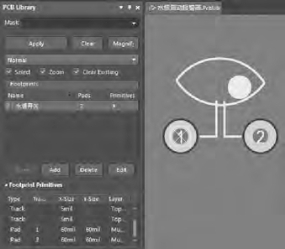
图5.4-5 绘制水银开关封装图
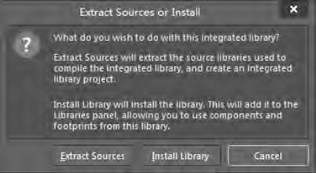
图5.4-6 Extract Sources or Install对话框
3.绘制瓷介电容器、电解电容器的元件图和封装图
(1)绘制瓷介电容器、电解电容器的元件图。在Library文件夹打开集成库文件Miscellaneous Devices.Int Lib,系统弹出如图5.4-6所示Extract Sources or Install对话框,点击Extract Sources按钮,等待系统解包集成库文件为Pcb库文件(.PcbLib)和原理图库文件(.ShcLib)。打开Miscellaneous Devices.ShcLib库文件,在SCH Library面板Design Item ID下拉列表中找到Cap、Cap Pal2元件并复制;打开自定义元件库水银震动报警器.Shc Lib,在SCH Library面板Design Item ID下拉列表粘贴从系统元件库内复制的元件图,分别修改Design Item ID为CT、CD。
(2)绘制瓷介电容器、电解电容器的封装图。在PCB Library面板Footprints列表复制水银开关封装并命名为CT,在Top Overly(顶层丝印层)将水银开关的符号修改为如图5.4-7(a)所示的瓷介电容器的符号;再在PCB Library面板Footprints列表复制CT的封装并命名为CD,在Top Overly(顶层丝印层)将CT的符号修改为如图5.4-7(b)所示的电解电容器的符号。

图5.4-7 电容器封装图
4.绘制CL9561的元件图和封装图
(1)绘制CL9561的元件图。通过主菜单Tools>Symbol Wizard弹出如图5.4-8所示Symbol Wizard对 话 框,修 改Number of Pins为8,修 改Layout Style为Daul in-line,修改8个引脚的Disply Name和Electrical Type,可通过右键快捷菜单在列表中上下移动各个引脚。点击Place>Place New Symbol保存该封装。
由符号向导创建的元件图默认Design Item ID为Component_1,通过Properties面板将ID修改为CL9561、Designator修改为IC?。如果需要,还可以调整元件矩形框的大小以及引脚的长度。
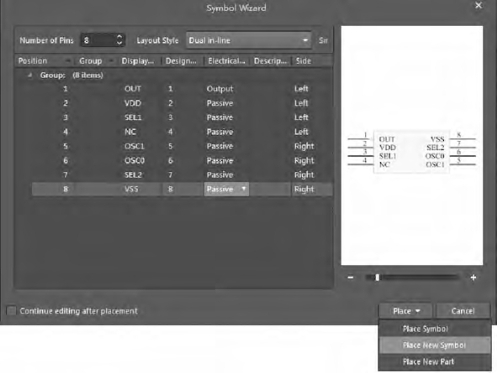
图5.4-8 Symbol Wizard对话框
(2)绘制CL9561的封装图。通过主菜单Tools>Footprint Wizard弹出Footprint Wizard对话框,点击Next按钮,在如图5.4-9所示对话框选择Daul In-line Packages(DIP)后点击Next按钮,所有尺寸保持默认值,在如图5.4-10所示对话框修改焊盘数量为8后点击Next按钮,将新建的封装图保存为DIP-8。
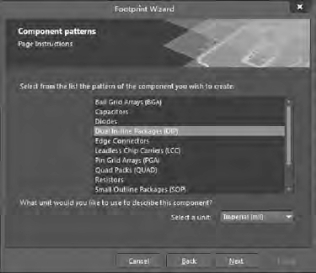
图5.4-9 封装形式选择对话框

图5.4-10 焊盘数量选择对话框
5.关联自定义元件图和封装图
打开水银震动报警器.Sch Lib,在SCH Library面板Design Item ID列表双击水银开关,在水银开关的Properties面板的Footprint选项区下方点击Add按钮,弹出如图5.4-11所示的PCB Model对话框,点击Browse按钮,弹出如图5.4-12所示的Browse Libraries对话框,选择列表中Name为水银开关的项,确定之后即可将自定义的水银开关元件图与封装图相互关联。
同样的方法可以将CT、CD和CL9561的元件图与封装图相互关联。
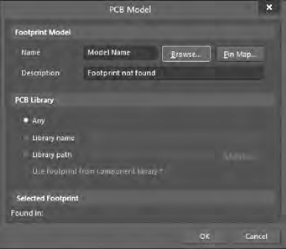
图5.4-11 PCB Model对话框

图5.4-12 Browse Libraries对话框
六、添加本地库
在Altium Designer中,可以从可用库中放置基于库的组件。可用的库包括:当前项目中的库,如果库是项目的一部分,则其中的组件可自动在该项目中进行放置;已安装的库,这些库已安装在Altium Designer中,它们的组件可用于任何打开的项目。
单击Libraries面板顶部的Libraries按钮,系统将弹出如图5.4-13所示的Available Libraries对话框,Installed Libraries列表显示已安装的库名称。Altium Designer 18只默认添加了Miscellaneous Device.Int Lib(通用元件库)和Miscellaneous Connectors.Int Lib(通用接插件库),如果需要添加其他本地库,可以通过Install>Install from file安装本地集成库(.Int Lib)、原理图库(.Sch Lib)或PCB封装库(.Pcb Lib)。
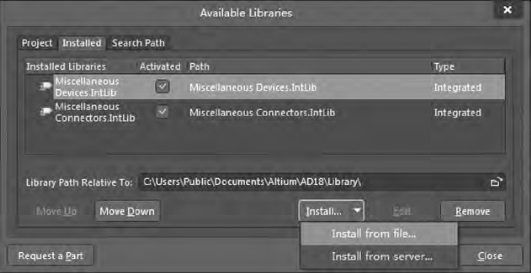
图5.4-13 Available Libraries对话框
单击Libraries面板Libraries按钮下方库文件选择栏的下三角符号,下拉列表会显示已安装的库的列表;点击下三角后面…符号,系统将弹出如图5.4-14所示的库列表显示库类型对话框,默认只显示元件库文件,可在Component(元件)、Footprint(封装)、3D Models(3D模型)的复选框选择是否在下拉列表中显示相应类型的库文件。
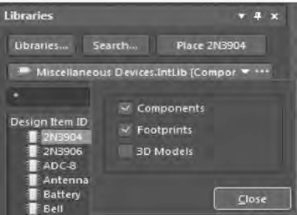
图5.4-14 库列表显示库类型对话框
如果Libraries面板当前不可见,点击软件右下角的Panels>Libraries即可显示。
七、在库中搜索元件
为了帮助用户找到所需的元件,Altium Designer 18提供了强大的库搜索功能。单击Libraries面板上的Search按钮即可访问如图5.4-15所示的库搜索对话框,可点击Advanced按钮切换至高级搜索模式。搜索对话框的上半部分用于定义要搜索的元件,下半部分用于定义搜索的位置。搜索范围可以在已安装的库中,也可以在未安装的硬盘上某一路径上的库中。

图5.4-15 在库中搜索元件
八、在原理图中放置组件
1.从Libraries面板放置组件
点击Place按钮或双击Design Item ID列表中的组件,该组件浮动在光标上,在原理图上任意位置点击即可放置。放置组件后,同一组件的另一个实例将出现在光标上,右键单击可退出放置模式。
也可在Design Item ID列表中单击并拖动组件到原理图上放置组件,该模式要求按住光标,释放光标时放置组件。
2.放置提示
当组件浮动在光标上时,可以按Space键以90°为增量逆时针旋转组件;按X键使其沿X轴翻转;按Y使其沿Y轴翻转。
按Tab键显示Properties面板并在放置之前编辑对象的属性,输入的值将成为默认值,如果指示符具有相同的前缀,它将自动递增。
3.在放置期间使用Properties面板
在对象放置期间,如果按下Tab键,交互式属性面板将出现。如果编辑过程暂停,可以使用光标移动到面板中的另一个字段;完成编辑后,单击暂停按钮或者按回车键可返回到对象放置。
4.水银震动报警器元件的放置
(1)R1、R2、R3是阻值分别为270kΩ、150kΩ、200kΩ的色环电阻器,在Miscellaneous Device.Int Lib集成库内,ID为Res2,封装形式为AXIAL-0.4。
(2)C1、C3是电容量分别为47μF、10μF的铝电解电容器,在水银震动报警器.Sch Lib库内,ID为CD,封装形式为CD。
(3)C2是电容量为10nF的瓷介电容器,在水银震动报警器.Sch Lib库内,ID为CT,封装形式为CT。
(4)BL为8Ω/0.5W的扬声器,在Miscellaneous Device.Int Lib集成库内,ID为Speaker,封装形式为TO-226-AA。
(5)S1为六脚自锁开关,在Miscellaneous Device.Int Lib集成库内,ID为SWDPDT,封装形式为DPDT-6。
(6)S2为水银开关,在水银震动报警器.Sch Lib库内,ID为水银开关,封装形式为水银开关。
(7)集成电路NE555P在TI Analog Timer Circuit.Int Lib集成库内,ID为NE555P,封装形式为P008。
(8)集成电路CL9561在水银震动报警器.Sch Lib库内,ID为CL9561,封装形式为DIP-8。
放置完元件后,原理图如图5.4-16所示。
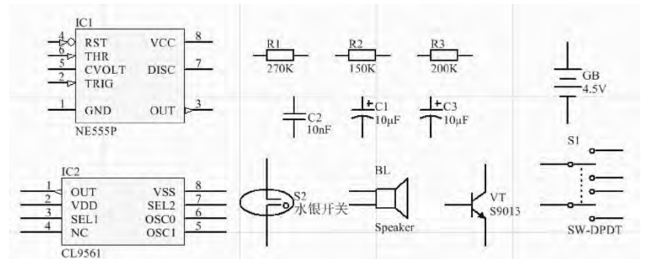
图5.4-16 在原理图中放置元件(https://www.daowen.com)
九、绘制原理图
布线是在电路的各个元件之间建立连接的过程,常用的工具都可以在编辑窗口顶部显示的活动栏上找到。
如图5.4-17所示,活动栏上的按钮有单功能和多功能之分。多功能按钮由一个小三角形表示,单击并按住按钮1s,会出现一个列出其他可用命令的菜单,最后使用的命令将成为该按钮位置的默认值。

图5.4-17 原理图工作区的活动栏

图5.4-18 元件间导线的连线
1.连接原理图
在原理图编辑页面,按Pg Up键或PgDn键可以放大或缩小工作区,也可以按住Ctrl键并滚动鼠标滚轮放大或缩小工作区,还可以按住Ctrl键和鼠标右键并向上或向下拖动鼠标以放大或缩小工作区。主菜单View中还有许多有用的视图命令,例如Fit All Objects等。
调整好元器件的位置后,单击活动栏上Wire按钮、主菜单Place>Wire、工作区空白处鼠标右键快捷菜单Place>Wire或快捷键Ctrl+W都可以进入导线放置模式,此时光标变为十字线。
如图5.4-18所示,将光标放在R1下方的引脚处,光标位置会出现红色×形连接标记,这表示光标位于元件的有效电气连接点上;单击鼠标左键或按Enter键确定导线的起点,移动光标,会看到一条导线从光标位置延伸到锚点;将光标放在水银开关S2的引脚上时,光标会变为红色×形连接标记,点击或按Enter键将会在R1与S2间出现一条导线,光标回到十字状态,可进行下一条导线的连接。
按Backspace键可删除最后一个定位点;按Space键可切换拐角的方向;单击并按住元件移动时将移动元件和与其相连的所有导线,按住Ctrl键单击,按住元件移动时只移动元件。
连接完所有导线后的原理图如图5.4-19所示,右键单击或按Esc键即可退出导线放置模式,光标将从十字状态恢复为箭头。
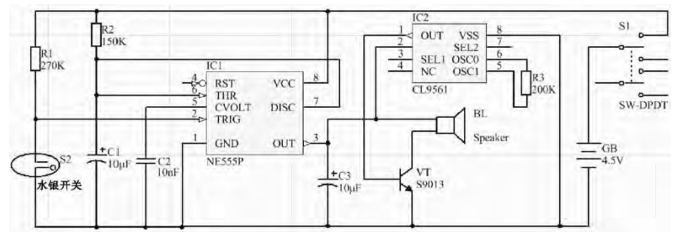
图5.4-19 完成导线连接的原理图
2.添加网络标签
原理图中相互连接的所有元件的引脚形成了一个相同的网络。如图5.4-19所示,网络NetIC1_2包括IC1的引脚2、R1的一个引脚和S2的一个引脚,每个网络会自动分配一个系统生成的名称,该名称基于该网络中的某个组件的引脚。
在原理图绘制过程中,元件之间的电气连接除了使用导线外,还可以通过设置网络标签来实现。网络标签实际上是一个电气连接点,具有相同网络标签的各个点即使没有用导线相连,但本质上是相互电气连接在一起的。网络标签主要用于层次原理图电路和多重式电路中的各个模块之间的连接,在连接线路比较远或线路走线复杂时,使用网络标签代替实际走线会使电路图更加简化。为了方便识别原理图中的重要网络,也可以添加网络标签来标记。
单击活动栏上的Net Label按钮、主菜单Place>Net Label或在工作区空白处鼠标右键快捷菜单Place>Net Label都可以进入网络标签放置模式,此时光标将变为十字线,并出现一个虚线方框悬浮在光标上,此方框的内容由上一次使用的网络标签决定。
将光标移动到放置网络名称的位置,光标上出现红色×形连接标记,单击鼠标就可以放置一个网络标签。为了避免以后修改网络标签的麻烦,在放置网络标签前,按Tab键设置网络标签的属性,之后放置的网络标签名称将以此递增。
如图5.4-20所示,可以通过添加网络标签去掉图5.4-19中的交叉但无电气连接的导线。

图5.4-20 添加了网络标签的原理图
3.原理图的电气检测和编译
Altium Designer 18具有电气检查功能,可以对原理图的电气连接特性进行自动检查,检查后的错误信息将在Messages面板中列出,同时也在原理图中用红色波浪线标注出来。用户可以对检查规则进行设置,然后根据面板中所列出的错误信息对原理图进行修改。需要注意的是,原理图的自动检测机制只是按照用户所绘制原理图中的连接进行检测,系统并不知道原理图的最终效果,所以如果检测后的Messages面板中无错误信息出现,并不代表该原理图的设计完全正确,用户还需要将网络表中的内容与所要求的设计进行反复对照和修改,直到完全正确为止。
(1)原理图的自动检测设置。单击主菜单Project>Project Options或在工作区空白处鼠标右键快捷菜单Project>Project Options都可弹出如图5.4-21所示的Options for PCB Project水银震动报警器.PrjPcb对话框。所有与工程有关的选项都可以在该对话框中进行设置,该对话框中包含以下12个选项卡。
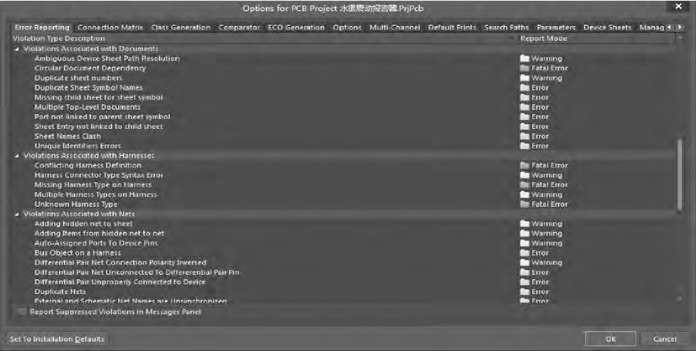
图5.4-21 Error Reporting选项卡
1)Error Reporting(错误报告)选项卡:用于设置原理图的电气检查规则。当进行文件编译时,系统将根据该选项卡中的设置进行电气规则的检测。
2)Connection Matrix(电路连接检测矩阵)选项卡:用于设置电路连接方面的检测规则。当对文件进行编译时,通过该选项卡的设置可以对原理图中的电路连接进行检测。
3)Class Generation(自动生成分类)选项卡:用于设置自动生成分类。
4)Comparator(比较器)选项卡:当对两个文档进行比较时,系统将根据此选项卡中的设置进行检查。
5)ECO Generation(工程变更顺序)选项卡:依据比较器发现的不同,对该选项卡进行设置来决定是否导入改变后的信息,多用于原理图与PCB间的同步更新。
6)Options(工程选项)选项卡:在该选项卡中可以对文件输出、网络表和网络标号等相关选项进行设置。
7)Multi-Channel(多通道)选项卡:用于设置多通道设计。
8)Default Prints(默认打印输出)选项卡:用于设置默认的打印输出对象,如网络表、仿真文件、原理图文件以及各种报表文件等。
9)Search Paths(搜索路径)选项卡:用于设置搜索路径。
10)Parameters(参数设置)选项卡:用于设置工程文件参数。
11)Device Sheets(硬件设备)选项卡:用于设置硬件设备列表。
12)Managed OutputJobs(管理输出工作)选项卡:用于管理输出工作列表。
在该对话框的各选项卡中,与原理图检测有关的主要有Error Reporting选项卡和Connection Matrix选项卡。
如图5.4-21所示,Error Reporting中可以对各种电气连接错误的等级进行设置,电气错误类型检查包括Violations Associated with Buses(与总线相关的违例)、Violations Associated with Components(与元件相关的违例)、Violations Associated with Documents(与文档相关的违例)、Violations Associated with Harnesses(与线束相关的违例)、Violations Associated with Nets(与网络相关的违例)、Violations Associated with Others(其他相关违例)和Violations Associated with Parameters(与参数相关的违例)7个选项区。
Error Reporting选项卡一般采用系统默认设置,但针对一些特殊的设计,需要用户对某些项进行设置。如果想改变系统的设置,则应单击每栏右侧的Report Mode选项进行设置,Report Mode(报告模式)有No Report(不显示错误)、Warning(警告)、Error(错误)和Fatal Error(严重错误)4个等级。系统出现错误时,无法生成网络表,用户可以在这里设置忽略一些设计规则的检测。
如图5.4-22所示,Connection Matrix选项卡中,用户可以定义一切与违反电气连接特性有关报告的错误等级,特别是元件引脚、端口和原理图符号上端口的连接特性。当对原理图进行编译时,错误信息将在原理图中显示出来。
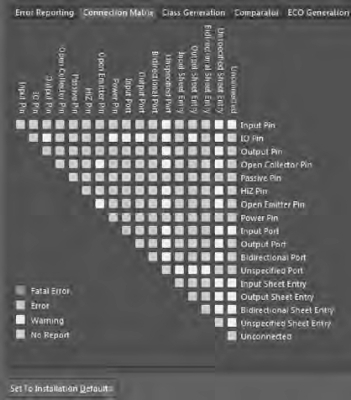
图5.4-22 Connection Matrix选项卡
Connection Matrix选项卡各项也有No Report、Warning、Error和Fatal Error 4个等级。要想改变错误等级的设置,单击选项卡中的颜色块即可修改,每单击一次改变一次。在该选项卡的任何空白区域右击,在弹出的快捷菜单中可以设置All Off、All Warning、All Error、All Fatal或Default各种特殊形式。
当对工程进行编译时,该选项卡和Error Reporting选项卡将共同对原理图进行电气特性的检测。所有违反规则的连接将以不同的错误等级在Messages面板中显示出来。
单击Set To installation Detauts按钮,可恢复系统的默认设置。对于大多数的原理图设计保持默认设置即可。
(2)原理图的编译。对原理图的各种电气错误等级设置完毕后,用户就可以对原理图进行编译,随即进入原理图的调试阶段。
点击主菜单Project>Compile PCB Project水银震动报警器.PrjPcb可对原理图进行编译,所有违反规则的连接将以不同的错误等级在Messages面板中显示出来。如果Messages面板没有显示,可以通过主菜单View>Panels>Messages或软件右下角Panels>Messages激活Messages面板。
如图5.4-23所示,检测结果提示有Error等级错误1项、Warning等级错误5项,必须要对Error等级错误进行处理才能生成网络表。

图5.4-23 Messages面板
由Messages面板可知,Error错误为IC1的引脚4悬空、没有输入端;双击列表中该条错误信息,可跳转至错误位置,除了错误对象,其他所有对象均处于遮挡状态。
如图5.4-24所示,软件在原理图中以红色波浪线标示出现错误的位置。
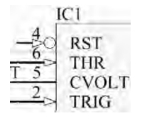
图5.4-24 错误位置以红色波浪线标示
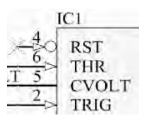
图5.4-25 放置Generic No ERC符号消除错误
(3)原理图的修正。当原理图编译结果出现Error等级以上错误时,Messages面板将自动弹出。经分析,图5.4-23所示的5项Warning等级的错误可忽略,只需要处理IC1的引脚4悬空的Error等级错误即可。
可通过主菜单Place>Directives>Generic No ERC或在工作区空白处鼠标右键快捷菜单Place>Directives>Generic No ERC进入Generic No ERC符号放置模式,此时光标将变为黑色大+字形光标嵌套红色小×形标志,移动光标至IC1的引脚4电气连接端,当红色小×形标志变为红色大×形标志时即表示光标位于元件的有效电气连接点上,单击鼠标左键或按Enter键即可放置如图5.4-25所示的Generic No ERC符号。
重新对原理图进行编译,Error等级错误将消失。
十、生成原理图报表
Altium Designer 18具有丰富的报表功能,下面将以水银震动报警器.PrjPcb为例,简要介绍如何生成网络表、元件清单和元件交叉引用报表。
1.生成网络表
网络是指彼此连接在一起的一组元件引脚,一个电路实际上是由若干网络组成的,而网络表就是对电路原理图的一个完整描述。描述的内容包括两个方面:一是所有元件的信息,包括元件标识、元件引脚和PCB封装形式等;二是网络的连接信息,包括网络名称、网络节点等。
网络表的生成有多种方法,可在原理图编辑器中由原理图文件直接生成,也可以利用文本编辑器手动编辑生成,还可以在PCB编辑器中,从已经布线的PCB文件中导出。
网络表是后续印制板设计中的自动布线和电路模拟的基础。Altium Designer 18为用户提供了方便快捷的工具,可针对不同的设计需求,生成不同格式的网络表文件。在这里,我们需要生成的是用于PCB设计的网络表,即Protel网络表。
Protel网络表包括两种,一种是基于单个文件的网络表;另一种是基于工程的网络表,两种网络表的组成形式完全相同。
打开水银震动报警器.PrjPcb中的原理图文件水银震动报警器.Sch Doc,单击主菜单Project>Project Options或在工作区空白处鼠标右键快捷菜单Project>Project Options都可弹出Options for PCB Project水银震动报警器.PrjPcb对话框,对话框中的Option标签页可进行网络表选项的有关设置,一般采用系统的默认设置。
执行主菜单Design>Netlist for Project>Protel命令,系统将自动生成网络表文件水银震动报警器.NET并保存在当前工程下的Project Outputs for水银震动报警器文件夹中。
网络表是一个简单的ASCII码文本文件,分为元件声明和网络定义两部分,有各自固定的格式和组成,缺少任一部分都有可能导致PCB布线时的错误。
如图5.4-26所示,元件声明由若干小段组成,每一小段用于说明一个元件,用中括号分隔,由元件的标识、封装、注释组成;网络定义也由若干小段组成,每一小段用于说明一个网络的信息,用小括号分隔,由网络名称和网络连接点组成。
2.生成元件报表
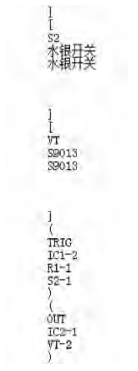
图5.4-26 Protel网络表片段
元件报表主要用来列出工程中用到的所有元件的信息,相当于一份元件采购清单。
(1)设置元件报表选项。执行主菜单Report>Bill of Materials命令即可激活如图5.4-27所示的Bill of Materials for Project对话框。
1)用户可以通过对话框左边的两个下拉列表框进行相应的设置。
Grouped Columns(分组的列)列表框:用于设置元件的分类标准,可以将All Columns列表框中的某一属性拖到该列表框中。选择哪一项属性,系统将以该属性为标准对元件进行分类,并显示在元件报表中。
All Columns(全部列)列表框:该列表框列出了系统提供的所有元件属性信息。对于用户需要的元件信息,选中相应的复选框,即可在列表中显示出来。
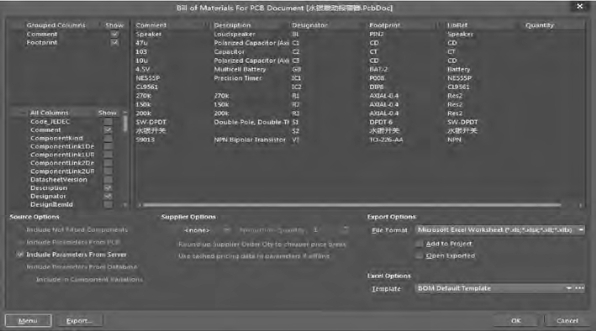
图5.4-27 Bill of Materials for Project对话框
2)对话框右边元件列表的各列中都有一个下拉按钮,单击该按钮,可以设置元件列表的显示内容。
3)对话框下方的选项和按钮用来对输出报表的文件格式、模板、输出方式等进行设置。
(2)生成元件报表。在Template(模板)下拉列表选择BOM Default Template.XLT文件作为元件报表模板,单击Export(输出)按钮可以将该报表进行保存,默认保存为Excel文件;单击Menu按钮后选择Report命令将激活如图5.4-28所示的Report Preview(报表预览)对话框。

图5.4-28 Report Preview对话框
在Report Preview对话框中单击Export(输出)按钮可以将该报表进行保存;单击Open Report(打开报表)按钮可以将该报表打开;单击Print(打印)按钮可以将该报表打印输出。
3.生成元件交叉引用报表
元件交叉引用报表用于生成整个工程中各原理图的元件报表。
执行主菜单Report>Project Reports>Component Cross Reference(元件交叉引用报表)命令即可激活Component Cross Reference Report For Project(元件交叉引用报表)对话框,它将整个项目中的元件按照所属的不同电路原理图分组显示出来。设置和报表输出方式与元件报表类似。
免责声明:以上内容源自网络,版权归原作者所有,如有侵犯您的原创版权请告知,我们将尽快删除相关内容。







