Java语言软件开发工具包(Java Development Kit,JDK)是整个Java的核心,包括了Java运行环境、Java工具和Java基础的类库。在安装JDK之前需要先获得JDK,获得JDK的操作流程如下。
(1)登录Oracle官方网站,网址为http://developers.sun.com/downloads/,如图1-6所示。
(2)在图1-6中可以看到有很多版本,在此选择当前最新的版本Java 7,下载页面如 图1-7所示。
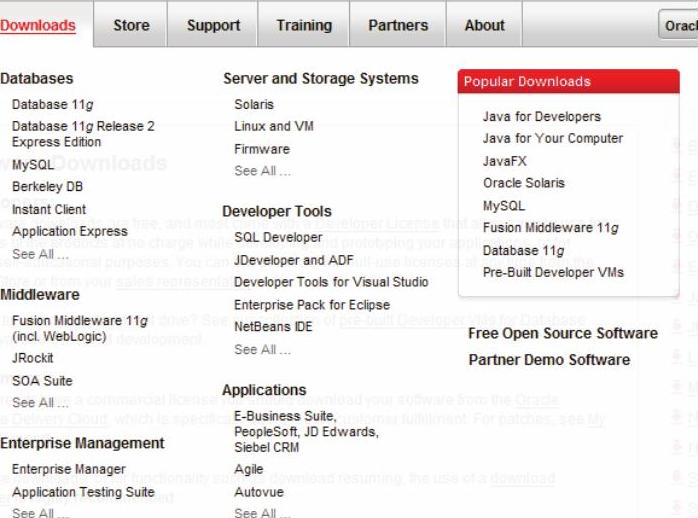
图1-6 Oracle官方下载页面
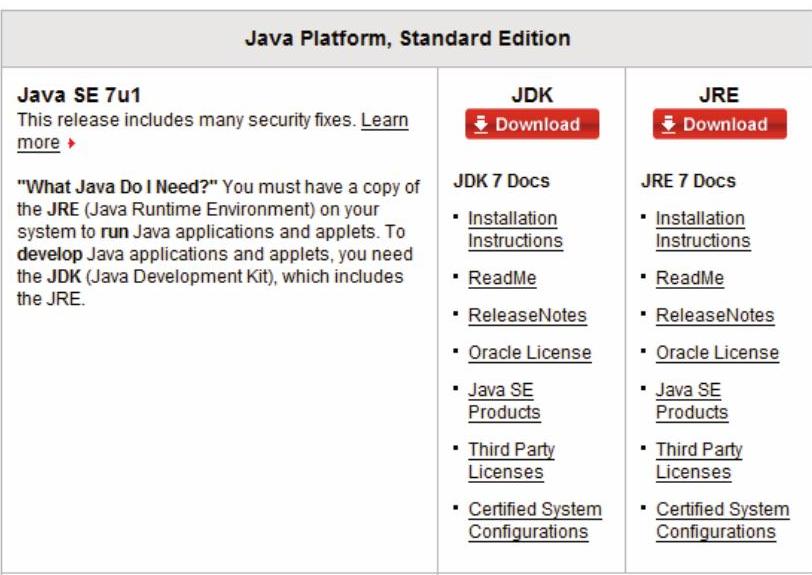
图1-7 JDK下载页面
(3)在图1-7中单击JDK下方的“Download”按钮,在弹出的新界面中选择将要下载的JDK,笔者在此选择的是Windows x86版本。如图1-8所示。
(4)下载完成后双击下载的“.exe”文件开始进行安装,将弹出“安装向导”对话框,在此单击“下一步”按钮。如图1-9所示。
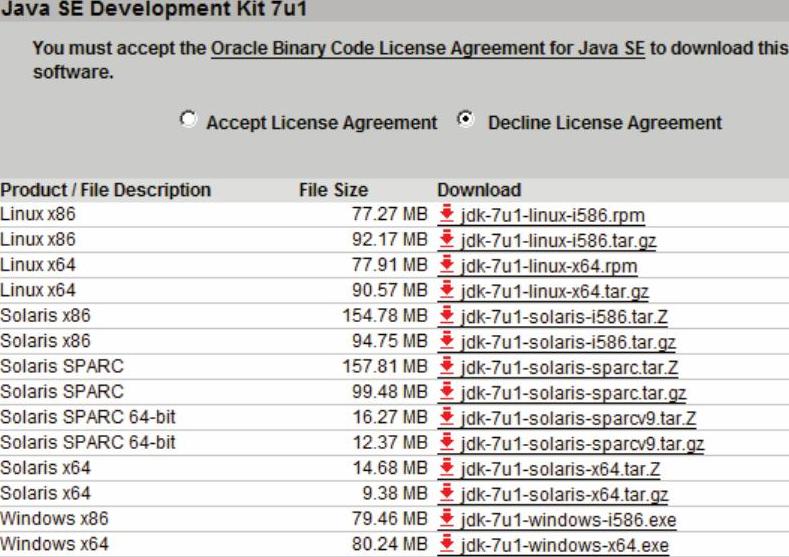
图1-8 选择Windows x86版本
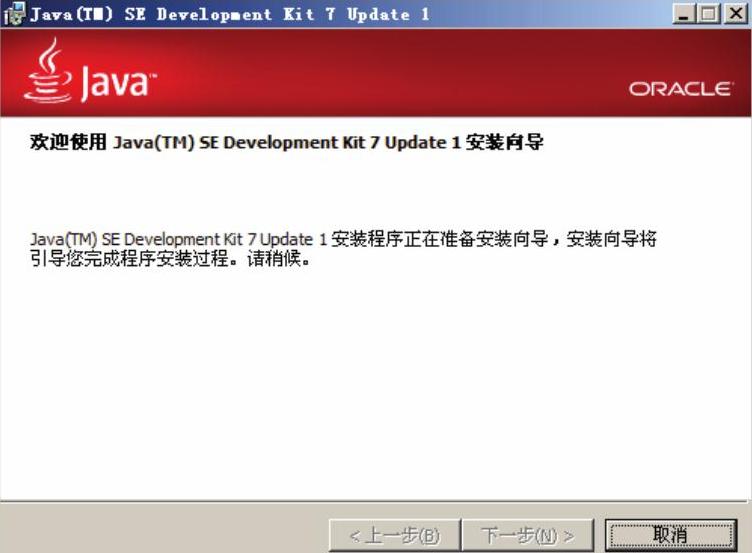
图1-9 “安装向导”对话框
(5)弹出“安装路径”对话框,在此选择文件的安装路径。如图1-10所示。
(6)在此设置安装路径是“C:\Program Files\Java\jdk1.7.0_01\”,然后单击“下一步”按钮开始在安装路径解压缩下载的文件。如图1-11所示。
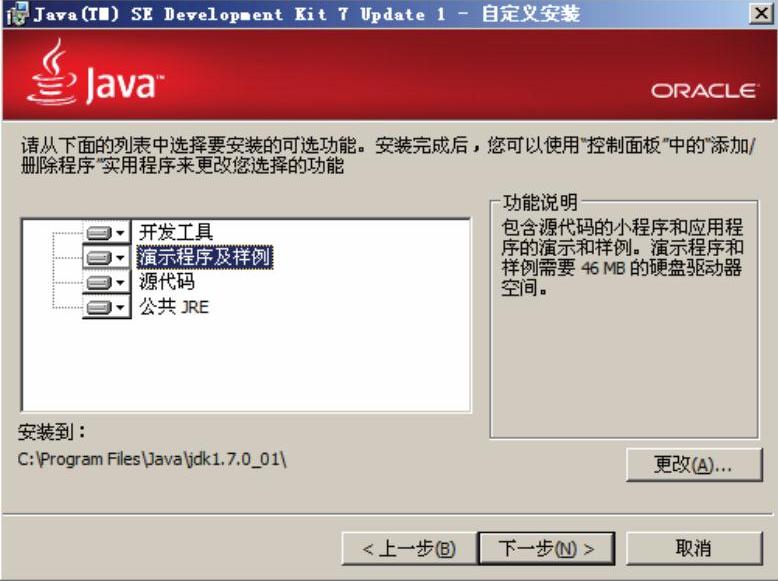
图1-10 “安装路径”对话框
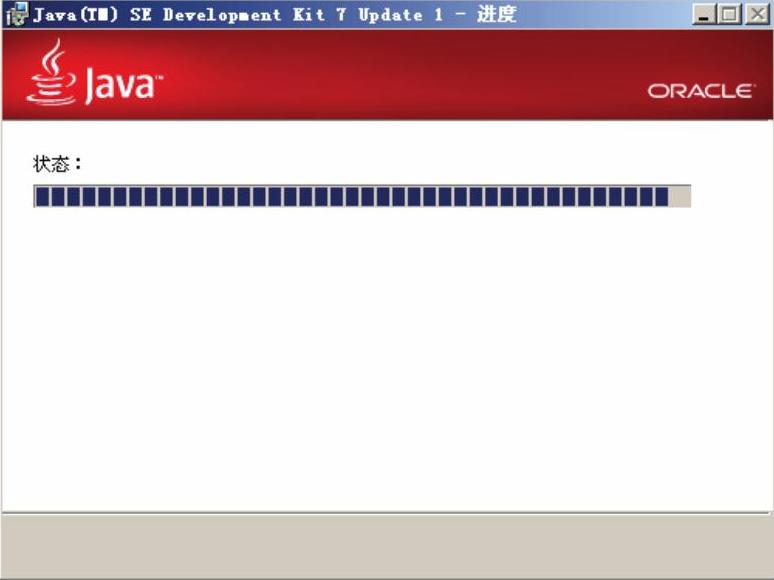
图1-11 解压缩下载的文件
(7)完成后弹出“目标文件夹”对话框,在此选择要安装的位置。如图1-12所示。
(8)单击“下一步”按钮后开始正式安装,如图1-13所示。
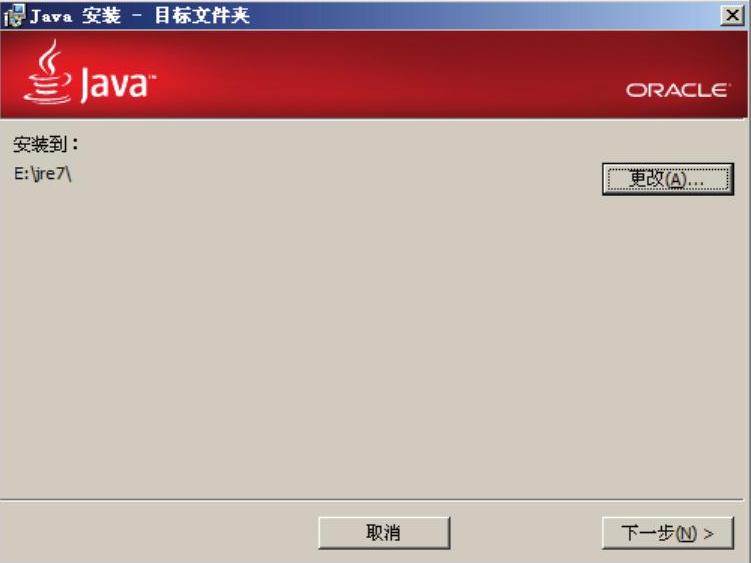
图1-12 “目标文件夹”对话框
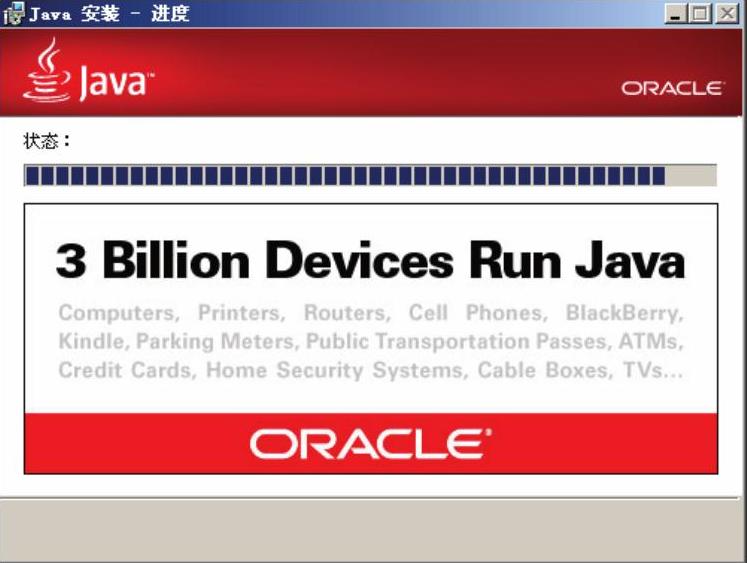 (https://www.daowen.com)
(https://www.daowen.com)
图1-13 继续安装
(9)完成后弹出“完成”对话框,单击“完成”按钮后完成整个安装过程。如图1-14所示。
完成安装后可以检测是否安装成功,检测方法是依次单击“开始”→“运行”,在运行框中输入“cmd”并按下<Enter>键,在打开的CMD窗口中输入“javaversion”,如果显示如图1-15所示的提示信息,则说明安装成功。

图1-14 完成安装过程
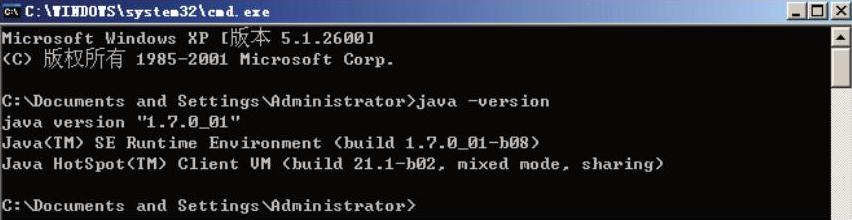
图1-15 CMD窗口
如果检测没有安装成功,需要将其目录的绝对路径添加到系统的PATH中。具体做法如下。
(1)右键依次单击“我的电脑”→“属性”→“高级”,单击下面的“环境变量”,在下面的“系统变量”处选择新建,在变量名处输入“JAVA_HOME”,变量值中输入刚才的目录,比如设置为“C:\Program Files\Java\jdk1.7.0_01”。如图1-16所示。
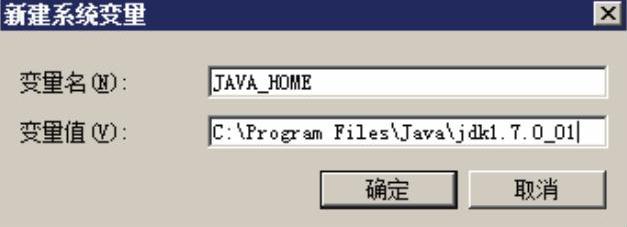
图1-16 设置系统变量
(2)再次新建一个变量名为classpath,其变量值如下。

单击“确定”按钮找到PATH的变量,双击或单击编辑,在变量值最前面添加如下值。

具体如图1-17所示。
(3)再依次单击“开始”→“运行”,在运行框中输入“cmd”并按下<Enter>键,在打开的CMD窗口中输入“javaversion”,如果显示如图1-18所示的提示信息,则说明安装成功。
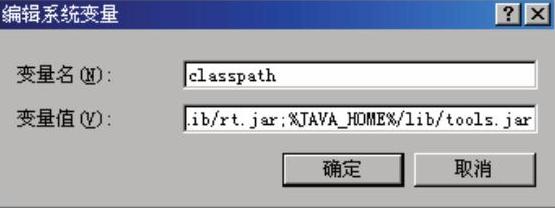
图1-17 设置系统变量
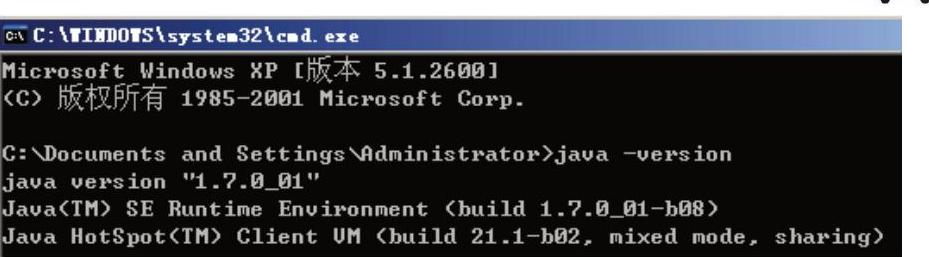
图1-18 CMD窗口
注意:上述变量设置中,是按照编者本人的安装路径设置的,编者安装的JDK的路径是C:\Program Files\Java\jdk1.7.0_01。
免责声明:以上内容源自网络,版权归原作者所有,如有侵犯您的原创版权请告知,我们将尽快删除相关内容。






