连杆广泛用到发动机的传动中,本例介绍一般连杆的绘制。连杆二维零件图,如图10-149所示。
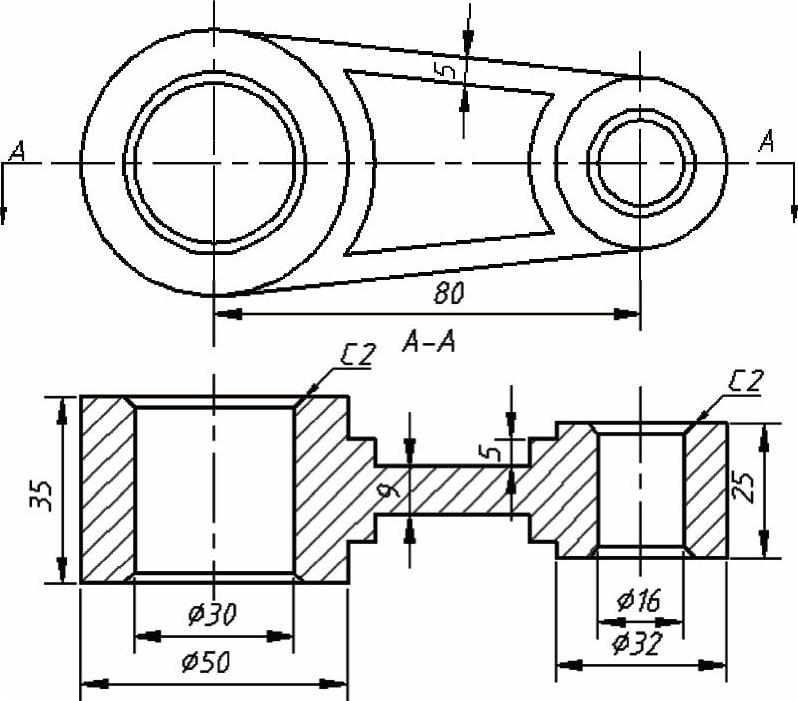
图10-149 连杆零件图
【思路分析】
在同一平面绘制两个圆孔(见图10-150),先通过拉伸绘制两个圆孔的连接部分,三维移动小圆孔与连接部分(见图10-151),然后通过差集运算生成连接部分的除去的部分(见图10-152);最后生成倒角(见图10-153),完成绘制。
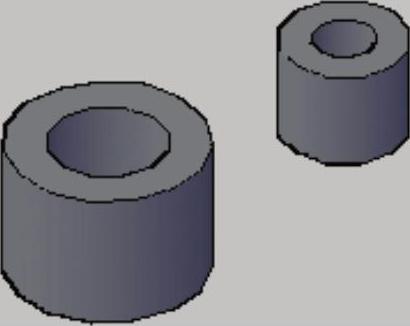
图10-150 绘制两个圆孔
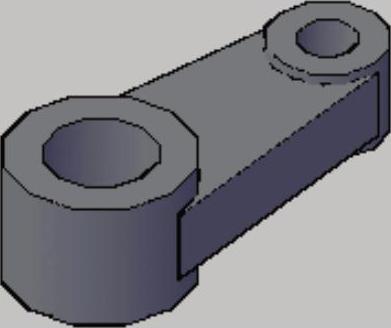
图10-151 拉伸生成连接部分的基本形状

图10-152 差集绘制连接部分

图10-153 生成倒角
【光盘文件】
 ——参见附带光盘中的“END\Ch10\10-4-2.dwg”文件。
——参见附带光盘中的“END\Ch10\10-4-2.dwg”文件。
 ——参见附带光盘中的“AVI\Ch10\10-4-2.avi”文件。
——参见附带光盘中的“AVI\Ch10\10-4-2.avi”文件。
【操作步骤】
1)运行AutoCAD2014,然后新建一个空白文件。
2)单击绘图区域左上角的“视图控件”菜单栏,并在弹出的菜单栏中选择“西南等轴测”选项,将视图调整为西南等轴测视图,如图10-154所示。
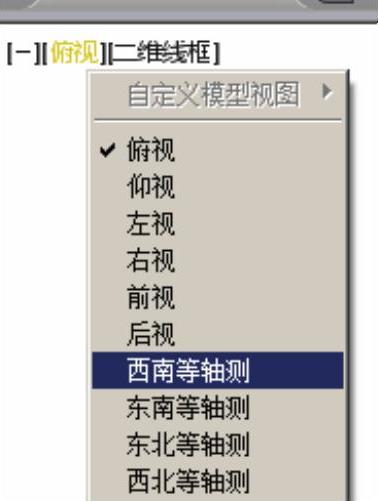
图10-154 设置视图控件
3)单击“建模”工具栏中“圆柱体” 按钮,按命令行提示指定圆心时,输入“0,0”按〈Enter〉键,输入圆柱底面半径“25”按〈Enter〉键,最后提示指定高度时输入“35”按〈Enter〉键,完成圆柱体的绘制如图10-155所示。
按钮,按命令行提示指定圆心时,输入“0,0”按〈Enter〉键,输入圆柱底面半径“25”按〈Enter〉键,最后提示指定高度时输入“35”按〈Enter〉键,完成圆柱体的绘制如图10-155所示。
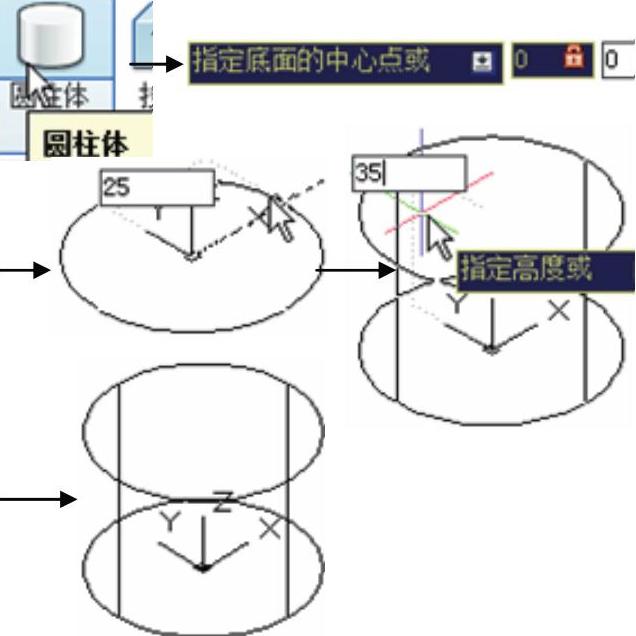
图10-155 绘制大孔外圆柱
4)单击“建模”工具栏中“圆柱体” 按钮,按命令行提示指定圆心时,输入“80,0”按〈Enter〉键,输入圆柱底面半径“16”按〈Enter〉键,最后提示指定高度时输入“25”按〈Enter〉键,完成圆柱体的绘制如图10-156所示。
按钮,按命令行提示指定圆心时,输入“80,0”按〈Enter〉键,输入圆柱底面半径“16”按〈Enter〉键,最后提示指定高度时输入“25”按〈Enter〉键,完成圆柱体的绘制如图10-156所示。
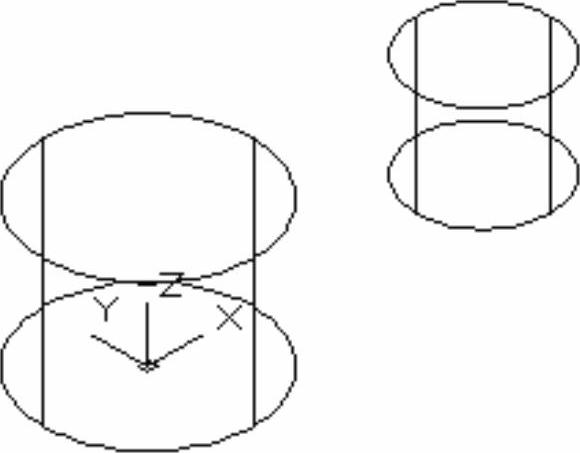
图10-156 绘制小孔外圆柱
5)单击“建模”工具栏中“圆柱体” 按钮,按命令行提示指定圆心时,输入“0,0”按〈Enter〉键,输入圆柱底面半径“15”按〈Enter〉键,最后提示指定高度时输入“35”按〈Enter〉键,完成圆柱体的绘制如图10-157所示。
按钮,按命令行提示指定圆心时,输入“0,0”按〈Enter〉键,输入圆柱底面半径“15”按〈Enter〉键,最后提示指定高度时输入“35”按〈Enter〉键,完成圆柱体的绘制如图10-157所示。
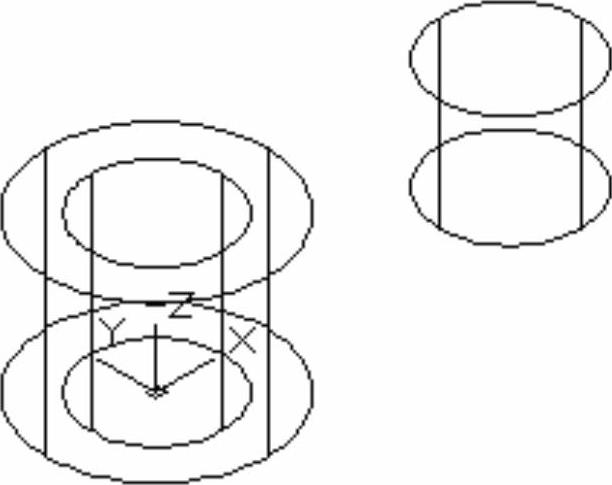
图10-157 绘制大圆孔圆柱
6)单击“建模”工具栏中“圆柱体” 按钮,按命令行提示指定圆心时,输入“80,0”按〈Enter〉键,输入圆柱底面半径“8”按〈Enter〉键,最后提示指定高度时输入“25”按〈Enter〉键,完成圆柱体的绘制如图10-158所示。
按钮,按命令行提示指定圆心时,输入“80,0”按〈Enter〉键,输入圆柱底面半径“8”按〈Enter〉键,最后提示指定高度时输入“25”按〈Enter〉键,完成圆柱体的绘制如图10-158所示。
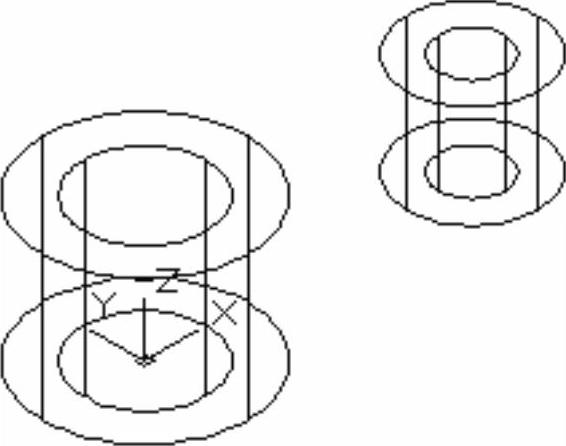
图10-158 绘制小圆孔圆柱
7)单击“实体编辑”面板中的“差集” 按钮,根据命令行提示,选择大圆孔的外圆柱为被减去的实体按〈Enter〉键。选择大圆孔圆柱为减去的实体按〈Enter〉键,完成差集运算,如图10-159所示。
按钮,根据命令行提示,选择大圆孔的外圆柱为被减去的实体按〈Enter〉键。选择大圆孔圆柱为减去的实体按〈Enter〉键,完成差集运算,如图10-159所示。
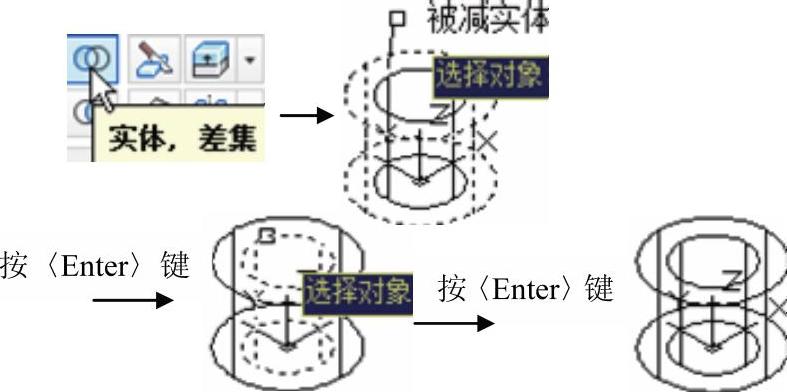
图10-159 差集生成大圆孔
8)单击“实体编辑”面板中的“差集” 按钮,根据命令行提示,选择小圆孔的外圆柱为被减去的实体按〈Enter〉键。选择小圆孔圆柱为减去的实体按〈Enter〉键,完成差集运算,如图10-160所示。
按钮,根据命令行提示,选择小圆孔的外圆柱为被减去的实体按〈Enter〉键。选择小圆孔圆柱为减去的实体按〈Enter〉键,完成差集运算,如图10-160所示。
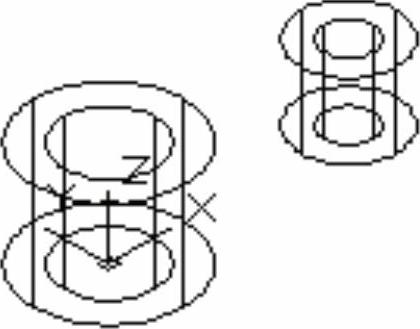
图10-160 差集生成小圆孔
9)单击绘图区域左上角的“视图控件”菜单栏,并在弹出的菜单栏中选择“俯视”选项,将视图调整为俯视图,如图10-161所示。
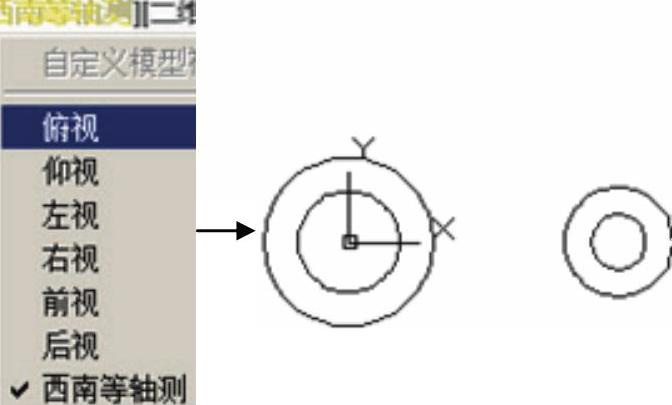
图10-161 设置视图控件
10)打开对象捕捉的“切点捕捉”,单击“直线” 按钮,在弹出“指定第一点”时,将光标移动到大圆孔外圆附近,当出现切点时选定点,第二点选择小圆孔外圆切点。重复操作绘制另一条切线,如图10-162所示。(https://www.daowen.com)
按钮,在弹出“指定第一点”时,将光标移动到大圆孔外圆附近,当出现切点时选定点,第二点选择小圆孔外圆切点。重复操作绘制另一条切线,如图10-162所示。(https://www.daowen.com)
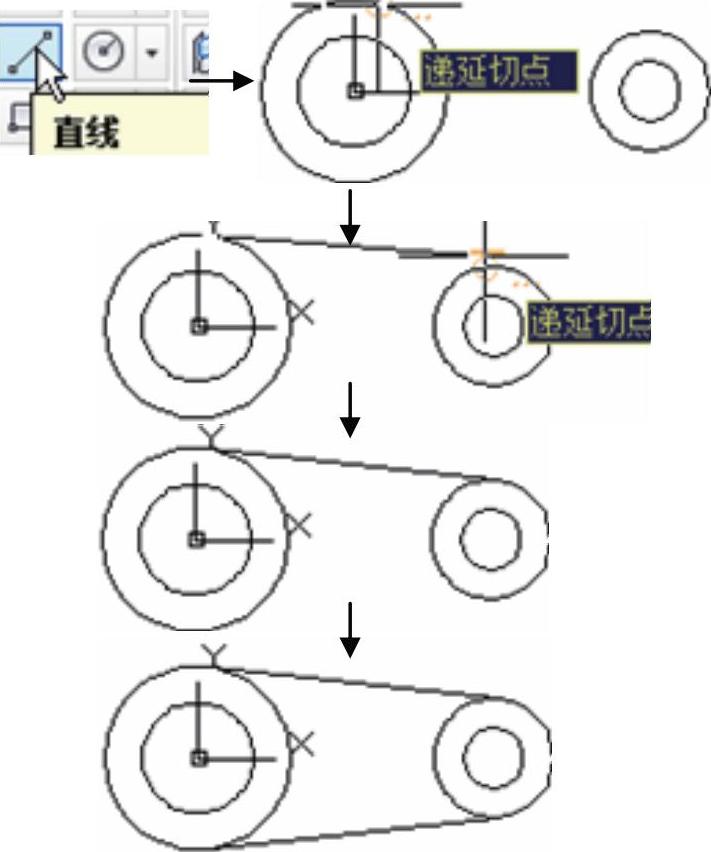
图10-162 绘制切线
11)绘制圆弧。单击“圆弧” 按钮,当前命令行输入C按〈Enter〉键,首先指定圆弧圆心,单击大圆孔圆心,然后分别以切线与圆的交点为圆弧的起点和终点。重复操作绘制小圆孔上的圆弧,如图10-163所示,图中的粗实线只是为了标识,读者绘制过程中不需要使用。
按钮,当前命令行输入C按〈Enter〉键,首先指定圆弧圆心,单击大圆孔圆心,然后分别以切线与圆的交点为圆弧的起点和终点。重复操作绘制小圆孔上的圆弧,如图10-163所示,图中的粗实线只是为了标识,读者绘制过程中不需要使用。
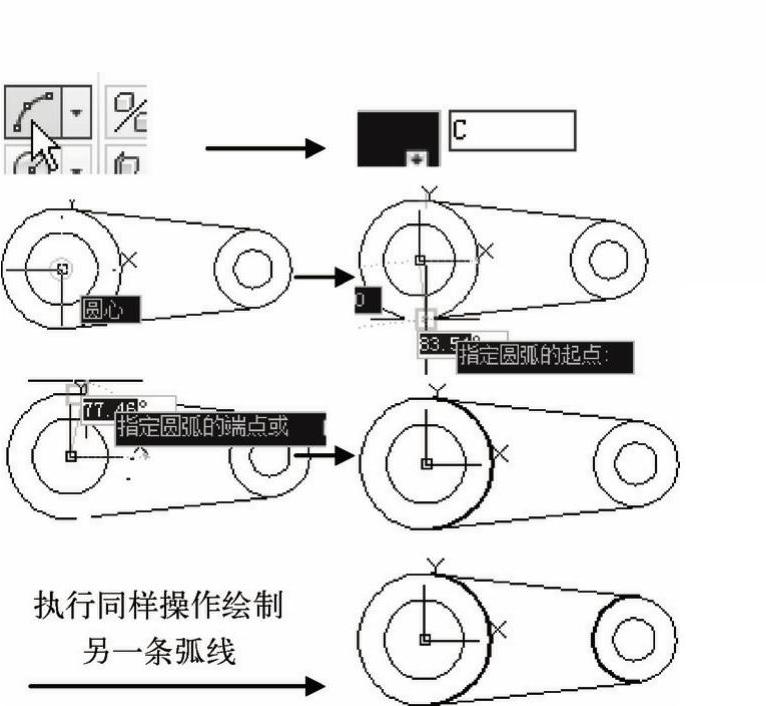
图10-163 绘制圆弧
12)单击“修改”面板的“偏移” 按钮,输入偏移距离为“5”按〈Enter〉键,分别指定两条切线和两端圆弧向里偏移,如图10-164所示。
按钮,输入偏移距离为“5”按〈Enter〉键,分别指定两条切线和两端圆弧向里偏移,如图10-164所示。
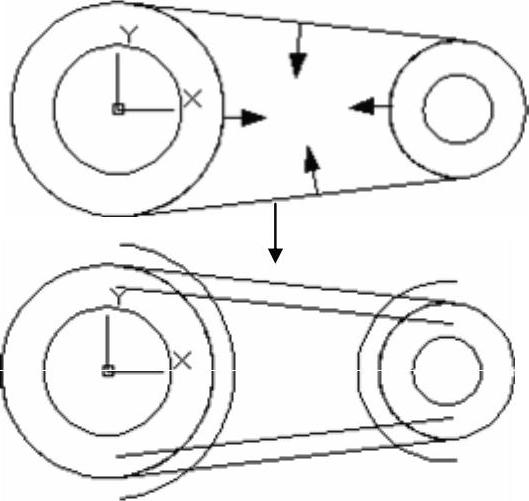
图10-164 偏移图元
13)单击“修改”面板的“偏移” 按钮,将偏移后的图形修剪为图10-165所示。
按钮,将偏移后的图形修剪为图10-165所示。
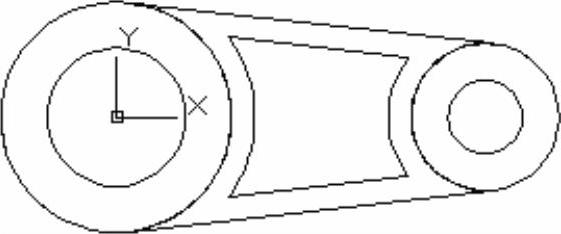
图10-165 修剪图形
14)创建面域,将连杆连接部分围成的两个环,创建为两个面域。
15)单击绘图区域左上角的“视图控件”菜单栏,并在弹出的菜单栏中选择“西南等轴测”选项,将视图调整为西南等轴测视图,完成移动如图10-166所示。

图10-166 设置视图控件
16)单击“常用”选项卡中“修改”面板的“三维移动”按钮 ,根据命令行提示,选择小圆孔实体为移动对象按〈Enter〉键,选择蓝色箭头反映定Z轴方向的移动,光标往正向移动,命令行输入“5”按〈Enter〉键,完成移动如图10-167所示。
,根据命令行提示,选择小圆孔实体为移动对象按〈Enter〉键,选择蓝色箭头反映定Z轴方向的移动,光标往正向移动,命令行输入“5”按〈Enter〉键,完成移动如图10-167所示。
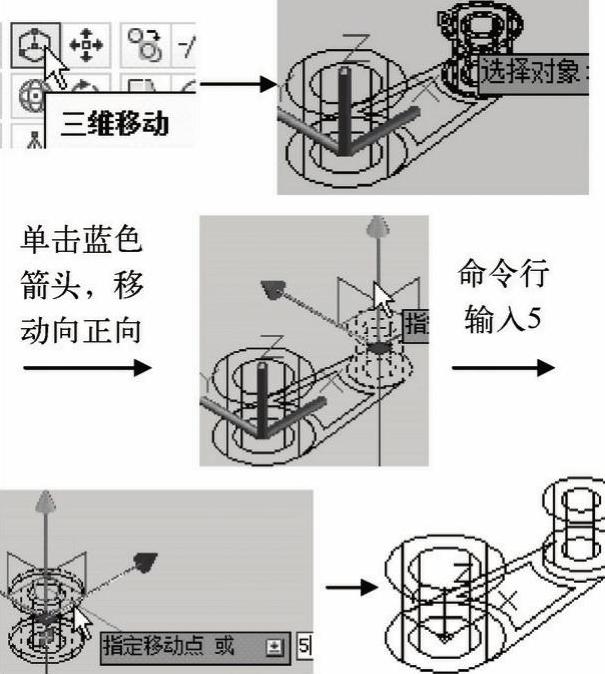
图10-167 三维移动小圆孔
17)单击“建模”工具栏中“拉伸” 按钮,按命令行提示选择中间连接部分的外面域为拉伸对象按〈Enter〉键,光标往Z轴负方向移动,当前命令行输入“19”按〈Enter〉键,完成拉伸操作,如图10-168所示。
按钮,按命令行提示选择中间连接部分的外面域为拉伸对象按〈Enter〉键,光标往Z轴负方向移动,当前命令行输入“19”按〈Enter〉键,完成拉伸操作,如图10-168所示。

图10-168 拉伸对象
18)单击“常用”选项卡中“修改”面板的“三维移动” 按钮,根据命令行提示,选择上一步的拉伸实体为移动对象按〈Enter〉键,选择蓝色箭头指定Z轴方向的移动,光标往正向移动,命令行输入“27”按〈Enter〉键,完成移动如图10-169所示。
按钮,根据命令行提示,选择上一步的拉伸实体为移动对象按〈Enter〉键,选择蓝色箭头指定Z轴方向的移动,光标往正向移动,命令行输入“27”按〈Enter〉键,完成移动如图10-169所示。
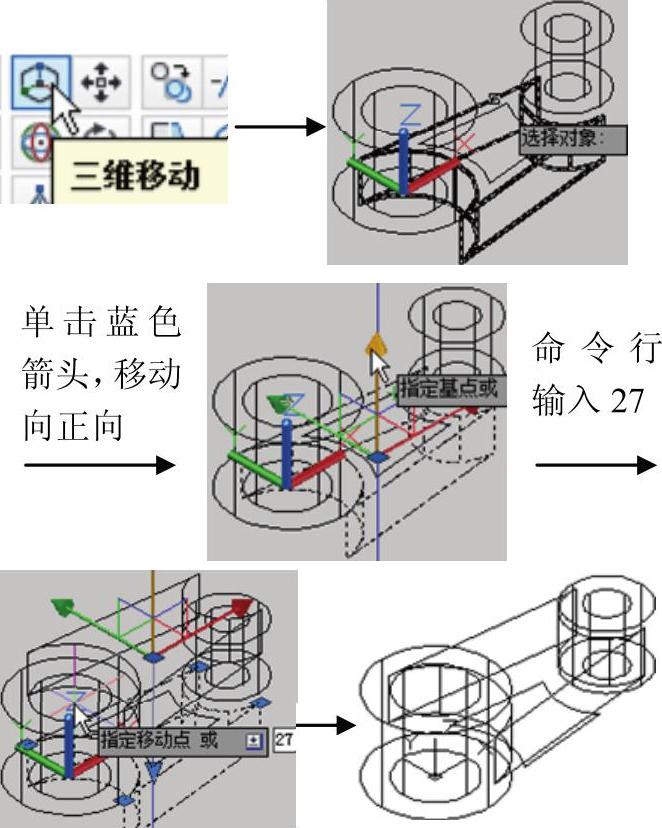
图10-169 三维移动
19)单击“建模”工具栏中“拉伸” 按钮,按命令行提示选择中间连接部分的里面域为拉伸对象按〈Enter〉键,光标往Z轴正方向移动,当前命令行输入“13”按〈Enter〉键,完成拉伸操作,如图10-170所示。
按钮,按命令行提示选择中间连接部分的里面域为拉伸对象按〈Enter〉键,光标往Z轴正方向移动,当前命令行输入“13”按〈Enter〉键,完成拉伸操作,如图10-170所示。
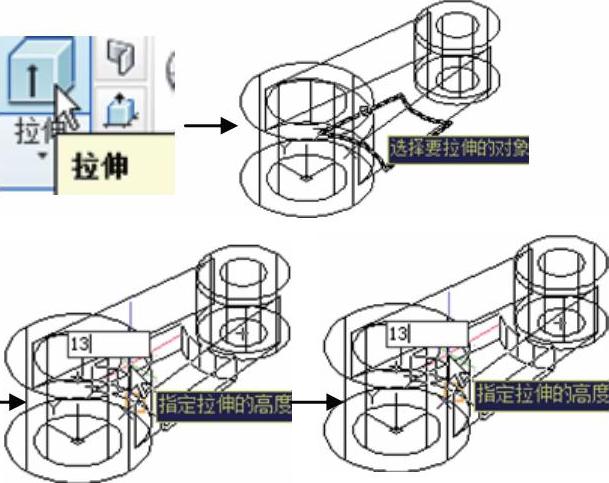
图10-170 拉伸对象
20)命令行输入UCS,光标与坐标系合并,光标往Z轴方向移动,当前命令行输入“17.5”按〈Enter〉键,再按一次〈Enter〉键,完成新UCS创建,如图10-171所示。
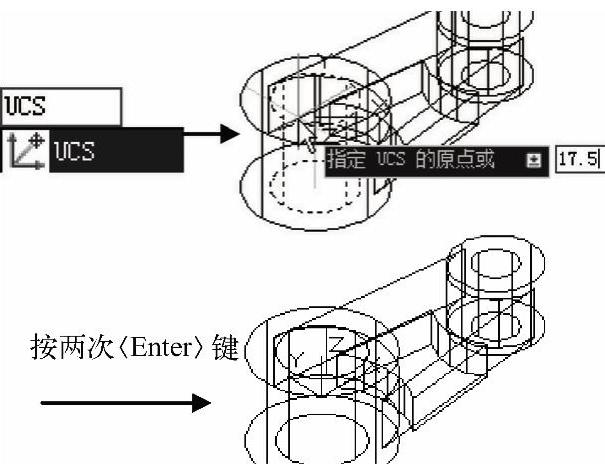
图10-171 新UCS
21)单击“修改”面板的“三维镜像” 按钮,选择上一步的拉伸实体为镜像对象按〈Enter〉键。命令行输入XY按〈Enter〉键,输入点“0,0”回车,指定镜像面为XOY平面。弹出是否删除源对象选项,选择“否”,完成三维镜像如图10-172所示。
按钮,选择上一步的拉伸实体为镜像对象按〈Enter〉键。命令行输入XY按〈Enter〉键,输入点“0,0”回车,指定镜像面为XOY平面。弹出是否删除源对象选项,选择“否”,完成三维镜像如图10-172所示。
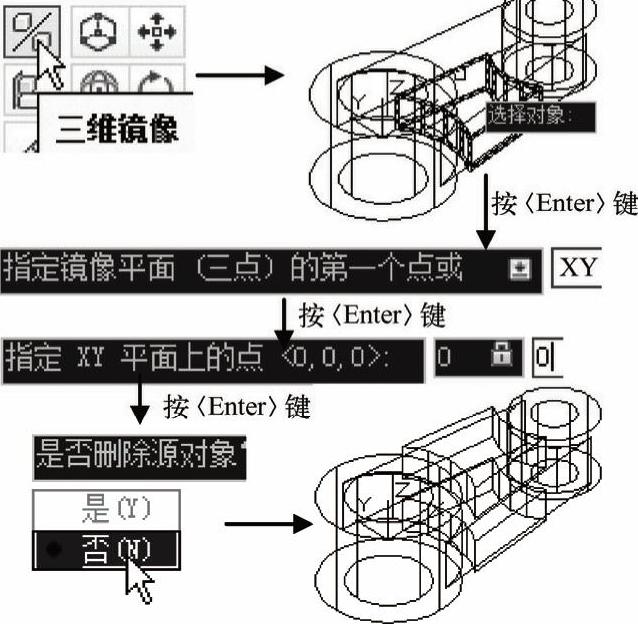
图10-172 三维镜像
22)单击“实体编辑”面板中的“差集” 按钮,根据命令行提示,选择小圆孔的外圆柱为被减去的实体按〈Enter〉键。选择小圆孔圆柱为减去的实体按〈Enter〉键,完成差集运算,如图10-173所示。
按钮,根据命令行提示,选择小圆孔的外圆柱为被减去的实体按〈Enter〉键。选择小圆孔圆柱为减去的实体按〈Enter〉键,完成差集运算,如图10-173所示。
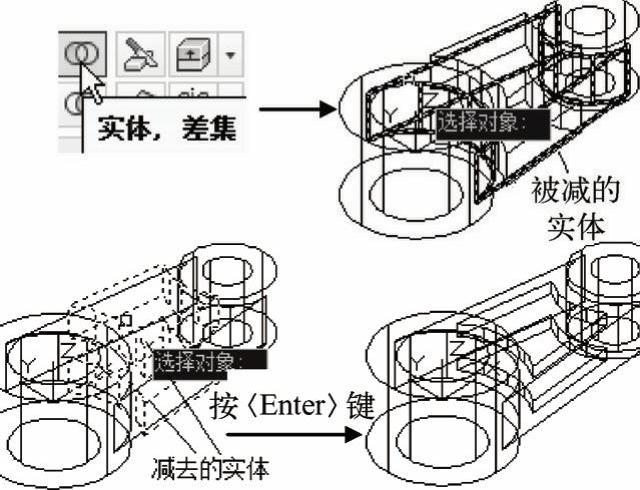
图10-173 差集运算
23)生成倒角。单击功能区“实体”选项卡的“实体编辑”面板中单击“倒角边” 按钮,根据命令行提示选择大圆孔和小圆孔的四条内角边为倒角边回车,当前命令行输入D按〈Enter〉键,输入倒角距离“2”按〈Enter〉键,最后输入“2”按〈Enter〉键,再按一次〈Enter〉键退出编辑,完成绘制,如图10-174所示。
按钮,根据命令行提示选择大圆孔和小圆孔的四条内角边为倒角边回车,当前命令行输入D按〈Enter〉键,输入倒角距离“2”按〈Enter〉键,最后输入“2”按〈Enter〉键,再按一次〈Enter〉键退出编辑,完成绘制,如图10-174所示。
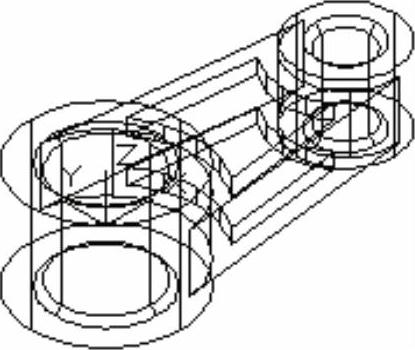
图10-174 生成倒角
24)在菜单栏中选择“视图”→“视觉样式”→“概念”命令,得到的模型效果如图10-175所示。
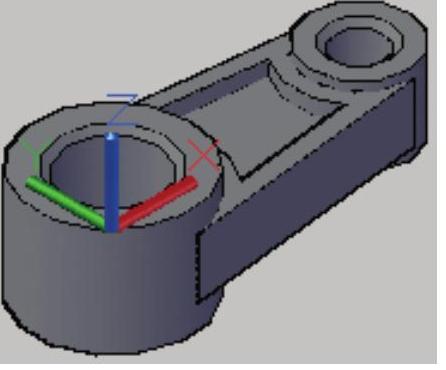
图10-175 概念视图样式
免责声明:以上内容源自网络,版权归原作者所有,如有侵犯您的原创版权请告知,我们将尽快删除相关内容。








