轴在机械传动中应用极广,在第7章已经介绍过二维零件图的绘制,下面来绘制其三维实体图,其二维零件图如图10-134所示。
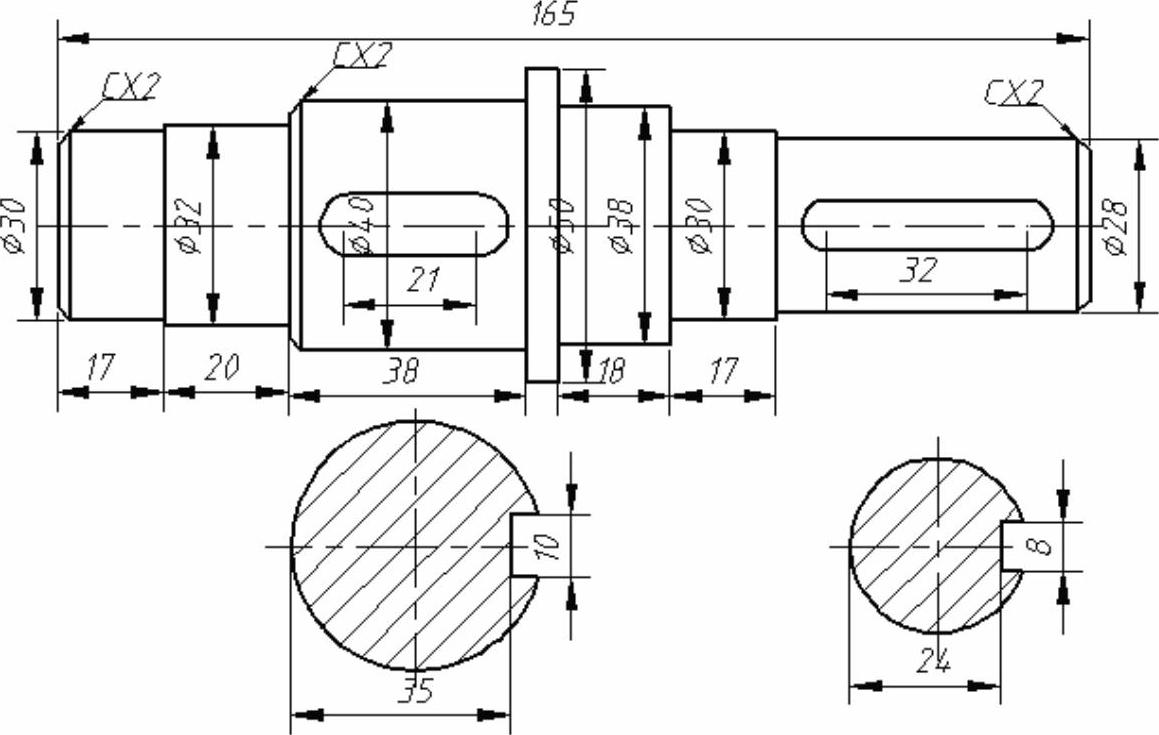
图10-134 轴零件图
【思路分析】
不考虑键槽,这类直轴是旋转对称的形状。因此,可先在二维平面绘制旋转截面(见图10-135),通过旋转绘制基本实体(见图10-136);然后通过倒角命令直接绘制倒角(见图10-137),最后通过布尔运算来生成键槽,最后为轴旋转一定角度(见图10-138)。

图10-135 旋转截面图

图10-136 旋转生成基本实体

图10-137 生成倒角与键槽

图10-138 旋转实体并改变视觉样式
【光盘文件】
 ——参见附带光盘中的“END\Ch10\10-4-1.dwg”文件。
——参见附带光盘中的“END\Ch10\10-4-1.dwg”文件。
 ——参见附带光盘中的“AVI\Ch10\10-4-1.avi”文件。
——参见附带光盘中的“AVI\Ch10\10-4-1.avi”文件。
【操作步骤】
1)运行AutoCAD 2014,然后新建一个空白文件。
2)在当前俯视视图内创建二维图形,单击“正交” 按钮,进入正交模式。单击“直线”
按钮,进入正交模式。单击“直线” 按钮,绘制出图10-135所示的二维图形,其中绘制过程使A点为与坐标原点(0,0),不必标注尺寸。
按钮,绘制出图10-135所示的二维图形,其中绘制过程使A点为与坐标原点(0,0),不必标注尺寸。
3)创建面域。单击“绘图”工具栏中“面域” 按钮,选择上一步绘制的二维图形创建为面域。
按钮,选择上一步绘制的二维图形创建为面域。
4)继续在当前俯视视图绘制两个键槽的底面形状,在任意位置绘制,只要不与上面绘制的图形干涉即可,尺寸如图10-139所示,不必标注尺寸。
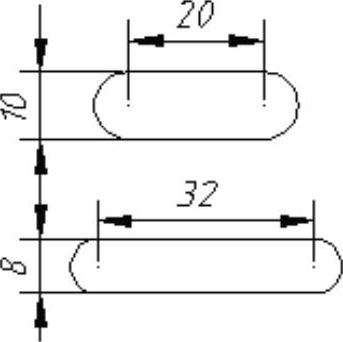
图10-139 绘制键槽底面
5)创建面域。单击“绘图”工具栏中“面域” 按钮,选择上一步绘制的两个键槽底面,系统将创建为两个面域。
按钮,选择上一步绘制的两个键槽底面,系统将创建为两个面域。
6)旋转生成轴的基本形状。单击“建模”工具栏中“旋转” 按钮,选择上一步创建的轴的旋转截面面域为旋转对象,指定整体实体边长165的边为旋转轴,旋转角度输入“360”按〈Enter〉键,完成旋转,如图10-140所示。
按钮,选择上一步创建的轴的旋转截面面域为旋转对象,指定整体实体边长165的边为旋转轴,旋转角度输入“360”按〈Enter〉键,完成旋转,如图10-140所示。
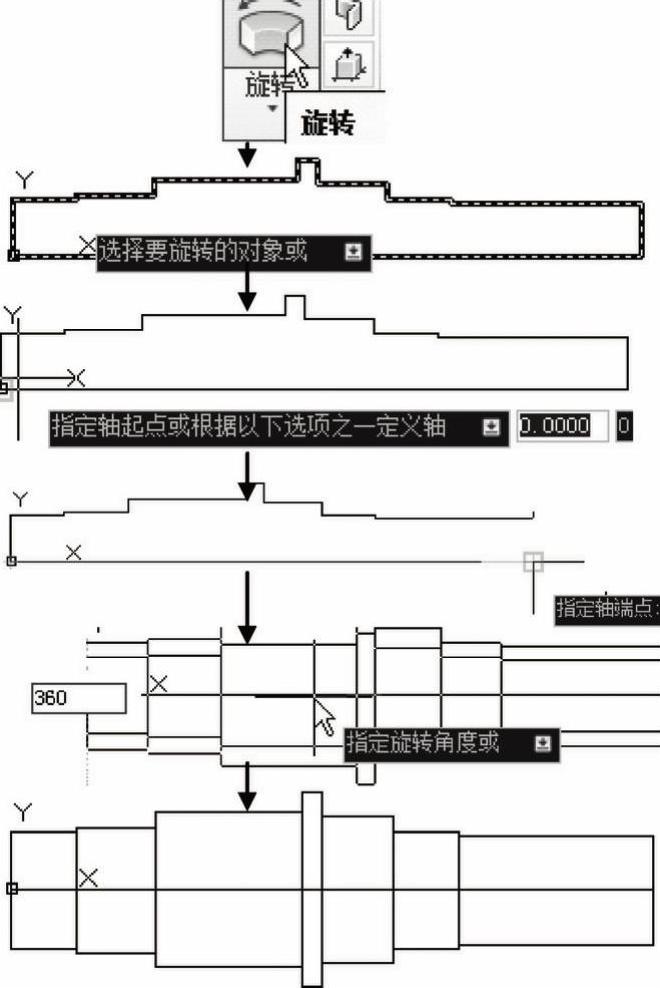 (https://www.daowen.com)
(https://www.daowen.com)
图10-140 绘制螺纹线
7)单击绘图区域左上角的“视图控件”菜单栏,并在弹出的菜单栏中选择“西南等轴测”选项,将视图调整为西南等轴测视图,如图10-141所示。

图10-141 设置视图控件
8)单击功能区“实体”选项卡的“实体编辑”面板中单击“倒角边” 按钮,根据命令行提示选择边为倒角边按〈Enter〉键,当前命令行输入D按〈Enter〉键,输入倒角距离“2”按〈Enter〉键,最后输入“2”按〈Enter〉键,再按一次〈Enter〉键退出编辑,完成绘制,如图10-142所示。
按钮,根据命令行提示选择边为倒角边按〈Enter〉键,当前命令行输入D按〈Enter〉键,输入倒角距离“2”按〈Enter〉键,最后输入“2”按〈Enter〉键,再按一次〈Enter〉键退出编辑,完成绘制,如图10-142所示。
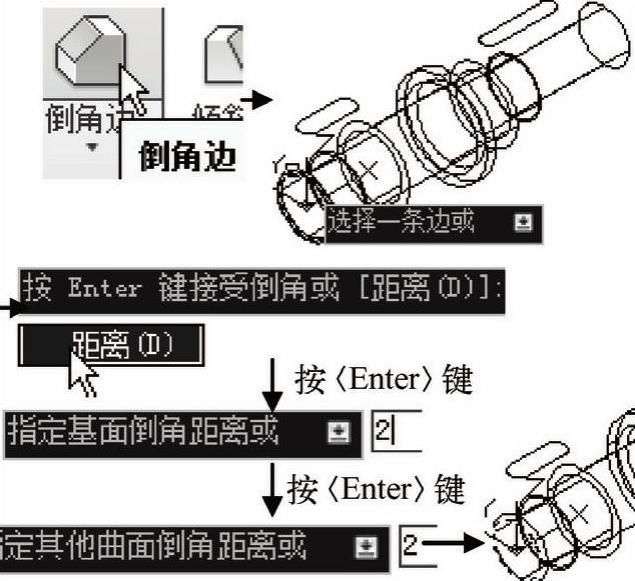
图10-142 三维倒角
9)三维倒角。重复步骤6)操作,在图10-143中的边1和2,创建距离为2×2的倒角。
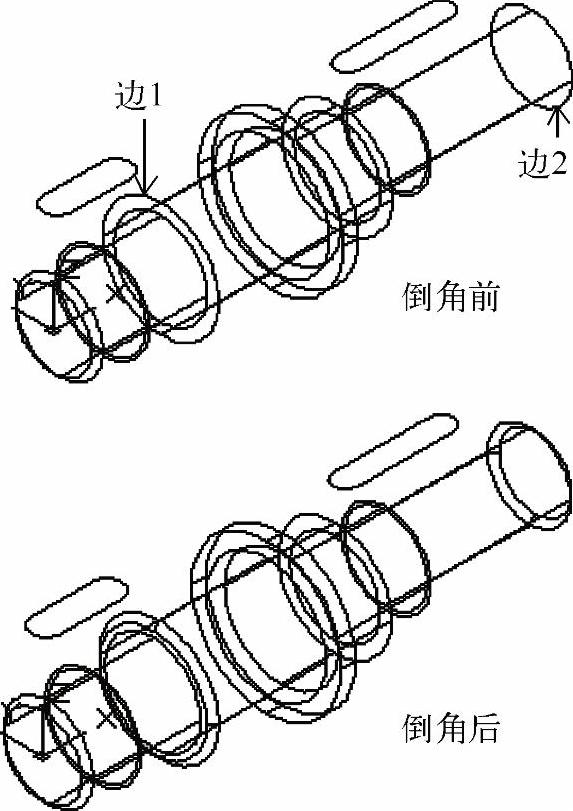
图10-143 创建另外两个三维倒角
10)拉伸键槽底面。单击“建模”工具栏中“拉伸” 按钮,按命令行提示同时选择两个键槽底面为拉伸对象按〈Enter〉键,移动光标往Z轴正向,当前命令行输入“8”按〈Enter〉键,完成拉伸操作,如图10-144所示。
按钮,按命令行提示同时选择两个键槽底面为拉伸对象按〈Enter〉键,移动光标往Z轴正向,当前命令行输入“8”按〈Enter〉键,完成拉伸操作,如图10-144所示。
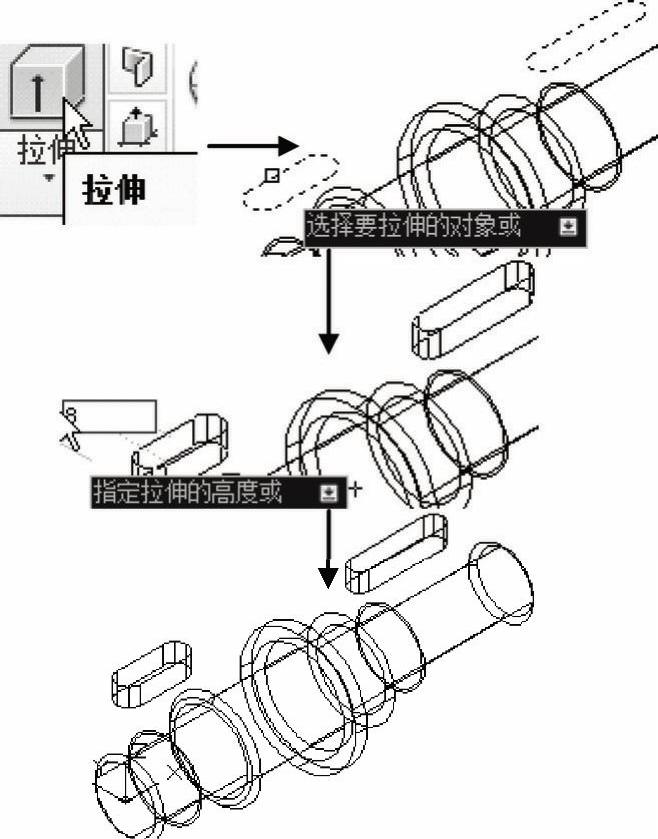
图10-144 拉伸实体
11)由于在绘制平面图形的时候,以原点为起点,所以三维坐标原点在前端面的圆心处,因此可以根据坐标系来确定键槽的位置。按下〈F12〉键,关闭“动态输入”。单击在功能区“常用”选项卡的“修改”面板中的“对齐” 按钮,根据命令行提示,旋转键槽形状的拉伸体按〈Enter〉键,命令行提示“指定第一个源点:”时,单击键槽靠近左边圆弧圆心。命令行提示“指定第一个目标点:”时,输入“47,0,15”按〈Enter〉键,再按一次〈Enter〉键,完成对齐。重复上述对齐操作,源点为键槽靠近右边的圆心,目标点为“123,0,10”,对齐结果如图10-145所示。
按钮,根据命令行提示,旋转键槽形状的拉伸体按〈Enter〉键,命令行提示“指定第一个源点:”时,单击键槽靠近左边圆弧圆心。命令行提示“指定第一个目标点:”时,输入“47,0,15”按〈Enter〉键,再按一次〈Enter〉键,完成对齐。重复上述对齐操作,源点为键槽靠近右边的圆心,目标点为“123,0,10”,对齐结果如图10-145所示。
12)布尔运算差集。单击“实体编辑”面板中的“差集” 按钮,根据命令行提示,选择轴的主体为被减去的实体按〈Enter〉键。选择上一步对齐后的键槽为减去的实体按〈Enter〉键,完成差集运算,如图10-146所示。
按钮,根据命令行提示,选择轴的主体为被减去的实体按〈Enter〉键。选择上一步对齐后的键槽为减去的实体按〈Enter〉键,完成差集运算,如图10-146所示。

图10-146 差集生成键槽
13)单击“常用”选项卡中“修改”面板的“三维旋转” 按钮,根据命令行提示,选择轴为旋转的对象按〈Enter〉键,指定基点为坐标原点,三维旋转的控件会移动到该基点,选择Y轴为旋转轴,单击绿色的圆环,输入选择的角度“90”按〈Enter〉键,完成旋转如图10-147所示。
按钮,根据命令行提示,选择轴为旋转的对象按〈Enter〉键,指定基点为坐标原点,三维旋转的控件会移动到该基点,选择Y轴为旋转轴,单击绿色的圆环,输入选择的角度“90”按〈Enter〉键,完成旋转如图10-147所示。
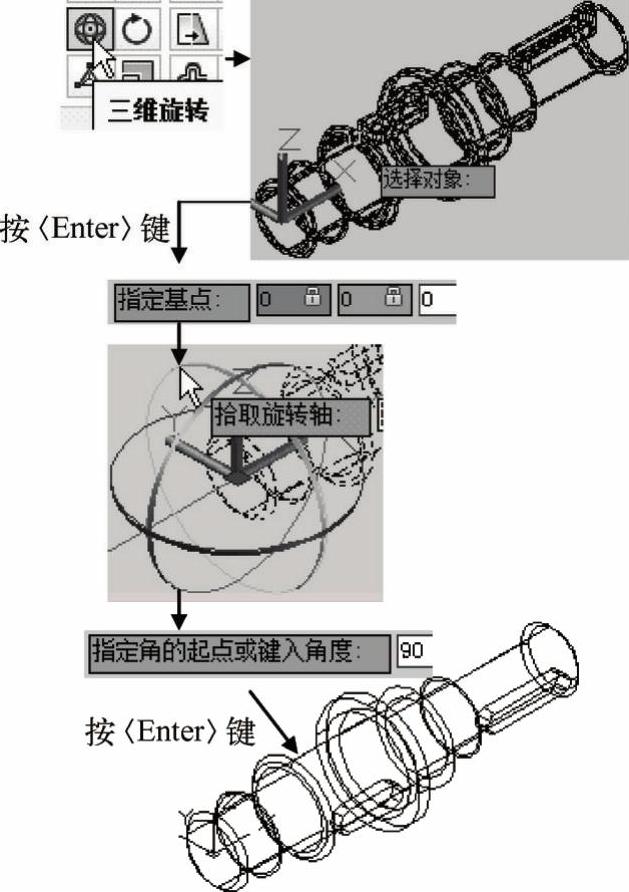
图10-147 旋转轴
14)在菜单栏中选择“视图”→“视觉样式”→“概念”命令,得到的模型效果如图10-148所示。

图10-148 概念视图样式
15)保存文件。
免责声明:以上内容源自网络,版权归原作者所有,如有侵犯您的原创版权请告知,我们将尽快删除相关内容。







