联轴器是机械应用中动力传递的重要元件,YL型凸缘联轴器是一种结构比较简单的联轴器,两个半联轴器的尺寸完全相同,下面绘制联轴器(除去联接螺栓),如图10-51所示。

图10-51 YL型凸缘联轴器
【思路分析】
首先由直线把图形在图纸上绘制出来,然后把图形转换成块,保存图块为dwg格式,再在另外的图纸中插入图块,如图10-52~图10-55所示。
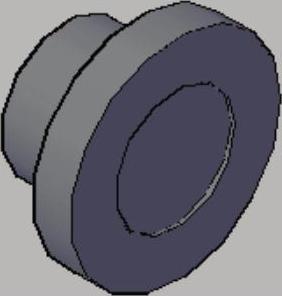
图10-52 旋转半联轴器基本形状
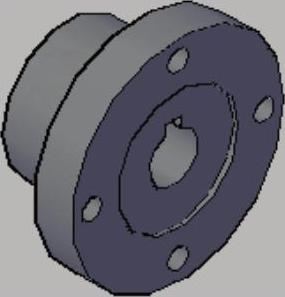
图10-53 绘制半联轴器的孔

图10-54 绘制倒角与圆角

图10-55 镜像实体
【光盘文件】
 ——参见附带光盘中的“END\Ch10\10-2.dwg”文件。
——参见附带光盘中的“END\Ch10\10-2.dwg”文件。
 ——参见附带光盘中的“AVI\Ch10\10-2.avi”文件。
——参见附带光盘中的“AVI\Ch10\10-2.avi”文件。
【操作步骤】
1)运行AutoCAD2014,然后新建一个空白文件。
2)单击“正交” 按钮,进入正交模式。单击“直线”
按钮,进入正交模式。单击“直线” 按钮,绘制出图10-56所示的二维图形,不必标注尺寸。
按钮,绘制出图10-56所示的二维图形,不必标注尺寸。
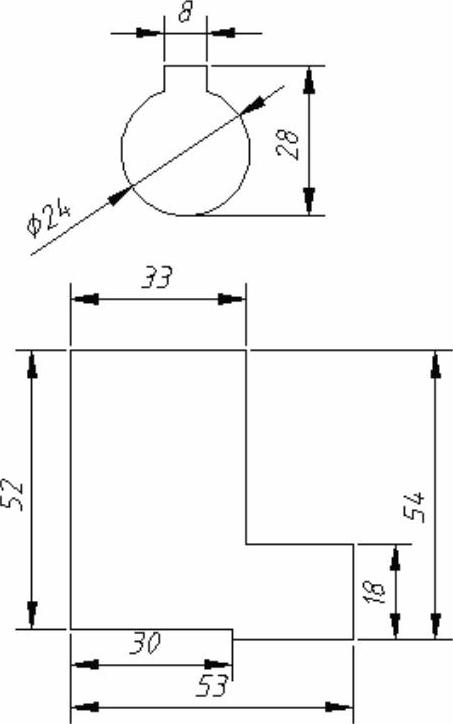
图10-56 绘制二维图形
3)创建面域。单击“绘图”工具栏中“面域” 按钮,选择上一步绘制的二维图形创建两个面域。
按钮,选择上一步绘制的二维图形创建两个面域。
4)单击绘图区域左上角的“视图控件”菜单栏,并在弹出的菜单栏中选择“西南等轴测”选项,将视图调整为西南等轴测视图,如图10-57所示。
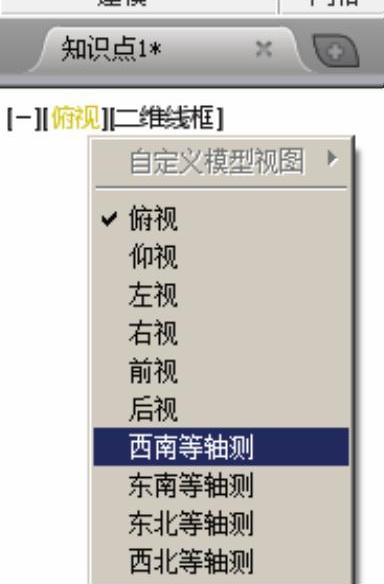
图10-57 设置视图控件
5)旋转半联轴器基本形状。单击“建模”工具栏中“旋转”按钮 ,选择上一步创建的半联轴器旋转截面面域为旋转对象,指定整体实体边长52的边为旋转轴,旋转角度输入“360”按〈Enter〉键,完成旋转,如图10-58所示。
,选择上一步创建的半联轴器旋转截面面域为旋转对象,指定整体实体边长52的边为旋转轴,旋转角度输入“360”按〈Enter〉键,完成旋转,如图10-58所示。
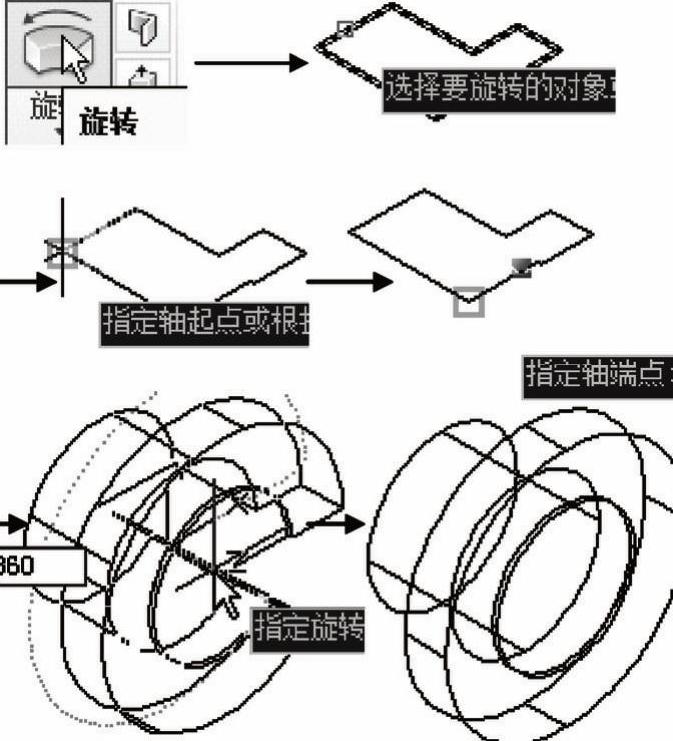
图10-58 旋转半联轴器
6)单击“建模”工具栏中“拉伸” 按钮,按命令行提示选择孔面域为拉伸对象按〈Enter〉键,移动光标往Z轴正向,当前命令行输入“60”按〈Enter〉键,完成拉伸操作,如图10-59所示。
按钮,按命令行提示选择孔面域为拉伸对象按〈Enter〉键,移动光标往Z轴正向,当前命令行输入“60”按〈Enter〉键,完成拉伸操作,如图10-59所示。

图10-59 拉伸面域
7)对齐两个实体,如图10-60所示。单击在功能区“常用”选项卡的“修改”面板中的“对齐” 按钮,根据命令行提示,旋转键槽形状的拉伸体按〈Enter〉键,命令行提示“指定第一个源点:”时,单击拉伸体圆心1。命令行提示“指定第一个目标点:”时,单击旋转体圆心2。命令行提示“指定第二个源点:”时,单击拉伸体圆心3。命令行提示“指定第二个目标点:”时,单击旋转体圆心4,按下〈Enter〉键,弹出的“是否缩放对象”,选择否,完成对齐如图10-61所示。
按钮,根据命令行提示,旋转键槽形状的拉伸体按〈Enter〉键,命令行提示“指定第一个源点:”时,单击拉伸体圆心1。命令行提示“指定第一个目标点:”时,单击旋转体圆心2。命令行提示“指定第二个源点:”时,单击拉伸体圆心3。命令行提示“指定第二个目标点:”时,单击旋转体圆心4,按下〈Enter〉键,弹出的“是否缩放对象”,选择否,完成对齐如图10-61所示。
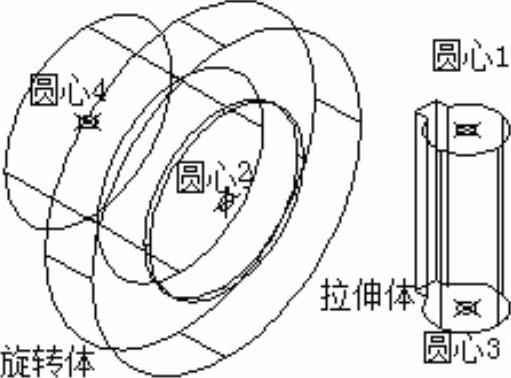
图10-60 拉伸体与旋转体

图10-61 对齐
8)布尔运算差集。单击“实体编辑”面板中的“差集” 按钮,根据命令行提示,选择旋转体为被减去的实体按〈Enter〉键。选择拉伸实体为减去的实体按〈Enter〉键,完成差集运算,如图10-62所示。
按钮,根据命令行提示,选择旋转体为被减去的实体按〈Enter〉键。选择拉伸实体为减去的实体按〈Enter〉键,完成差集运算,如图10-62所示。
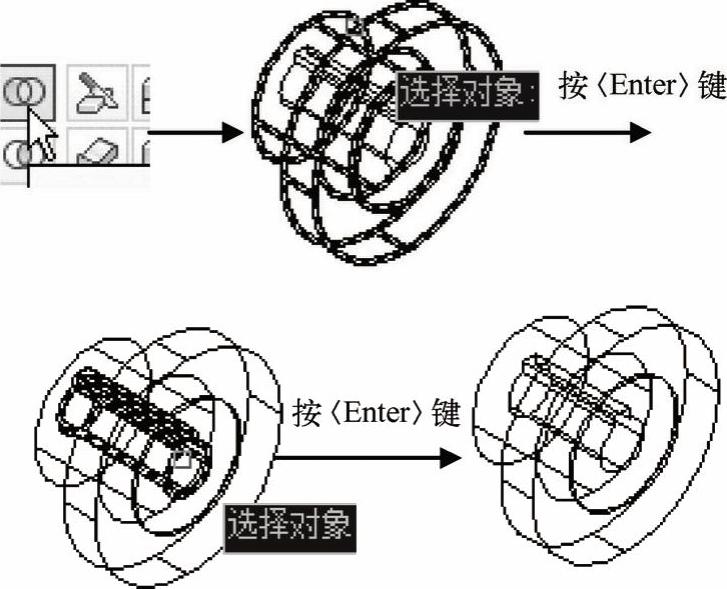
图10-62 差集运算
9)新UCS创建。在功能区“常用”选项卡的“坐标”面板中,单击UCS 按钮,输入X按〈Enter〉键,再输入旋转角度“270”按〈Enter〉键,完成新UCS的创建,如图10-63所示。
按钮,输入X按〈Enter〉键,再输入旋转角度“270”按〈Enter〉键,完成新UCS的创建,如图10-63所示。
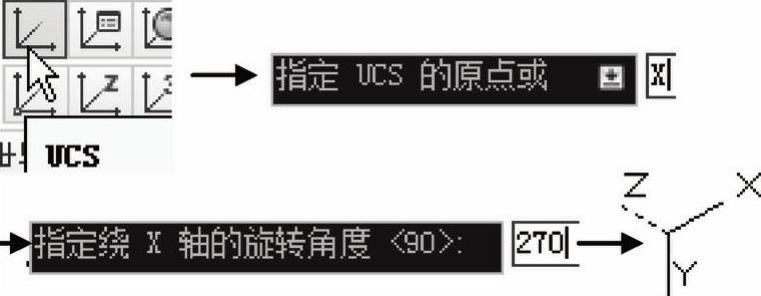
图10-63 新UCS
10)单击绘图空间右上角的ViewCube的“下”标志,完成视图转换,如图10-64所示。(https://www.daowen.com)
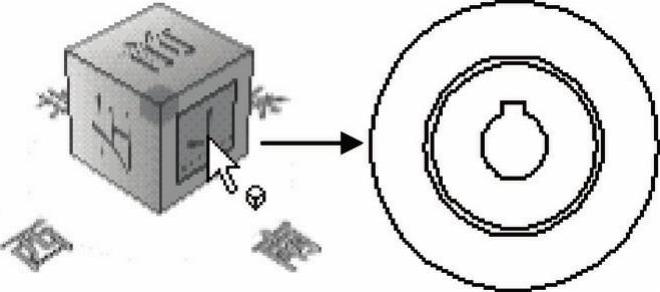
图10-64 下视效果
11)新UCS创建。在功能区“常用”选项卡的“坐标”面板中,单击“原点” 按钮,选择图形的圆心为UCS新原点,如图10-65所示。
按钮,选择图形的圆心为UCS新原点,如图10-65所示。
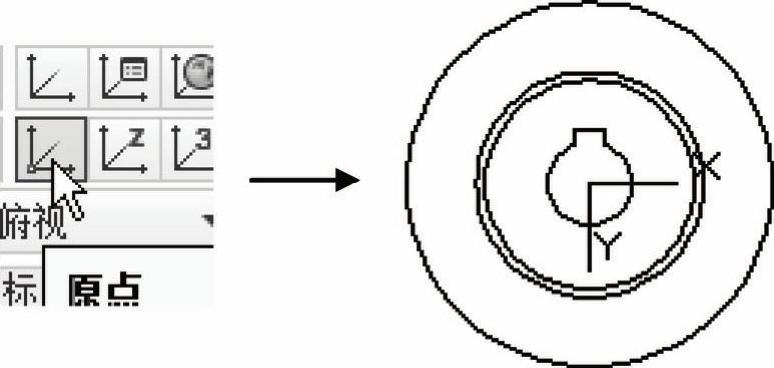
图10-65 指定UCS新原点
12)绘制圆柱体。单击功能区“常用”选项卡的“建模”面板中单击“圆柱体” 按钮,根据命令行提示指定底面的中心点为“0,-42.5”按〈Enter〉键,再输入半径“5”按〈Enter〉键,最后输入高度为“30”按〈Enter〉键,完成绘制如图10-66所示。
按钮,根据命令行提示指定底面的中心点为“0,-42.5”按〈Enter〉键,再输入半径“5”按〈Enter〉键,最后输入高度为“30”按〈Enter〉键,完成绘制如图10-66所示。
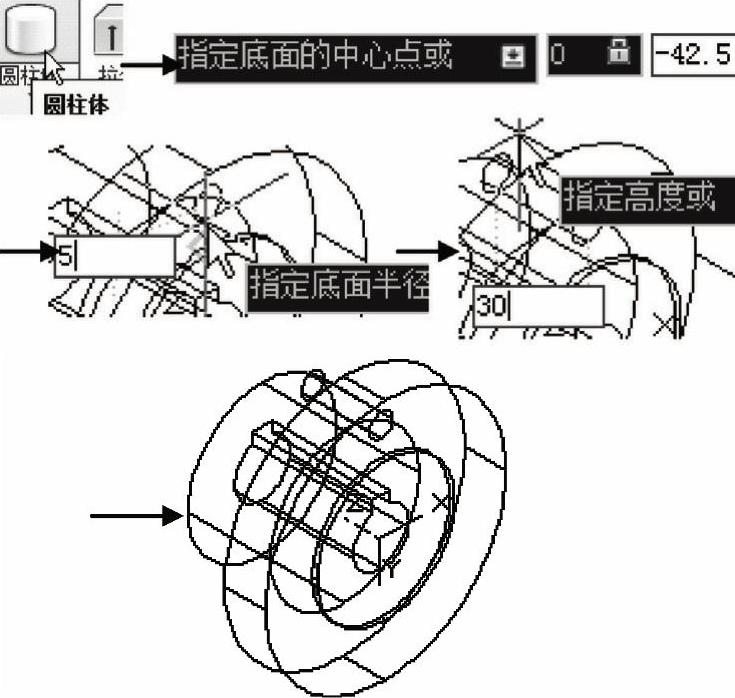
图10-66 绘制圆柱体
13)阵列圆柱体。命令行输入3DARRAY激活三维阵列操作,根据命令行提示,选择上一步绘制的圆柱体作为阵列的对象按〈Enter〉键。弹出的阵列类型列表中选择“环形”,指定项目数量为4按〈Enter〉键,指定要填充的角度为360按〈Enter〉键,在旋转阵列对象选项选择“是”。指定半联轴器中轴的两点来定义旋转中轴,完成阵列如图10-67所示。

图10-67 阵列圆柱体
14)布尔运算差集。单击“实体编辑”面板中的“差集” 按钮,根据命令行提示,选择主体实体为被减去的实体按〈Enter〉键。选择上一步阵列的四个圆柱体为减去的实体按〈Enter〉键,完成差集运算,如图10-68所示。
按钮,根据命令行提示,选择主体实体为被减去的实体按〈Enter〉键。选择上一步阵列的四个圆柱体为减去的实体按〈Enter〉键,完成差集运算,如图10-68所示。
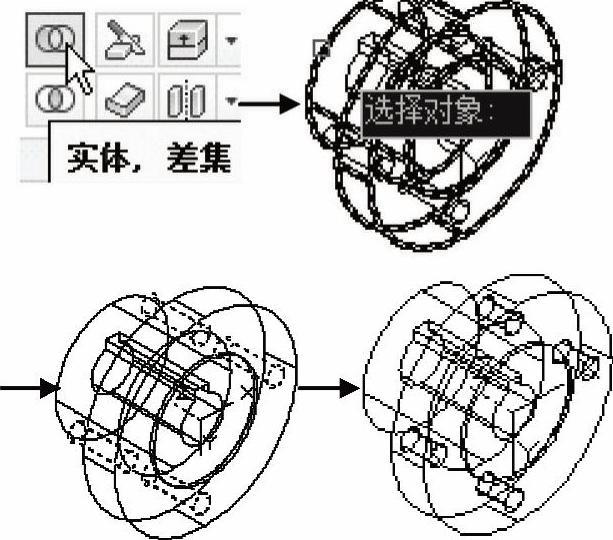
图10-68 差集运算
15)三维倒角。单击功能区“实体”选项卡的“实体编辑”面板中单击“倒角边” 按钮,根据命令行提示选择边为倒角边回车,当前命令行输入D按〈Enter〉键,输入倒角距离“2”按〈Enter〉键,最后输入“2”按〈Enter〉键,再按一次(Enter>键退出编辑,完成绘制,如图10-69所示。
按钮,根据命令行提示选择边为倒角边回车,当前命令行输入D按〈Enter〉键,输入倒角距离“2”按〈Enter〉键,最后输入“2”按〈Enter〉键,再按一次(Enter>键退出编辑,完成绘制,如图10-69所示。
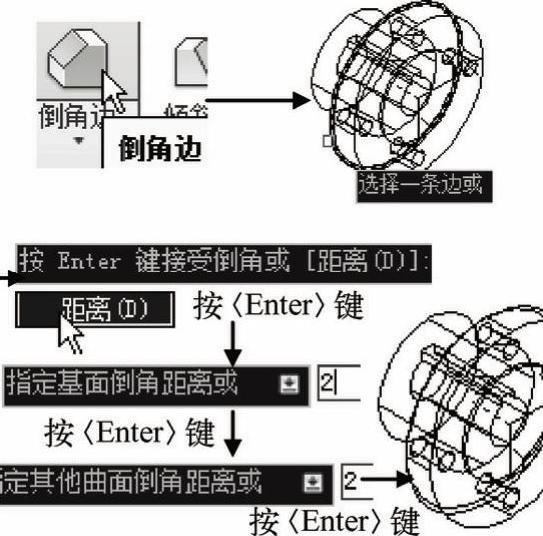
图10-69 三维倒角
16)凸缘部分倒角。重复步骤15)操作,倒角边为凸缘的上表面的外缘,距离为2×2,如图10-70所示。
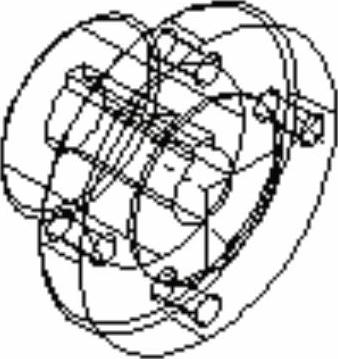
图10-70 三维倒角
17)中心孔的倒角。重复步骤15)操作,为中心孔两端倒角。距离为1×1,如图10-71所示。
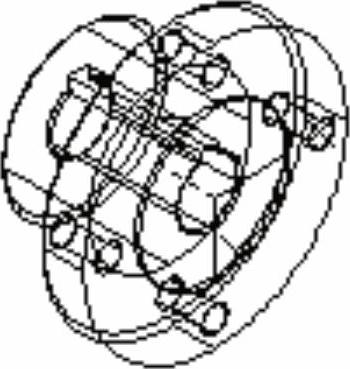
图10-71 三维倒角
18)单击功能区“视图”选项卡的“视图”面板中单击“东北等轴测”按钮,切换视图角度如图10-72所示。
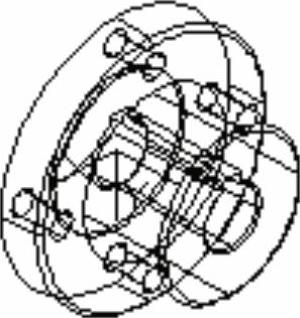
图10-72 东北等轴测视图效果
19)三维圆角。单击功能区“实体”选项卡的“实体编辑”面板中单击“圆角边” 按钮,在当前命令行输入R按〈Enter〉键,输入圆角半径“1”按〈Enter〉键,选择边凸缘与外圆盘的交线为圆角边按〈Enter〉键,在按一次〈Enter〉键完成绘制,如图10-73所示。
按钮,在当前命令行输入R按〈Enter〉键,输入圆角半径“1”按〈Enter〉键,选择边凸缘与外圆盘的交线为圆角边按〈Enter〉键,在按一次〈Enter〉键完成绘制,如图10-73所示。
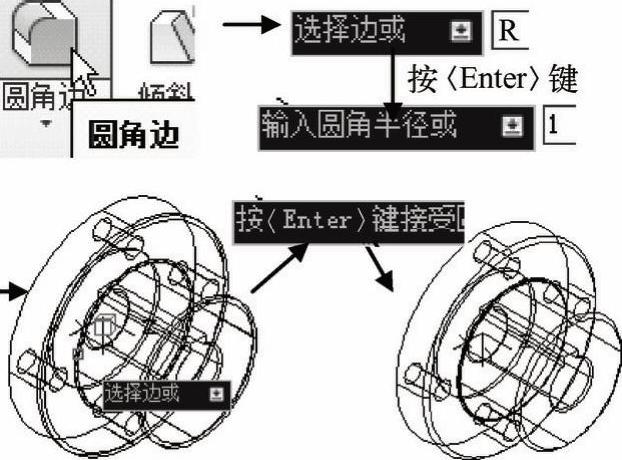
图10-73 三维圆角
20)单击功能区“视图”选项卡的“视图”面板中单击“西南等轴测”按钮,切换视图角度如图10-74所示。
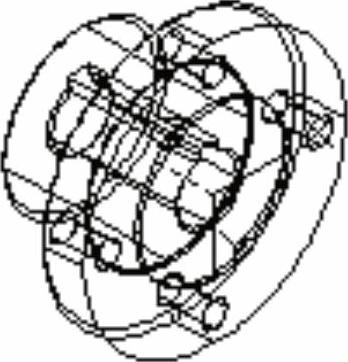
图10-74 西南等轴测视图效果
21)三维镜像,镜像创建另一个半联轴器。命令行输入MIRROR3D激活三维镜像操作,选择整个实体为镜像对象按〈Enter〉键。命令行输入XY按〈Enter〉键,输入点“0,0”按<Enter>键,指定镜像面为XOY平面。弹出“是否删除源对象”选项,选择“否”,完成三维镜像如图10-75所示。
22)旋转半联轴器。单击“常用”选项卡中“修改”面板的“三维旋转” 按钮,根据命令行提示,选择镜像复制的半联轴器为旋转对象按〈Enter〉键,指定基点为“0,0”按〈Enter〉键,光标单击选择绿色弧线为旋转轴,输入旋转角度为“90”按〈Enter〉键,完成三维旋转,如图10-76所示。
按钮,根据命令行提示,选择镜像复制的半联轴器为旋转对象按〈Enter〉键,指定基点为“0,0”按〈Enter〉键,光标单击选择绿色弧线为旋转轴,输入旋转角度为“90”按〈Enter〉键,完成三维旋转,如图10-76所示。

图10-75 镜像另一个半联轴器
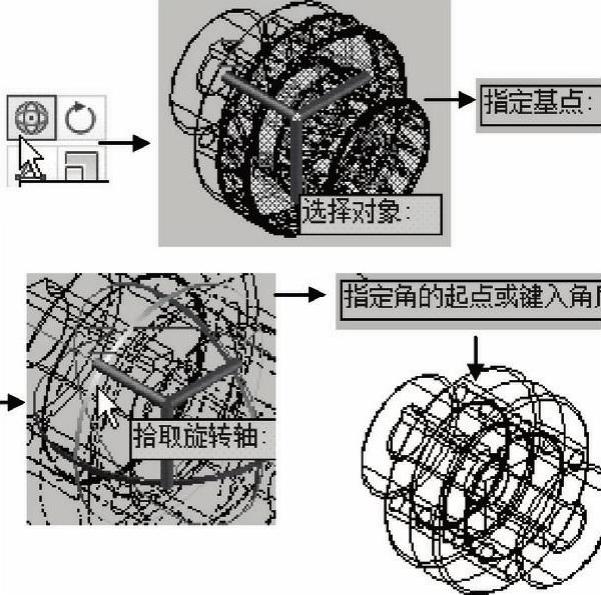
图10-76 旋转半联轴器
23)在菜单栏中选择“视图”→“视觉样式”→“概念”命令,得到的模型效果如图10-77所示。
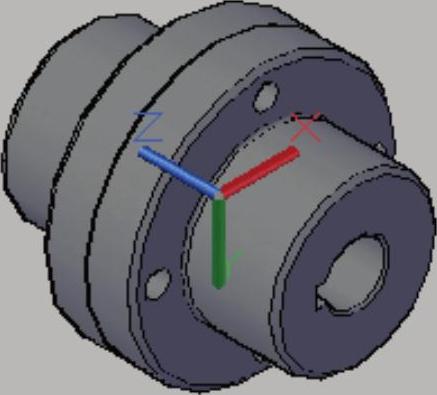
图10-77 概念视图样式
24)保存文件。
免责声明:以上内容源自网络,版权归原作者所有,如有侵犯您的原创版权请告知,我们将尽快删除相关内容。







