熟练掌握绘制基本三维实体是绘制复杂的三维零件的基础,同一个三维实体可能有多种的绘制方法,下面介绍使用合适的方法绘制三维实体,组合的三维实体如图10-1所示。
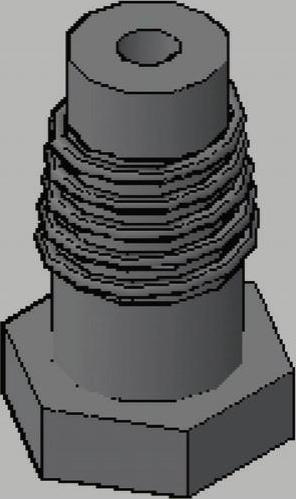
图10-1 组合三维实体
【思路分析】
整个组合的三维实体由底到顶的实体分别是六棱柱、圆柱、圆锥台和圆管,圆锥台外部由锥形弹簧包围。六棱柱可以用拉伸方法绘制,圆柱体可以直接建模(见图10-2);圆锥台可以用放样绘制(见图10-3);圆管可以用旋转绘制(见图10-4);弹簧可以使用扫掠绘制(见图10-5)。
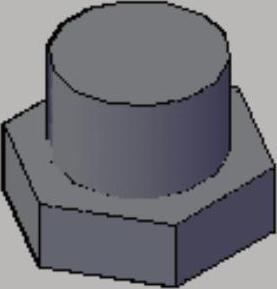
图10-2 绘制底面的六棱柱和圆柱体
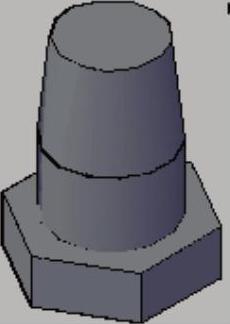
图10-3 放样绘制圆锥台
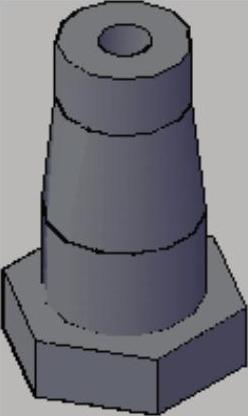
图10-4 旋转得到圆管
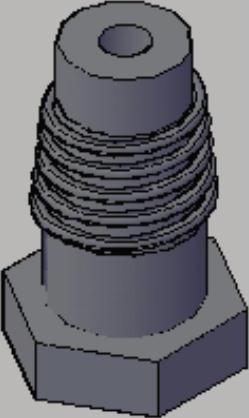
图10-5 扫掠螺旋线
【光盘文件】
 ——参见附带光盘中的“END\Ch10\10-1.dwg”文件。
——参见附带光盘中的“END\Ch10\10-1.dwg”文件。
 ——参见附带光盘中的“AVI\Ch10\10-1.avi”文件。
——参见附带光盘中的“AVI\Ch10\10-1.avi”文件。
【操作步骤】
1)运行AutoCAD2014,然后新建一个空白文件,接着单击绘图区域左上角的“视图控件”菜单栏,并在弹出的菜单栏中选择“西南等轴”选项,将视图调整为西南等轴测视图,如图10-6所示。
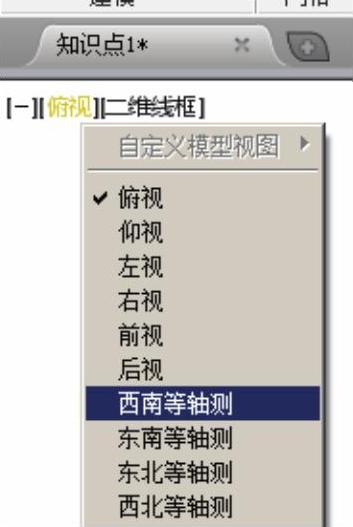
图10-6 设置视图控件
2)单击“绘图”工具栏中“正多边形”按钮 ,根据命令行提示输入边数为“6”按〈Enter〉键,接着指定正多边形的中心输入“0,0”按〈Enter〉键,弹出的选项选择“外接于圆”,最后指定圆的半径为16,按〈Enter〉键,如图10-7所示。
,根据命令行提示输入边数为“6”按〈Enter〉键,接着指定正多边形的中心输入“0,0”按〈Enter〉键,弹出的选项选择“外接于圆”,最后指定圆的半径为16,按〈Enter〉键,如图10-7所示。
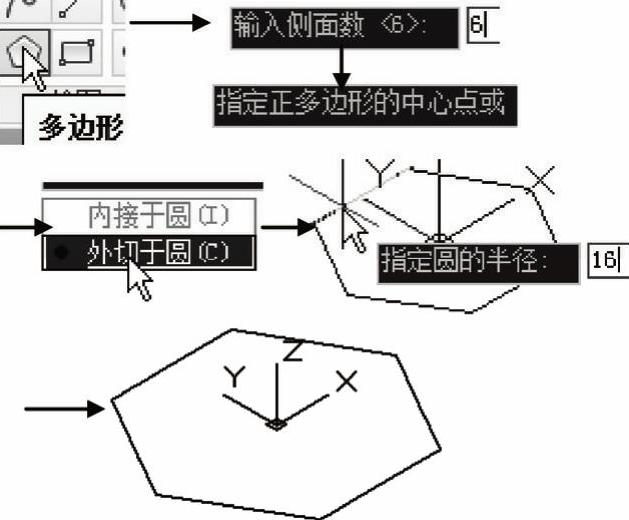
图10-7 绘制平面六边形
3)创建面域。单击“绘图”工具栏中“面域” 按钮,选择上一步绘制的六边形按〈Enter〉键,完成创建如图10-8所示。
按钮,选择上一步绘制的六边形按〈Enter〉键,完成创建如图10-8所示。
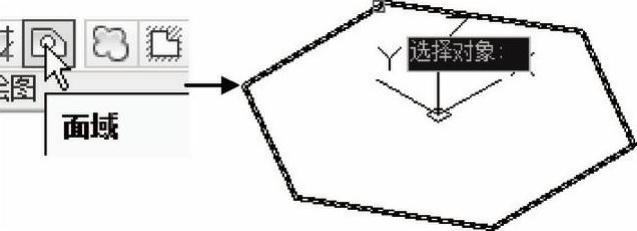
图10-8 创建面域
4)拉伸面域创建实体。单击“建模”工具栏中“拉伸”按钮 ,按命令行提示选择六边形为拉伸对象按〈Enter〉键,移动光标往Z轴正向,当前命令行输入“10”按〈Enter〉键,完成拉伸操作,如图10-9所示。
,按命令行提示选择六边形为拉伸对象按〈Enter〉键,移动光标往Z轴正向,当前命令行输入“10”按〈Enter〉键,完成拉伸操作,如图10-9所示。
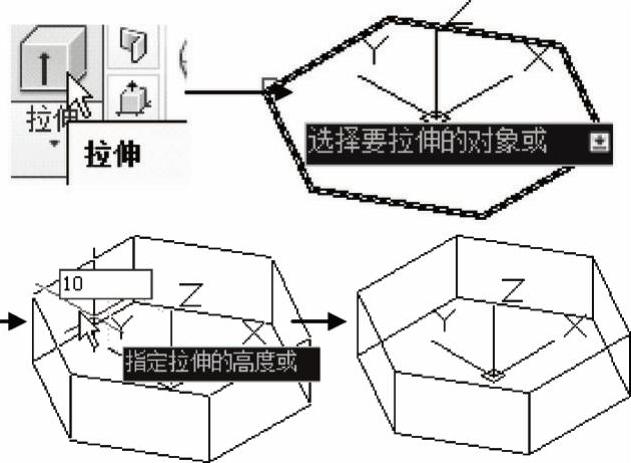
图10-9 拉伸图形
5)新UCS创建。需要在六棱柱顶面绘制圆柱体,需要把XOY平面与顶面重合。命令行输入UCS,光标与坐标系合并,光标往Z轴方向移动,当前命令行输入“10”按〈Enter〉键,再按一次按〈Enter〉键,完成新UCS创建,如图10-10所示。
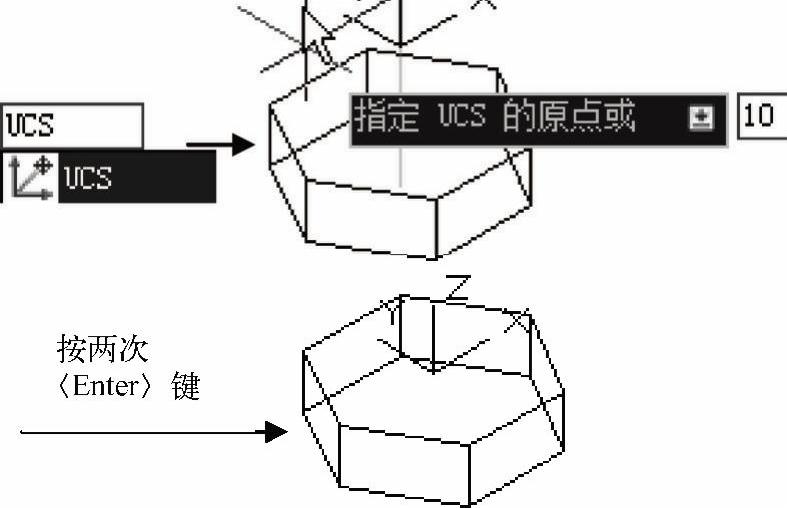
图10-10 新UCS
6)单击“建模”工具栏中“圆柱体” 按钮,按命令行提示指定圆心时,输入“0,0”按〈Enter〉键,输入圆柱底面直径“12”按〈Enter〉键,最后提示指定高度时输入“15”按〈Enter〉键,完成圆柱体的绘制如图10-11所示。
按钮,按命令行提示指定圆心时,输入“0,0”按〈Enter〉键,输入圆柱底面直径“12”按〈Enter〉键,最后提示指定高度时输入“15”按〈Enter〉键,完成圆柱体的绘制如图10-11所示。
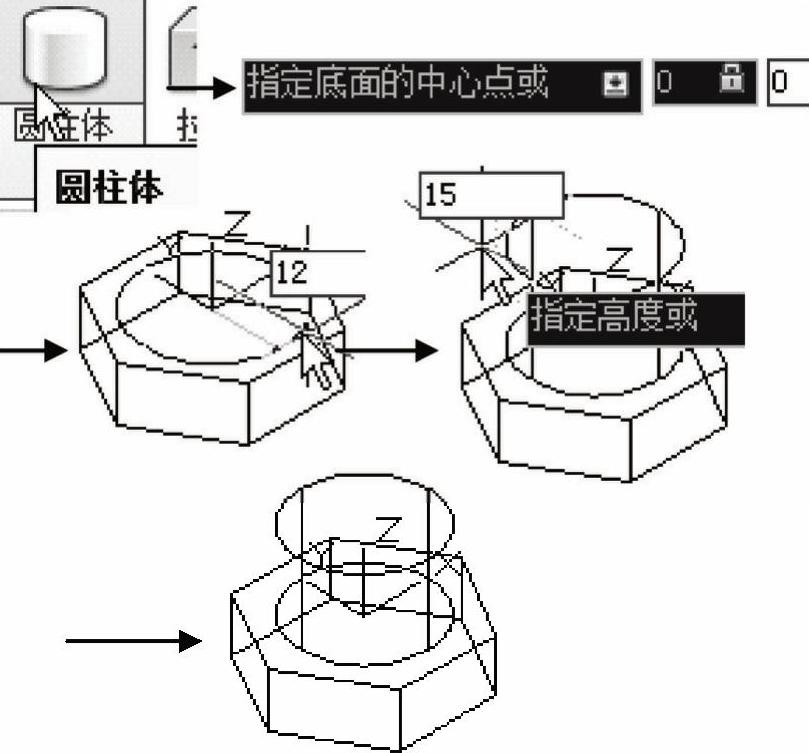
图10-11 绘制圆柱体
7)新UCS创建。需要将UCS沿Z轴正方向移动15,重复步骤5)操作,移动距离改为15,如图10-12所示。
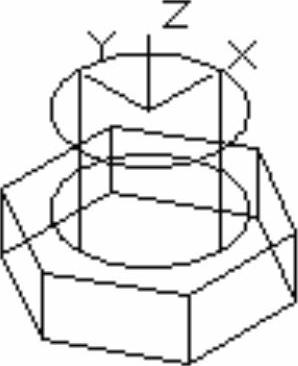
图10-12 剖视图实体
8)在当前UCS会平面圆形,单击“绘图”工具栏中“圆” 按钮,指定圆心为“0,0”,半径为12。(https://www.daowen.com)
按钮,指定圆心为“0,0”,半径为12。(https://www.daowen.com)
9)在新UCS中,需要将UCS沿Z轴正方向移动20,重复步骤5)操作,移动距离改为,如图10-13所示。
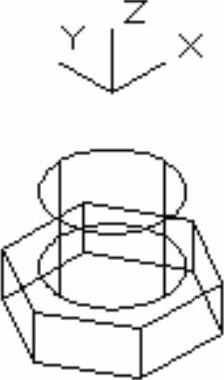
图10-13 新UCS
10)在新UCS上绘制,单击“绘图”工具栏中“圆” 按钮,指定圆心为“0,0”,半径为10,如图10-14所示。
按钮,指定圆心为“0,0”,半径为10,如图10-14所示。
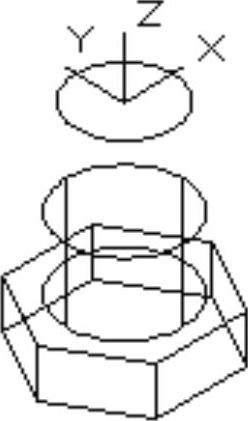
图10-14 绘制圆
11)放样绘制圆锥台。单击“建模”工具栏中“放样” 按钮,先后选择步骤9)和步骤10)绘制的两个圆按〈Enter〉键,在下拉选项中选择“仅横截面”单击,完成绘制,如图10-15所示。
按钮,先后选择步骤9)和步骤10)绘制的两个圆按〈Enter〉键,在下拉选项中选择“仅横截面”单击,完成绘制,如图10-15所示。
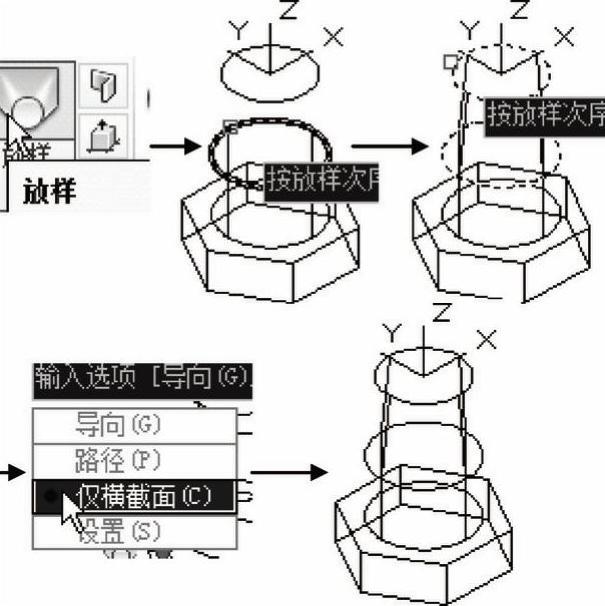
图10-15 放样操作
12)新UCS创建。在命令行输入UCS按〈Enter〉键,再输入X按〈Enter〉键,命令提示输入旋转角度“270”按〈Enter〉键完成创建,如图10-16所示。
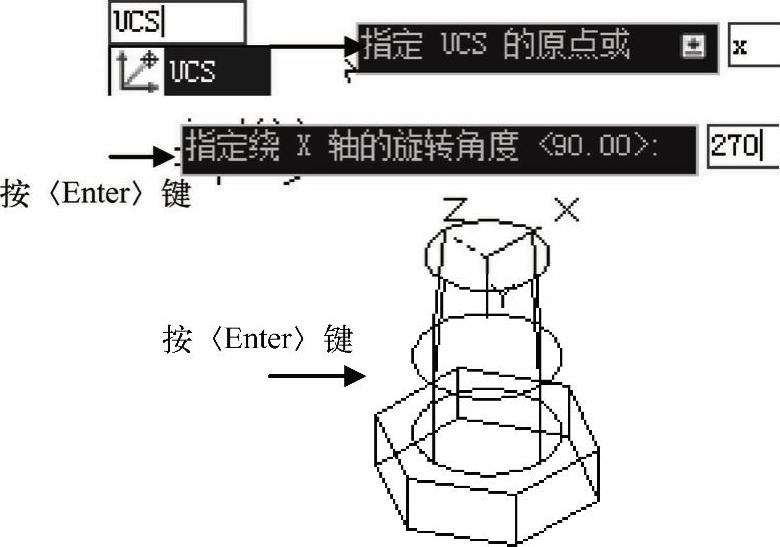
图10-16 新UCS
13)绘制矩形。在新的UCS中,单击“直线” 按钮,在弹出“指定第一点”时,输入“10,0”按〈Enter〉键,打开正交模式,然后沿Y轴负方向移动光标,输入“10”按〈Enter〉键,接着沿X轴负方向移动光标,输入“6”按〈Enter〉键,接着沿Y轴正向移动光标,输入“10”按〈Enter〉键,最后命令行输入C,闭合图形,如图10-17所示。
按钮,在弹出“指定第一点”时,输入“10,0”按〈Enter〉键,打开正交模式,然后沿Y轴负方向移动光标,输入“10”按〈Enter〉键,接着沿X轴负方向移动光标,输入“6”按〈Enter〉键,接着沿Y轴正向移动光标,输入“10”按〈Enter〉键,最后命令行输入C,闭合图形,如图10-17所示。
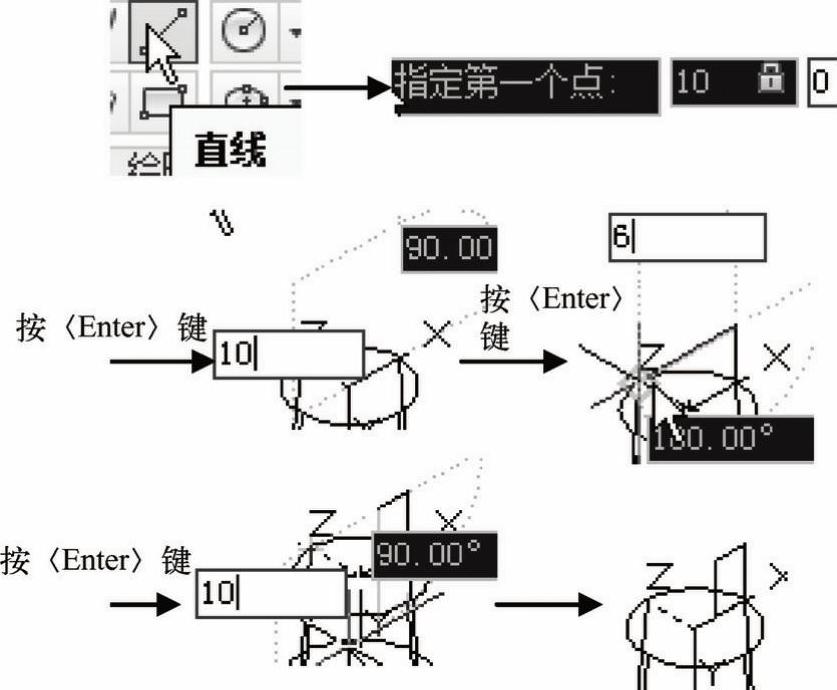
图10-17 绘制旋转截面
14)创建面域。将上一绘制的矩形创建为面域。
15)旋转绘制圆孔。单击“建模”工具栏中“旋转” 按钮,选择上一步创建的面域为旋转对象,指定整体实体中轴为旋转轴,旋转角度输入“360”按〈Enter〉键,完成旋转,如图10-18所示。
按钮,选择上一步创建的面域为旋转对象,指定整体实体中轴为旋转轴,旋转角度输入“360”按〈Enter〉键,完成旋转,如图10-18所示。
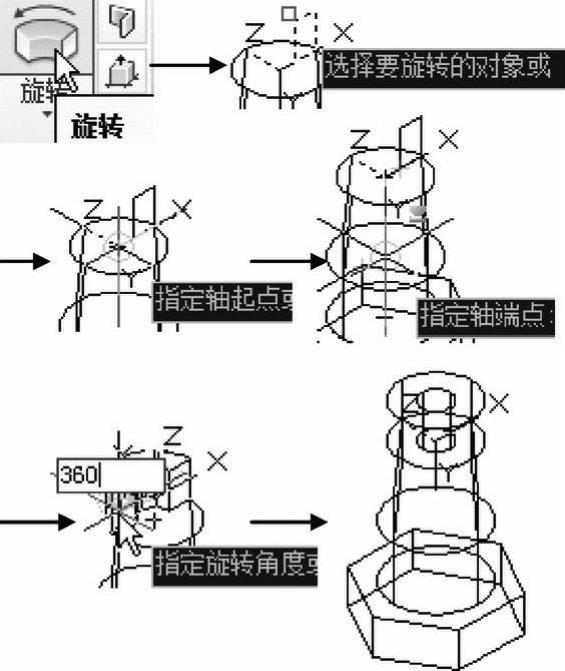
图10-18 旋转
16)新UCS创建。在命令行输入UCS按〈Enter〉键,再输入W按〈Enter〉键,将UCS重置到WCS,如图10-19所示。然后需要将UCS沿Z轴正方向移动25,重复步骤5)操作,移动距离改为25,如图10-20所示。

图10-19 重置UCS
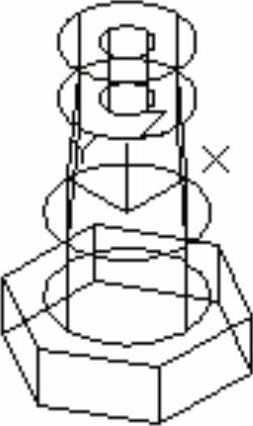
图10-20 新UCS
17)绘制螺旋线。单击“绘图”工具栏中“螺旋” 按钮,根据命令行提示指定圆心,输入“0,0”按〈Enter〉键,然后输入底面圆半径“13”按〈Enter〉键,接着输入顶面圆半径“13”按〈Enter〉键,最后输入高度“20”按〈Enter〉键,完成绘制如图10-21所示。
按钮,根据命令行提示指定圆心,输入“0,0”按〈Enter〉键,然后输入底面圆半径“13”按〈Enter〉键,接着输入顶面圆半径“13”按〈Enter〉键,最后输入高度“20”按〈Enter〉键,完成绘制如图10-21所示。
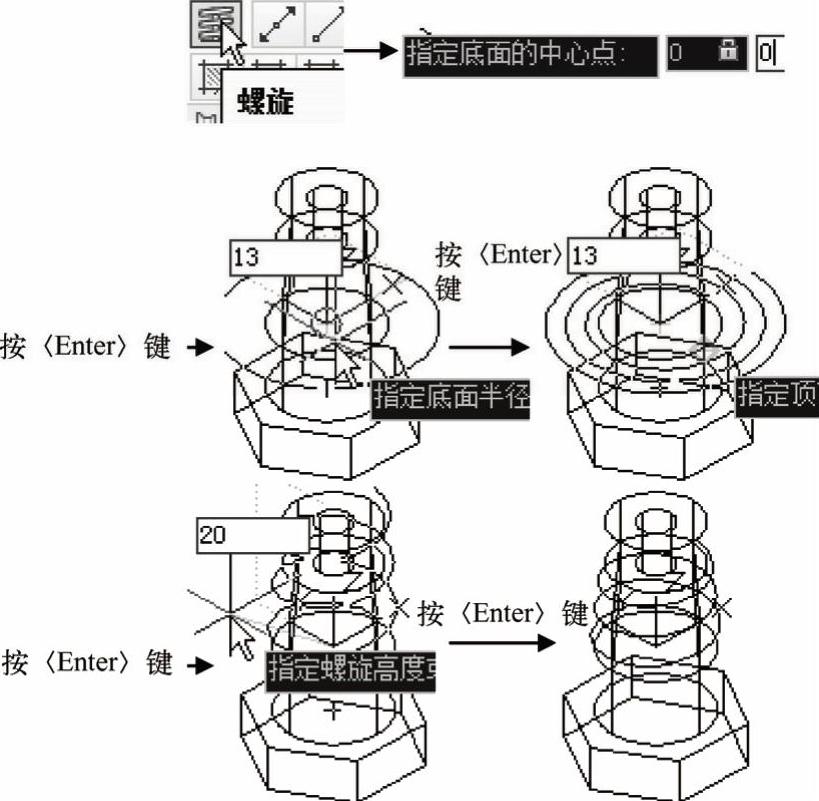
图10-21 绘制螺旋线
18)设置螺旋线参数。双击上一步绘制的螺旋线,弹出图像特性的窗口,将“圈”改为5按〈Enter〉键,关闭窗口,如图10-22所示。
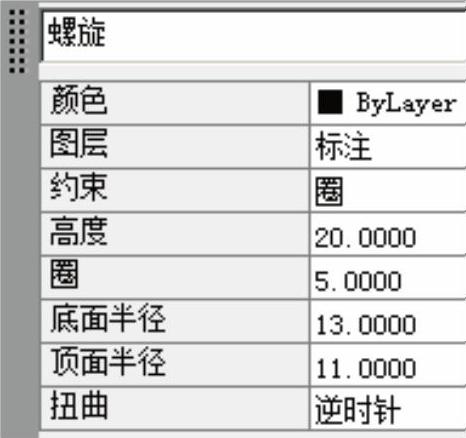
图10-22 螺旋线特性
19)在图形任意位置绘制一个直径为2的圆形。
20)扫掠螺旋线。单击“建模”工具栏中“扫掠” 按钮,按命令行提示选择上一步绘制的圆为扫掠对象按〈Enter〉键,然后选择螺旋线为扫掠的路径按〈Enter〉键,完成扫掠如图10-23所示。
按钮,按命令行提示选择上一步绘制的圆为扫掠对象按〈Enter〉键,然后选择螺旋线为扫掠的路径按〈Enter〉键,完成扫掠如图10-23所示。
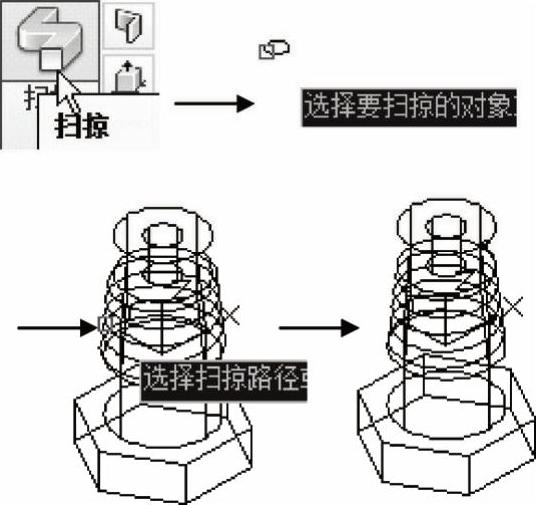
图10-23 扫掠螺旋线
21)在菜单栏中选择“视图”→“视觉样式”→“概念”命令,得到的模型效果如图10-24所示。

图10-24 概念视图样式
免责声明:以上内容源自网络,版权归原作者所有,如有侵犯您的原创版权请告知,我们将尽快删除相关内容。






