绘制如图8-74和图8-75所示的溢流阀装配图。

图8-74 溢流阀装配图
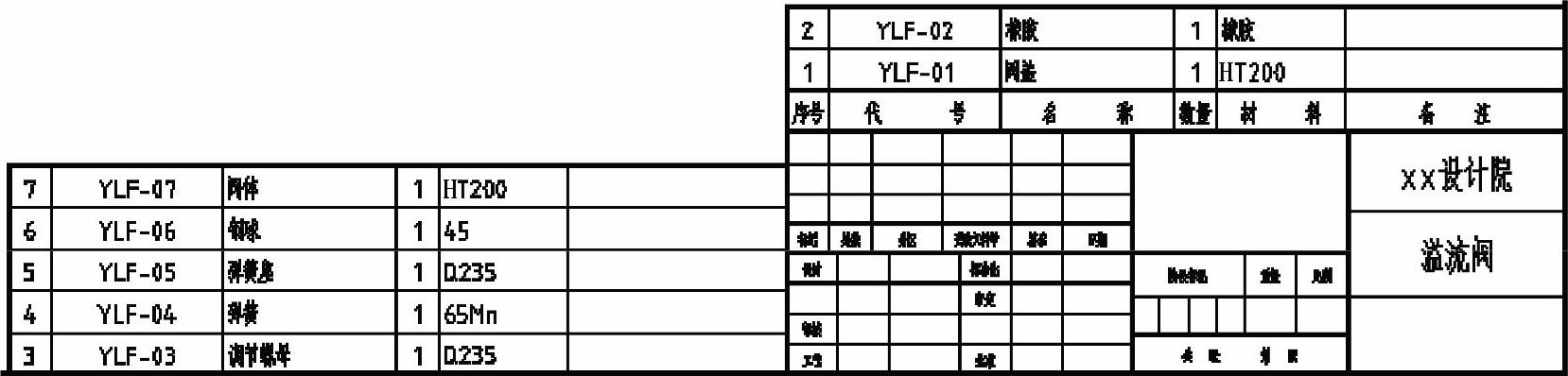
图8-75 标题栏和明细栏
【思路分析】
使用零件图块插入法绘制装配图,先将零件图绘制完成,然后使用“写块”命令将各个零件创建为块,最后在新建的装配图文件中,使用“插入”命令,根据装配关系,逐个插入,拼画出装配图。
【光盘文件】
 ——参见附带光盘中的“END\Ch8\8-3-1.dwg”文件。
——参见附带光盘中的“END\Ch8\8-3-1.dwg”文件。
 ——参见附带光盘中的“AVI\Ch8\8-3-1.avi”文件。
——参见附带光盘中的“AVI\Ch8\8-3-1.avi”文件。
【操作步骤】
1)先绘制好各个零件图。这里就省略了各个零件图的绘制过程,直接打开附带光盘中保存好的零件图。
先打开“阀体”零件图,如图8-76所示。

图8-76 阀体零件图
将零件图的“标注”图层关闭,如图8-77所示。
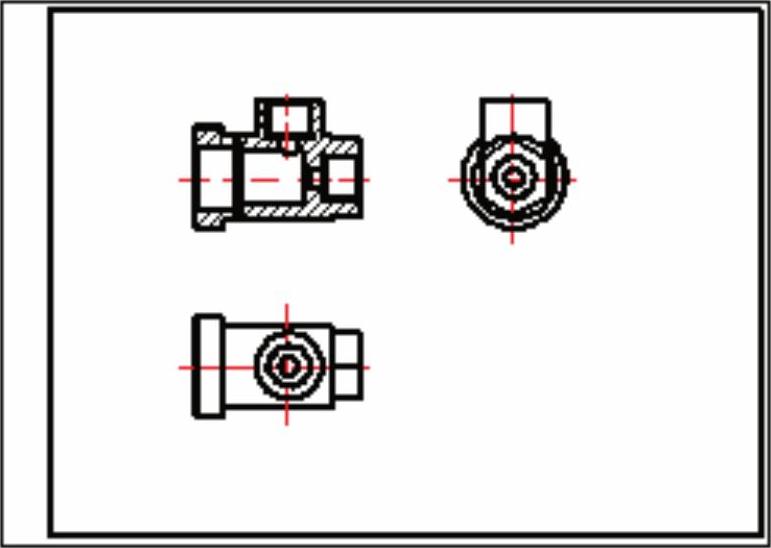
图8-77 关闭“标注”图层
然后选择“写块”命令,系统弹出“写块”对话框;在“写块”对话框的“对象”选项中,勾选“保留”单选按钮;单击“选择对象” 按钮,选择阀体主视图,如图8-78所示。
按钮,选择阀体主视图,如图8-78所示。
在“基点”选项中,单击“拾取点”按钮,选择主视图中的某一点为基点,如图8-79所示。
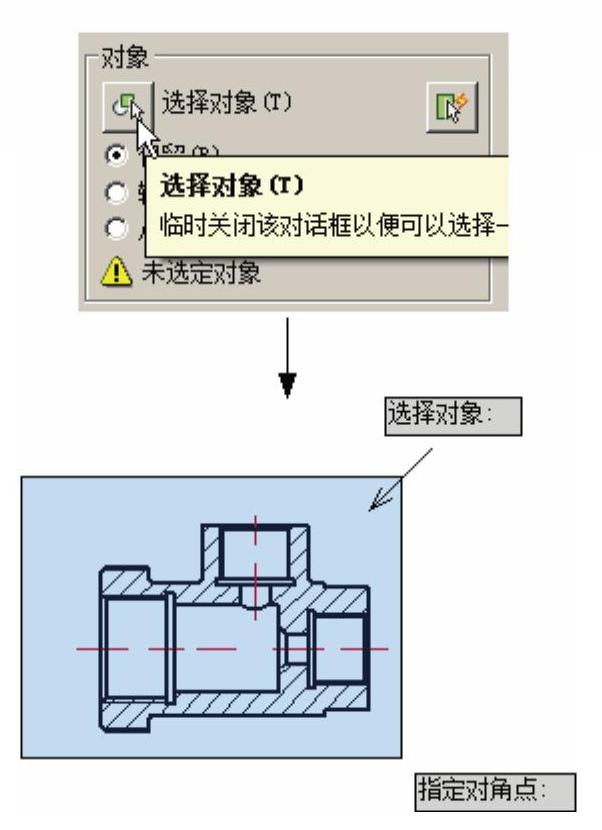
图8-78 选择对象
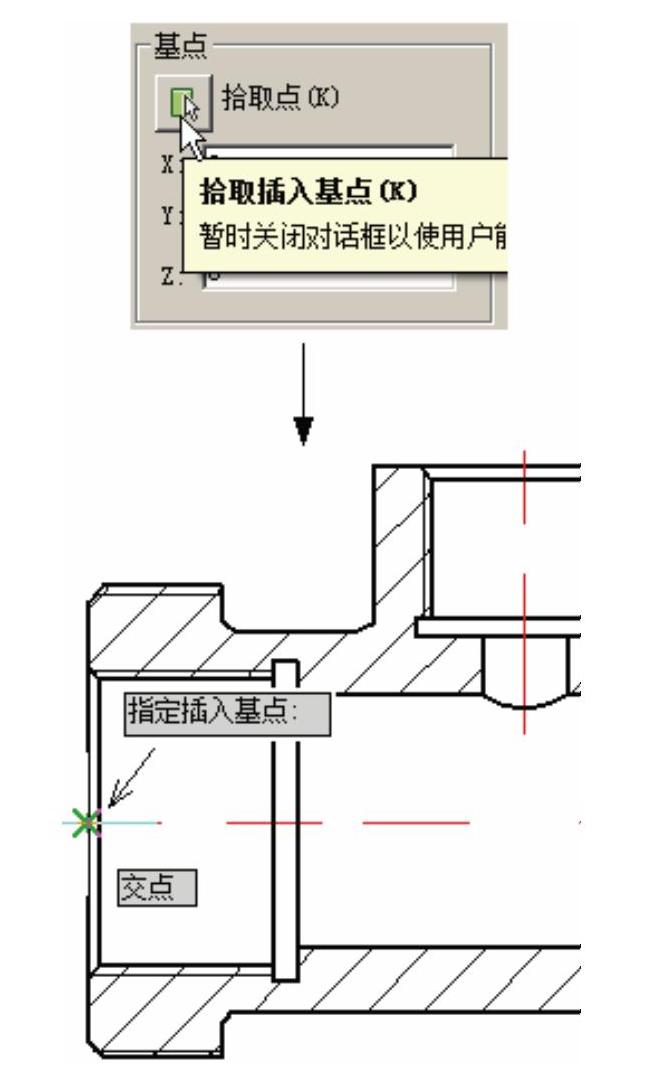
图8-79 指定插入基点
在“目标”选项中,设置一个合适的路径,可以新建一个文件夹,命名为“溢流阀装配图”,把后面将要制作的块都放置在其中,将当前设置的块命名为“阀体主视图”,保存在新建的文件夹中,如图8-80所示。

图8-80 设置保存路径
然后单击“确定”按钮,完成块的制作。
2)打开“弹簧座”零件图,关闭“标注”图层,使用同样的方法将其制作成块,命名为“弹簧座”,保存在同一文件夹中。块的插入基点如图8-81所示。
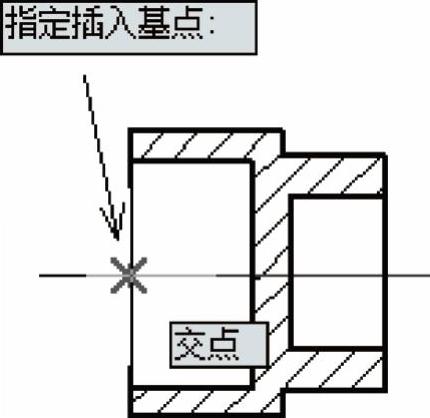
图8-81 将弹簧座设置为图块
3)打开“弹簧”零件图,关闭“标注”图层,使用同样的方法将“弹簧”零件图制作成块,命名为“弹簧”,保存在同一文件夹中。块的插入基点如图8-82所示。
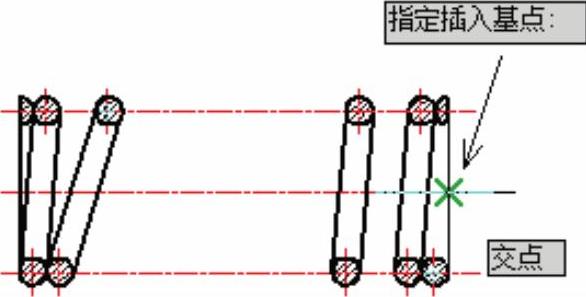
图8-82 将弹簧设置为图块
4)打开“调节螺母”零件图,关闭“标注”图层,使用同样的方法将“调节螺母”零件图的主视图制作成块,命名为“调节螺母主视图”,保存在同一文件夹中。块的插入基点如图8-83所示。

图8-83 将调节螺母设置为图块
5)打开“垫圈”零件图,关闭“标注”图层,使用同样的方法将“垫圈”零件图制作成块,命名为“垫圈”,保存在同一文件夹中。块的插入基点如图8-84所示。
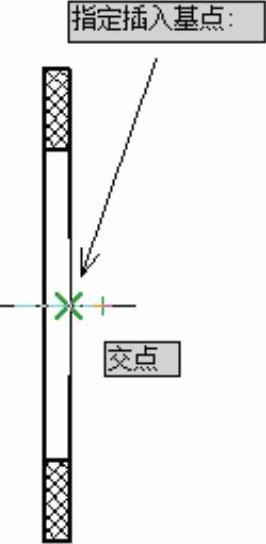
图8-84 将垫圈设置为图块
6)打开“阀盖”零件图,关闭“标注”图层,使用同样的方法将“阀盖”零件图的主视图制作成块,命名为“阀盖主视图”,保存在同一文件夹中。块的插入基点如图8-85所示。

图8-85 将阀盖设置为图块
7)新建一个图形文件,设置好图层、文字样式、尺寸标注样式、多重引线样式和表格样式等,用于绘制装配图。
绘制一个A3的图框,如图8-86所示。
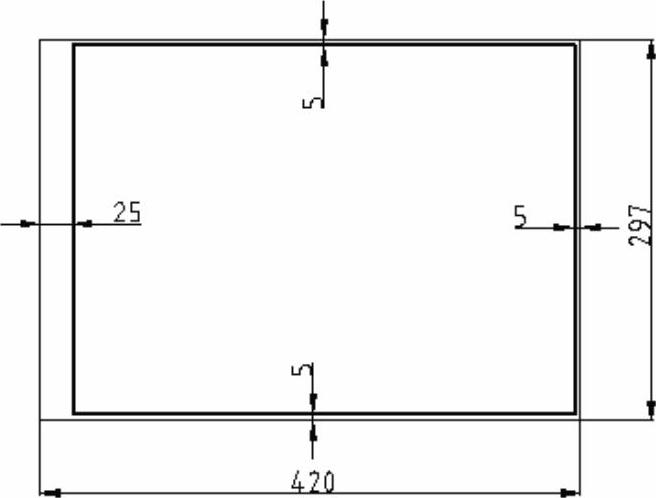
图8-86 绘制A3图框
8)开始绘制装配图。在新建的装配图文件,单击“功能区”的“插入”选项卡中的“插入” 命令按钮,系统弹出“插入”对话框。单击“浏览”按钮,将插入路径设置到前面保存块的文件夹中,然后选中“阀体主视图”的块,单击“打开”按钮,如图8-87所示。
命令按钮,系统弹出“插入”对话框。单击“浏览”按钮,将插入路径设置到前面保存块的文件夹中,然后选中“阀体主视图”的块,单击“打开”按钮,如图8-87所示。
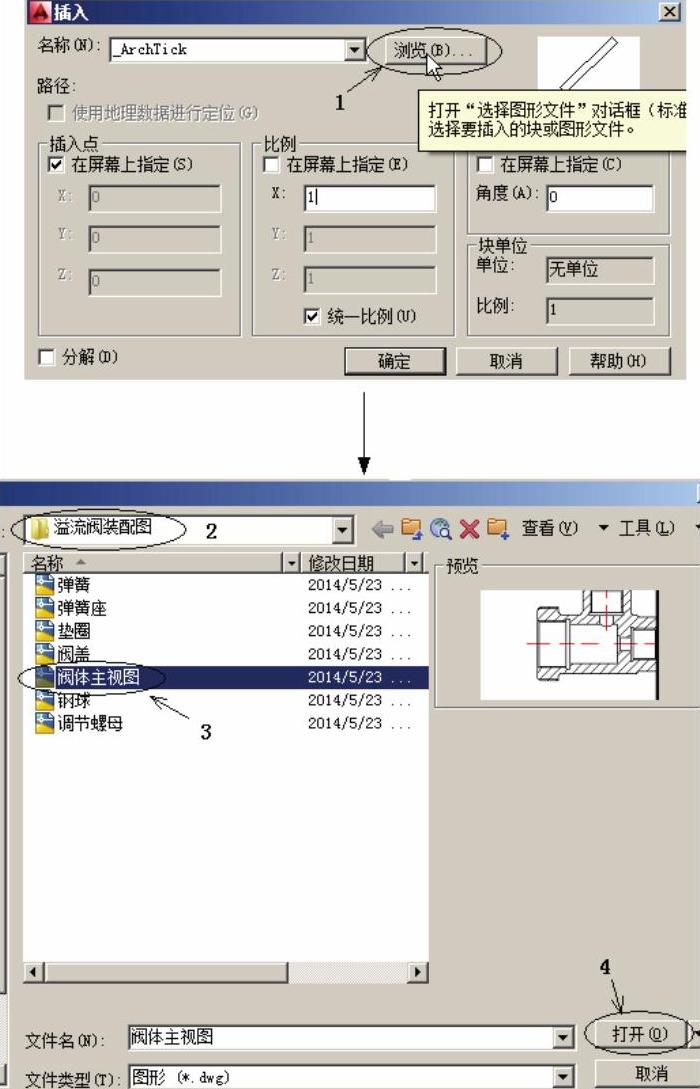
图8-87 设置插入图块路径
系统返回到“插入”对话框,直接单击“确定”按钮,将“阀体主视图”插入到图框中的合适位置,如图8-88所示。
 (https://www.daowen.com)
(https://www.daowen.com)
图8-88 插入阀体主视图图块
9)使用圆的“相切,相切,半径”命令,绘制钢球,钢球的半径为8,绘制完成后如图8-89所示。
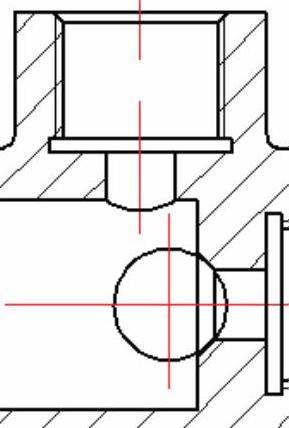
图8-89 绘制钢球
使用“分解” 命令,将“阀体主视图”的块分解,并处理被遮住的图线,完成后如图8-90所示。
命令,将“阀体主视图”的块分解,并处理被遮住的图线,完成后如图8-90所示。

图8-90 编辑图形
10)使用“插入”命令,插入“弹簧座”图块,如图8-91所示。

图8-91 插入弹簧座图块
使用“移动”命令将“弹簧座”装配到阀体中,如图8-92所示。
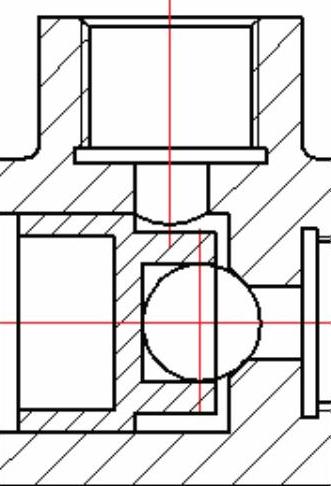
图8-92 装配弹簧座
使用“分解”命令,将“弹簧座”图块分解,并修剪被遮住的图线,如图8-93所示。

图8-93 编辑图形
11)使用相同方法插入“调节螺母”图块,如图8-94所示。
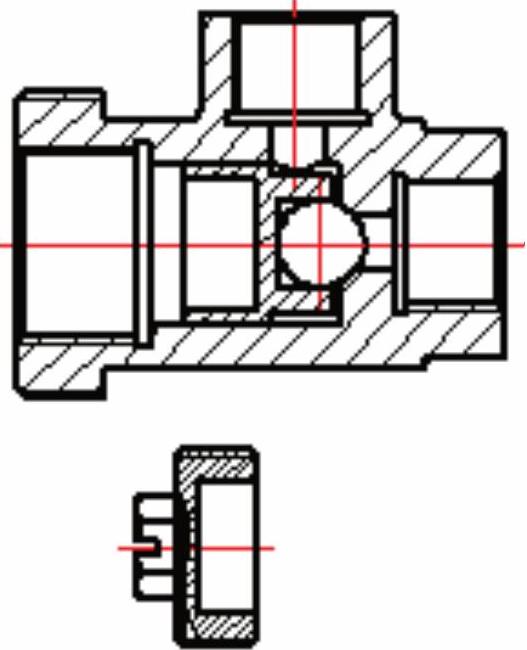
图8-94 插入调节螺母图块
使用“移动”命令将“调节螺母”装配到阀体中,如图8-95所示。
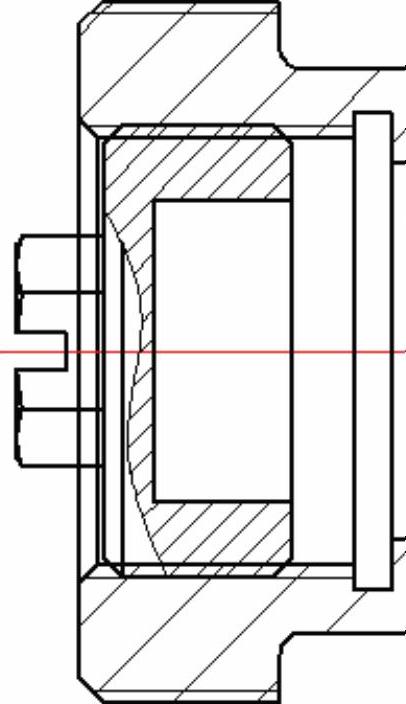
图8-95 装配调节螺母
使用“分解”命令,将“调节螺母”图块分解,并修剪被遮住的图线和剖面线方向,完成后如图8-96所示。

图8-96 编辑图形
12)使用相同的方法插入“弹簧”图块到阀体中,如图8-97所示。
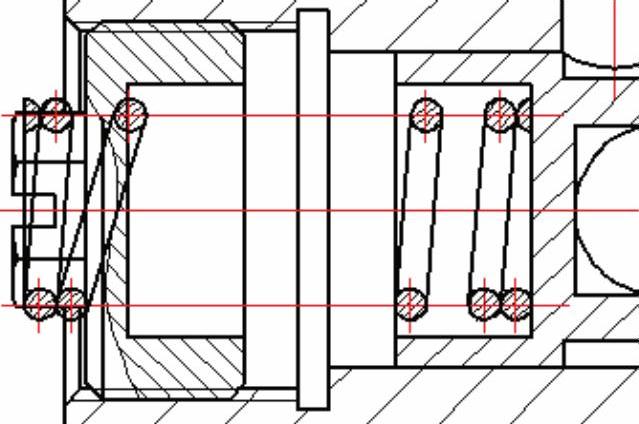
图8-97 插入弹簧图块
使用“分解”命令,将“弹簧”图块分解,将其调整为合适的长度,并修剪被遮住的图线,如图8-98所示。

图8-98 编辑图形
13)使用相同方法插入“垫圈”图块到阀体中,如图8-99所示。

图8-99 插入“垫圈”图块
使用“分解”命令,将“垫圈”图块分解并修剪被遮住的图线,如图8-100所示。

图8-100 编辑图形
14)使用相同的方法插入“阀盖”图块到装配图中,如图8-101所示。
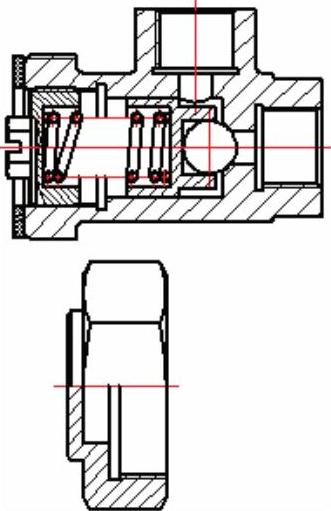
图8-101 插入阀盖图块
使用“移动”命令将“阀盖”装配到阀体中,如图8-102所示。
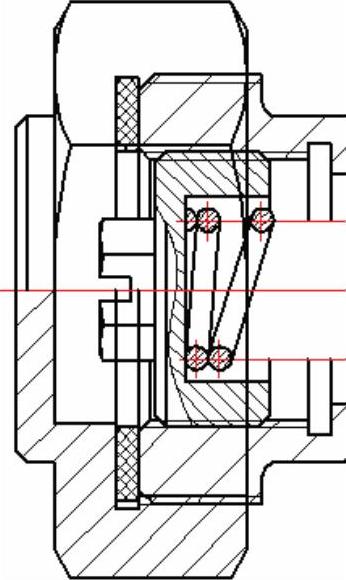
图8-102 装配阀盖
使用“分解”命令,将“阀盖”图块分解,修剪被遮住的图线和使用“镜像”命令对称绘制出“阀盖”另一半剖视图,并改变剖面线方向,如图8-103所示。
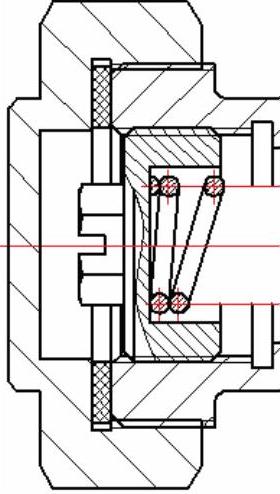
图8-103 编辑图形
15)所有零件的装配已全部完成,将当前图层设置为“标注”,对装配图进行标注,如图8-104所示。
16)标注零件序号,绘制标题栏和明细栏,并填入相关信息,最后标注技术要求,则装配图的绘制便全部完成。
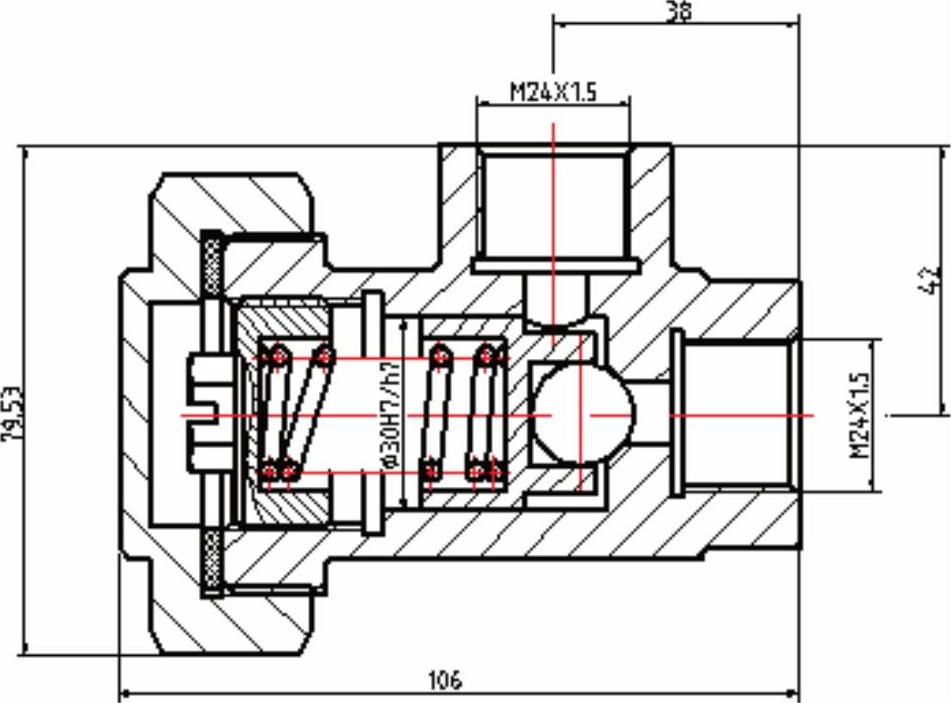
图8-104 标注尺寸
免责声明:以上内容源自网络,版权归原作者所有,如有侵犯您的原创版权请告知,我们将尽快删除相关内容。





