绘制圆钻模装配图,如图8-30和图8-31所示。
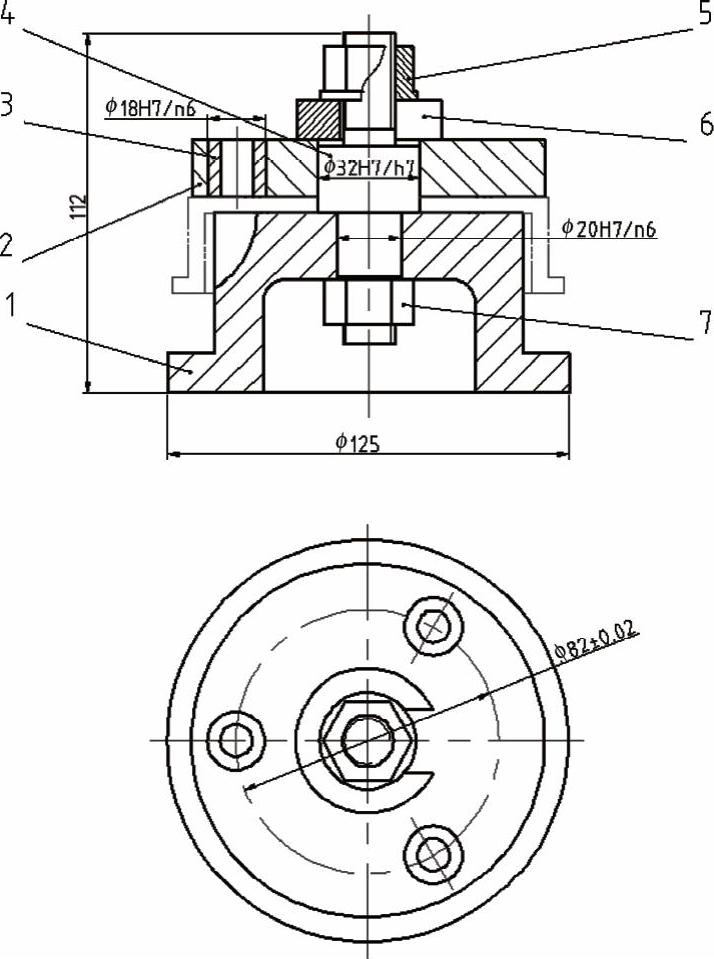
图8-30 圆钻模装配图
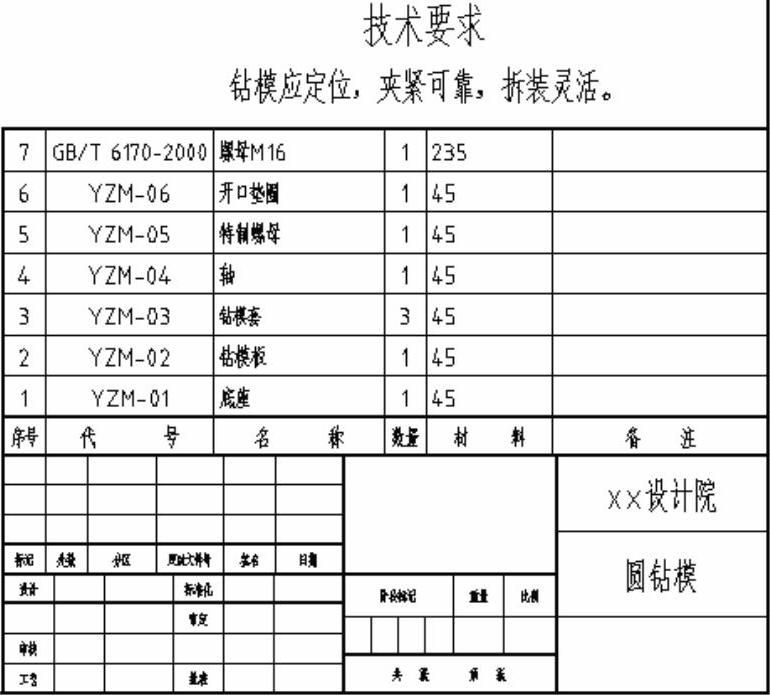
图8-31 标题栏、明细栏和技术要求
【思路分析】
先绘制俯视图,然后根据对应关系绘制主视图,俯视图是对称图形,在绘制时,可以先绘制其中一半,再镜像绘制出另一半。
【光盘文件】
 ——参见附带光盘中的“END\Ch8\8-2-1.dwg”文件。
——参见附带光盘中的“END\Ch8\8-2-1.dwg”文件。
 ——参见附带光盘中的“AVI\Ch8\8-2-1.avi”文件。
——参见附带光盘中的“AVI\Ch8\8-2-1.avi”文件。
【操作步骤】
1)设置绘图环境。分别设置图层,文字样式、尺寸标注样式、多重引线标注样式和表格样式,用于绘制图形、标注尺寸和零件序号以及制作明细栏。
2)绘制一个A2的图框,尺寸如图8-32所示。
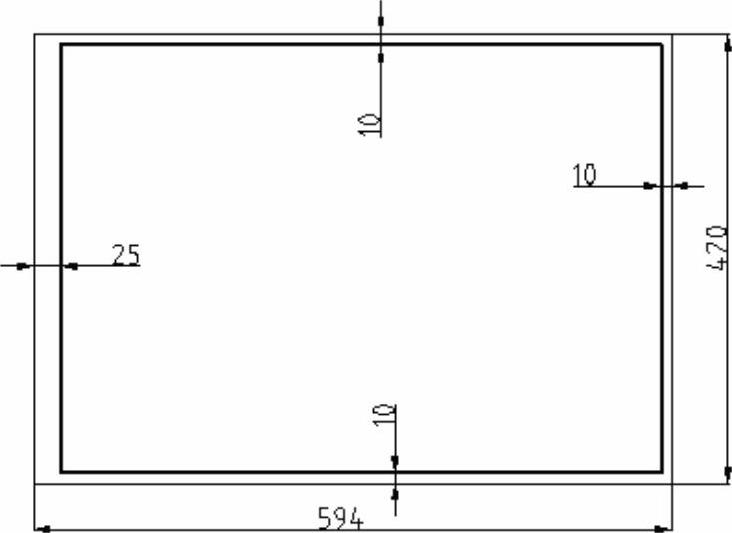
图8-32 绘制图框
3)绘制中心线。将当前图层设置为“中心线”图层,使用“直线”和“圆”命令绘制中心线和中心圆,如图8-33所示。

图8-33 绘制中心线
4)绘制俯视图主要图形。将当前图形设置为“粗实线”,绘制俯视图中的各个圆和六边形,如图8-34所示。
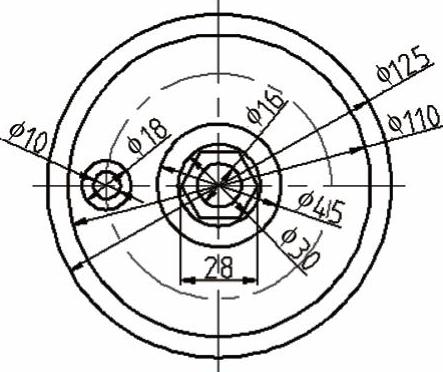
图8-34 绘制圆和六边形
5)阵列图形。使用“环形阵列”命令,将直径为10和18的同心圆,以水平中心线和垂直中心线的交点为中心进行阵列,完成后如图8-35所示。
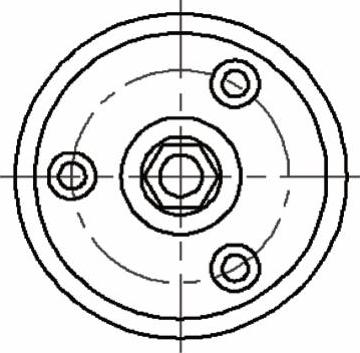
图8-35 阵列图形
6)绘制阵列圆的中心线和轴的螺纹小径。环形分布的圆的中心线,直接指定水平中心线和垂直中心的交点和其圆心为线段的两点,然后将线段缩短至合适长度。螺纹小径使用“细实线”图层绘制,圆的直径为14,然后使用“打断”命令将其修改为四分之三的圆,如图8-36所示。
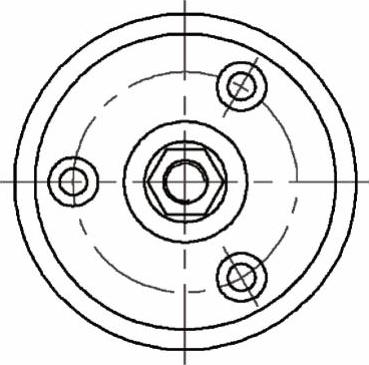
图8-36 绘制中心线和螺纹小径
7)使用“偏移”命令将水平中心线分别上下偏移10,然后进行修剪并将中心线转换为“粗实线”,如图8-37所示。
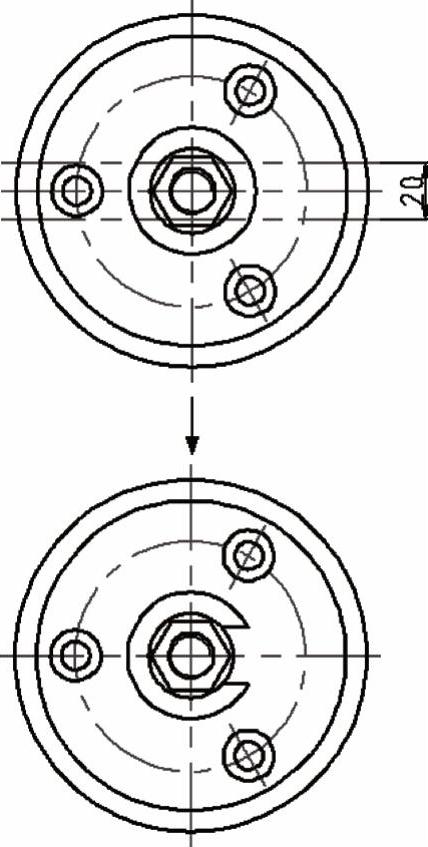
图8-37 偏移和修剪线段
8)绘制主视图,因为主视图是对称图形,可以先绘制其中一半,再镜像出另一半。先过主视图的垂直中心线下端点附近,绘制一段水平线段,然后使用“偏移”命令将其向上偏移,如图8-38所示。
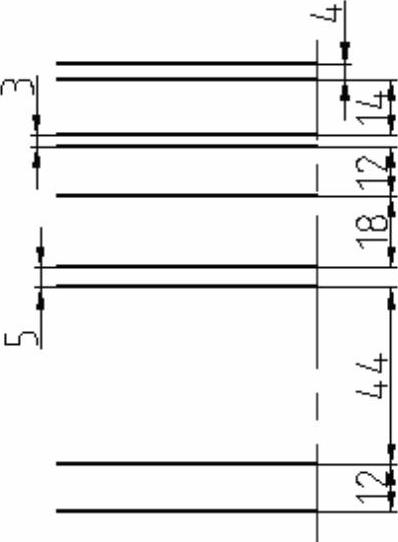
图8-38 偏移线段
使用“对象追踪”功能或者绘制辅助线,根据与俯视图的对应关系绘制出主视图中的部分轮廓,如图8-39所示。
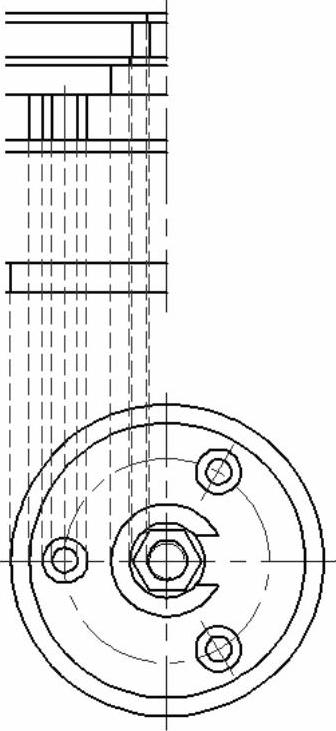
图8-39 绘制主视图轮廓
对图形进行修剪,如图8-40所示。
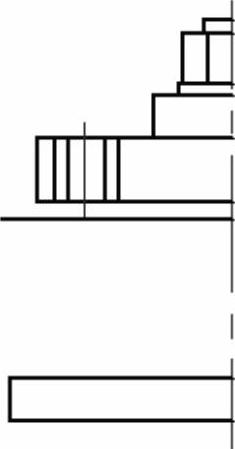
图8-40 修剪后的图形(https://www.daowen.com)
9)使用“偏移”命令将垂直中心线向左偏移,将最下面的水平线段向上偏移,偏移尺寸如图8-41所示。
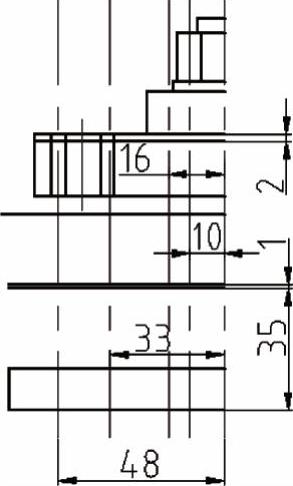
图8-41 偏移线段
对偏移后的线段进行修剪,并将中心线转换为“粗实线”,并绘制圆角,如图8-42所示。
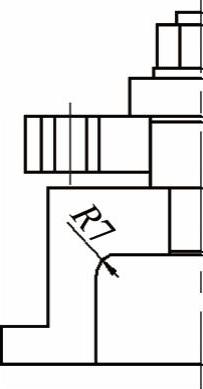
图8-42 修剪图形和绘制圆角
10)镜像图形,将主视图的现已绘制的图形沿垂直中心线镜像绘制出另一半,如图8-43所示。
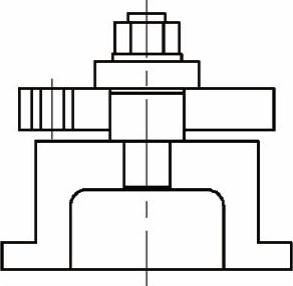
图8-43 镜像图形
根据与俯视图的对应关系,绘制中心轴以及其螺纹小径,如图8-44所示。

图8-44 绘制轴及其螺纹小径
将主视图中位于上方的六角螺母复制到下方对应位置,并进行修剪,如图8-45所示。
11)对主视图上方的部分位置绘制局部剖视区域,并补上剖切后能看到的线段,如图8-46所示。

图8-45 复制绘制螺母和修剪图形
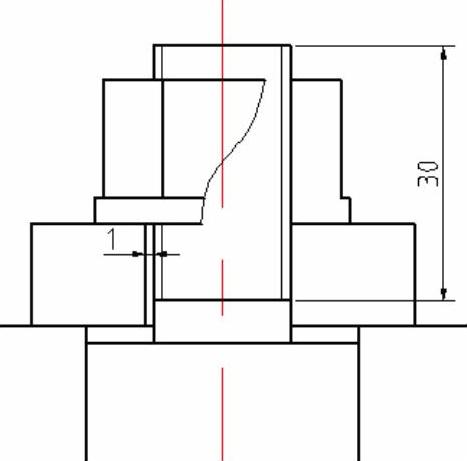
图8-46 绘制局部剖视图
12)绘制辅助圆。使用“粗实线”图层绘制,圆心位置和尺寸如图8-47所示。
对图形进行修剪,完成后如图8-48所示。
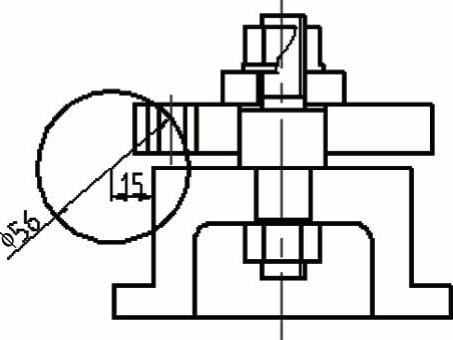
图8-47 绘制辅助圆
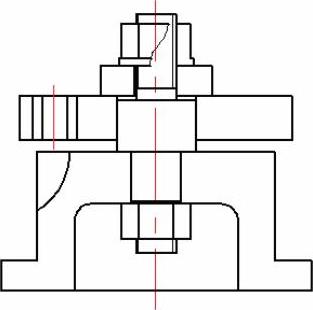
图8-48 修剪图形
13)将当前图层设置为“细实线”,使用“填充”命令绘制剖面线,结果如图8-49所示。
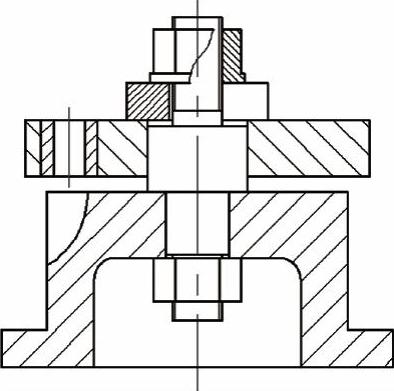
图8-49 填充剖面线
14)绘制加工零件轮廓。使用“双点画线”图层绘制,其尺寸如图8-50所示。
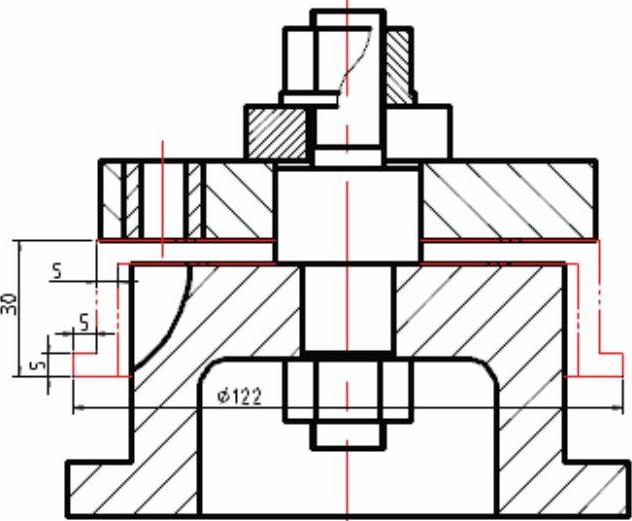
图8-50 绘制被加工零件
15)标注尺寸,如图8-51所示。
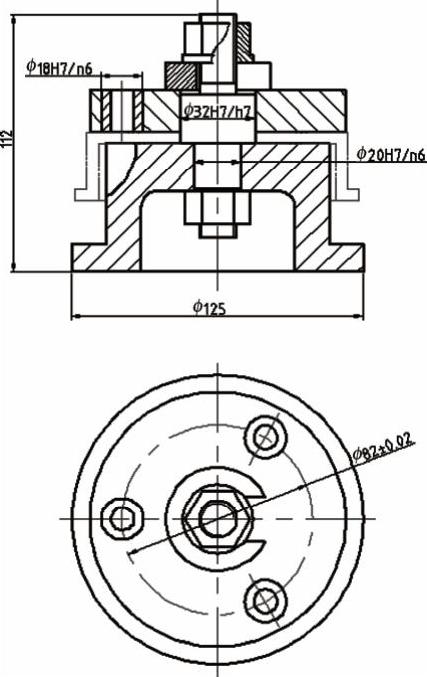
图8-51 标注尺寸
16)标注零件序号,如图8-52所示。
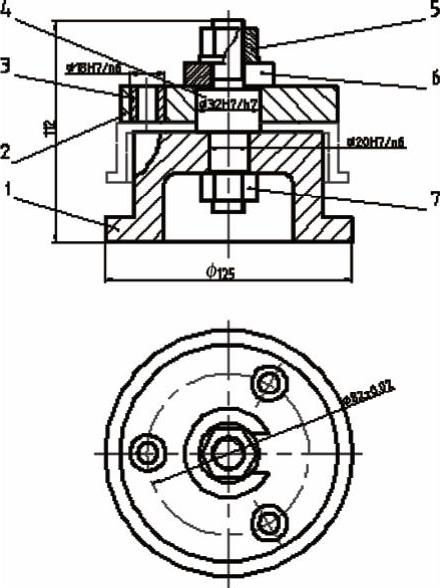
图8-52 标注零件序号
17)绘制标题栏和明细栏,并填写信息,最后标注技术要求,装配图的绘制便全部完成。
免责声明:以上内容源自网络,版权归原作者所有,如有侵犯您的原创版权请告知,我们将尽快删除相关内容。







