绘制如图8-1所示的联轴器装配图,其各部分详细信息如图8-2和图8-3所示。
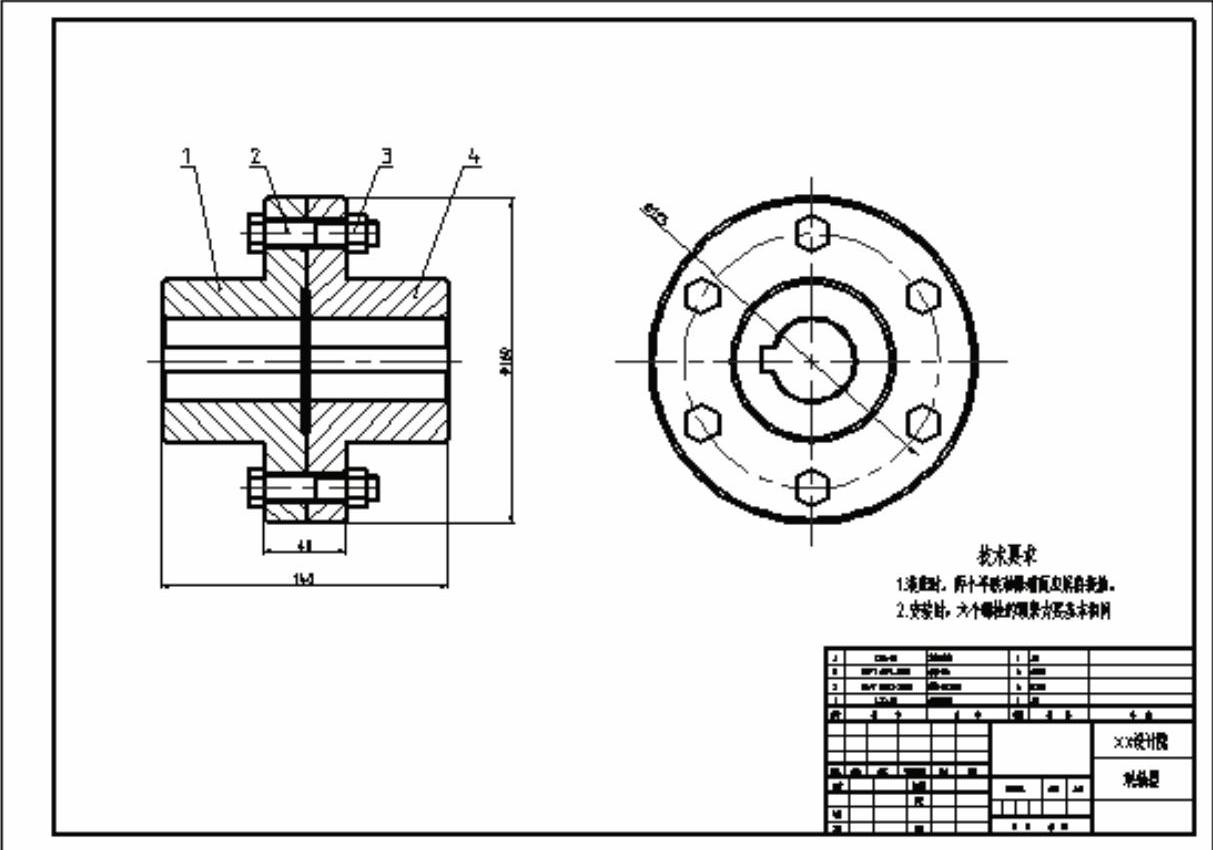
图8-1 联轴器装配图
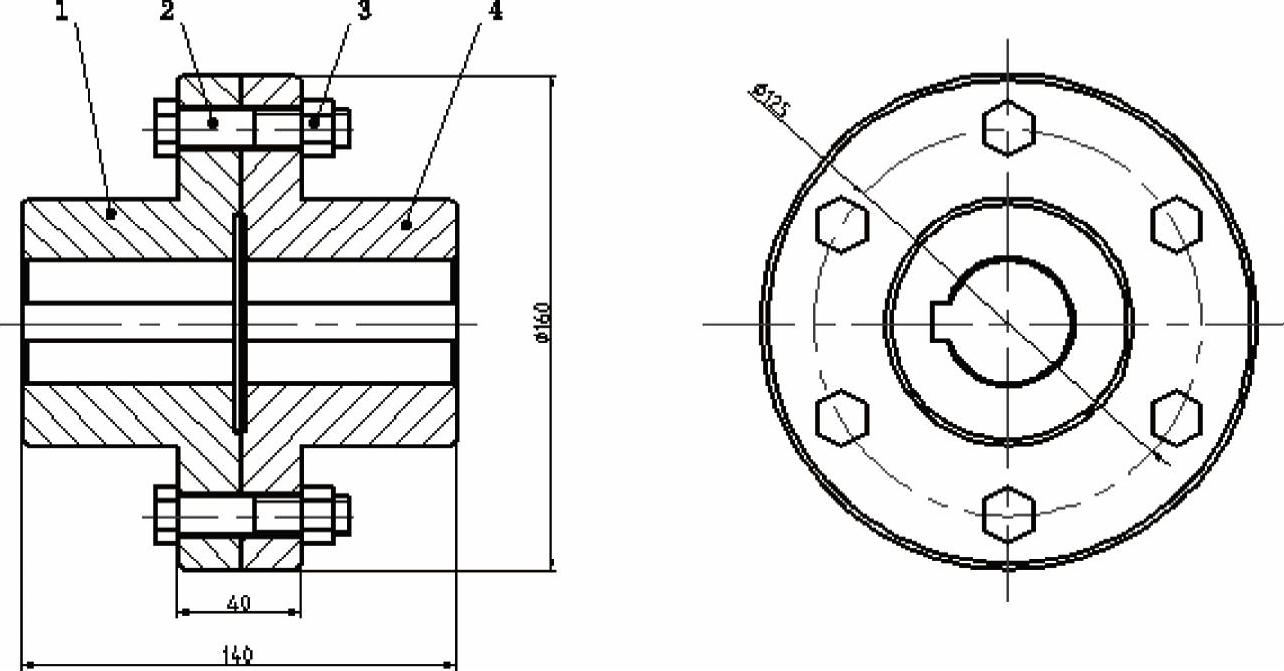
图8-2 图形部分
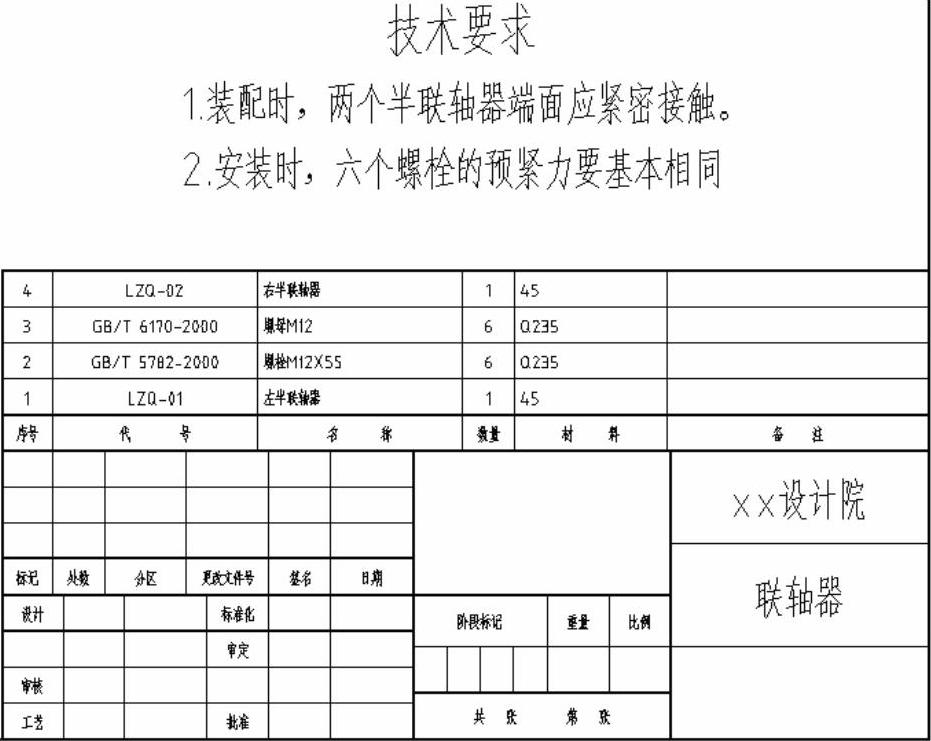
图8-3 技术要求、标题栏和明细栏
【思路分析】
装配图的绘制和零件图类似。绘制装配图可以先绘制好各个零件并保存成相互独立的文件,然后将各个零件调入进行装配,也可以直接先对装配图进行绘制,然后再从装配图中拆画出各个零件图,这种方法的好处是可以避免加工后的零件在装配中出现无法安装的问题。
本实例是采用第二种方法,先绘制左视图中,然后根据对应关系绘制出主视图,绘制过程中要利用图形的对称关系,使用镜像命令。最后再绘制螺栓和螺母,并装配上去。
【光盘文件】
 ——参见附带光盘中的“END\Ch8\8-1.dwg”文件。
——参见附带光盘中的“END\Ch8\8-1.dwg”文件。
 ——参见附带光盘中的“AVI\Ch8\8-1.avi”文件。
——参见附带光盘中的“AVI\Ch8\8-1.avi”文件。
【操作步骤】
1)先设置绘图环境。分别设置图层、文字样式和标注样式,设置与前面章节类似。在图层中添加一个“细双点画线”图层,采用PHANTOM2线型,用于绘制部件的极限工位,如图8-4所示。
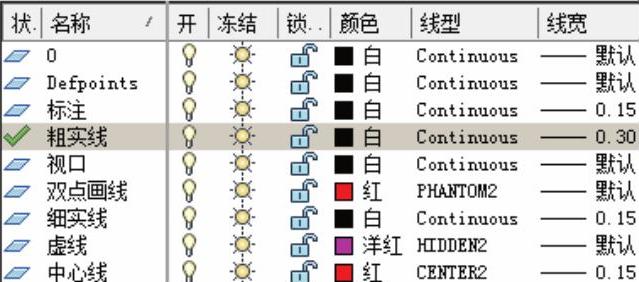
图8-4 新建图层
装配图要标注序号,可以使用“多重引线”命令来进行标注,因此需要建立一个“多重引线”标注样式。
单击“多重引线样式”按钮,弹出“多重引线样式管理器”对话框,单击“新建”按钮,选择Standard作为基础样式,在“新样式名”中输入“序号标注”,单击“继续”按钮;弹出“修改多重引线样式:序号标注”对话框,将“箭头”设置为“小点”,且大小为3,如图8-5所示。

图8-5 “引线格式”选项卡
在“引线结构”选项卡中将“最大引线点数”设置为2,设置基线距离为0或者不勾选“自动包含基线”复选框,如图8-6所示。
在“内容”选项卡中可以将“多重引线类型”设置为“块”或“多行文字”。如果设置为“块”,在“源块”选项中选择“圆”,其他选项采用默认设置,如图8-7所示。

图8-6 “引线结构”选项卡
在本实例中,将其设置为“多行文字”,“文字样式”设置为前面用户建立的文字样式,“文字高度”设置为6,“引线连接位置”设置为“所有文字加下划线”,勾选“将引线延伸至文字”复选框,如图8-7所示。

图8-7 “内容”选项卡
单击“确定”按钮,将“序号标注”引线样式置为当前,关闭对话框。
此外,还需要建立一个“表格样式”,用于创建装配图的明细表,如图8-8所示。可参照第6章的表格样式设置操作。
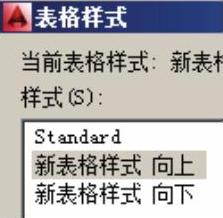
图8-8 表格样式
2)先绘制主视图和左视图的中心线,作为后面绘图的基准,将当前图层设置为“中心线”,选择“直线”命令,尺寸如图8-9所示。
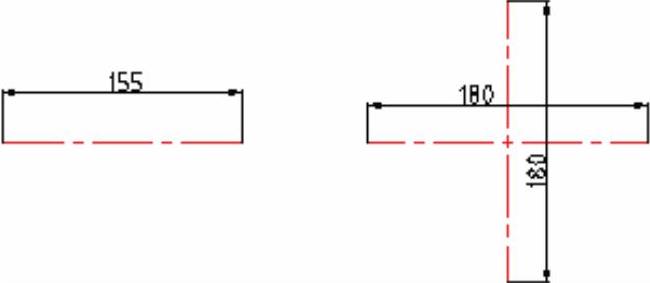
图8-9 绘制中心线
3)绘制左视图的主要图形。选择圆命令,绘制左视图中各个圆,如图8-10所示,注意绘制过程中图层的变化。
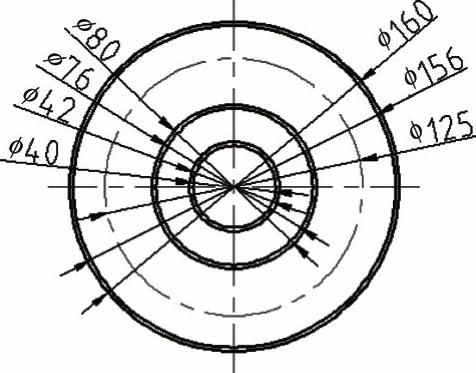
图8-10 绘制左视图中的圆
4)绘制键槽。使用偏移命令,将水平中心线上下偏移6,垂直中心线向左偏移25,如图8-11所示。

图8-11 偏移图线
对偏移后的中心线进行修剪,同时修剪左视图中心轴孔,并将中心线转换为“粗实线”,如图8-12所示。
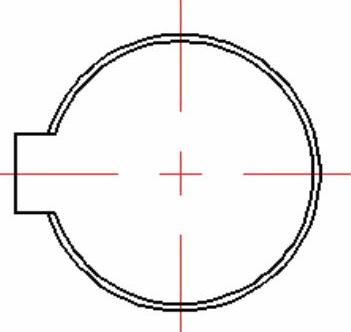
图8-12 绘制键槽
5)绘制主视图中的左右两半联轴器。左右联轴器的形状一样,并且在主视图中对于轴线对称,因此可以先绘制其中一半,再使用镜像绘制出其余部分图形。(https://www.daowen.com)
先绘制右半联轴器上半部分轮廓,如图8-13所示。
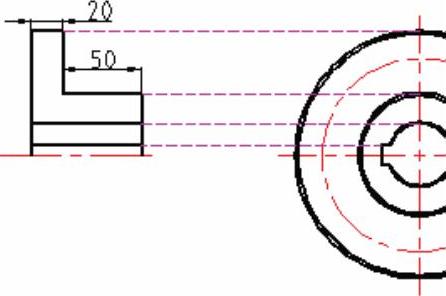
图8-13 绘制左视图轮廓
6)绘制联轴器上安装螺栓孔。先绘制孔的中心线,如图8-14所示。

图8-14 绘制中心线
将中心线上下偏移7,然后修剪中心线,并将其转换成粗实线,如图8-15所示。

图8-15 绘制螺栓安装孔
7)继续绘制联轴器的其余结构。将左端面线向右偏移2,水平中心线向上偏移35,然后修剪图线,并变换图层,如图8-16所示。

图8-16 绘制其余结构
8)绘制倒角。除了中心轴孔的倒角距离为1,其余的为2。要特别注意补上在中心轴孔倒角后形成的端面线,如图8-17所示。
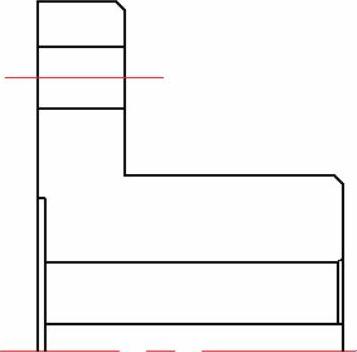
图8-17 绘制倒角
9)使用镜像命令绘制右半联轴器的下半部分。然后再使用镜像命令绘制出左半联轴器,如图8-18所示。
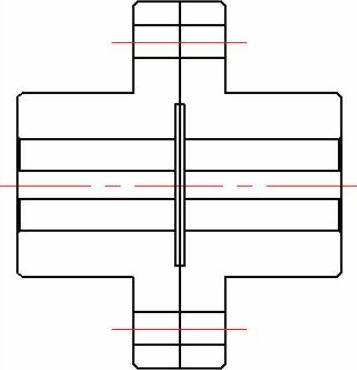
图8-18 镜像绘制左右联轴器
10)将当前图层设置为“细实线”,使用填充命令绘制剖面线。注意左右两半联轴器的剖面线倾斜方向应相反,如图8-19所示。
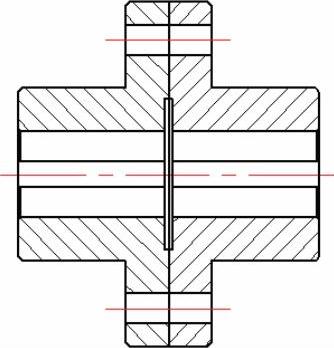
图8-19 填充剖面线
11)绘制螺栓。使用“偏移”命令将螺栓安装孔的水平中心线上下偏移9、4.5和6,将与螺栓接触的端面线向左偏移7.5,向右偏移55,然后延长、修剪线段并将线段转换为粗实线,如图8-20所示。
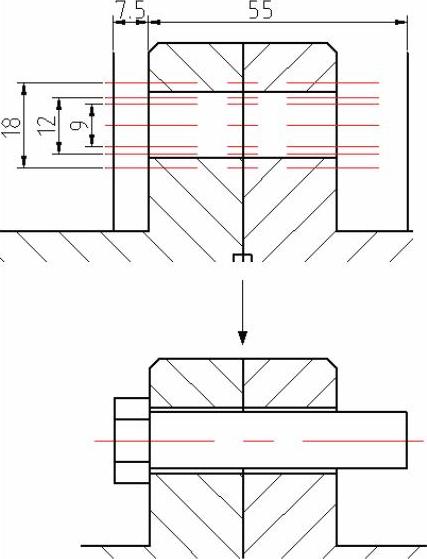
图8-20 绘制螺栓
绘制螺栓牙底线,将螺纹牙顶线向内偏移1,将螺栓右端面线向左偏移30,绘制螺纹终止线,然后修剪图线并转换图层,完成后如图8-21所示。

图8-21 绘制螺栓
12)绘制螺母。使用类似于绘制螺栓的方法,螺母的尺寸如图8-22所示。
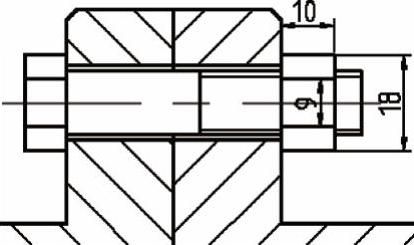
图8-22 绘制螺母
13)使用“复制”命令将绘制好的螺栓和螺母复制到主视图的下螺栓安装孔。注意修剪孔内两个端面重合的端面线,如图8-23所示。
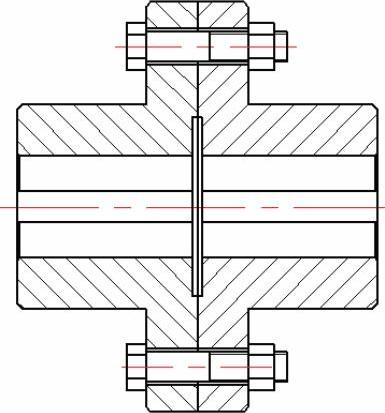
图8-23 复制螺栓和螺母
14)绘制左视图中的螺栓头部。使用“多边形”命令,选择左视图定位圆与垂直中心线的交点中心,选择“内接于圆”,使用对象追踪功能使其与主视图螺栓头部对齐,绘制完成后如图8-24所示。
使用“环形阵列”命令绘制出左视图其余螺栓,完成后如图8-25所示。

图8-24 左视图螺栓头部
15)对图形进行标注。尺寸标注方面,只标注装配后图形的总高、总宽和总长,以及一些配合尺寸。
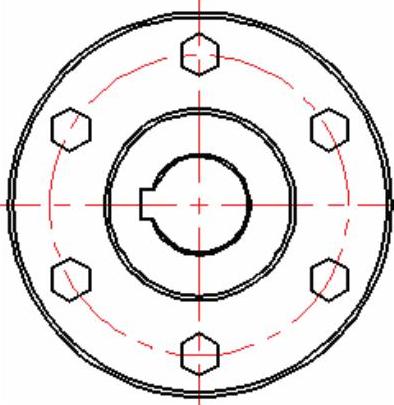
图8-25 阵列绘制螺栓
标注零件序号。序号的顺序要按顺时针或逆时针标注,并且尽量保持在同一条水平线和垂直线上。
16)装配图的图形绘制全部完成,给图形绘制一个A2的图框,并插入标题栏、明细表和技术要求。
完成后,装配图的绘制全部完成。
免责声明:以上内容源自网络,版权归原作者所有,如有侵犯您的原创版权请告知,我们将尽快删除相关内容。







