利用给定的4个文件“外壳”“端盖”“轴承”和“轴”,完成如图5-81所示的装配图。
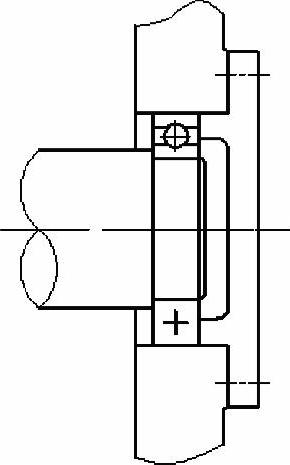
图5-81 装配图
【思路分析】
打开各个文件,设定合理的基点,插入外部参照,在位编辑外部参照。
【光盘文件】
 ——参见附带光盘中的“END\Ch5\5-4-2.dwg”文件。
——参见附带光盘中的“END\Ch5\5-4-2.dwg”文件。
 ——参见附带光盘中的“AVI\Ch5\5-4-2.avi”文件。
——参见附带光盘中的“AVI\Ch5\5-4-2.avi”文件。
【操作步骤】
1)单击“快速访问”工具栏中的“打开”按钮,打开“\初始文件\第5章\案例2\外部参照\案例2—外壳.dwg”文件,如图5-82所示。

图5-82 设定外壳的基点
2)单击“块定义”工具栏中“设置基点” 按钮,或者在命令行输入_BASE命令,根据光标提示,在图5-82所示的点标志作为基点。
按钮,或者在命令行输入_BASE命令,根据光标提示,在图5-82所示的点标志作为基点。
3)单击“快速访问”工具栏中的“保存”按钮保存文件,关闭“机壳”文件。
4)重复步骤1)至3)中的操作,设置其余3个文件的基点,分别如图5-83~图5-85所示,保存并关闭各文件。
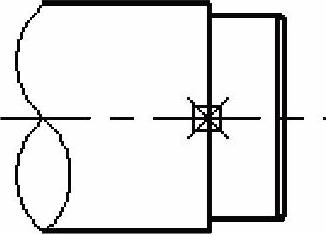
图5-83 设定轴的基点
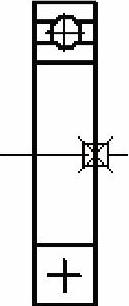
图5-84 设定轴承的基点
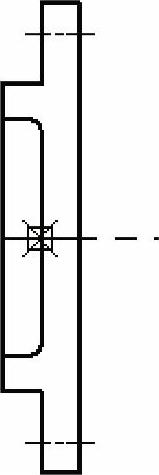
图5-85 设定端盖的基点
5)打开第3章“应用1”中保存好的文件“图层样板.dwt”,文件继承了“应用1”中设置好的图层特性。将文件保存为“案例2”。
6)选择功能区中“插入”选项卡,在其中“参照”面板中单击“附着” 按钮,弹出“选择参照文件”对话框,在“查找范围”下拉列表选择路径为刚才保存的位置,选择“案例2——外壳.dwg”文件,单击“打开”按钮,如图5-86所示。
按钮,弹出“选择参照文件”对话框,在“查找范围”下拉列表选择路径为刚才保存的位置,选择“案例2——外壳.dwg”文件,单击“打开”按钮,如图5-86所示。
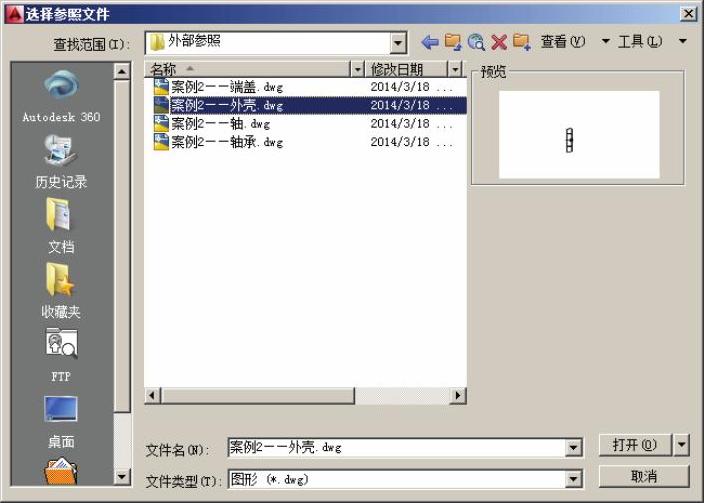
图5-86 附着参照文件(https://www.daowen.com)
7)单击打开后,弹出“附着外部参照”对话框,设置好相关选项,如图5-87所示,单击“确定”按钮后,根据命令行提示在绘图区指定任意点作为插入点插入图形。

图5-87 插入外壳
8)重复步骤6)和7)的操作,插入“案例2——端盖.dwg”文件,插入点与图5-88所示的点标志重合。
9)重复步骤6)和7)的操作,插入“案例2——轴承.dwg”文件,插入点与图5-89所示的点标志重合。
10)重复步骤6)和7)的操作,插入“案例2——轴.dwg”文件,插入点与图5-90所示的点标志重合,结果如图5-91所示。
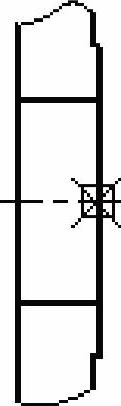
图5-88 端盖插入点
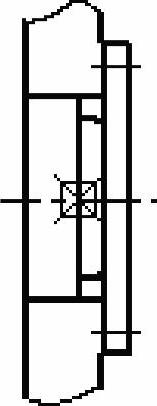
图5-89 轴承插入点
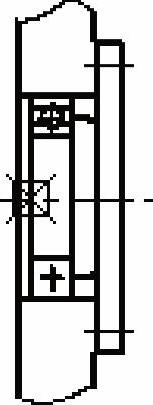
图5-90 轴插入点
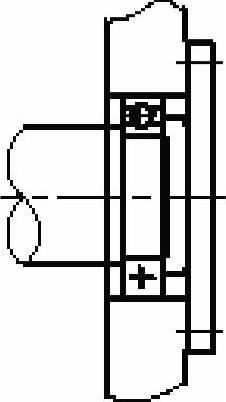
图5-91 插入完成后图形
11)绑定外部参照。在绘图区选择一个外部参照,此时出现“外部参照”面板组,单击“选项”面板中的“外部参照” 按钮,弹出“外部参照”面板,按住〈Ctrl〉键多选面板中的全部参照文件,单击右键,选择“绑定”命令,弹出“绑定外部参照”对话框,选择“插入”单选按钮,如图5-92所示。
按钮,弹出“外部参照”面板,按住〈Ctrl〉键多选面板中的全部参照文件,单击右键,选择“绑定”命令,弹出“绑定外部参照”对话框,选择“插入”单选按钮,如图5-92所示。

图5-92 绑定外部参照
12)分解图形。外部参照经过绑定后变为外部块,可以使用“分解”命令分解。选择功能区中的“常用”选项卡,在“修改”面板中单击“分解” 按钮,选择全部外部块分解,如图5-93所示。
按钮,选择全部外部块分解,如图5-93所示。
13)编辑图形。使用“删除”和“修剪”命令,将装配图中多余的图线删除或修剪掉,最终图形如图5-94所示。

图5-93 分解后的图形
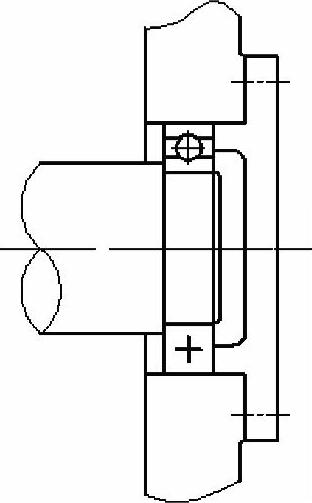
图5-94 最终的图形
14)保存文件。
免责声明:以上内容源自网络,版权归原作者所有,如有侵犯您的原创版权请告知,我们将尽快删除相关内容。





