旋钮一般由塑料把手和金属螺纹套组成,所以填充的图案有所不同,如图5-42所示。
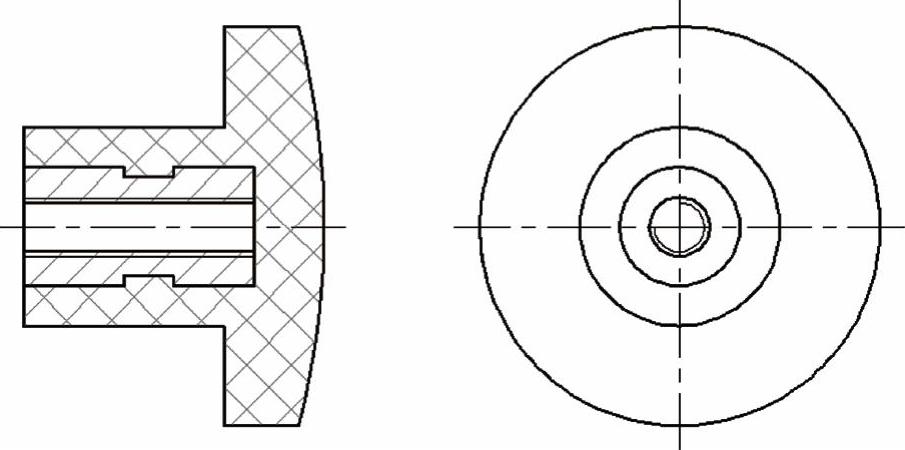
图5-42 旋钮
【思路分析】
根据图形的特点,全剖视图可以使用到镜像、偏移等命令,提高绘图效率。左视图在直接通过中线定位后,按照主视图的尺寸,绘制几个同心圆即可。可以分四个步骤完成绘制:首先绘制中心线(见图5-43);然后绘制主视图(见图5-44);再填充图案(见图5-45);最后绘制左视图的五个同心圆(见图5-46)。
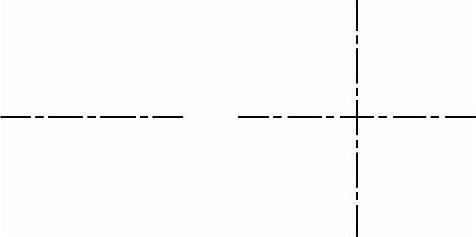
图5-43 绘制中心线
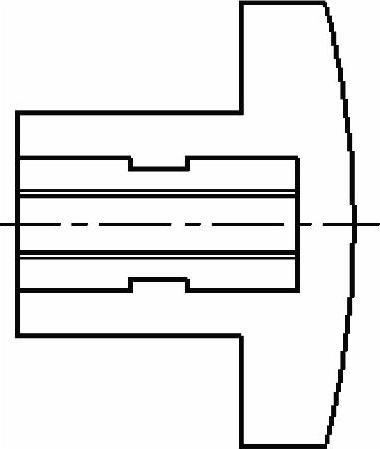
图5-44 绘制主视图
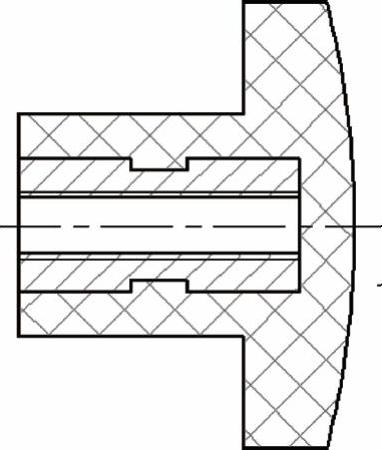
图5-45 绘制剖面线
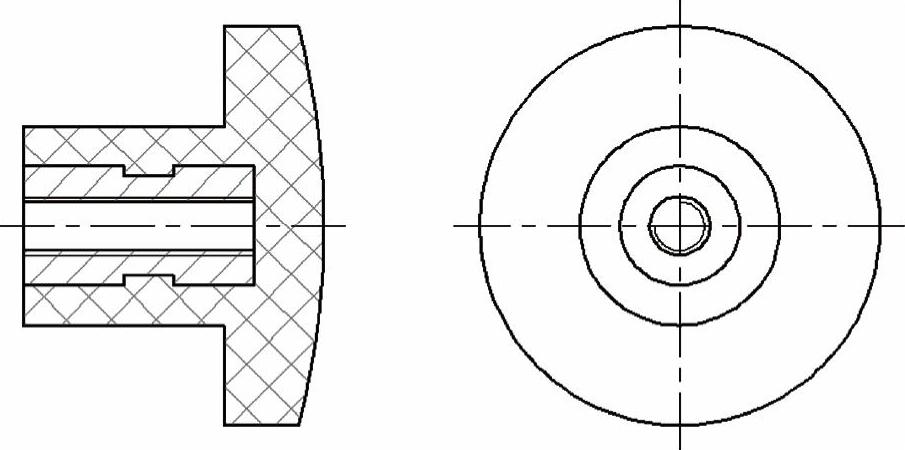
图5-46 绘制左视图
【光盘文件】
 ——参见附带光盘中的“END\Ch5\5-3-l.dwg”文件。
——参见附带光盘中的“END\Ch5\5-3-l.dwg”文件。
 ——参见附带光盘中的“AVI\Ch5\5-3-1.avi”文件。
——参见附带光盘中的“AVI\Ch5\5-3-1.avi”文件。
【操作步骤】
1)打开第3章“应用1”中保存好的文件“图层样板.dwt”,文件继承了“应用1”中设置好的图层特性。
2)将“中心线”设置为当前层,单击“绘图”工具栏中“直线”按钮,分别绘制主视图和左视图的中心线,结果如图5-47所示。
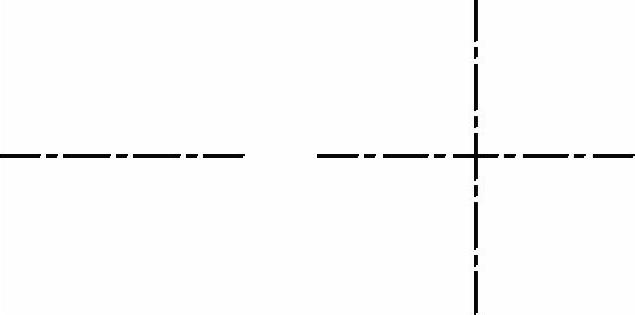
图5-47 绘制中心线
3)绘制主视图螺纹套轮廓线。将“轮廓线”设置为当前层,打开“正交”辅助功能,单击“绘图”工具栏中“直线”按钮,在主视图中心线左端位置选择一起点单击,鼠标往中心线垂直方向上方移动,并输入“6”确定;然后往水平方向移动鼠标,并输入“10”确定;重复上述操作,绘制直线的方向与大小如图5-48所示。
4)绘制螺纹线。单击“修改”工具栏中的“偏移”按钮,将中心线分别向上偏移2.5和3。
选取偏移后的直线,将偏移2.5的直线修改为“轮廓线”层,另外的修改为“细实线”层,如图5-49所示。
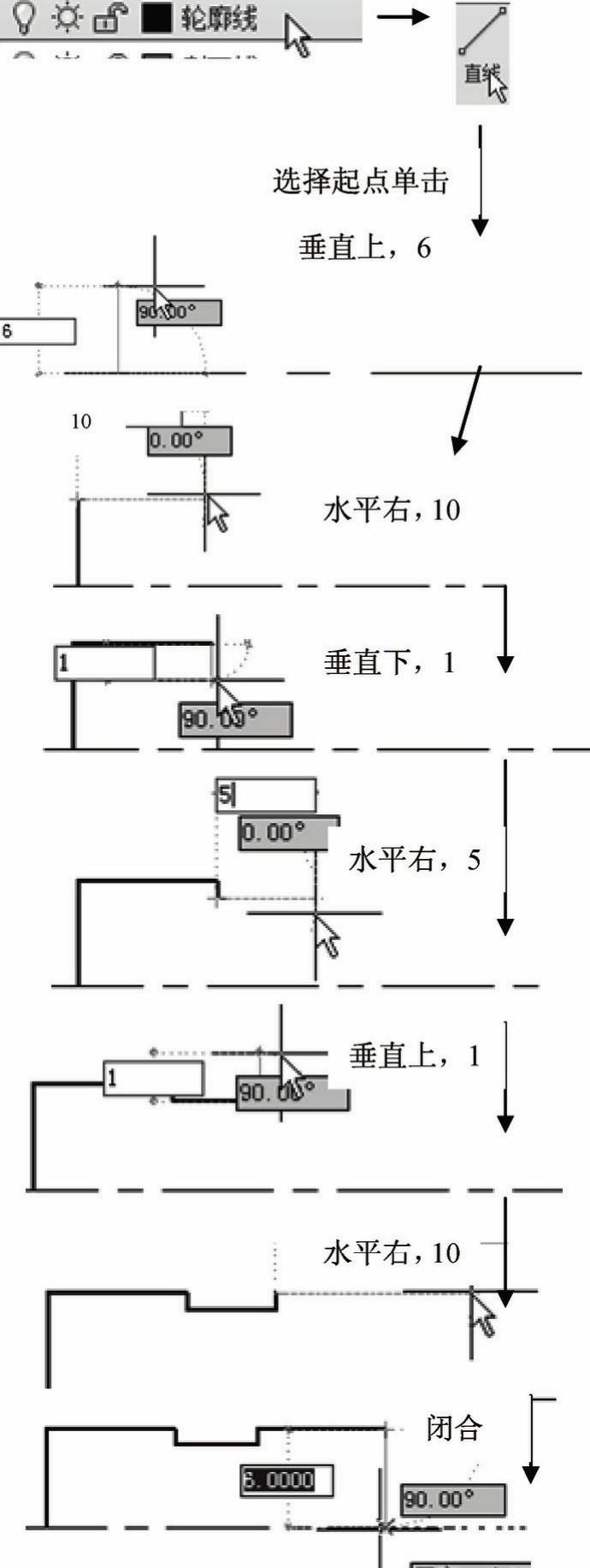
图5-48 绘制上螺纹套
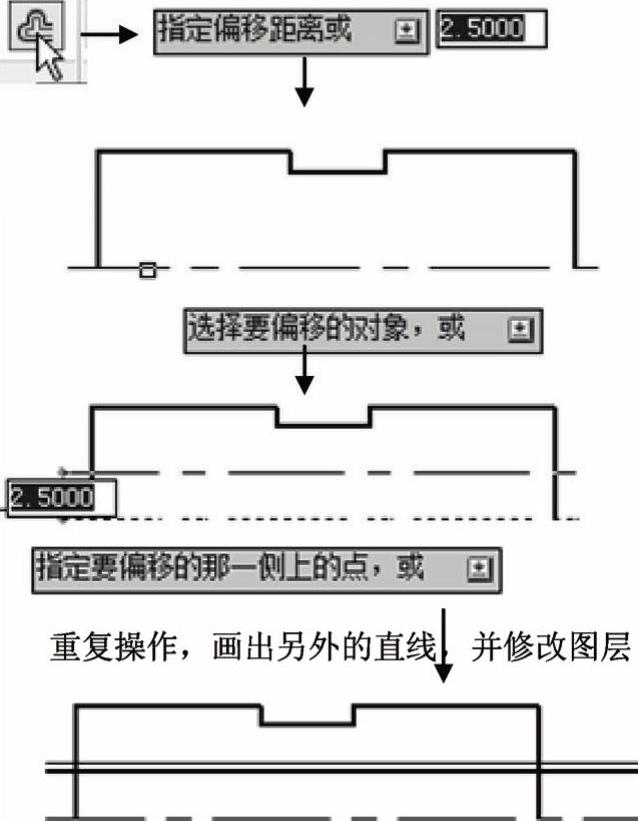 (https://www.daowen.com)
(https://www.daowen.com)
图5-49 绘制螺纹线
5)修剪处理。单击“修改”工具栏中的“修剪”按钮,将多余的线段进行修剪,如图5-50所示。
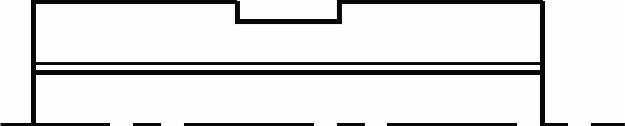
图5-50 修剪处理
6)绘制主视图其他直线部分。将“轮廓线”设置为当前层,打开“正交”辅助功能,单击“绘图”工具栏中“直线”按钮,重复步骤3)的方法,以上一步左上角为起点,按照上4、右20、上10和下20闭合线段,完成绘制,如图5-51所示。
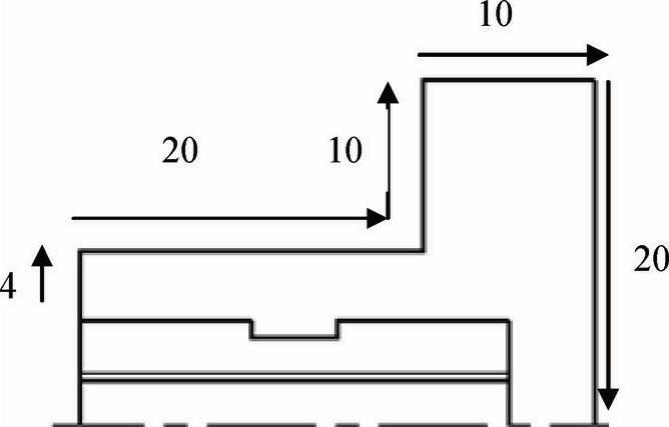
图5-51 绘制直线
7)镜像处理。单击“修改”工具栏中的“镜像”按钮,选择除中线外的所有图元,按下〈Enter〉键,以中心线为对称直线,镜像主视图,如图5-52所示。
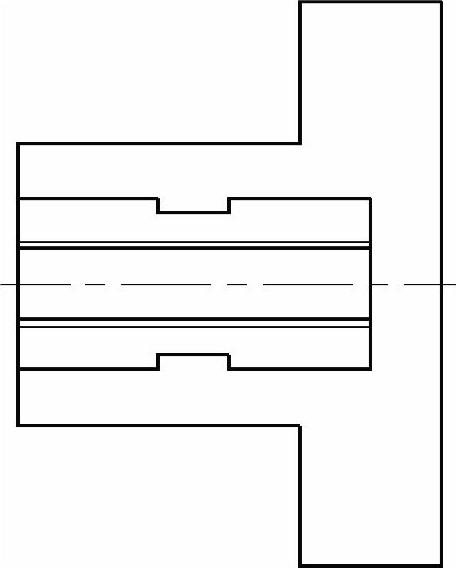
图5-52 镜像处理
8)绘制圆弧部分。将“轮廓线”设置为当前层,单击“绘图”工具栏中“圆”按钮,按下〈Shift〉键后单击鼠标右键,选择“自”菜单,选择上图的右段中心线与垂直线交点A,命令行输入“@”“-80”,按〈Tab〉键,再输入“0”,按下〈Enter〉键,指定圆的半径80,如图5-53所示。
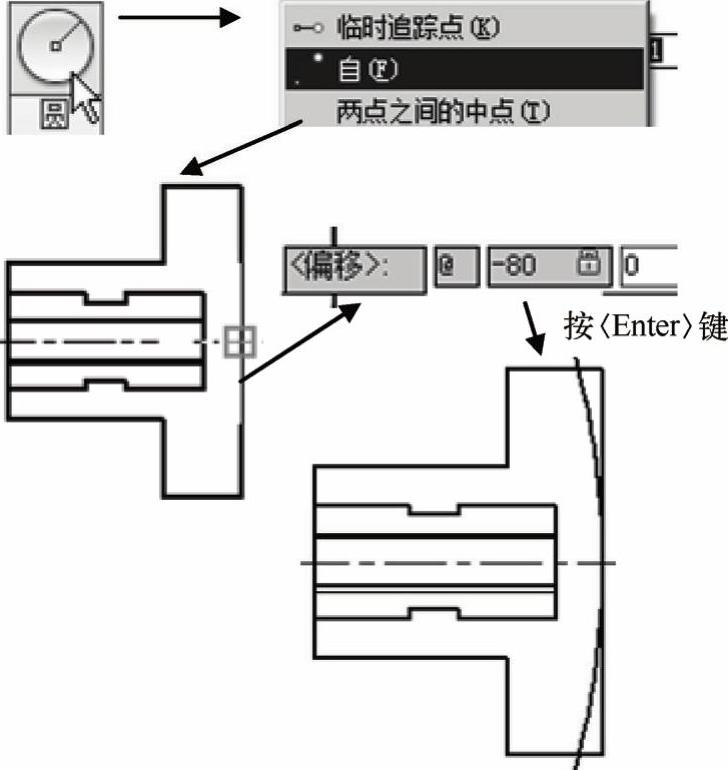
图5-53 绘制外圆
9)生成面域。单击“绘图”工具栏中“面域” 按钮,按命令行提示选择图5-53中的外圆以及图5-52中图形最外面的轮廓线,然后按下〈Enter〉键,系统会自动生成两个面域。
按钮,按命令行提示选择图5-53中的外圆以及图5-52中图形最外面的轮廓线,然后按下〈Enter〉键,系统会自动生成两个面域。
10)交集处理。单击“实体编辑”工具栏中的“交集”按钮,按命令行提示选择上一步的两个面域,然后按下〈Enter〉键,并集后的图形如图5-54所示。
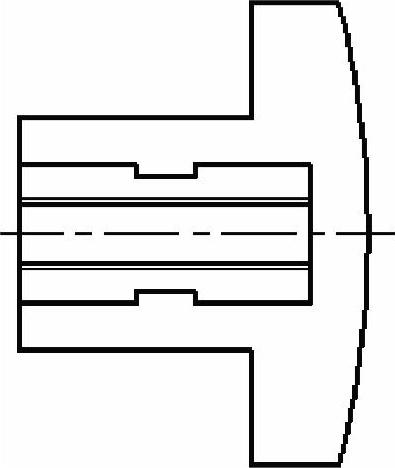
图5-54 交集处理
11)绘制剖面线。将“剖面线”设置为当前层,单击“绘图”工具栏中“图案填充” 按钮,在图案选项卡中,选择“ANSI137”填充旋钮的塑料手把部分,完成填充后单击“确认”按钮,重复填充操作,选择“ANSI31”填充旋钮的螺纹套部分,完成填充后单击“确认”按钮,如图5-55所示。
按钮,在图案选项卡中,选择“ANSI137”填充旋钮的塑料手把部分,完成填充后单击“确认”按钮,重复填充操作,选择“ANSI31”填充旋钮的螺纹套部分,完成填充后单击“确认”按钮,如图5-55所示。
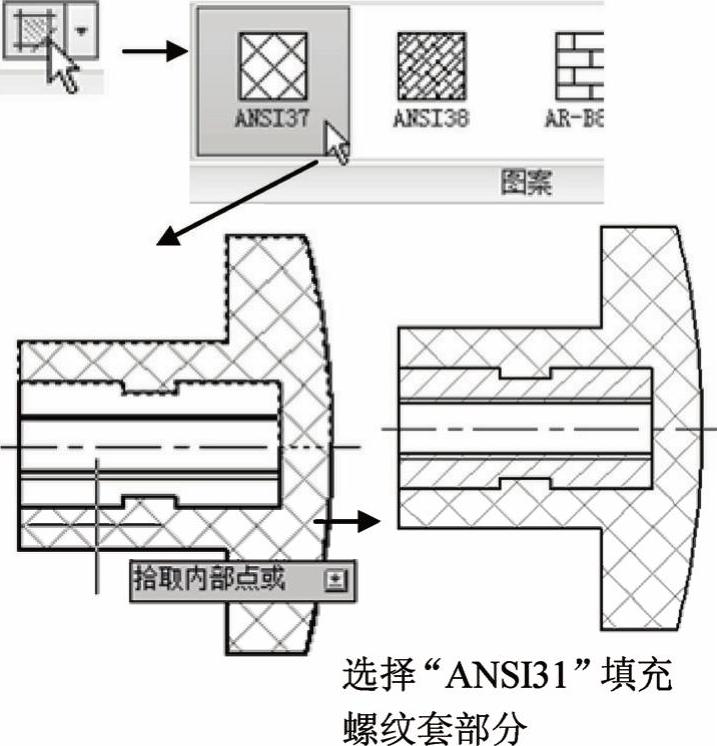
图5-55 绘制剖面线
12)绘制左视图。将“轮廓线”设置为当前层,单击“绘图”工具栏中“圆”按钮,以图5-47中的左视图中心线交点为中点,分别绘制半径为20、10、6和2.5的同心圆,如图5-56所示。

图5-56 绘制左视图
13)绘制左视图螺纹线。将“细实线”设置为当前层,单击“绘图”工具栏中“圆”按钮,以图5-47中左视图中心线交点为中点,绘制半径3的圆;单击“修改”工具栏中的“修剪”按钮,修剪掉四分之一的圆,如图5-57所示。
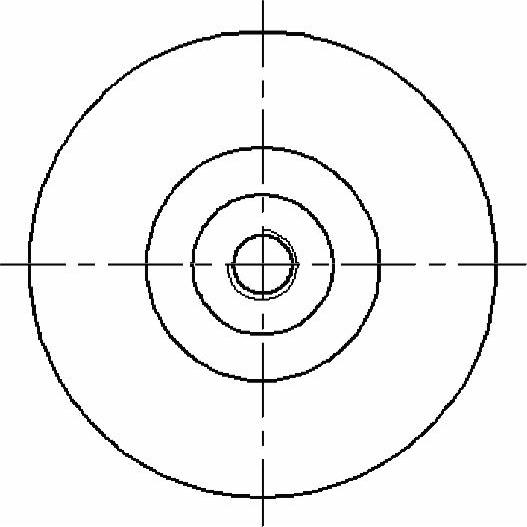
图5-57 绘制左视图螺纹线
免责声明:以上内容源自网络,版权归原作者所有,如有侵犯您的原创版权请告知,我们将尽快删除相关内容。






