图形的结构尺寸如图4-173所示。
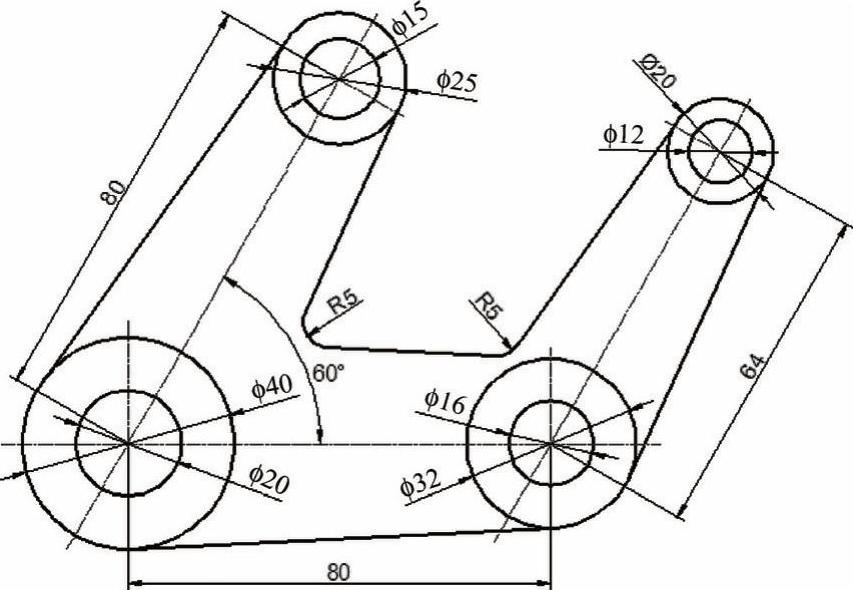
图4-173 实例图形五
【思路分析】
图形可看成由两部分结构相同而尺寸不同的图形构成。读者看到图形后,先别急于绘画,如果直接绘制,虽然图形结构比较简单,但是会增加绘图工作量。通过仔细的观察,会发现两部分图形的尺寸是成比例的,即存在一个倍数关系,因此可以使用“缩放”命令。绘制时,可先绘制右半部分,如图4-174所示;第二步,将其旋转60°,如图4-175所示;第三步,使用“复制”命令绘制左半部分,如图4-176所示;第四步,对左半部分进行缩放,如图4-177所示;第五步,绘制两部分之间的切线和圆角,即可完成所有的绘制,如图4-178和图4-179所示。
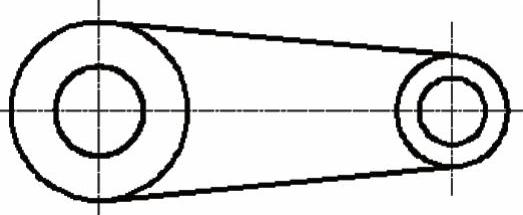
图4-174 绘制基本图形
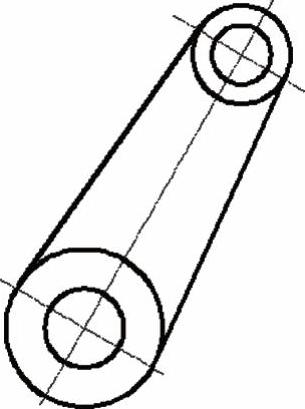
图4-175 旋转图形
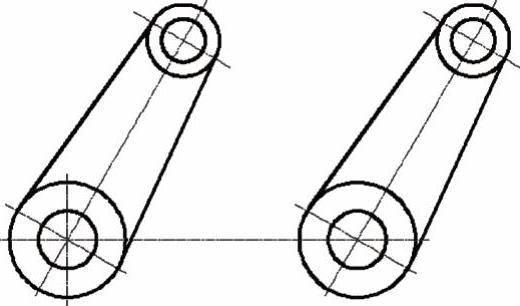
图4-176 复制图形
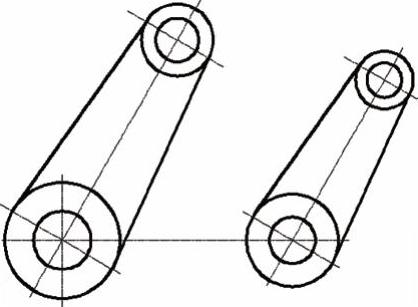
图4-177 缩放图形
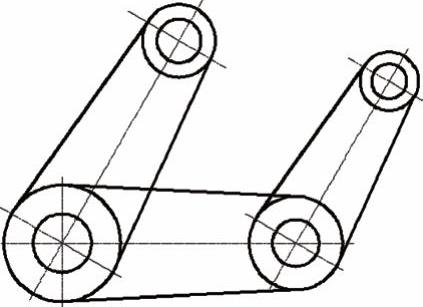
图4-178 绘制切线
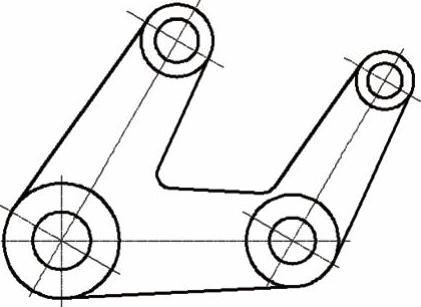
图4-179 绘制圆角
【光盘文件】
 ——参见附带光盘中的“END\Ch4\4-4-2.dwg”文件。
——参见附带光盘中的“END\Ch4\4-4-2.dwg”文件。
 ——参见附带光盘中的“AVI\Ch4\4-4-2.avi”文件。
——参见附带光盘中的“AVI\Ch4\4-4-2.avi”文件。
【操作步骤】
1)单击“图层特性” 按钮,新建图层,如图4-180所示。
按钮,新建图层,如图4-180所示。
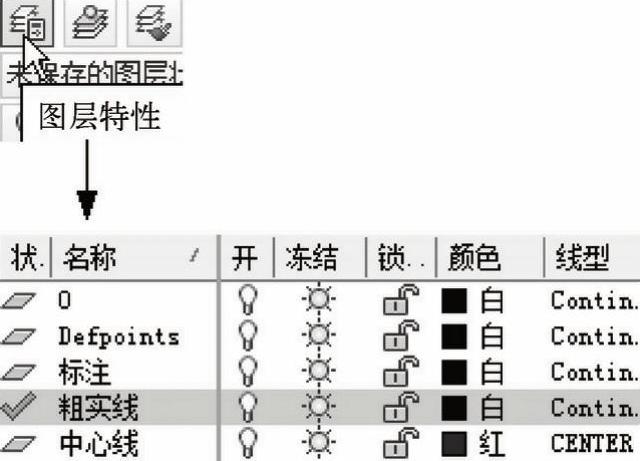
图4-180 新建图层
2)单击“图层”下拉列表,单击选择“中心线”图层为当前图层。按下键盘上的〈F8〉键,进入正交模式。
3)选择“直线”命令,绘制两段中心线,水平中心线长为100,垂直中心线长为35,绘制完成后如图4-181所示。
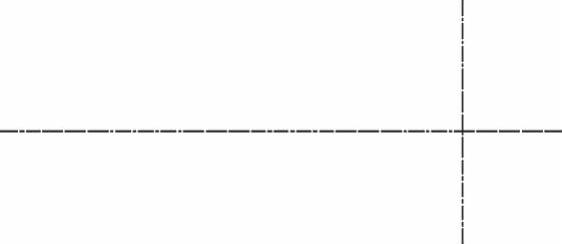
图4-181 绘制中心线
4)偏移绘制中心线。选择“偏移”命令,偏移距离为“64”,偏移对象为上一步绘制的垂直中心线,偏移方向为源对象的左侧,完成后如图4-182所示。
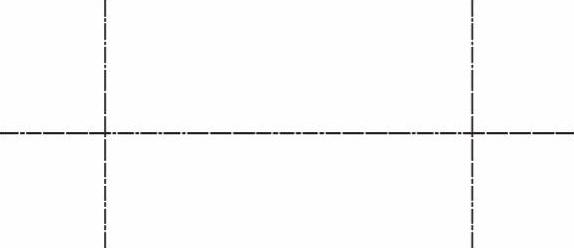
图4-182 偏移中心线(https://www.daowen.com)
5)单击“图层”下拉列表,单击选择“粗实线”图层为当前图层。
6)绘制圆和切线,如图4-183所示。选择“圆”命令,绘制两对同心圆,圆心为两段垂直中心线和水平中心线的交点,圆的半径如图4-173所示。然后选择“直线”命令,使用〈Ctrl〉键或〈Shift〉键和鼠标右键的组合,选择“切点”选项,绘制两段切线。
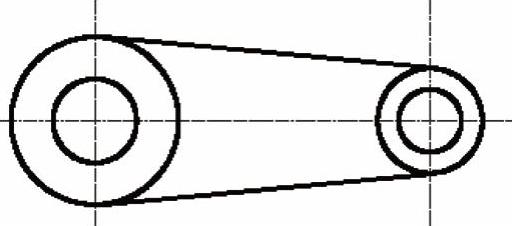
图4-183 绘制圆和切线
7)旋转图形,如图4-184所示。选择“旋转”命令,系统提示“选择对象”,选中整个图形,按〈Enter〉键;系统提示“指定基点”,指定左侧同心圆圆心或左侧中心线交点为基点;系统提示“指定旋转角度,或”,输入角度“60”,按〈Enter〉键,完成旋转。
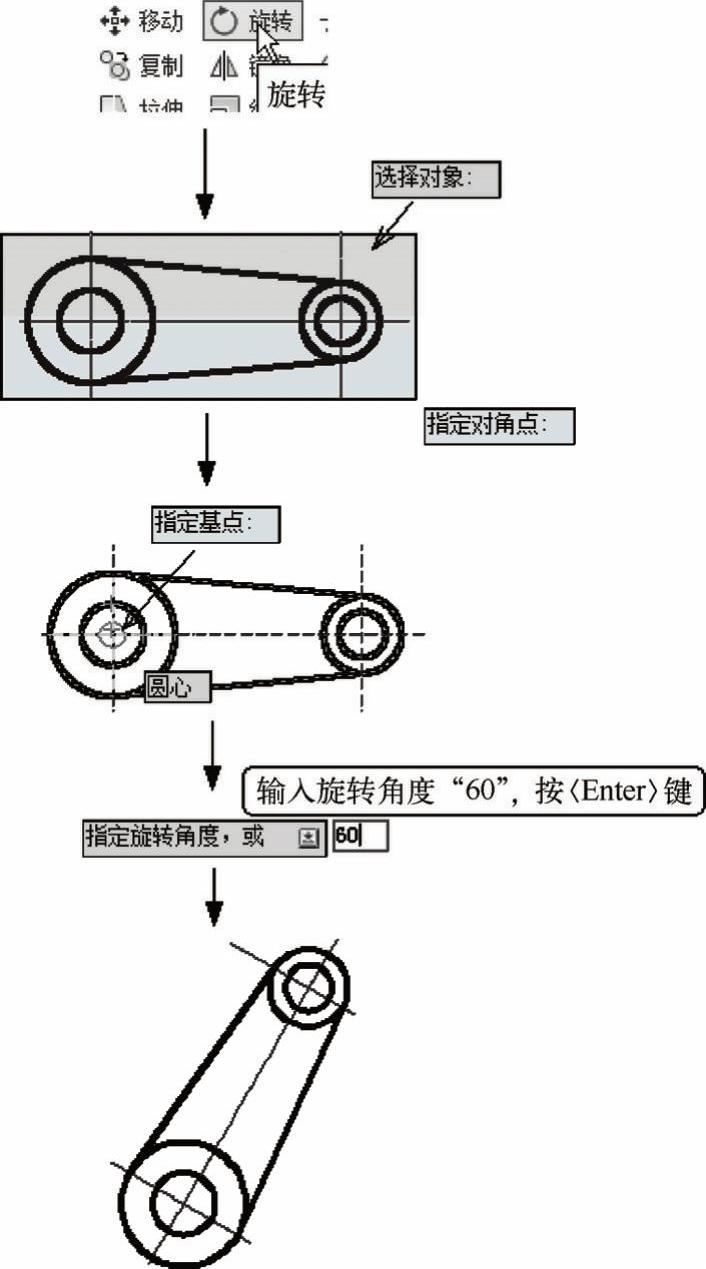
图4-184 旋转图形
8)单击“图层”下拉列表,单击选择“中心线”图层为当前图层。
9)绘制中心线。绘制一段水平中心线,以直径为32和16的同心圆圆心为起点,长度为80,绘制完成后如图4-185所示。

图4-185 绘制中心线
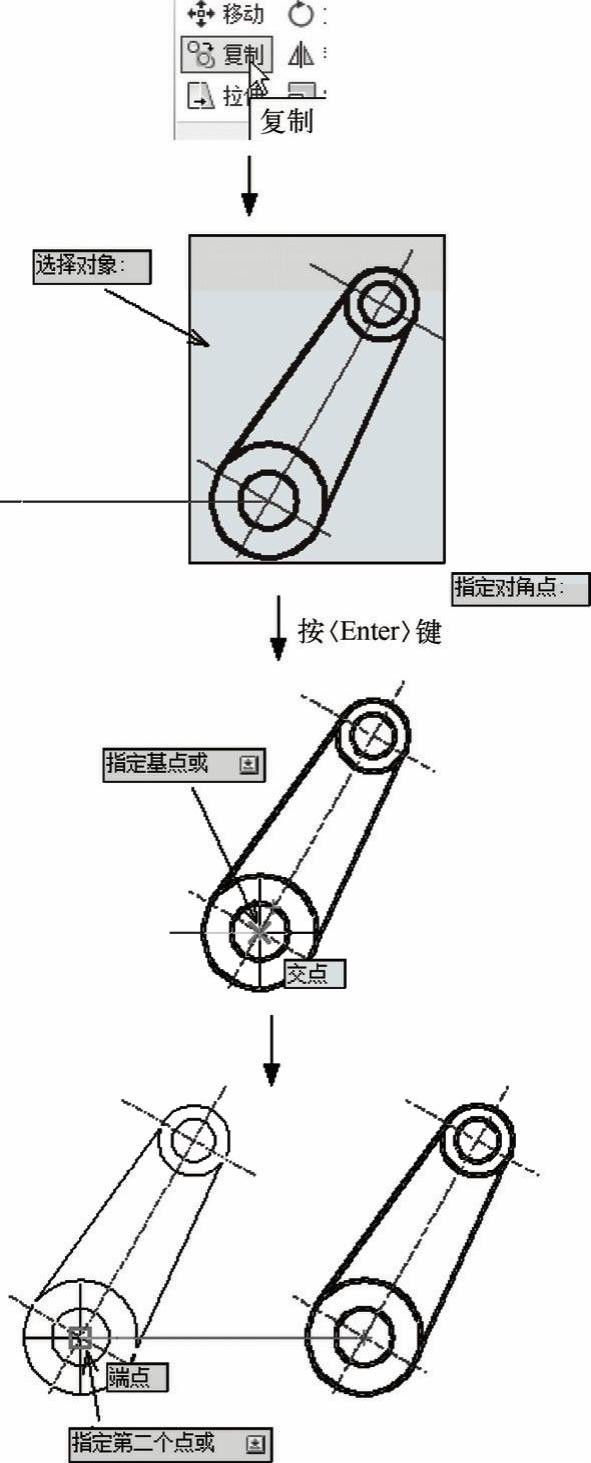
图4-186 复制图形
10)复制图形,如图4-186所示。选择“复制”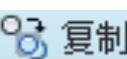 命令,系统提示“选择对象”,选择图中所指的图形,按〈Enter〉键;系统提示“指定基点或”,指定图中所指位置为基点;系统提示“指定第二个点或”,指定上一步绘制的水平中心线左端点,按〈Enter〉键,结束命令。
命令,系统提示“选择对象”,选择图中所指的图形,按〈Enter〉键;系统提示“指定基点或”,指定图中所指位置为基点;系统提示“指定第二个点或”,指定上一步绘制的水平中心线左端点,按〈Enter〉键,结束命令。
11)缩放图形,如图4-187所示。选择“缩放” 命令,系统提示“选择对象”,选择图中所指图形,按〈Enter〉键;系统提示“指定基点”,指定图中所指位置为基点。
命令,系统提示“选择对象”,选择图中所指图形,按〈Enter〉键;系统提示“指定基点”,指定图中所指位置为基点。
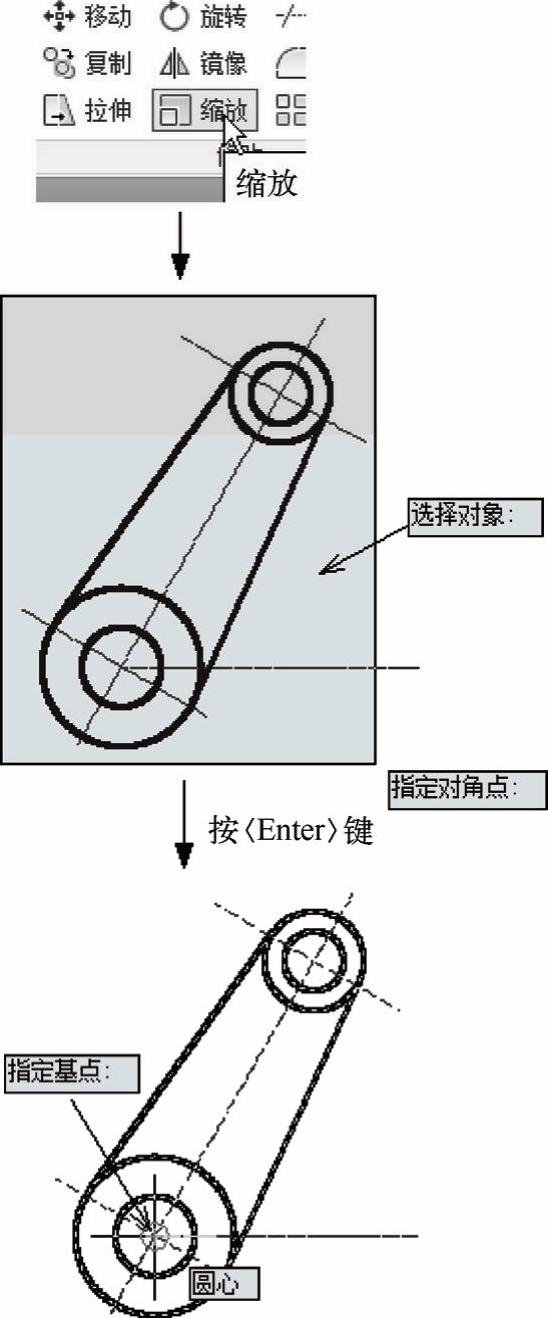
图4-187 缩放图形
如图4-188所示,系统提示“指定比例因子或[复制(C)/参照(R)]”,输入R,按〈Enter〉键,使用“参照”方式;系统提示“指定参照长度”,使用对象捕捉功能指定直径为32的圆的直径两端点,系统提示“指定新的长度或”,输入40,按〈Enter〉键。系统将自动计算“参照长度”与“新的长度”的比值,并缩放图形为新的长度。
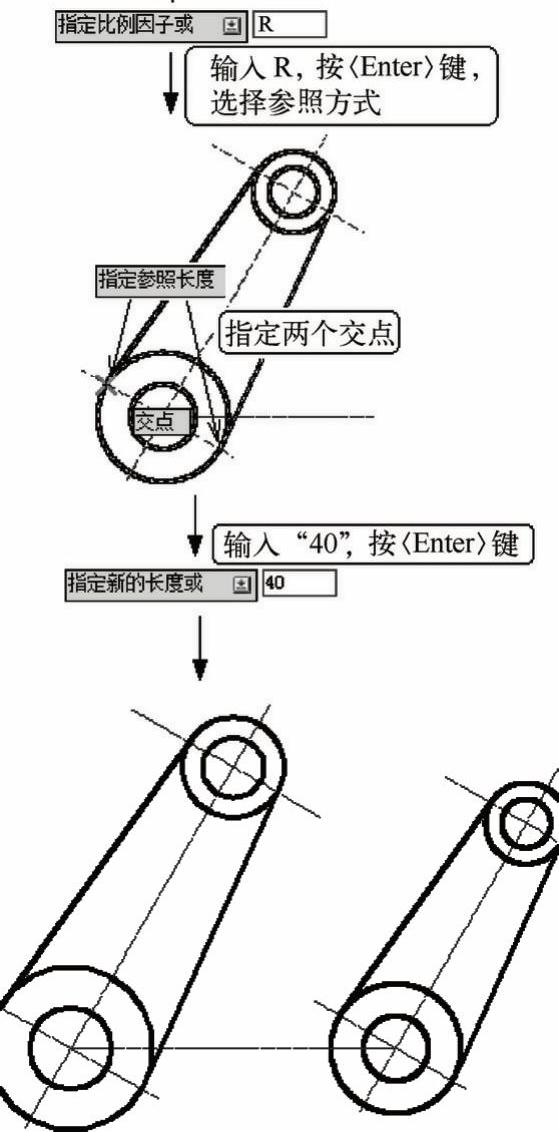
图4-188 缩放图形
12)单击“图层”下拉列表,单击选择“粗实线”图层为当前图层。
13)绘制切线;选择“直线”命令,使用〈Ctrl〉键或〈Shift〉键和鼠标右键的组合,选择“切点”选项,绘制两段切线,如图4-189所示。

图4-189 绘制切线
14)倒圆角,如图4-190所示。选择“圆角” 命令,根据系统提示,将圆角半径设置为5,修剪模式,对图中所指位置倒圆角。
命令,根据系统提示,将圆角半径设置为5,修剪模式,对图中所指位置倒圆角。
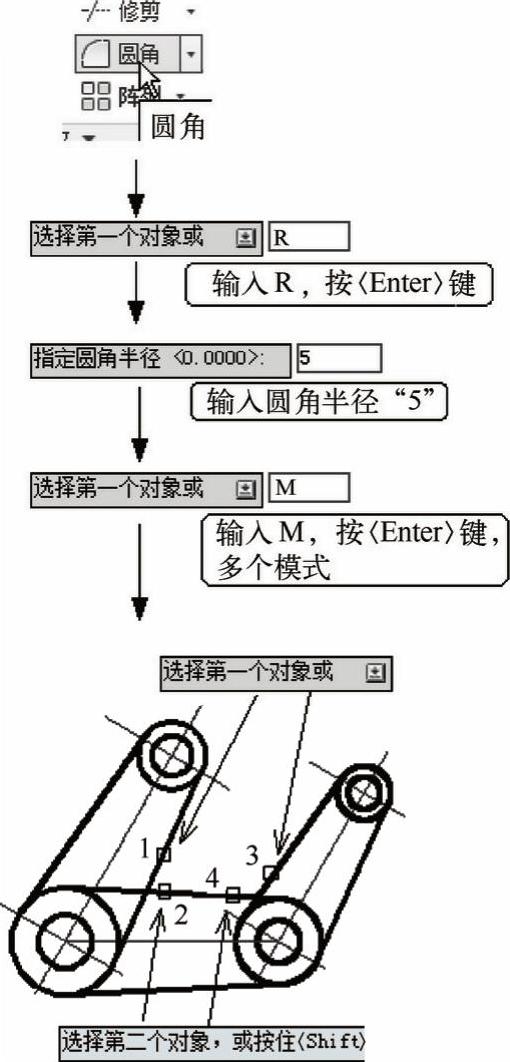
图4-190 圆角连接
倒圆角命令完成后,图形的绘制便已全部完成,如图4-191所示。
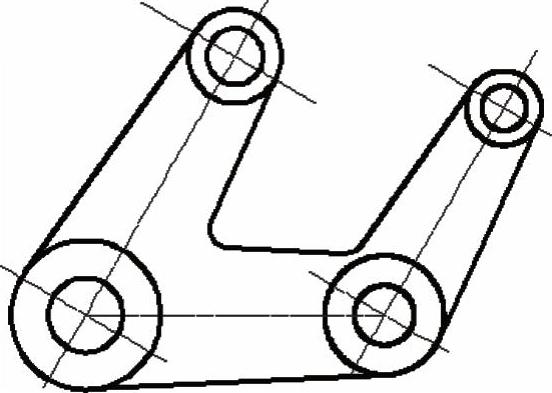
图4-191 绘制完成图
免责声明:以上内容源自网络,版权归原作者所有,如有侵犯您的原创版权请告知,我们将尽快删除相关内容。






