绘制如图4-62所示的平面图形。

图4-62 平面图形二
【思路分析】
此平面图形由两个矩形和若干对同心圆组成,图形虽看起来比较复杂,但是可以发现同心圆是按固定的距离分布的,并且图形整体上对称分布,因此,可以使用阵列、镜像等命令快速绘制出来。第一步,可以先绘制中间两个矩形,如图4-63所示;第二步,在外矩形的其中一个角上绘制一对同心圆,如图4-64所示;第三步,使用阵列命令绘制分布在外矩形上的四对同心圆,如图4-65所示;第四步,使用镜像命令将绘制好的四对同心圆镜像到另一条矩形边上,如图4-66所示;第五步,使用复制命令绘制外矩形宽边上的两对同心圆,如图4-67所示:第六步,对图形整理,完成绘制,如图4-68所示。
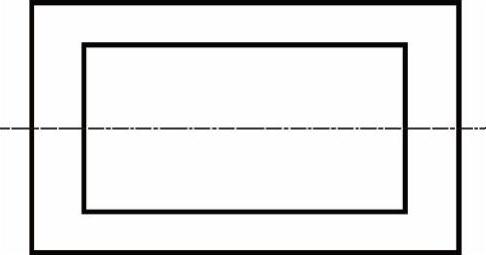
图4-63 绘制矩形
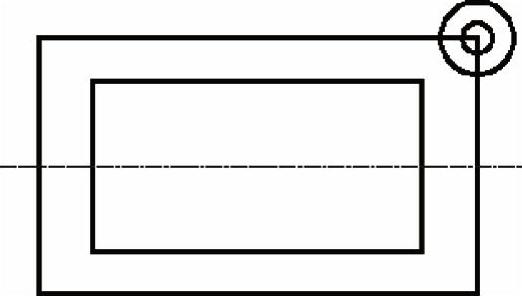
图4-64 绘制同心圆
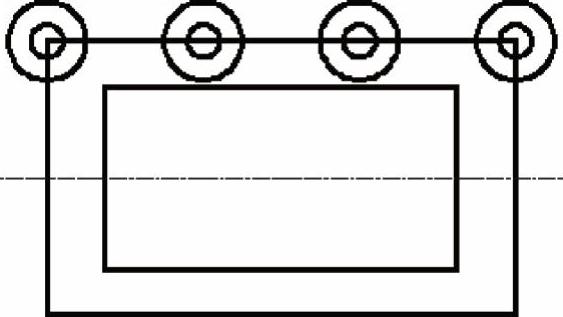
图4-65 阵列同心圆

图4-66 镜像同心圆

图4-67 复制同心圆

图4-68 修改图形
【光盘文件】
 ——参见附带光盘中的“END\Ch4\4-2.dwg”文件。
——参见附带光盘中的“END\Ch4\4-2.dwg”文件。
 ——参见附带光盘中的“AVI\Ch4\4-2.avi”文件。
——参见附带光盘中的“AVI\Ch4\4-2.avi”文件。
1)单击“图层特性” 按钮,新建图层,如图4-69所示。
按钮,新建图层,如图4-69所示。

图4-69 新建图层
2)单击“图层”下拉列表,单击选择“粗实线”图层为当前图层。
3)绘制外矩形。单击“矩形” 命令按钮,绘制矩形,使用“尺寸(D)”绘制方式,矩形长度为72,宽度为42。
命令按钮,绘制矩形,使用“尺寸(D)”绘制方式,矩形长度为72,宽度为42。
4)绘制内矩形,如图4-70所示。直接按下〈Enter〉键或空格键,重复矩形命令;使用〈Shift〉键或〈Ctrl〉键和鼠标右键组合,确定“矩形第一个角点”,基点为外矩形左下角,相对坐标为@(9,7),按〈Enter〉键;然后直接输入“另一个角点”的相对坐标(54,28),按〈Enter〉键,完成绘制。
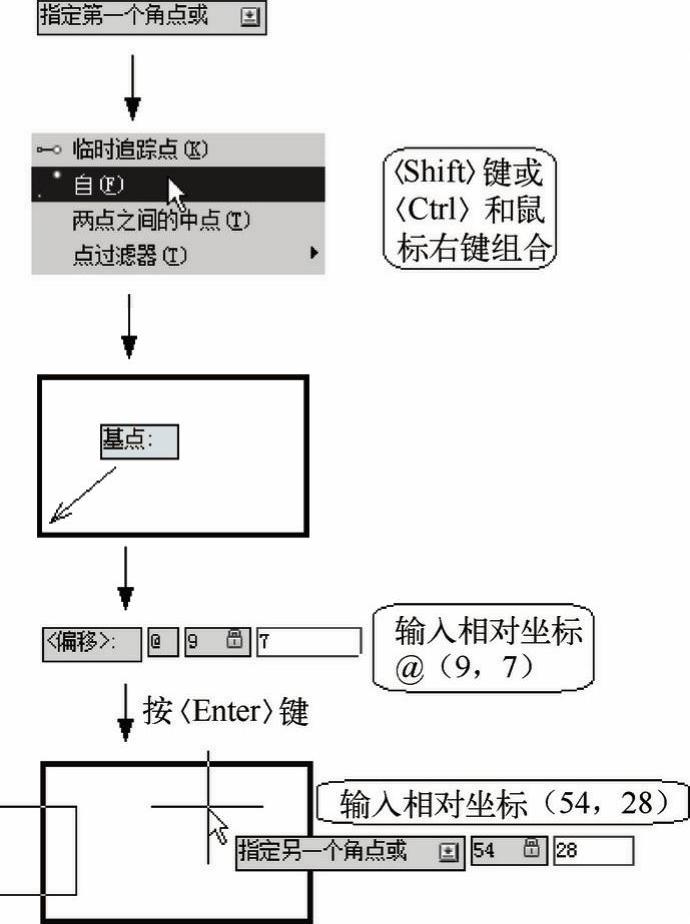
图4-70 绘制内矩形
5)单击“图层”下拉列表,单击选择“中心线”图层为当前图层。按下〈F8〉键,进入正交模式。
6)单击“直线” 按钮,绘制矩形的水平中心线,线段长度自定。绘制完成后如图4-71所示。
按钮,绘制矩形的水平中心线,线段长度自定。绘制完成后如图4-71所示。

图4-71 绘制中心线
7)单击“图层”下拉列表,单击选择“粗实线”图层为当前图层。
8)单击“圆” 命令按钮,以外矩形的右上角点为圆心,绘制一个半径为6的圆。然后,重复圆命令,绘制同心内圆,直径为5,绘制完成后如图4-72所示。
命令按钮,以外矩形的右上角点为圆心,绘制一个半径为6的圆。然后,重复圆命令,绘制同心内圆,直径为5,绘制完成后如图4-72所示。
9)在功能区的“默认”选项卡,“修改”面板中,单击“阵列” 下拉按钮,选择“矩形阵列”
下拉按钮,选择“矩形阵列” 命令如图4-73所示。系统提示“选择对象”,使用“交叉选择”方式,选中同心圆,按〈Enter〉键;系统提示“选择夹点以编辑阵列或”,在功能区选项卡中出现了“阵列创建”栏,在“列”选项中,“列数”栏输入“4”,按〈Enter〉键,“总计”栏输入“-72”,按〈Enter〉键;在“行”选项中,“行数”栏输入“1”,按〈Enter〉键;完成编辑后,按下〈Enter〉键或空格键完成阵列,如图4-74所示。
命令如图4-73所示。系统提示“选择对象”,使用“交叉选择”方式,选中同心圆,按〈Enter〉键;系统提示“选择夹点以编辑阵列或”,在功能区选项卡中出现了“阵列创建”栏,在“列”选项中,“列数”栏输入“4”,按〈Enter〉键,“总计”栏输入“-72”,按〈Enter〉键;在“行”选项中,“行数”栏输入“1”,按〈Enter〉键;完成编辑后,按下〈Enter〉键或空格键完成阵列,如图4-74所示。

图4-72 绘制同心圆(https://www.daowen.com)

图4-73 选择矩形阵列命令
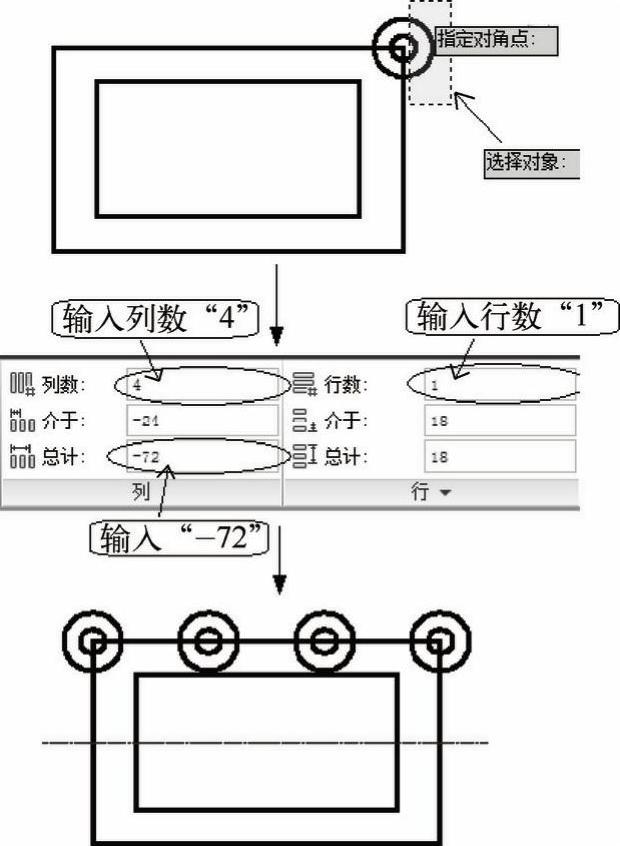
图4-74 阵列同心圆
10)镜像同心圆。在功能区“默认”选项卡的“修改”面板中,单击“镜像” 按钮,如图4-75所示;系统提示“选择对象”,单击选择同心圆阵列,按〈Enter〉键;系统提示“指定镜像线的第一点”,利用对象捕捉功能选择水平中心线的左端点;系统提示“指定镜像线的第二点”,利用对象捕捉功能选择水平中心线的右端点;然后,系统提示“要删除源对象吗?[是(Y)否(N)]”,系统默认为“N”,因此直接按下〈Enter〉键或空格键完成镜像,如图4-76所示。
按钮,如图4-75所示;系统提示“选择对象”,单击选择同心圆阵列,按〈Enter〉键;系统提示“指定镜像线的第一点”,利用对象捕捉功能选择水平中心线的左端点;系统提示“指定镜像线的第二点”,利用对象捕捉功能选择水平中心线的右端点;然后,系统提示“要删除源对象吗?[是(Y)否(N)]”,系统默认为“N”,因此直接按下〈Enter〉键或空格键完成镜像,如图4-76所示。
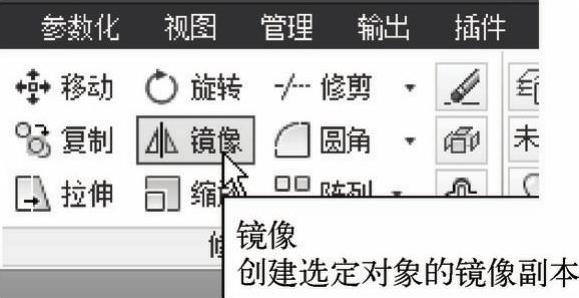
图4-75 选择镜像命令
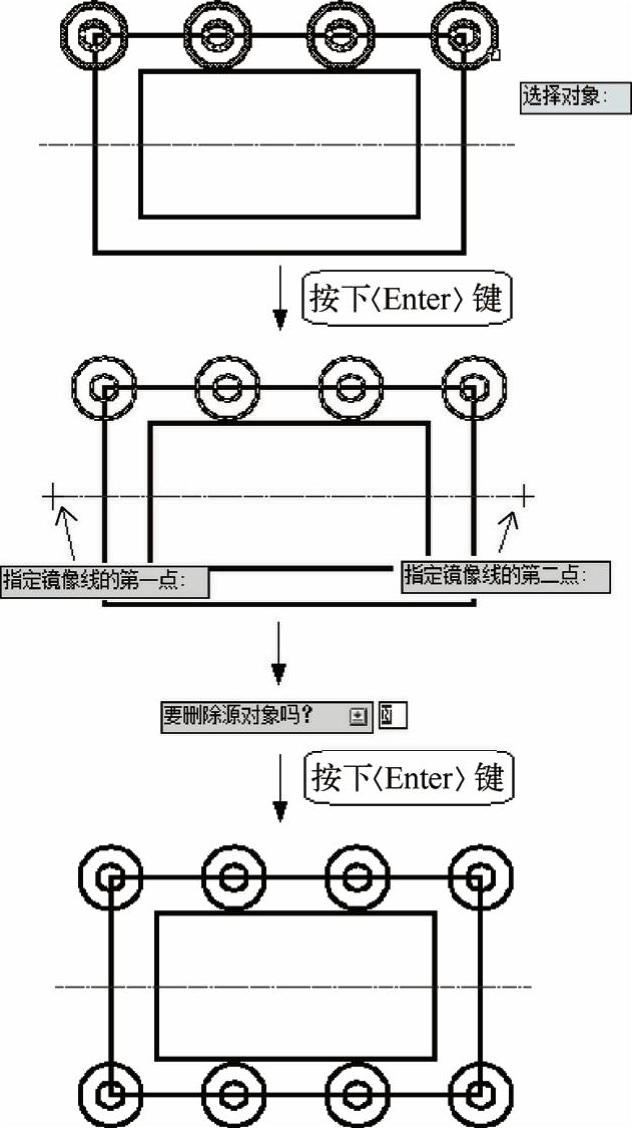
图4-76 镜像同心圆
11)单击“分解” 按钮,系统提示“选择对象”,单击选择其中一组阵列同心圆,按〈Enter〉键;完成分解,如图4-77所示。
按钮,系统提示“选择对象”,单击选择其中一组阵列同心圆,按〈Enter〉键;完成分解,如图4-77所示。

图4-77 分解同心圆阵列
12)复制同心圆,如图4-78所示。在功能区“默认”选项卡的“修改”面板中,单击“复制” 按钮;系统提示“选择
按钮;系统提示“选择

图4-78 复制同心圆
对象”,选择被分解的同心圆阵列中的任意一对同心圆,按〈Enter〉键;系统提示“指定基点或[位移(D)模式(O)]”,使用对象捕捉功能选择同心圆的圆心为基点;接着,系统提示“指定第二个点或”,使用对象捕捉功能分别选择水平中线与外矩形的两个交点,按〈Enter〉键,完成复制。
13)绘制中心线。单击“图层”下拉列表,单击选择“中心线”图层为当前图层。单击“直线” 按钮,绘制一条垂直中心线,绘制完成后,如图4-79所示。
按钮,绘制一条垂直中心线,绘制完成后,如图4-79所示。
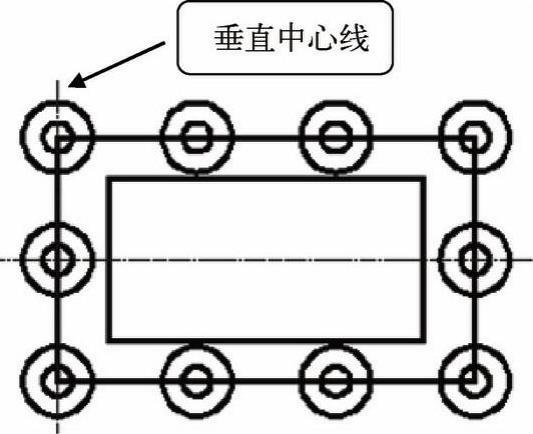
图4-79 绘制垂直中心线
14)偏移中心线。在功能区“默认”选项卡的“修改”面板中,单击“偏移” 按钮,如图4-80所示;系统提示“指定偏移距离或[通过(T)删除(E)图层(L)]”,输入偏移距离“24”,按〈Enter〉键;系统提示“选择要偏移的对象或”,选择垂直中心线;接着系统提示“指定要偏移的那一侧上的点或”,在垂直中心线的右侧单击鼠标左键,即可完成一次偏移,如图4-81所示。
按钮,如图4-80所示;系统提示“指定偏移距离或[通过(T)删除(E)图层(L)]”,输入偏移距离“24”,按〈Enter〉键;系统提示“选择要偏移的对象或”,选择垂直中心线;接着系统提示“指定要偏移的那一侧上的点或”,在垂直中心线的右侧单击鼠标左键,即可完成一次偏移,如图4-81所示。
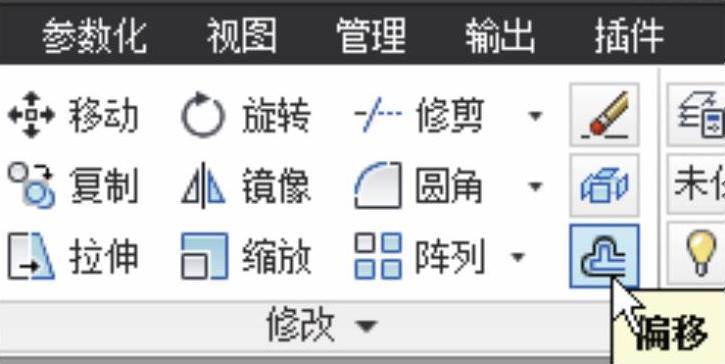
图4-80 选择偏移命令
然后系统重复提示“选择要偏移的对象或”,选择刚才偏移形成的垂直中心线,并在其右侧单击左键,再次偏移形成一条垂直中心线,如图4-82所示。
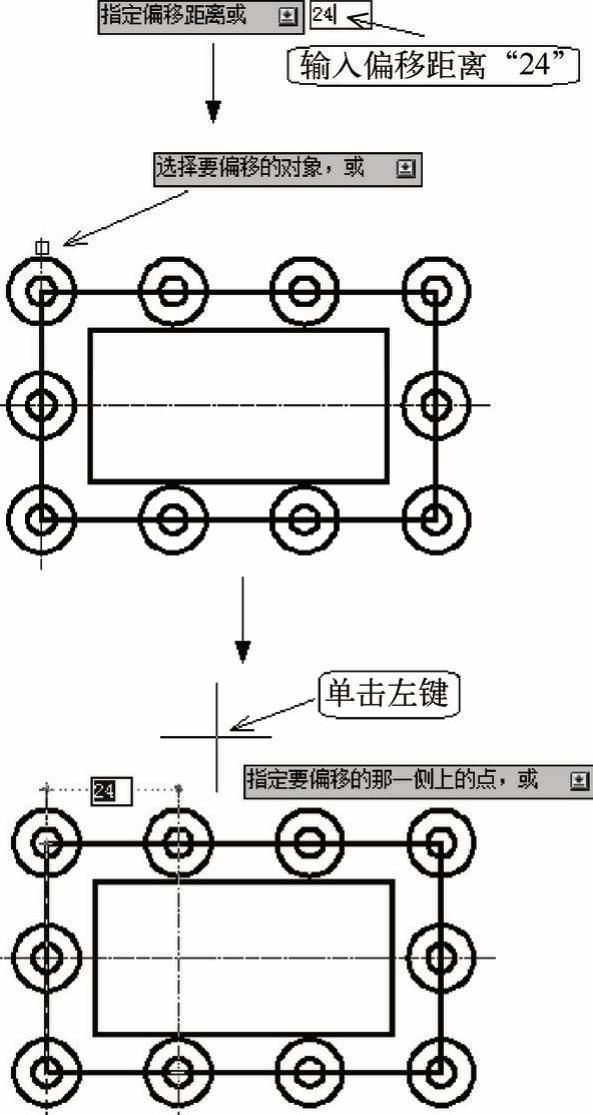
图4-81 偏移垂直中心线
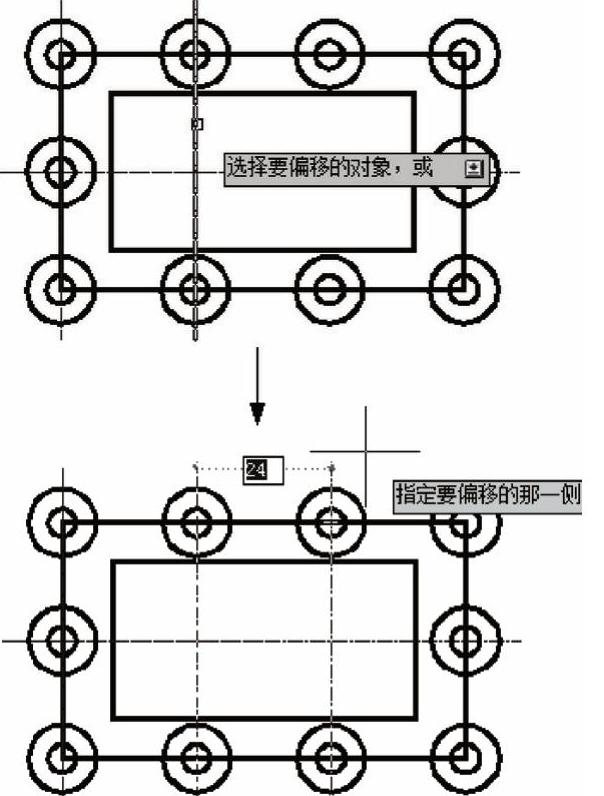
图4-82 重复偏移垂直中心线
重复以上步骤,完成第三条垂直中心线的偏移,最后按下〈Enter〉键或空格键,结束命令,如图4-83所示。

图4-83 偏移垂直中心线
15)同样的操作,使用“偏移命令”绘制两条水平中心线,偏移距离为“21”,偏移的对象为水平中心线,偏移方向分别为水平中心线的上方和下方,完成后如图4-84所示。
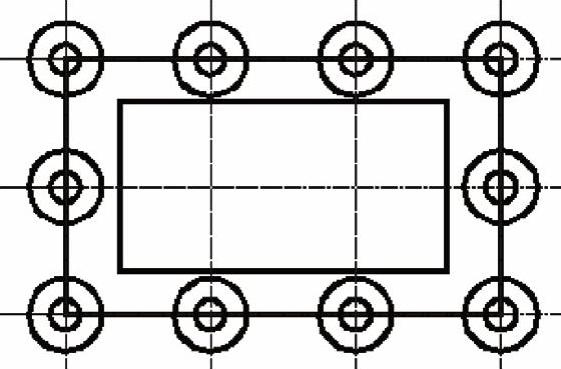
图4-84 偏移水平中心线
16)使用“修剪命令”对同心圆、外矩形的多余部分进行修剪,此外还要对同心圆中心线与外矩形重叠的部分进行修剪。图形的绘制便已完成,如图4-85所示。
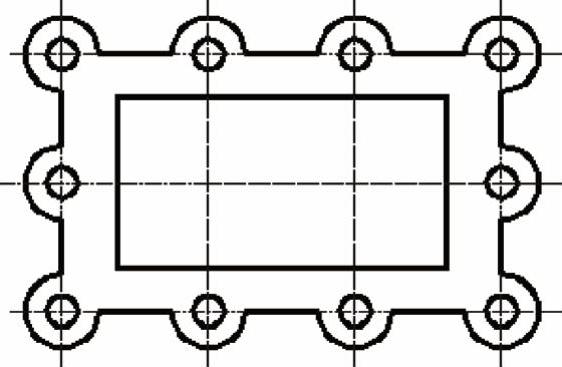
图4-85 完成的图形
免责声明:以上内容源自网络,版权归原作者所有,如有侵犯您的原创版权请告知,我们将尽快删除相关内容。







