绘制如图4-1所示的平面图形。
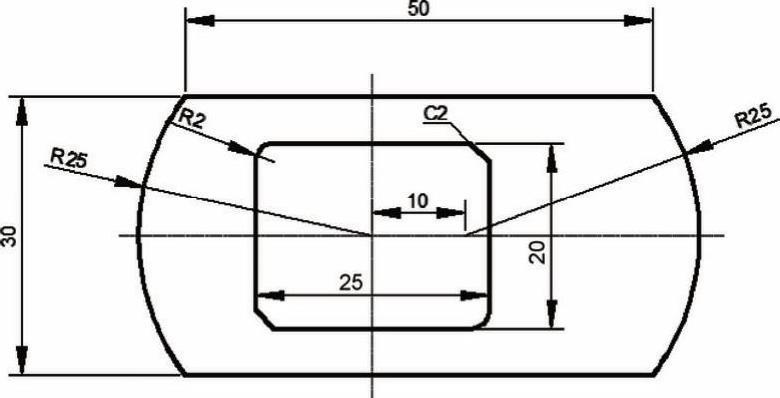
图4-1 平面图形一
【思路分析】
可将平面图形看成是一个上下都切掉了一部分的圆,圆的中间是一个有倒圆角和倒角的矩形。绘图时,可先绘制圆、上下两条边界线和矩形,如图4-2所示;然后对圆进行修剪,如图4-3所示;再对修剪后的图形拉伸,如图4-4所示;最后对矩形倒圆角和倒角,便能得到图示图形,如图4-5所示。
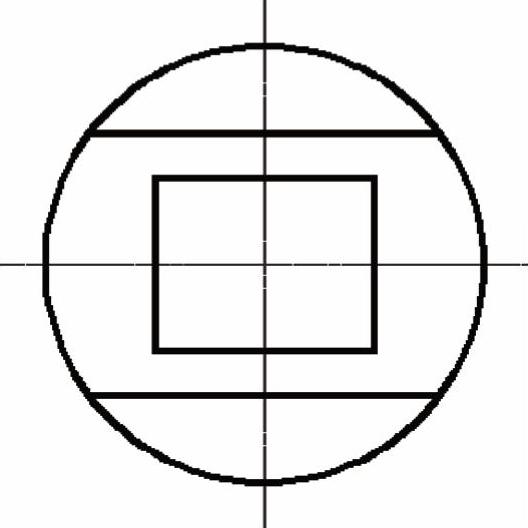
图4-2 绘制圆、矩形、上下边界线
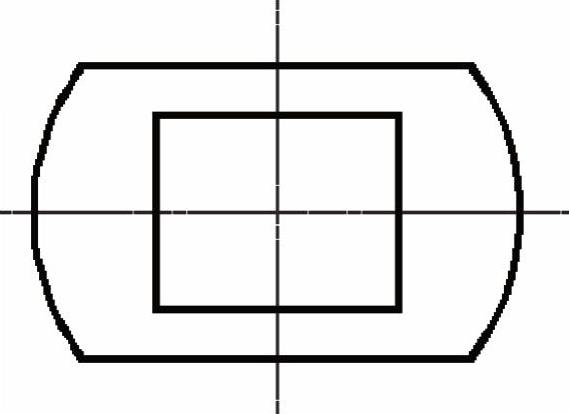
图4-3 修剪圆
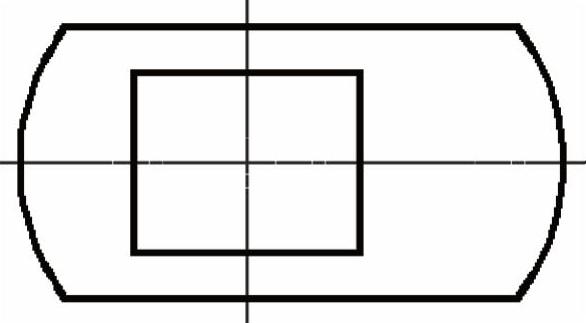
图4-4 拉伸圆

图4-5 倒圆角、倒角
【光盘文件】
 ——参见附带光盘中的“END\Ch4\4-1.dwg”文件。
——参见附带光盘中的“END\Ch4\4-1.dwg”文件。
 ——参见附带光盘中的“AVI\Ch4\4-1.avi”文件。
——参见附带光盘中的“AVI\Ch4\4-1.avi”文件。
【操作步骤】
1)单击“图层特性” 按钮,新建图层,如图4-6所示。
按钮,新建图层,如图4-6所示。
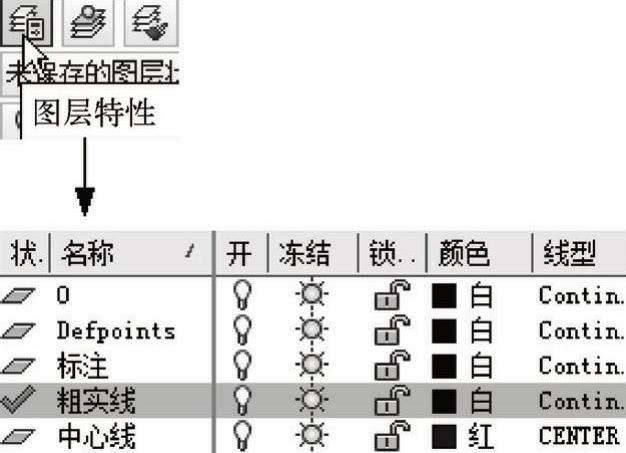
图4-6 设置图层
2)单击“图层”下拉列表,单击选择“中心线”图层为当前图层,如图4-7所示。
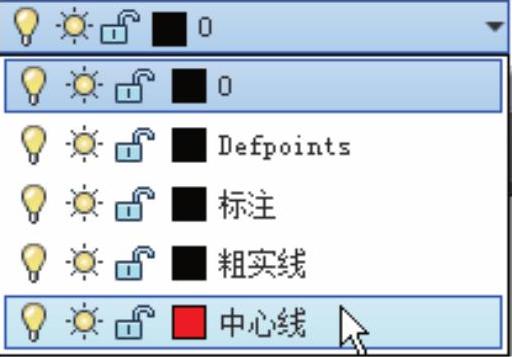
图4-7 选择图层
3)按下键盘〈F8〉键,开启正交模式,同时选择“直线” 命令,绘制两条相交的水平中心线和垂直中心线,两条中心线的长度为60,如图4-8所示。
命令,绘制两条相交的水平中心线和垂直中心线,两条中心线的长度为60,如图4-8所示。

图4-8 绘制中心线
4)选择“粗实线”图层为当前图层。选择“圆”命令,绘制中间圆,圆心为中心线交点,半径为25,绘制完成后,如图4-9所示。
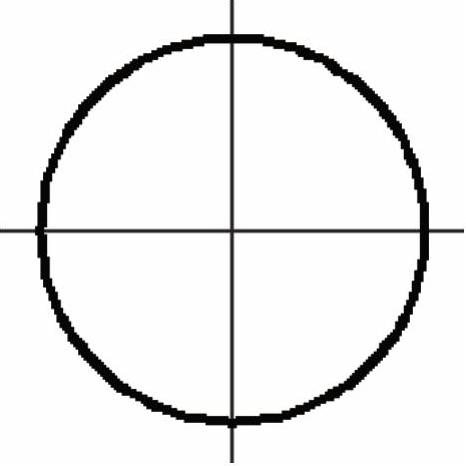
图4-9 绘制圆
5)绘制上边界线,如图4-10所示。单击“直线” 按钮,系统提示“指定第一个点”,使用〈Shift〉键或〈Ctrl〉键和鼠标右键的组合,在选项框中选择“自”选项,选择圆心或中心线交点作为直线第一点的相对坐标基点,相对坐标值为@(0,15),接着任意给直线一个长度,只要保证直线处于圆的内部。
按钮,系统提示“指定第一个点”,使用〈Shift〉键或〈Ctrl〉键和鼠标右键的组合,在选项框中选择“自”选项,选择圆心或中心线交点作为直线第一点的相对坐标基点,相对坐标值为@(0,15),接着任意给直线一个长度,只要保证直线处于圆的内部。
6)用同样的方法绘制下边界线,如图4-11所示。使用〈Shift〉键或〈Ctrl〉键和鼠标右键的组合,基点同样为圆心或中心线交点,直线第一点的相对坐标为@(0,-15)。
7)在功能区,单击“修剪” 命令按钮下拉菜单,选择“延伸”
命令按钮下拉菜单,选择“延伸”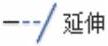 命令,如图4-12所示。系统提示“选择对象”,移动光标单击选择中间圆(如图4-13中的1所示),按〈Enter〉键。系统提示“选择要延伸的对象”,移动光标单击选择上边界线的右半部分任意位置(如图4-13中的2所示),这时上边界线右端会延伸并与中间圆相交。
命令,如图4-12所示。系统提示“选择对象”,移动光标单击选择中间圆(如图4-13中的1所示),按〈Enter〉键。系统提示“选择要延伸的对象”,移动光标单击选择上边界线的右半部分任意位置(如图4-13中的2所示),这时上边界线右端会延伸并与中间圆相交。
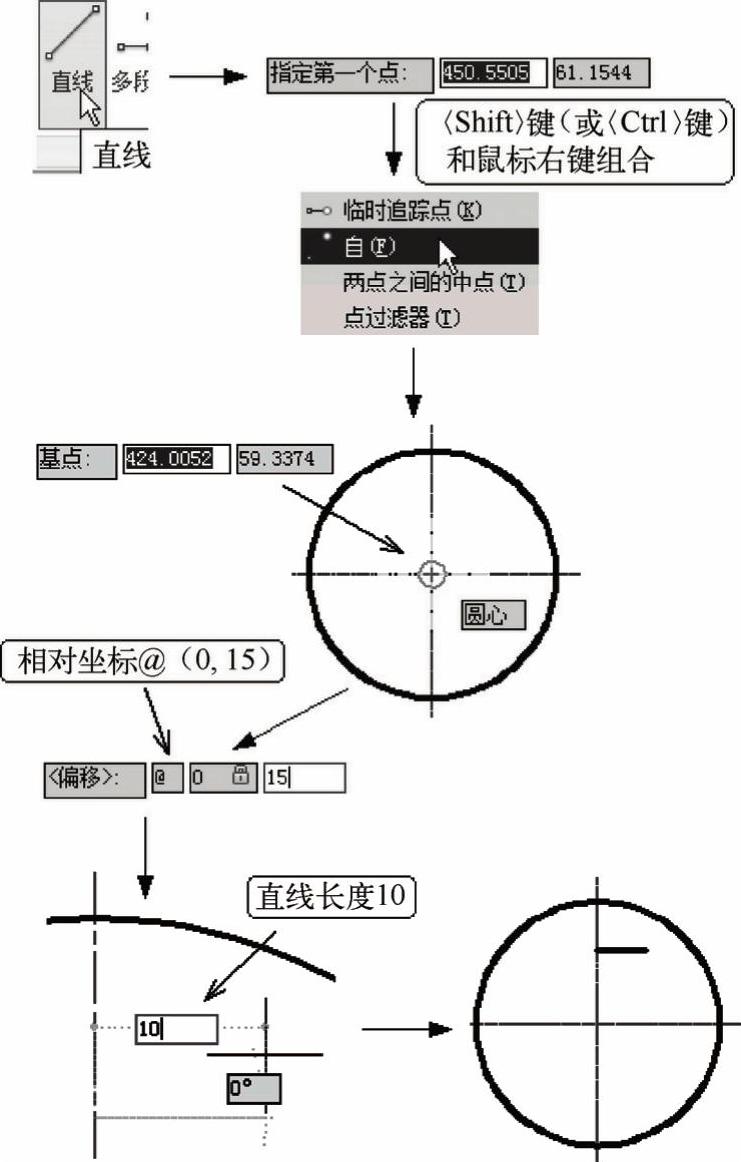
图4-10 绘制上边界
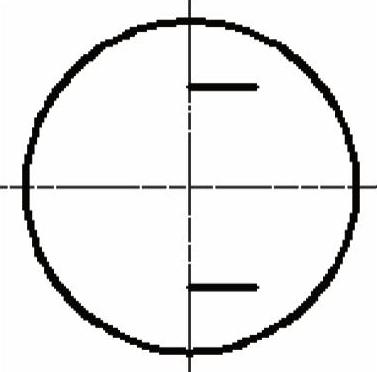
图4-11 绘制下边界

图4-12 选择延伸命令
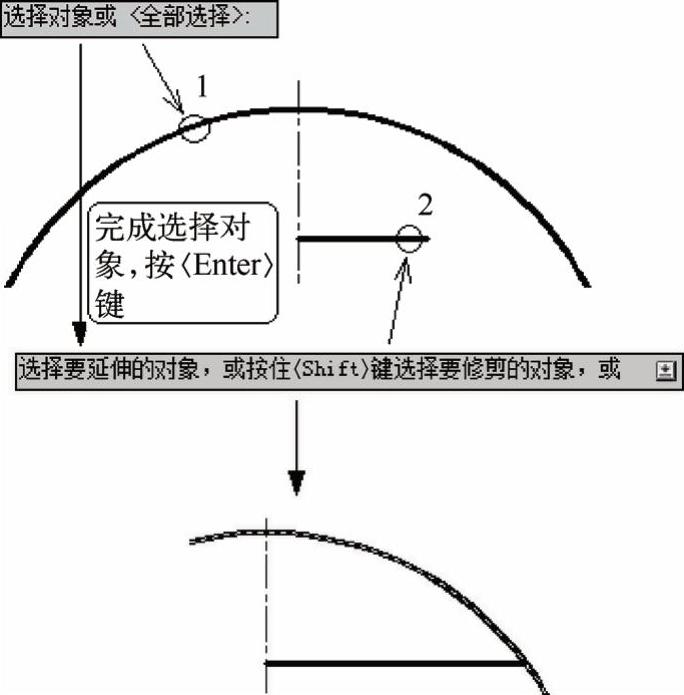
图4-13 延伸上边界线
同样,再单击选择上边界线左半部分,上边界线左端会延伸并相交于中间圆,如图4-14所示。

图4-14 延伸下边界线
同样的方法对下边界线进行操作,如图4-15所示。最后按〈Enter〉键,结束延伸命令。
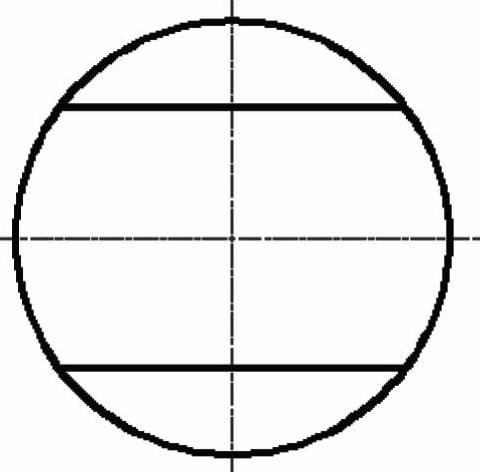 (https://www.daowen.com)
(https://www.daowen.com)
图4-15 延伸上下边界线
8)选择“矩形” 命令,在圆的内部绘制矩形,使用“尺寸(D)”绘制方式,矩形长度为25,宽度为20,如图4-16所示。
命令,在圆的内部绘制矩形,使用“尺寸(D)”绘制方式,矩形长度为25,宽度为20,如图4-16所示。
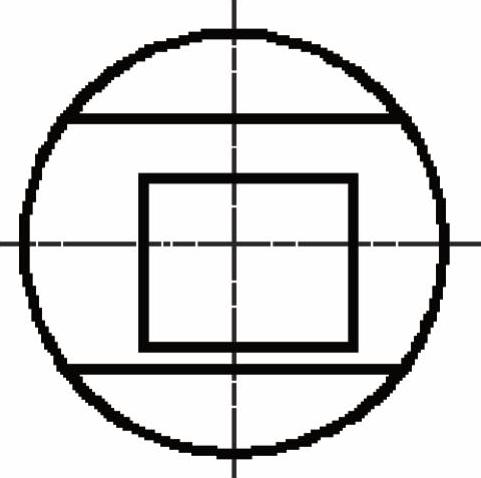
图4-16 绘制矩形
9)选择功能区中的“参数化”选项卡中的“标注”面板,单击“线性” 按钮,分别约束矩形的长度为25,宽度为20,如图4-17所示。
按钮,分别约束矩形的长度为25,宽度为20,如图4-17所示。
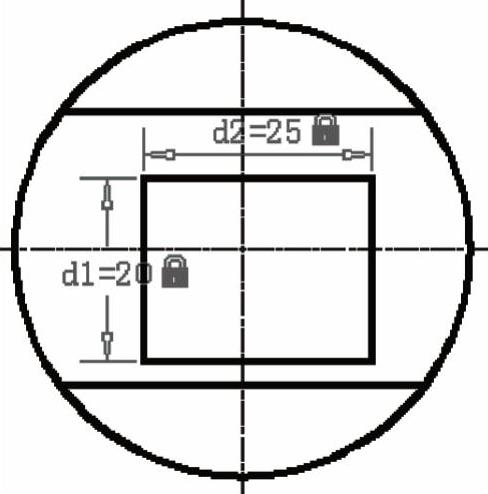
图4-17 尺寸约束矩形
10)在“参数化”选项卡的“几何”面板,单击“对称” 按钮,使矩形的两条长边与水平中心线对称,两条宽边与垂直中心线对称,如图4-18所示。
按钮,使矩形的两条长边与水平中心线对称,两条宽边与垂直中心线对称,如图4-18所示。
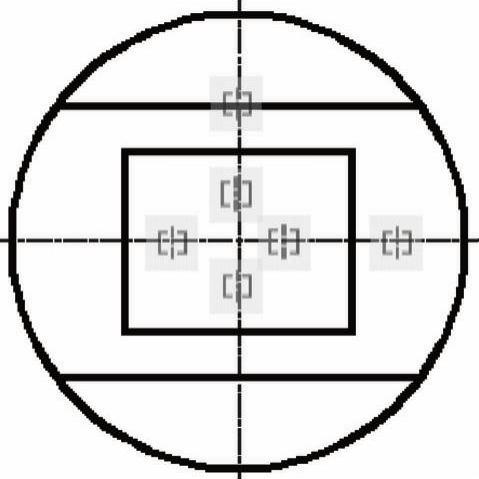
图4-18 对称约束矩形
11)选择功能区中的“默认”选项卡,在“修改”面板中,单击“修剪” 命令按钮下拉菜单,选择“修剪”
命令按钮下拉菜单,选择“修剪” 命令,如图4-19所示。系统提示“选择对象或<全部选择>:”,移动光标单击选择上下边界线(如图4-20中的1、2所示),按〈Enter〉键;系统提示“选择要修剪的对象”,移动光标单击选择处于上下边界线之外的圆弧部分(如图4-20中的3、4所示);最后按〈Enter〉键,结束修剪命令。
命令,如图4-19所示。系统提示“选择对象或<全部选择>:”,移动光标单击选择上下边界线(如图4-20中的1、2所示),按〈Enter〉键;系统提示“选择要修剪的对象”,移动光标单击选择处于上下边界线之外的圆弧部分(如图4-20中的3、4所示);最后按〈Enter〉键,结束修剪命令。
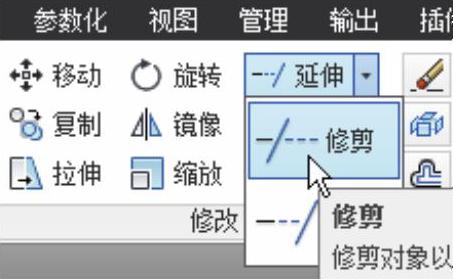
图4-19 选择修剪命令
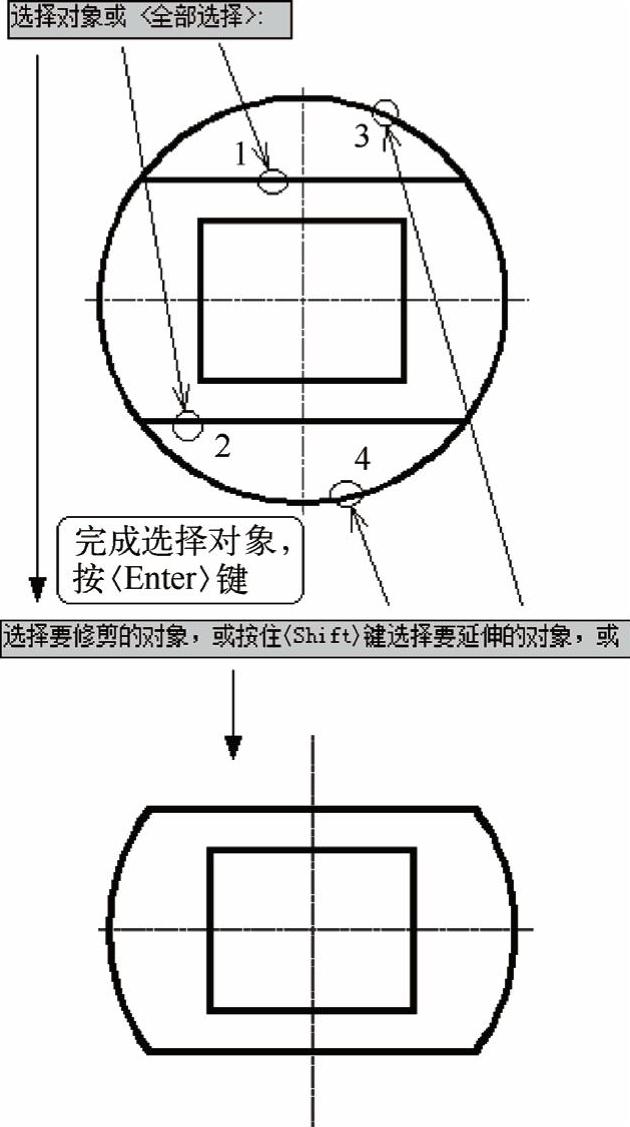
图4-20 修剪圆
12)在“修改”面板区,单击选择“拉伸” 命令,如图4-21所示。系统提示“选择对象:”,在图形的右下方单击鼠标左键,由右往左斜向上拖动(拖动方向一定要是右往左),这时会出现一块边界为虚线的发亮区域,拖动鼠标并与上下边界线、水平中心线和右边圆弧接触,将其选中,注意不要接触到矩形,完成选择,按〈Enter〉键;系统提示“指定基点”,选择圆心或中心线交点为基点;系统提示“指定第二个点”,由于还处于正交模式,所以移动方向必定水平或垂直,将光标向右移动,输入“10”,按〈Enter〉键,完成水平向右拉伸10,如图4-22所示。
命令,如图4-21所示。系统提示“选择对象:”,在图形的右下方单击鼠标左键,由右往左斜向上拖动(拖动方向一定要是右往左),这时会出现一块边界为虚线的发亮区域,拖动鼠标并与上下边界线、水平中心线和右边圆弧接触,将其选中,注意不要接触到矩形,完成选择,按〈Enter〉键;系统提示“指定基点”,选择圆心或中心线交点为基点;系统提示“指定第二个点”,由于还处于正交模式,所以移动方向必定水平或垂直,将光标向右移动,输入“10”,按〈Enter〉键,完成水平向右拉伸10,如图4-22所示。

图4-21 选择拉伸命令
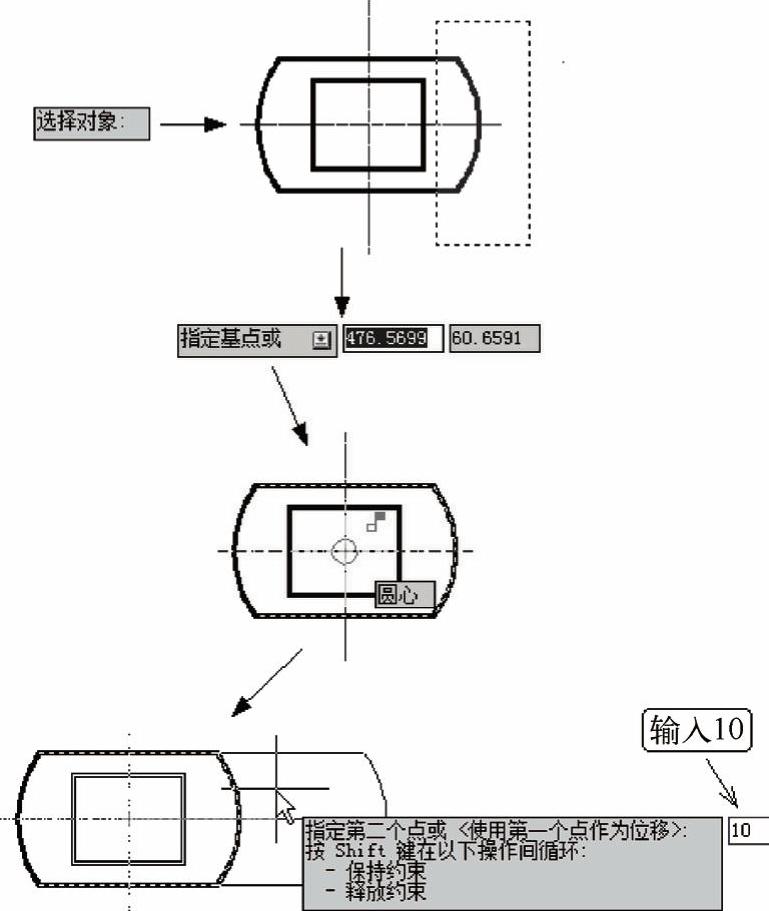
图4-22 拉伸图形
13)在“修改”面板区,单击选择“圆角” 命令,如图4-23所示。系统提示“选择第一个对象或[放弃(U)多段线(P)半径(R)修剪(T)多个(M)]”,输入R,按〈Enter〉键,系统提示“指定圆角半径”,输入“2”,按〈Enter〉键;输入T,按〈Enter〉键,系统提示“输入修剪模式选项[修剪(T)不修剪(N)]”,输入T,按〈Enter〉键,选择修剪模式,或者在弹出的选项框中用鼠标直接选择修剪模式。输入M,按〈Enter〉键,选择“多个”方式。接着,移动光标选择需要被倒圆角的两条边,依次选择图4-24中的1、2、3、4所指线段,即完成倒圆角。
命令,如图4-23所示。系统提示“选择第一个对象或[放弃(U)多段线(P)半径(R)修剪(T)多个(M)]”,输入R,按〈Enter〉键,系统提示“指定圆角半径”,输入“2”,按〈Enter〉键;输入T,按〈Enter〉键,系统提示“输入修剪模式选项[修剪(T)不修剪(N)]”,输入T,按〈Enter〉键,选择修剪模式,或者在弹出的选项框中用鼠标直接选择修剪模式。输入M,按〈Enter〉键,选择“多个”方式。接着,移动光标选择需要被倒圆角的两条边,依次选择图4-24中的1、2、3、4所指线段,即完成倒圆角。
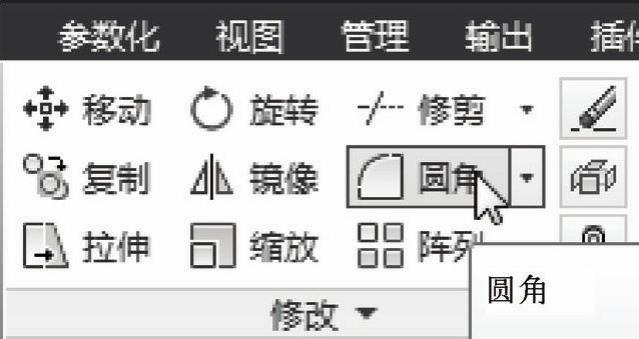
图4-23 选择圆角命令

图4-24 倒圆角
14)在“修改”面板区,单击“圆角”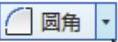 按钮下拉菜单,选择“倒角”
按钮下拉菜单,选择“倒角” 命令,如图4-25所示。系统提示“选择第一条直线或[放弃(U)多段线(P)距离(D)角度(A)修剪(T)方式(E)多个(M)]”,输入A,按〈Enter〉键;系统提示“指定第一条直线的倒角长度”,输入倒角长度“2”,按〈Enter〉键;系统提示“指定第一条直线的倒角角度”,输入倒角角度“45”,按〈Enter〉键;输入T,按〈Enter〉键,系统提示“输入修剪模式选项[修剪(T)不修剪(N)]”,输入T,按〈Enter〉键,选择修剪模式,或者在弹出的选项框中用鼠标直接选择修剪模式;输入M,按〈Enter〉键,选择“多个”方式;接着,移动光标选择需要被倒角的两条边,依次选择图4-26中的1、2、3、4所指线段,即完成倒角。操作与倒圆角的一致。
命令,如图4-25所示。系统提示“选择第一条直线或[放弃(U)多段线(P)距离(D)角度(A)修剪(T)方式(E)多个(M)]”,输入A,按〈Enter〉键;系统提示“指定第一条直线的倒角长度”,输入倒角长度“2”,按〈Enter〉键;系统提示“指定第一条直线的倒角角度”,输入倒角角度“45”,按〈Enter〉键;输入T,按〈Enter〉键,系统提示“输入修剪模式选项[修剪(T)不修剪(N)]”,输入T,按〈Enter〉键,选择修剪模式,或者在弹出的选项框中用鼠标直接选择修剪模式;输入M,按〈Enter〉键,选择“多个”方式;接着,移动光标选择需要被倒角的两条边,依次选择图4-26中的1、2、3、4所指线段,即完成倒角。操作与倒圆角的一致。

图4-25 选择圆角命令
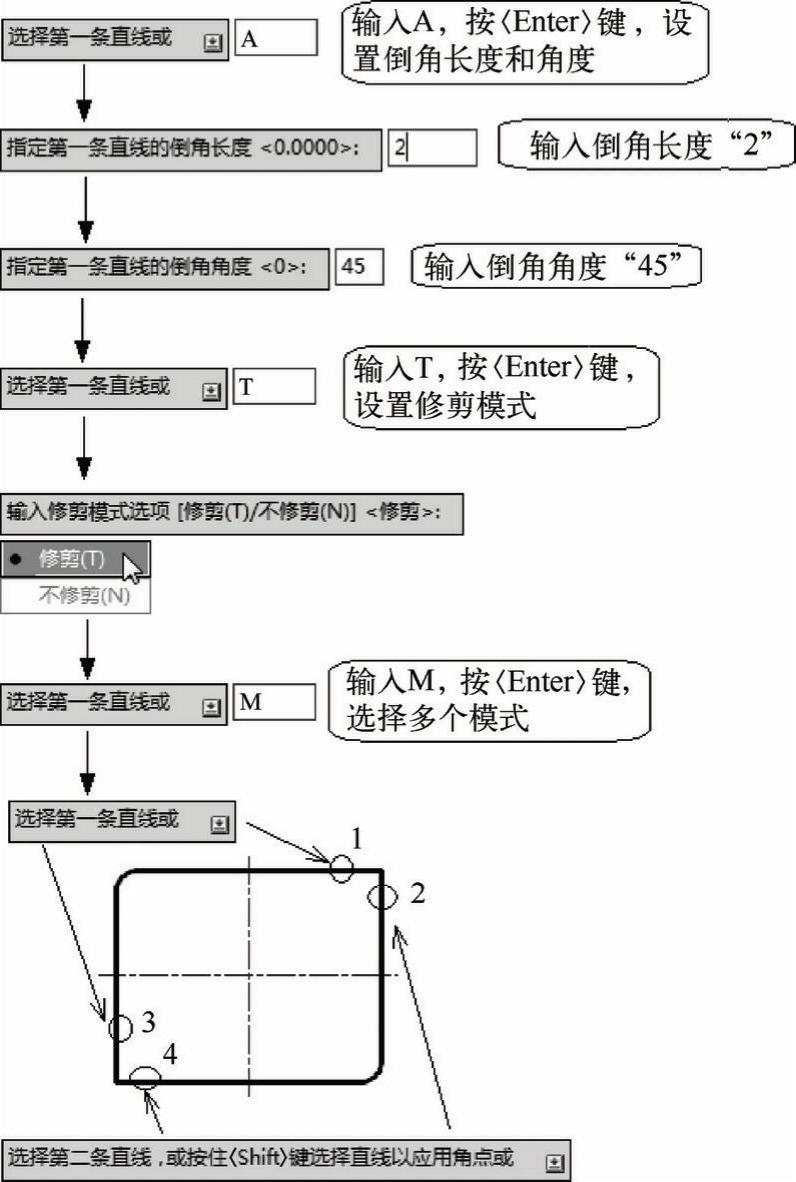
图4-26 倒角
15)在“修改”面板区中单击“修改”下拉按钮,选择“打断” 命令,如图4-27所示。系统提示“选择对象”,移动光标选择垂直中心线;系统提示“指定第二个打断点或[第一点(F)]”,输入F,按〈Enter〉键;系统提示“指定第一个打断点”,移动光标至垂直中心线的上端点处,待对象捕捉提示“端点”时,单击左键选择为第一个打断点;系统提示“指定第二个打断点”,选择与上边界线距离适宜的点作为第二点,便可完成打断,如图4-28所示。
命令,如图4-27所示。系统提示“选择对象”,移动光标选择垂直中心线;系统提示“指定第二个打断点或[第一点(F)]”,输入F,按〈Enter〉键;系统提示“指定第一个打断点”,移动光标至垂直中心线的上端点处,待对象捕捉提示“端点”时,单击左键选择为第一个打断点;系统提示“指定第二个打断点”,选择与上边界线距离适宜的点作为第二点,便可完成打断,如图4-28所示。
16)使用打断命令对垂直中心线位于下边界线的部分进行修改,同样的操作,便可完成图形最后的绘制,如图4-29所示。

图4-27 选择打断命令
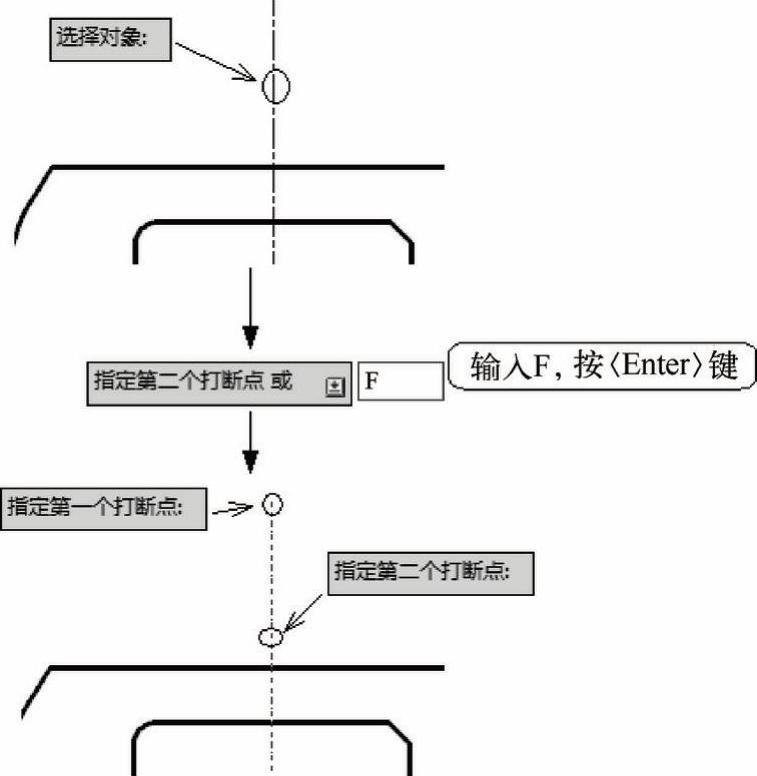
图4-28 打断中心线
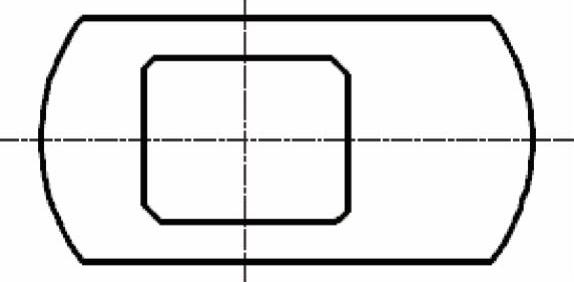
图4-29 绘制完成图
提示:在选择对象时,如果涉及较多的图元,可以通过拖动光标形成的窗口来快速选中多个图元。
●交叉选择:从右向左拖动鼠标光标指定一对对角点,矩形窗口包围的或相交的对象将被选择,如图4-30a所示。
●窗口选择:从左向右拖动鼠标光标指定一对对角点,完全位于矩形区域中的对象被选择,如图4-30b所示。

图4-30 选择多图元方法
在绘图中可利用这个方法快速选择多图元。
免责声明:以上内容源自网络,版权归原作者所有,如有侵犯您的原创版权请告知,我们将尽快删除相关内容。





