联体垫圈零件十分常见,画图用到的是常用命令,适合AutoCAD新手练习,其结构图和尺寸如图3-47所示。
【思路分析】
该零件图中由左右各两个圆和两条直线组成。绘制此图的方法是:先绘制出左右的中心线,如图3-48所示;然后绘左右各两个圆,如图3-49所示;最后绘制外圆的切线完成全图,如图3-50所示。
【光盘文件】
 ——参见附带光盘中的“END\Ch3\3-3-2.dwg”文件。
——参见附带光盘中的“END\Ch3\3-3-2.dwg”文件。
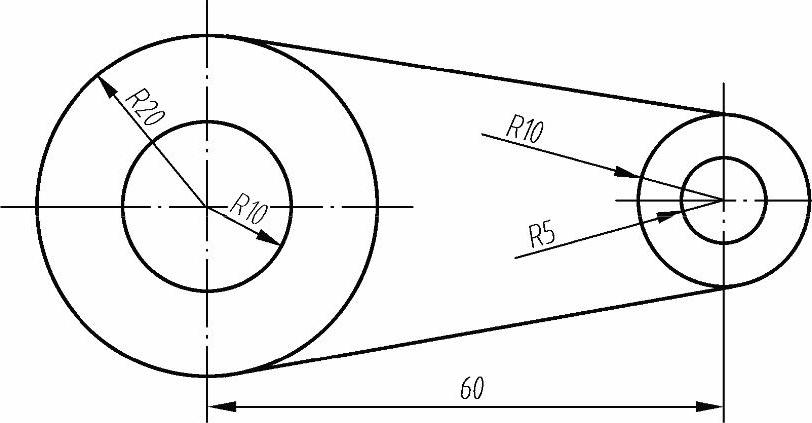
图3-47 结构图和尺寸
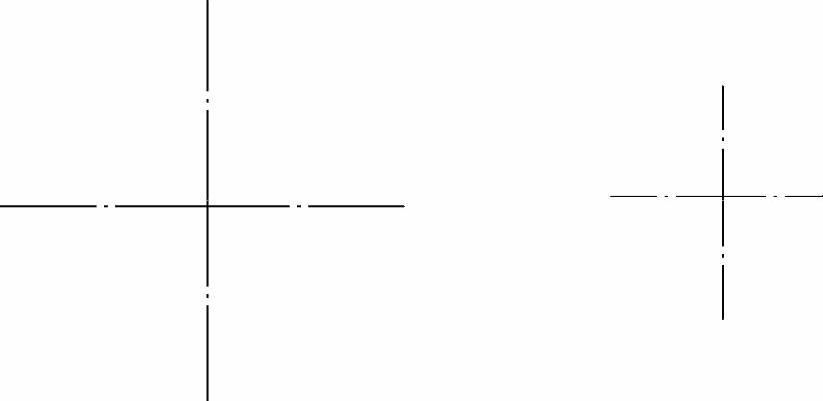
图3-48 绘制中心线
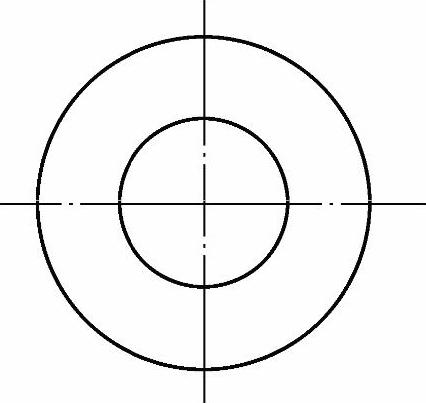
图3-49 绘制四个圆
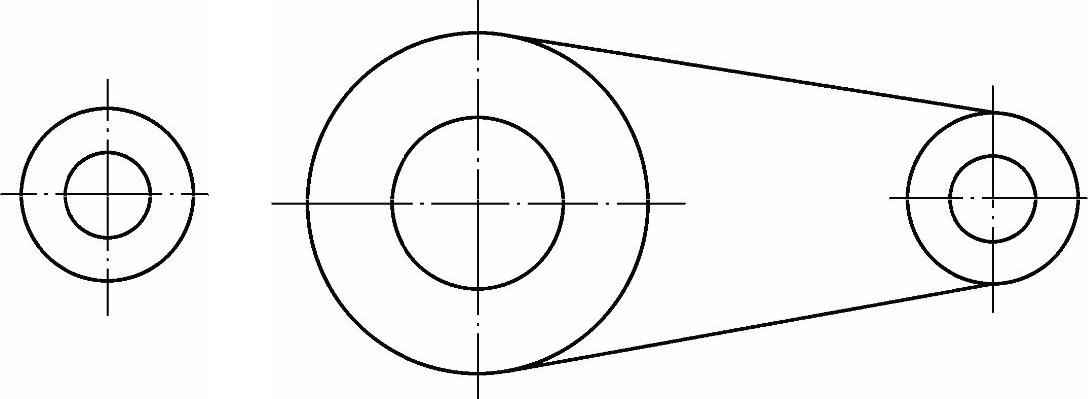
图3-50 绘制两条切线
 ——参见附带光盘中的“AVI\Ch3\3-3-2.avi”文件。
——参见附带光盘中的“AVI\Ch3\3-3-2.avi”文件。
【操作步骤】
1)打开“应用1”中保存好的文件“图层样板.dwt”,并且另存为“应用2.dwg”。这样文件继承了“应用1”中设置好的图层特性,无须读者再重新设置了。
2)单击“正交” 按钮,进入正交模式。
按钮,进入正交模式。
3)单击“图层”面板中的“图层选择”下拉列表切换“中心线”图层为当前图层,单击“直线” 按钮,进入直线绘制状态,如图3-51所示。
按钮,进入直线绘制状态,如图3-51所示。
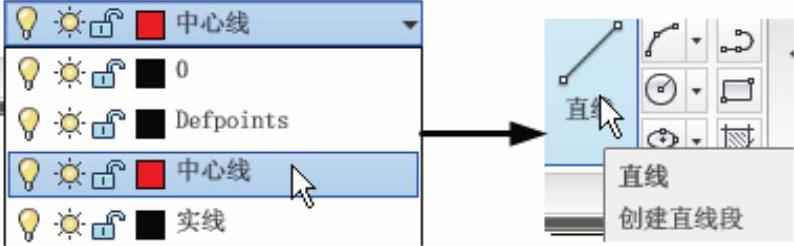
图3-51 选择直线命令
在绘图区中单击鼠标,指定直线的第一点,然后向右拖动鼠标,并在弹出的输入框里输入直线长度“48”,按〈Enter〉键,完成输入。再次按〈Enter〉键,结束直线命令,完成水平中心线的绘制,如图3-52所示。(https://www.daowen.com)
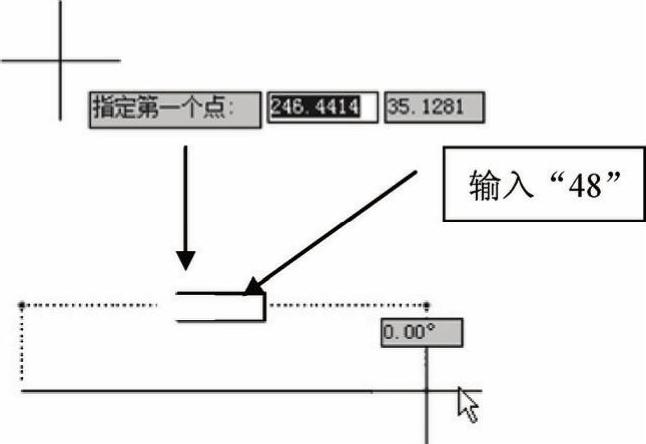
图3-52 水平中心线的绘制
4)单击绘图辅助工具栏的“对象捕捉” 按钮,或者按快捷键〈F3〉,打开对象捕捉功能。右击
按钮,或者按快捷键〈F3〉,打开对象捕捉功能。右击 选择要捕捉的特殊点,单击中点。
选择要捕捉的特殊点,单击中点。
5)单击“直线” 按钮,如图3-53所示,在水平中心线中点位置附近移动,出现中点符号
按钮,如图3-53所示,在水平中心线中点位置附近移动,出现中点符号 处单击,指定直线的第一点。向上拖动鼠标,并在长度输入框里输入“24”,然后按下〈Enter〉键结束命令。选择竖直中心线单击下面的编辑点,下拉,并在出的输入框里输入直线长度“24”,按下〈Enter〉键,完成输入。
处单击,指定直线的第一点。向上拖动鼠标,并在长度输入框里输入“24”,然后按下〈Enter〉键结束命令。选择竖直中心线单击下面的编辑点,下拉,并在出的输入框里输入直线长度“24”,按下〈Enter〉键,完成输入。
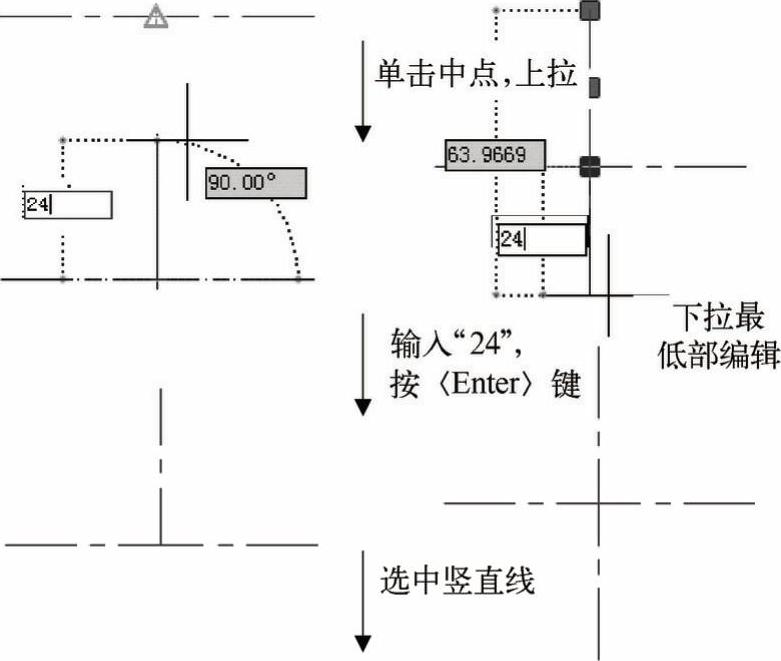
图3-53 左中心线的绘制
6)下面绘制左中心线。由于前文未提及偏移命令,下面先作一条辅助线来确定右中心线的位置。确认“对象捕捉” 和“正交”
和“正交” 处于打开状态,单击“直线”
处于打开状态,单击“直线” 按钮,鼠标移动到左中心线交点,然后向右移动,并在弹出的输入框里输入直线长度“60”,按下〈Enter〉键,完成输入。再次按下〈Enter〉键,结束直线命令,完成辅助线的绘制。这样即可确定右中心线位置,重复上面步骤2)~步骤5),完成右中心线绘制,如图3-54所示。
按钮,鼠标移动到左中心线交点,然后向右移动,并在弹出的输入框里输入直线长度“60”,按下〈Enter〉键,完成输入。再次按下〈Enter〉键,结束直线命令,完成辅助线的绘制。这样即可确定右中心线位置,重复上面步骤2)~步骤5),完成右中心线绘制,如图3-54所示。
7)切换图层到“轮廓线”图层,单击“圆” 按钮。移动十字光标到左边的竖直中心线和水平中心线交点附近,当对象捕捉提示“交点”
按钮。移动十字光标到左边的竖直中心线和水平中心线交点附近,当对象捕捉提示“交点” 时单击左键,选定圆心。然后移动鼠标,在弹出的输入框里输入半径“10”并按〈Enter〉键,完成左边内圆的绘制,如图3-55所示。
时单击左键,选定圆心。然后移动鼠标,在弹出的输入框里输入半径“10”并按〈Enter〉键,完成左边内圆的绘制,如图3-55所示。
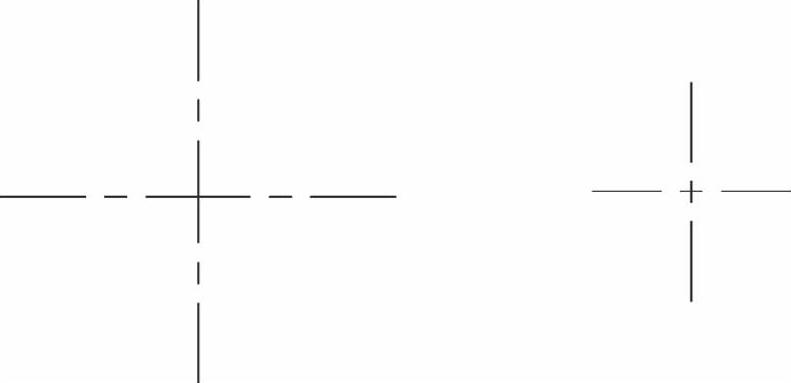
图3-54 绘制左右中心线
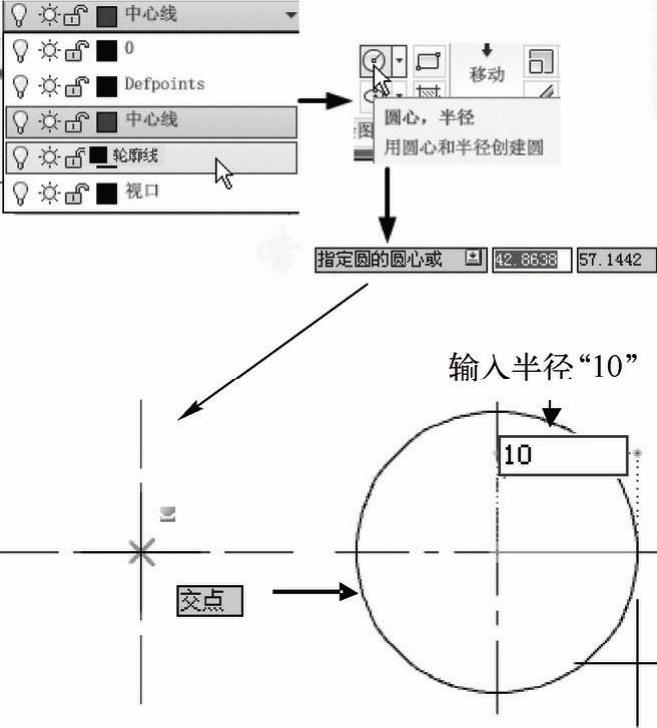
图3-55 绘制左边内圆
8)重复步骤7)绘制另外三个圆,如图3-56所示。
9)进行两条切线的绘制。单击“直线” 按钮,进入直线绘制状态。按下〈Ctrl〉键同时单击右键,选择捕捉切点,光标移到左边外圆附近,出现图标
按钮,进入直线绘制状态。按下〈Ctrl〉键同时单击右键,选择捕捉切点,光标移到左边外圆附近,出现图标 ,单击捕捉到该圆的切点。把光标移动到右边外圆的位置,同样的方法捕捉切点,完成直线绘制,然后按下〈Enter〉键结束命令。
,单击捕捉到该圆的切点。把光标移动到右边外圆的位置,同样的方法捕捉切点,完成直线绘制,然后按下〈Enter〉键结束命令。

图3-56 绘制另外三个圆
重复上述步骤绘制另一条切线,如图3-57所示。
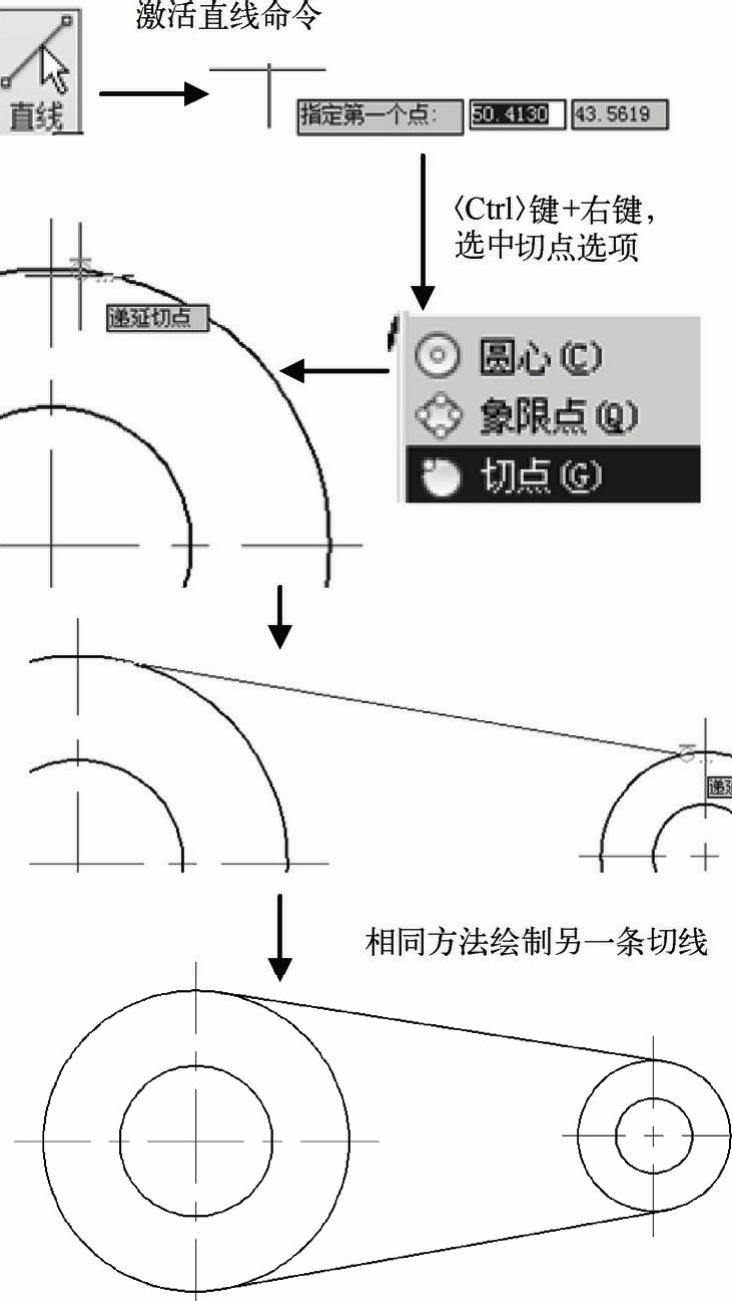
图3-57 绘制上切线
免责声明:以上内容源自网络,版权归原作者所有,如有侵犯您的原创版权请告知,我们将尽快删除相关内容。






