图层是绘图过程中最重要的工具,它能快速设置功能组织信息以及执行线型、颜色和其他标准。在第1章,已经对图层操作进行了一定的说明,所以本章不再赘述。本节介绍在绘图过程中,如何利用图层工具提高绘图的效率。一般情况下,绘制机械图样时,会把粗实线、细实线、中心线、虚线、双点画线、文字与尺寸标注等分别画在不同的图层上。如果要修改图线的线宽,只要修改相应图层的线宽即可,而不必逐一修改每条图线。
1.新建图层
单击“图层特性管理器”面板中的“新建图层” 按钮,在图层列表窗格中的当前图层下面会显示一个新图层。在“名称”栏填写新图层的名称,图层名可以使用包括字母、数字、空格以及Windows和AutoCAD未做他用的特殊字符名,但需注意的是图层名应便于查找和记忆。填好名称后按〈Enter〉键或在图层列表窗格的空白处单击即可。
按钮,在图层列表窗格中的当前图层下面会显示一个新图层。在“名称”栏填写新图层的名称,图层名可以使用包括字母、数字、空格以及Windows和AutoCAD未做他用的特殊字符名,但需注意的是图层名应便于查找和记忆。填好名称后按〈Enter〉键或在图层列表窗格的空白处单击即可。
如果对图层名不满意,还可以重新命名,方法如下。
●在图层列表窗格中单击相应图层,图层会亮显,表示选中该图层,然后单击“名称”栏中的图层名,使之处于编辑状态,重新填写图层名即可。
●单击相应图层,图层会亮显,表示选中该图层。此时,单击鼠标右键,在弹出的快捷菜单中选择“重命名图层”命令,图层名处于编辑状态,在其中对图层名进行修改即可。
●单击相应图层,图层会亮显,表示选择该图层,按下键盘中的〈F2〉键,图层名处于编辑状态,可在其中对图层名进行修改。
要新建一个与已有图层的特性相同或相近的图层时,可以使用与指定图层相同的特性创建新图层。先单击指定的图层,该图层会亮显,然后单击“新建图层” 按钮,新建的图层将具有与指定图层相同的特性。
按钮,新建的图层将具有与指定图层相同的特性。
提示:“0”图层和Defpoints图层是系统默认的图层,不能对其重新命名。同时,也不能依赖外部参照的图层重新命名。
2.删除图层
为了节省系统资源,可以删除不用的图层。方法是在图层列表窗格中选中不用的一个或多个图层,再单击列表上方的 按钮,即可删除选定的图层。注意,不能删除“0”图层、Defpoints图层、当前图层和含有图形实体的图层。当删除这些图层的时,系统会弹出如图3-15所示的警告信息。
按钮,即可删除选定的图层。注意,不能删除“0”图层、Defpoints图层、当前图层和含有图形实体的图层。当删除这些图层的时,系统会弹出如图3-15所示的警告信息。
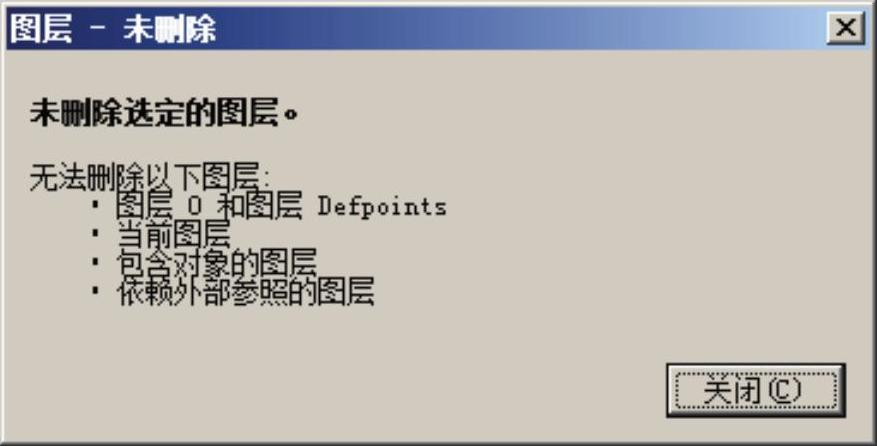
图3-15 图层删除错误警告
3.合并图层
合并图层的方法是打开“图层特性管理器”→选择需要被合并的图层(可以多个)→右击选择“将图层合并到..”→根据提示选择目标图层→确定完成操作,如图3-16所示。
在不同文件AutoCAD 2014中复制图形,由于各个设计者在设置图层的习惯不同,往往会出现图层名称不一致的现象。譬如,对于外形轮廓线,有的设计者命名为粗实线,而有的却命名为轮廓线。这些明明设置相同但是命名不同的图层,往往浪费的系统大量的资源,但是又不能直接删除,因为它们含有图形实体。为了解决这类问题,AutoCAD 2014开发出新功能——合并图层。
图层合并之后,被合并的图层会把图层上的图形实体转移到目标图层上,而被合并图层会清空图形实体,同时自动删除。
4.设置颜色
在“图层特性管理器”面板的图层列表窗格中单击某一图层的颜色栏,或者在功能区切换图层栏处单击某一图层的颜色栏,会弹出如图3-17所示的“选择颜色”对话框,从中选择一种颜色,然后单击“确定”按钮,即可完成图层颜色的设置。
5.设置线型
在“图层特性管理器”面板的图层列表窗格中单击某一图层的线型栏,会弹出如图3-18所示的“选择线型”对话框,在“已加载的线型”列表中只显示已加载的线型。(https://www.daowen.com)
如果需要加载或重载所需的线型,单击“加载”按钮,弹出如图3-19所示的“加载或重载线型”对话框。在“可用线型”列表框中选择所需的线型,单击“确定”按钮返回“选择线型”对话框,所选线型即已显示在“已加载的线型”列表框中,从中选择所需线型,然后单击“确定”按钮即可完成线型的设置。
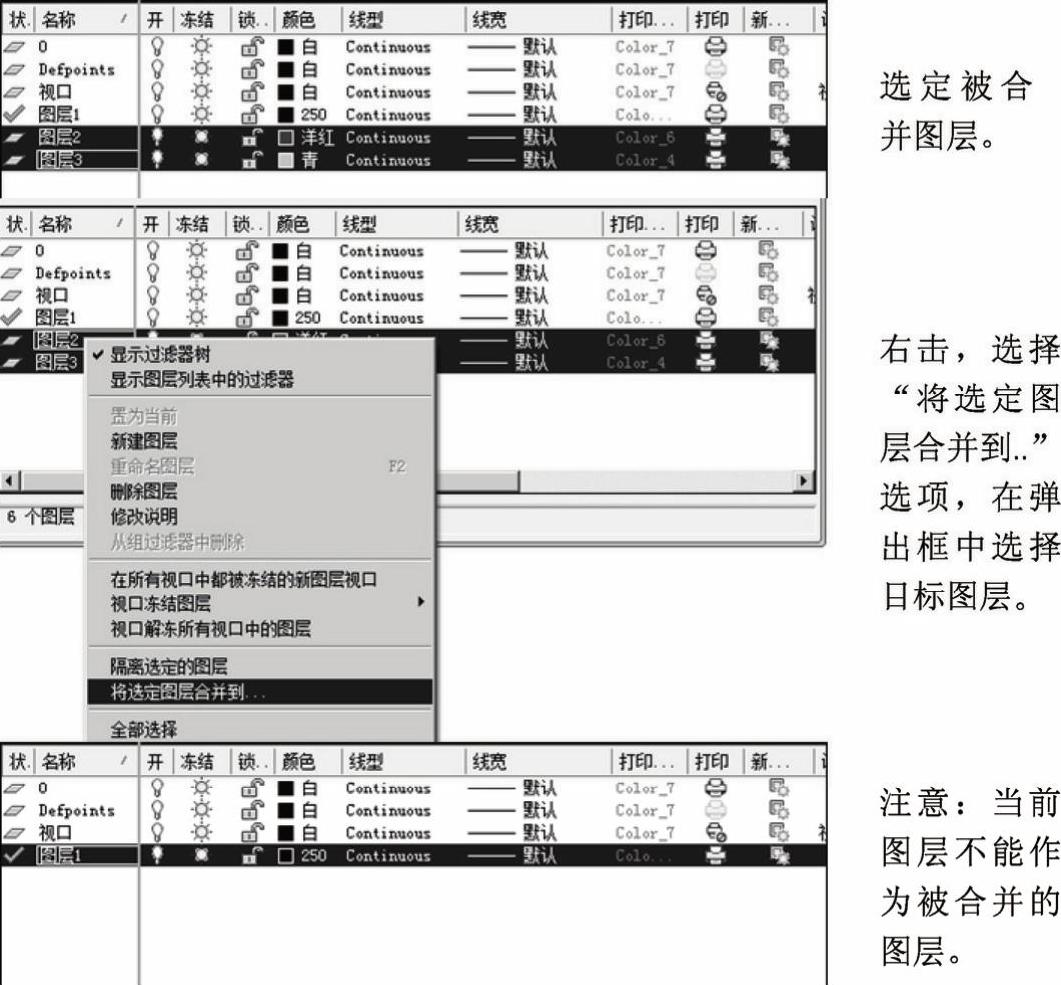
图3-16 合并图层

图3-17 “选择颜色”对话框

图3-18 “选择线型”对话框
值得注意的是,用户在绘制虚线或点画线时会遇到所绘线型显示成实线的情况。这是因为线型的显示比例因子设置得不合理。用户可以使用如图3-20所示的“线型管理器”对话框对其进行调整。
调用“线型管理器”对话框的方法有以下两种。
●下拉菜单:选择“格式”→“线型”命令。
●命令行:输入LINETYPE或者LT。
打开“线型管理器”对话框后,选中需要调整显示比例的线型,单击“显示细节”按钮,在对话框的底部显示该线型的详细信息。在“全局比例因子”和“当前对象缩放比例”文本框中显示的是系统当前的设置值,用户可以对其进行修改。“全局比例因子”用于显示所有线型的全局缩放比例因子;“当前对象缩放比例”用于新建的线型,其最终的缩放比例是全局缩放比例因子与该对象缩放比例因子的乘积。比例因子大于1时,线型对象将放大,比例因子小于1时,线型对象将缩小。当“全局比例因子”取1时,“当前对象缩放比例”分别取1、2、5,利用“HIDDEN2(虚线)”线型绘制圆形框时,用户会发现它们之间的显示效果是不同的,如图3-21所示(从左向右,“当前对象缩放比例”分别取1、2和5)。

图3-19 “加载或重载线型”对话框
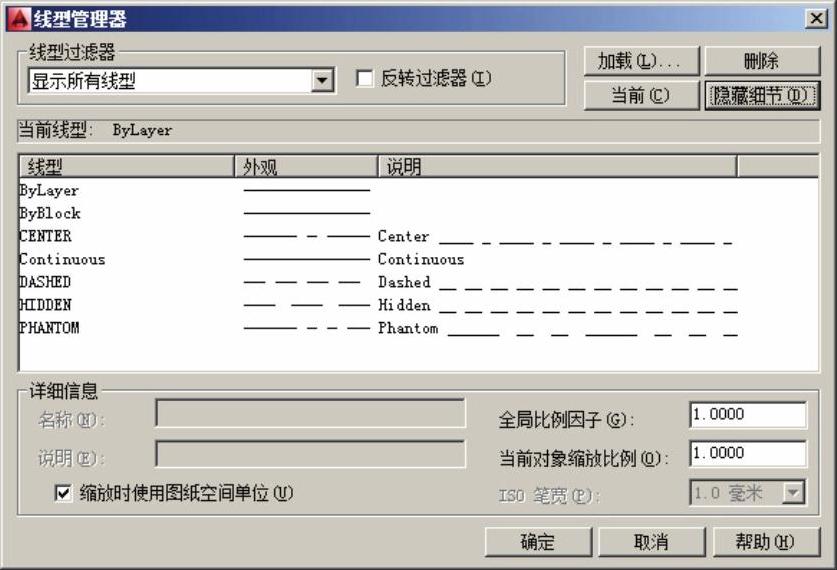
图3-20 “线型管理器”对话框

图3-21 不同比例因子的线型显示效果
在“线型管理器”对话框的右上角还有4个功能按钮,其中“加载”按钮与“选择线型”对话框中的相应按钮功能相同;“删除”按钮可以删除指定的线型;“当前”按钮可以将指定的线型设置为当前线型;“隐藏细节”按钮可以将“详细信息”选项组中的内容隐藏。
提示:如果只改变线型全局比例因子,也可以在命令行中直接输入ltscale,按〈Enter〉键或空格键确认后,根据提示输入数据作为比例因子。
免责声明:以上内容源自网络,版权归原作者所有,如有侵犯您的原创版权请告知,我们将尽快删除相关内容。






