零件的结构和尺寸如图2-112所示。
【思路分析】
零件的结构比较简单,两端为圆形接头,中间由圆形管道相连。从主视图看,两端为矩形,中间部位由两段圆弧和相切线构成。绘制可分五步完成。第一步,先绘制底部接头,如图2-113所示;第二步,绘制中间两条中心线,如图2-114所示;第三步,绘制顶部接头,如图2-115所示;第四步,绘制中间的连接圆弧和切线,如图2-116所示;最后一步,
14)下连接圆的修剪与上连接圆的类似,如图2-111所示,完成下连接圆修剪后,便已完成所有绘制。
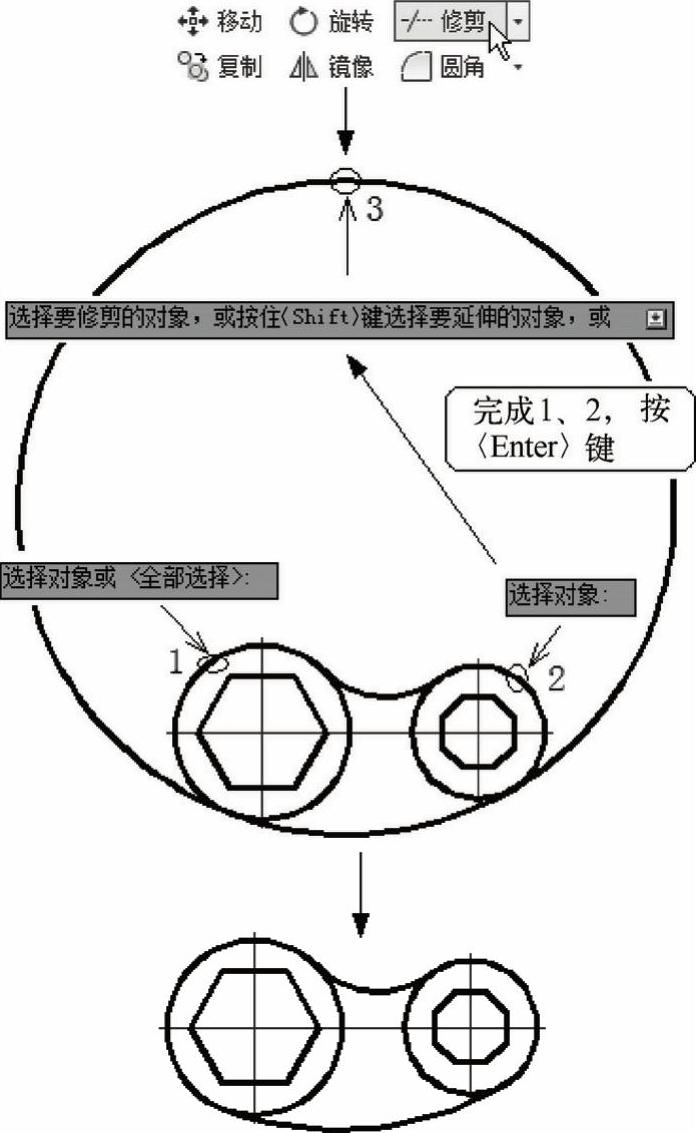
图2-111 修剪下连接圆
对中间的切线和连接弧进行修剪,如图2-117所示。

图2-112 管类零件

图2-113 绘制底部接头
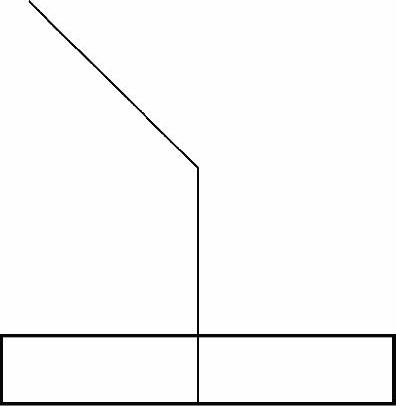
图2-114 绘制中心线
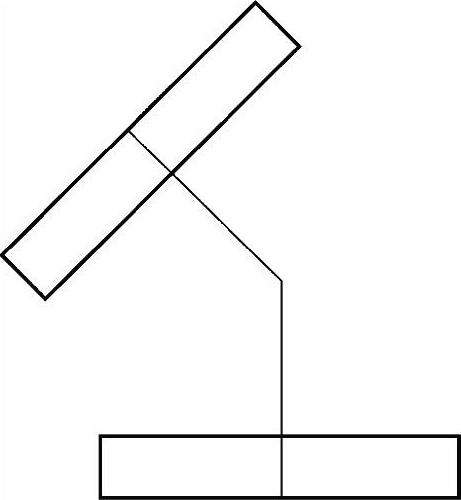
图2-115 绘制顶部接头
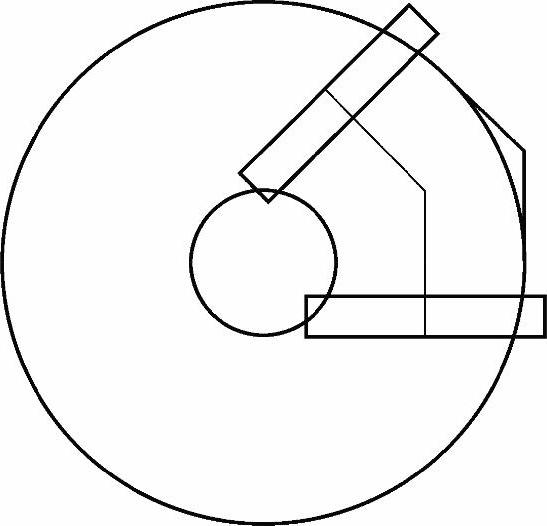
图2-116 绘制中间连接部分
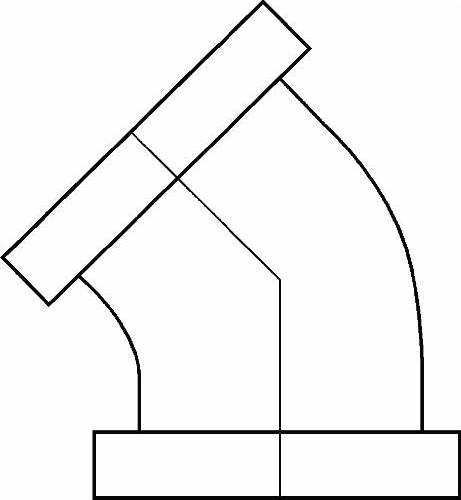
图2-117 修剪图形
【光盘文件】
 ——参见附带光盘中的“END\Ch2\2-4-1.dwg”文件。
——参见附带光盘中的“END\Ch2\2-4-1.dwg”文件。
 ——参见附带光盘中的“AVI\Ch2\2-4-1.avi”文件。
——参见附带光盘中的“AVI\Ch2\2-4-1.avi”文件。
【操作步骤】
1)单击“图层特性” 按钮,进行图层设置,如图2-118所示。
按钮,进行图层设置,如图2-118所示。
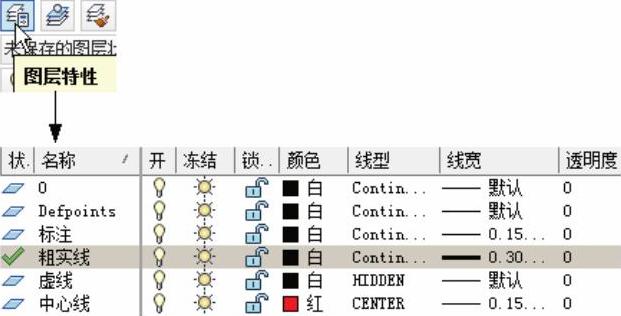
图2-118 设置图层
2)单击“图层”下拉列表,单击选择“粗实线”图层为当前图层,如图2-119所示。
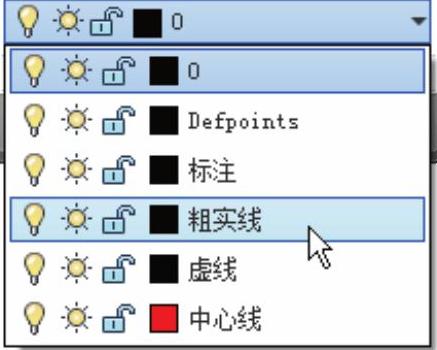
图2-119 选择图层
3)单击“矩形” 按钮,系统提示“指定第一个角点或[倒角(C)标高(E)圆角(F)厚度(T)宽度(W)]”,在绘图区单击鼠标,任意选择一点作为矩形的第一个角点;系统提示“指定另一个角点或[面积(A)尺寸(D)旋转(R)]”,输入坐标值(50,8),依次输入“50”“,”“8”,按〈Enter〉键,如图2-120所示。注意看命令行处,系统自动在坐标值加了@,故输入坐标实为相对坐标值。
按钮,系统提示“指定第一个角点或[倒角(C)标高(E)圆角(F)厚度(T)宽度(W)]”,在绘图区单击鼠标,任意选择一点作为矩形的第一个角点;系统提示“指定另一个角点或[面积(A)尺寸(D)旋转(R)]”,输入坐标值(50,8),依次输入“50”“,”“8”,按〈Enter〉键,如图2-120所示。注意看命令行处,系统自动在坐标值加了@,故输入坐标实为相对坐标值。
4)单击“图层”下拉列表,单击选择“中心线”图层为当前图层。
5)按键盘上的〈F8〉键或单击“正交” 按钮,进入正交模式。单击“直线”
按钮,进入正交模式。单击“直线” 按钮,系统提示“指定第一个点”,按住〈Shift〉键,同时单击鼠标右键,在弹出一个对话框后,再松开〈Shift〉键,在选项框中选择“自”,系统提示“基点”,将光标移至矩形的左下角点,待对象捕捉提示出现“端点”时,单击左键,选择左下角点为坐标输入参照点,输入相对坐标@(25,0),依次输入“@”“25”“,”“0”,按〈Enter〉键,确定第一点;系统提示“指定下一点”,将光标移至第一点的上方,输入长度“30”,按〈Enter〉键,确定第二点;再按〈Enter〉键,结束直线命令,如图2-121所示。
按钮,系统提示“指定第一个点”,按住〈Shift〉键,同时单击鼠标右键,在弹出一个对话框后,再松开〈Shift〉键,在选项框中选择“自”,系统提示“基点”,将光标移至矩形的左下角点,待对象捕捉提示出现“端点”时,单击左键,选择左下角点为坐标输入参照点,输入相对坐标@(25,0),依次输入“@”“25”“,”“0”,按〈Enter〉键,确定第一点;系统提示“指定下一点”,将光标移至第一点的上方,输入长度“30”,按〈Enter〉键,确定第二点;再按〈Enter〉键,结束直线命令,如图2-121所示。

图2-120 绘制底部接头
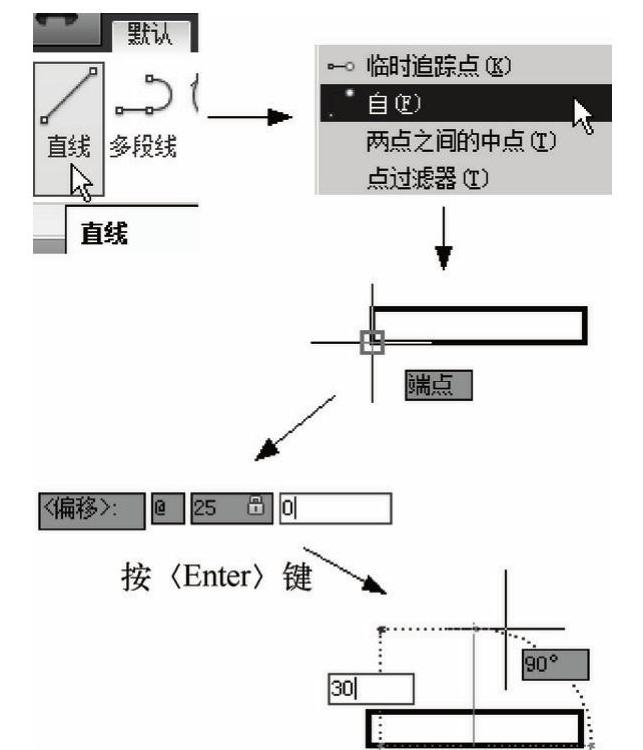
图2-121 绘制第一段中心线
6)按键盘上的〈F8〉键或单击“正交” 按钮,退出正交模式。
按钮,退出正交模式。
7)单击“直线” 按钮,系统提示“指定第一个点”,移动光标至中心线顶端,待对象捕捉提示出现“端点”时,单击左键,作为第一个点;系统提示“指定下一点”,输入长度“30”,按下〈Tab〉键,输入角度值“135”,按〈Enter〉键,确定第二点;再按〈Enter〉键,结束第二段中心线的绘制,如图2-122所示。
按钮,系统提示“指定第一个点”,移动光标至中心线顶端,待对象捕捉提示出现“端点”时,单击左键,作为第一个点;系统提示“指定下一点”,输入长度“30”,按下〈Tab〉键,输入角度值“135”,按〈Enter〉键,确定第二点;再按〈Enter〉键,结束第二段中心线的绘制,如图2-122所示。
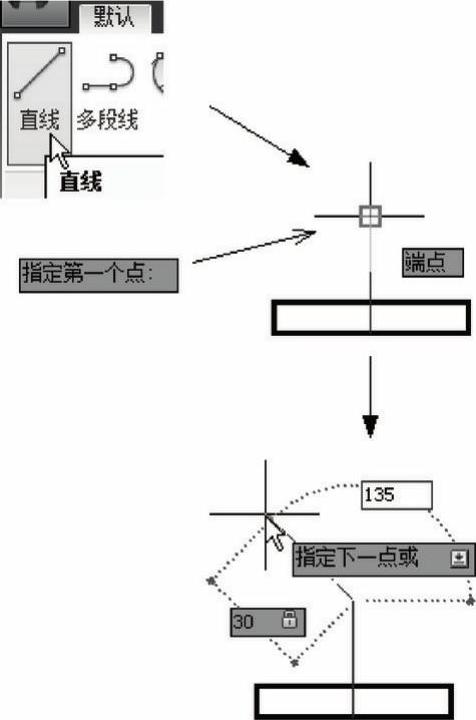
图2-122 绘制第二段中心线(https://www.daowen.com)
8)单击“图层”下拉列表,单击选择“粗实线”图层为当前图层。
9)单击“矩形” 按钮,系统提示“指定第一个角点或[倒角(C)标高(E)圆角(F)厚度(T)宽度(W)]”,按住〈Shift〉键,同时单击鼠标右键,在弹出一个对话框后,再松开〈Shift〉键,在选项框中选择“自”,系统提示“基点”,将光标移至第二段中心线的上端点,待对象捕捉提示出现“端点”时,单击左键,选择上端点为坐标输入参照点,接着输入相对极坐标值,依次输入“@”“25”“<”“225”,按〈Enter〉键,确定第一个角点;系统提示“指定另一个角点或[面积(A)尺寸(D)旋转(R)]”,输入R,按〈Enter〉键,选择旋转方式;系统提示“指定旋转角度或”,输入角度“45”,按〈Enter〉键;系统提示“指定另一个角点或[面积(A)尺寸(D)旋转(R)]”,输入D,按〈Enter〉键,选择尺寸方式。系统提示“指定矩形的长度”,输入“50”,按〈Enter〉键。系统提示“指定矩形的宽度”,输入“8”,按〈Enter〉键;系统提示“指定另一个角点或[面积(A)尺寸(D)旋转(R)]”,这时将光标以第一角点为圆心移动一周,会看到矩形会随着光标在以第一角点为中心的四个位置中变换,当矩形位于第一角点的右下方时,单击鼠标左键,完成绘制,如图2-123所示。
按钮,系统提示“指定第一个角点或[倒角(C)标高(E)圆角(F)厚度(T)宽度(W)]”,按住〈Shift〉键,同时单击鼠标右键,在弹出一个对话框后,再松开〈Shift〉键,在选项框中选择“自”,系统提示“基点”,将光标移至第二段中心线的上端点,待对象捕捉提示出现“端点”时,单击左键,选择上端点为坐标输入参照点,接着输入相对极坐标值,依次输入“@”“25”“<”“225”,按〈Enter〉键,确定第一个角点;系统提示“指定另一个角点或[面积(A)尺寸(D)旋转(R)]”,输入R,按〈Enter〉键,选择旋转方式;系统提示“指定旋转角度或”,输入角度“45”,按〈Enter〉键;系统提示“指定另一个角点或[面积(A)尺寸(D)旋转(R)]”,输入D,按〈Enter〉键,选择尺寸方式。系统提示“指定矩形的长度”,输入“50”,按〈Enter〉键。系统提示“指定矩形的宽度”,输入“8”,按〈Enter〉键;系统提示“指定另一个角点或[面积(A)尺寸(D)旋转(R)]”,这时将光标以第一角点为圆心移动一周,会看到矩形会随着光标在以第一角点为中心的四个位置中变换,当矩形位于第一角点的右下方时,单击鼠标左键,完成绘制,如图2-123所示。
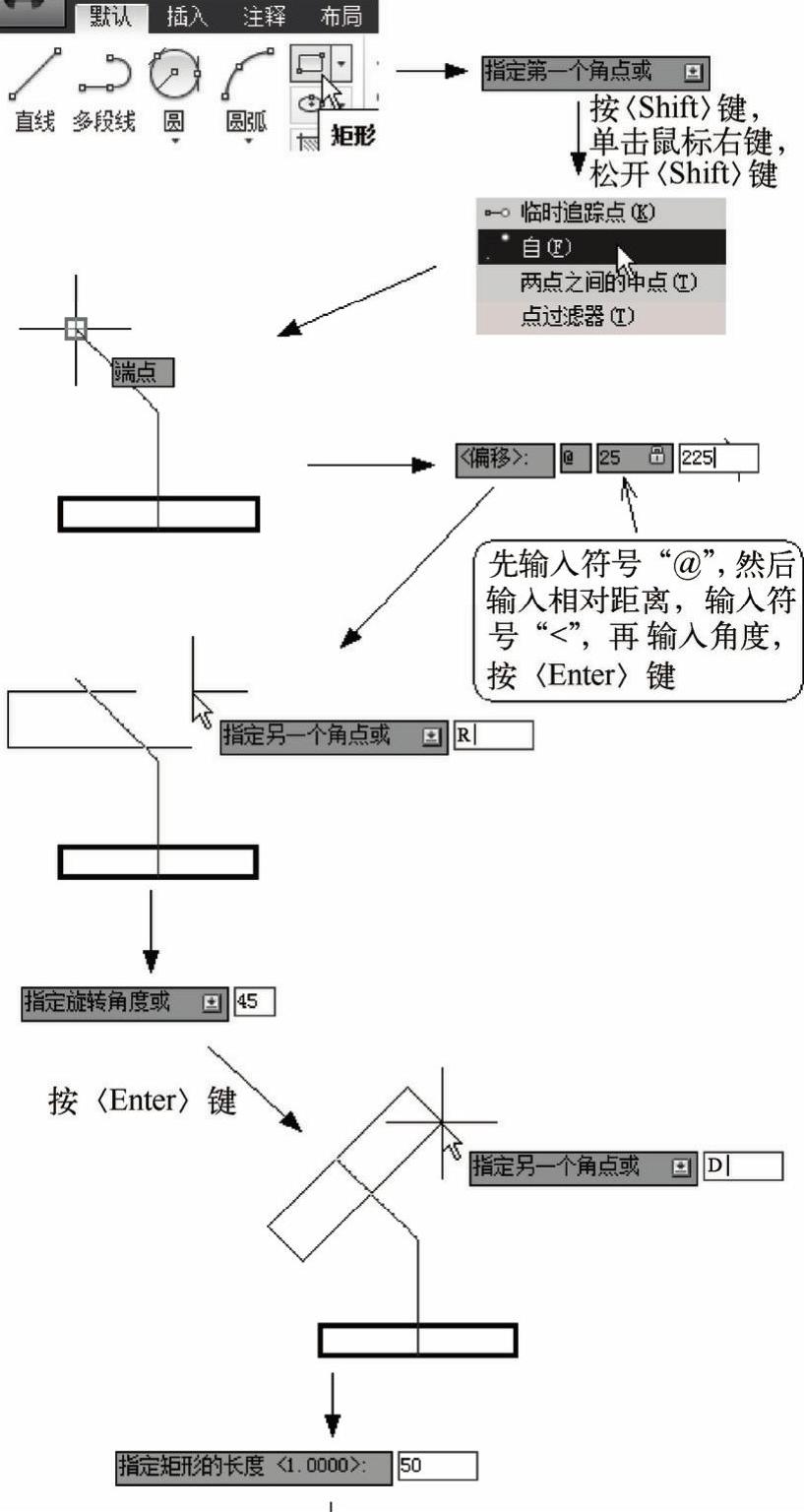
图2-123 绘制顶部接头
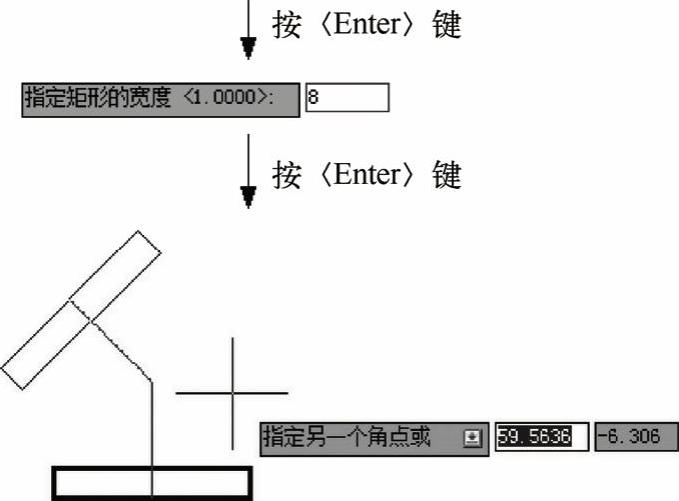
图2-123 绘制顶部接头(续)
10)按键盘上的〈F8〉键或单击“正交” 按钮,进入正交模式。单击“直线”
按钮,进入正交模式。单击“直线” 按钮,系统提示“指定第一个点”,按住〈Shift〉键,同时单击鼠标右键,在弹出一个对话框后,再松开〈Shift〉键,在选项框中“自”选择,系统提示“基点”,将光标移至第一段中心线与底部矩形的上边界交点处,待对象捕捉提示出现“交点”时,单击左键,选择上交点为坐标输入参照点,输入相对坐标@(-20,0),依次输入“@”“-20”“,”“0”,按〈Enter〉键,指定第一点;将光标移至第一点的上方,输入长度20,按〈Enter〉键,确定第二点;再按〈Enter〉键,结束直线命令,如图2-124所示。
按钮,系统提示“指定第一个点”,按住〈Shift〉键,同时单击鼠标右键,在弹出一个对话框后,再松开〈Shift〉键,在选项框中“自”选择,系统提示“基点”,将光标移至第一段中心线与底部矩形的上边界交点处,待对象捕捉提示出现“交点”时,单击左键,选择上交点为坐标输入参照点,输入相对坐标@(-20,0),依次输入“@”“-20”“,”“0”,按〈Enter〉键,指定第一点;将光标移至第一点的上方,输入长度20,按〈Enter〉键,确定第二点;再按〈Enter〉键,结束直线命令,如图2-124所示。
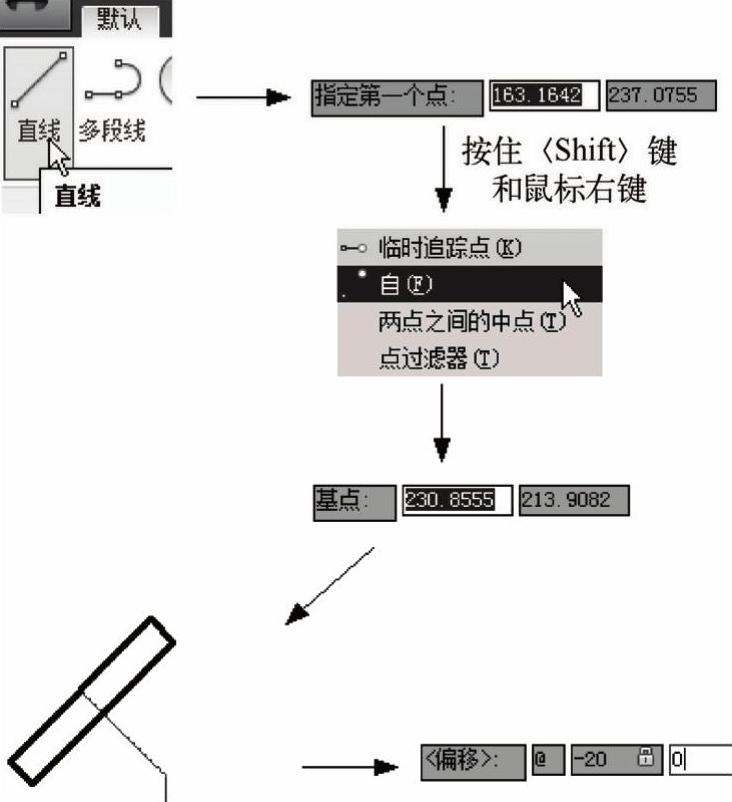
图2-124 绘制第一段连接直线
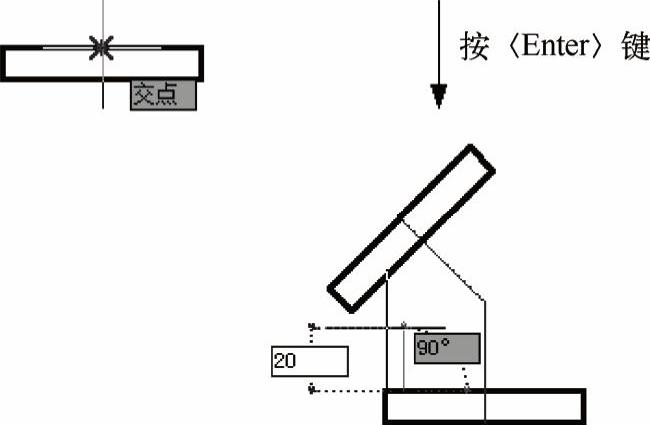
图2-124 绘制第一段连接直线(续)
11)继续使用直线命令,直接按〈Enter〉键或空格键,可重复上一命令,也就是刚才使用的直线命令。系统提示“指定第一个点”,使用同样的相对坐标输入方法,使用〈Shift〉键和鼠标右键的组合,在弹出的选项框中选择“自”选项,系统提示“基点”,选择第一段中心线与底部矩形的上边界交点作为坐标值输入参照点,输入相对坐标@(20,0),按〈Enter〉键;将光标移至第一点的上方,输入长度“35”,按〈Enter〉键,确定第二点;最后按〈Enter〉键,结束直线命令,如图2-125所示。
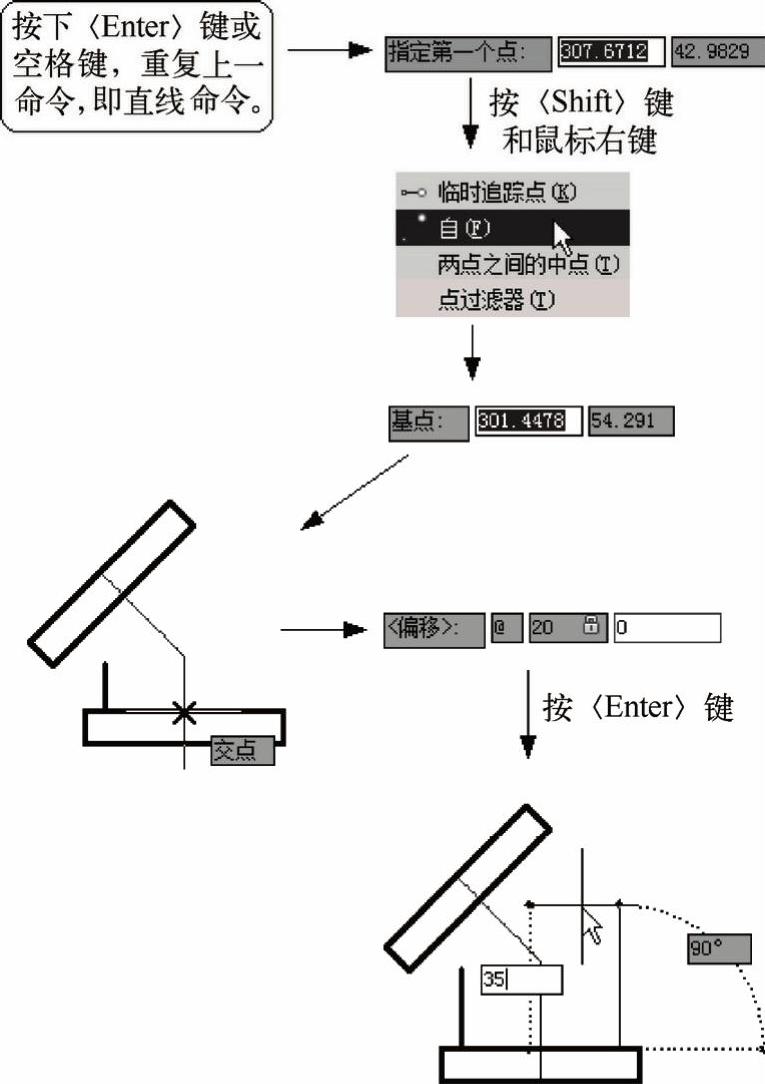
图2-125 绘制第二段连接直线
12)按键盘上的〈F8〉键或单击“正交” 按钮,退出正交模式。
按钮,退出正交模式。
13)单击“直线” 按钮,系统提示“指定第一个点”,使用同样的相对坐标输入方法,使用〈Shift〉和鼠标右键的组合,在弹出的选项框中选择“自”选项,系统提示“基点”,将光标移至第二段中心线与顶部矩形的下边界交点处,待对象捕捉提示出现“交点”时,单击左键,选择下交点为坐标输入参照点,使用相对极坐标,坐标值为@20<225,依次输入“@”“20”“<”“225”,按〈Enter〉键,确定第一点;系统提示“指定下一点”,将光标移至第一点的右下方,使用极坐标方式绘制直线,输入长度“20”,按下〈Tab〉键,输入角度值“45”,按〈Enter〉键,确定第二点;再按〈Enter〉键,结束直线命令,如图2-126所示。
按钮,系统提示“指定第一个点”,使用同样的相对坐标输入方法,使用〈Shift〉和鼠标右键的组合,在弹出的选项框中选择“自”选项,系统提示“基点”,将光标移至第二段中心线与顶部矩形的下边界交点处,待对象捕捉提示出现“交点”时,单击左键,选择下交点为坐标输入参照点,使用相对极坐标,坐标值为@20<225,依次输入“@”“20”“<”“225”,按〈Enter〉键,确定第一点;系统提示“指定下一点”,将光标移至第一点的右下方,使用极坐标方式绘制直线,输入长度“20”,按下〈Tab〉键,输入角度值“45”,按〈Enter〉键,确定第二点;再按〈Enter〉键,结束直线命令,如图2-126所示。
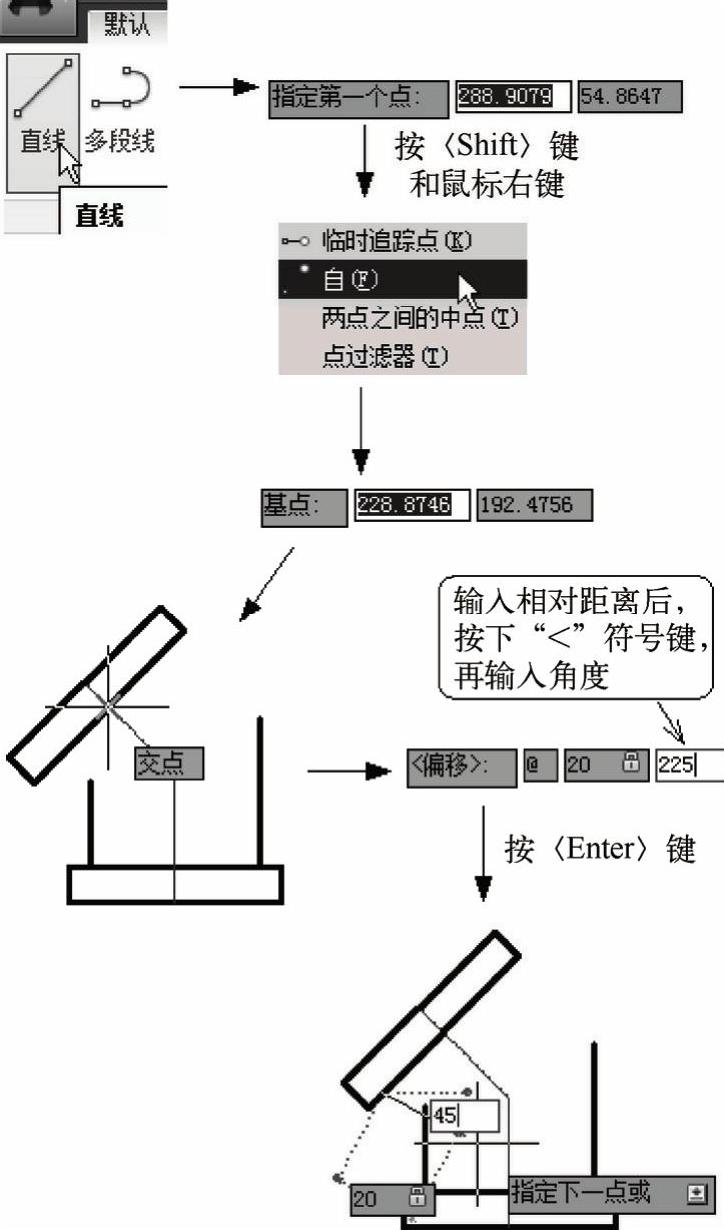
图2-126 绘制第三段连接直线
14)继续使用直线命令,直接按〈Enter〉键或空格键,可重复上一命令。系统提示“指定第一个点”,使用同样的相对坐标输入方法,使用〈Shift〉和鼠标右键的组合,在弹出的选项框中选择“自”,系统提示“基点”,选择第二段中心线与顶部矩形的下边界交点作为坐标值输入参照点,使用相对极坐标,坐标值为@20<45,输入坐标后,按〈Enter〉键,确定第一点;系统提示“指定下一点”,将光标移至第一点的右下方,使用极坐标方式绘制直线,输入长度“35”,按下〈Tab〉键,输入角度值“45”,按〈Enter〉键,确定第二点;再按〈Enter〉键,结束直线命令,如图2-127所示。
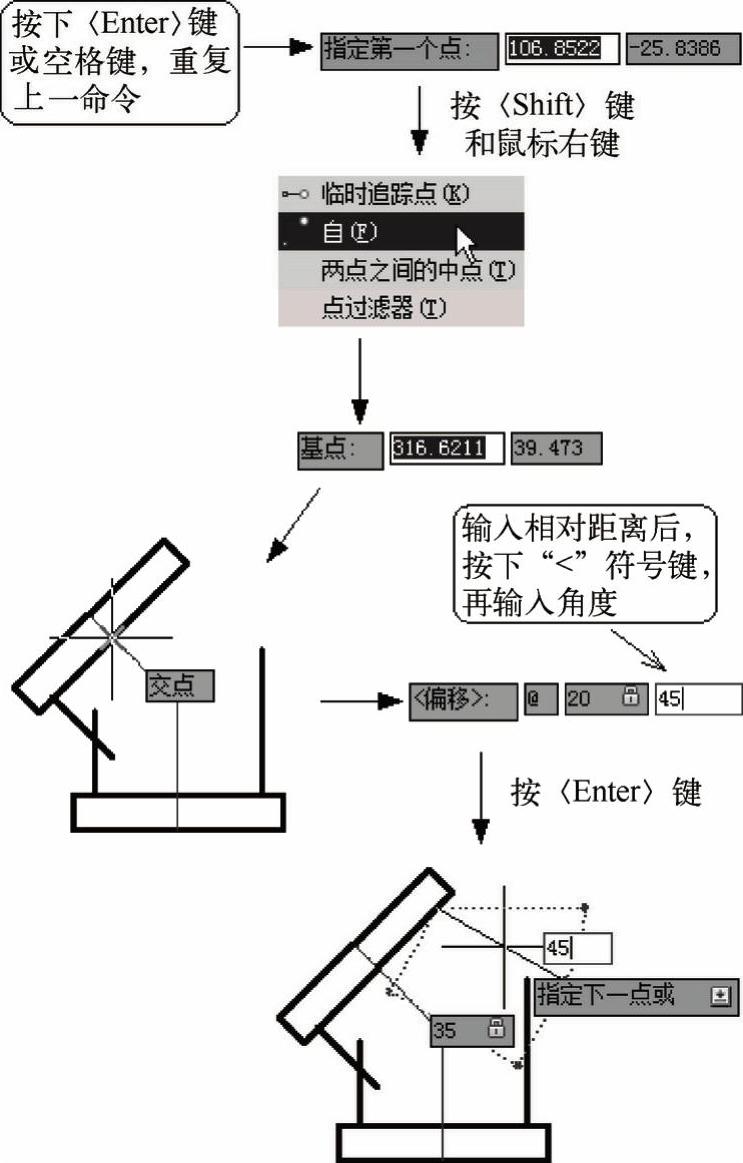
图2-127 绘制第四段连接直线
15)绘制左连接圆,如图2-128所示。单击“圆”下拉菜单,选择“相切,相切,半径” 按钮,在弹出“指定对象与圆的第一个切点”提示后将十字光标移至图中箭头所指的位置处(如图2-128中的1所示),待对象捕捉提示“递延切点”之后,单击选定第一个切点。之后弹出“指定对象与圆的第二个切点”,移动十字光标到图中所指位置处(如图2-128中的2所示),待对象捕捉提示“递延切点”之后,单击选择第二个切点。然后在“指定圆的半径”输入框里输入“15”,按<Enter>键,即可完成连接圆的绘制。
按钮,在弹出“指定对象与圆的第一个切点”提示后将十字光标移至图中箭头所指的位置处(如图2-128中的1所示),待对象捕捉提示“递延切点”之后,单击选定第一个切点。之后弹出“指定对象与圆的第二个切点”,移动十字光标到图中所指位置处(如图2-128中的2所示),待对象捕捉提示“递延切点”之后,单击选择第二个切点。然后在“指定圆的半径”输入框里输入“15”,按<Enter>键,即可完成连接圆的绘制。
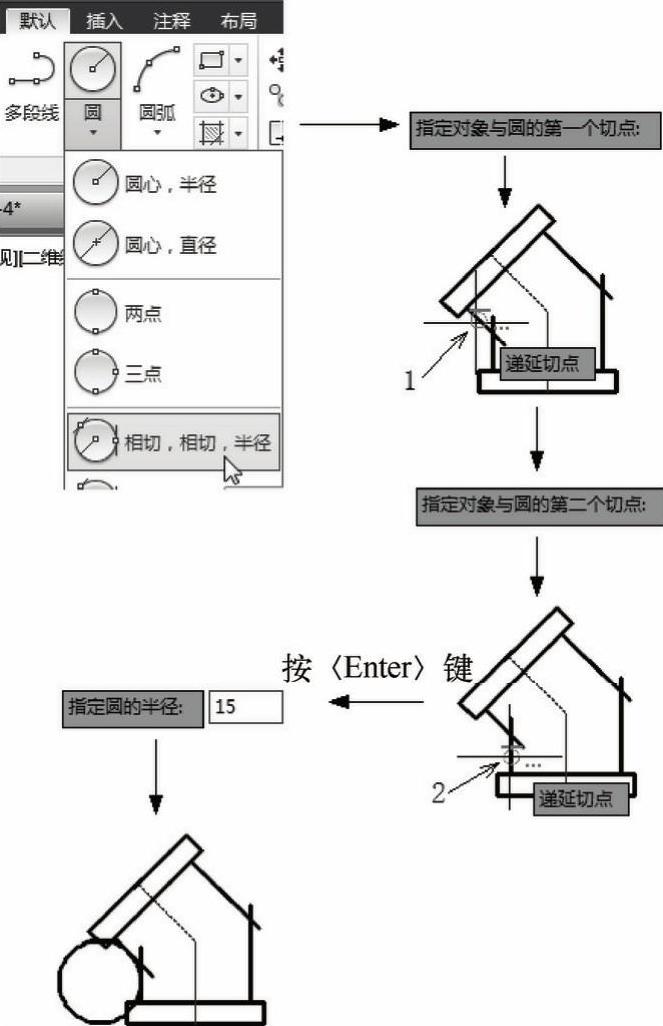
图2-128 绘制左连接圆
16)绘制右连接圆,如图2-129所示。同样的绘制方法。单击“圆”下拉菜单,单击“相切,相切,半径” 按钮,在系统的提示下选择两个切点,两个切点分别选择右边的两条连接线,圆的半径为55。
按钮,在系统的提示下选择两个切点,两个切点分别选择右边的两条连接线,圆的半径为55。
17)修剪左连接圆,如图2-130所示。单击“修剪” 按钮,待弹出“选择对象或<全部选择>”提示后,分别选择左边两段连接线(如图2-130中的1、2所示),按〈Enter〉键;系统提示“选择要修剪的对象”,选择处于两条切线之间的连接圆优弧部分(如图2-130中3所示);最后按〈Enter〉键,完成修剪。
按钮,待弹出“选择对象或<全部选择>”提示后,分别选择左边两段连接线(如图2-130中的1、2所示),按〈Enter〉键;系统提示“选择要修剪的对象”,选择处于两条切线之间的连接圆优弧部分(如图2-130中3所示);最后按〈Enter〉键,完成修剪。
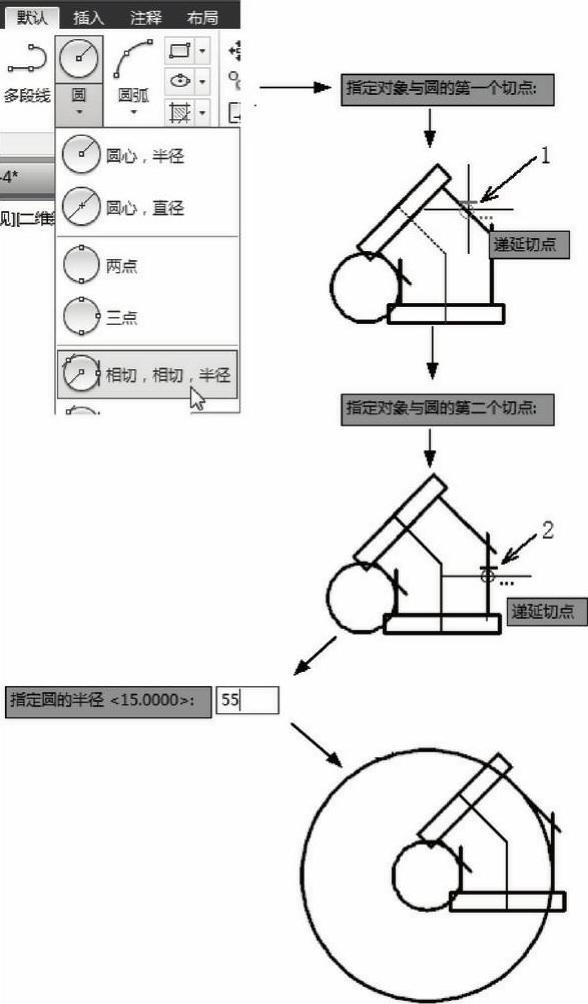
图2-129 绘制右连接圆
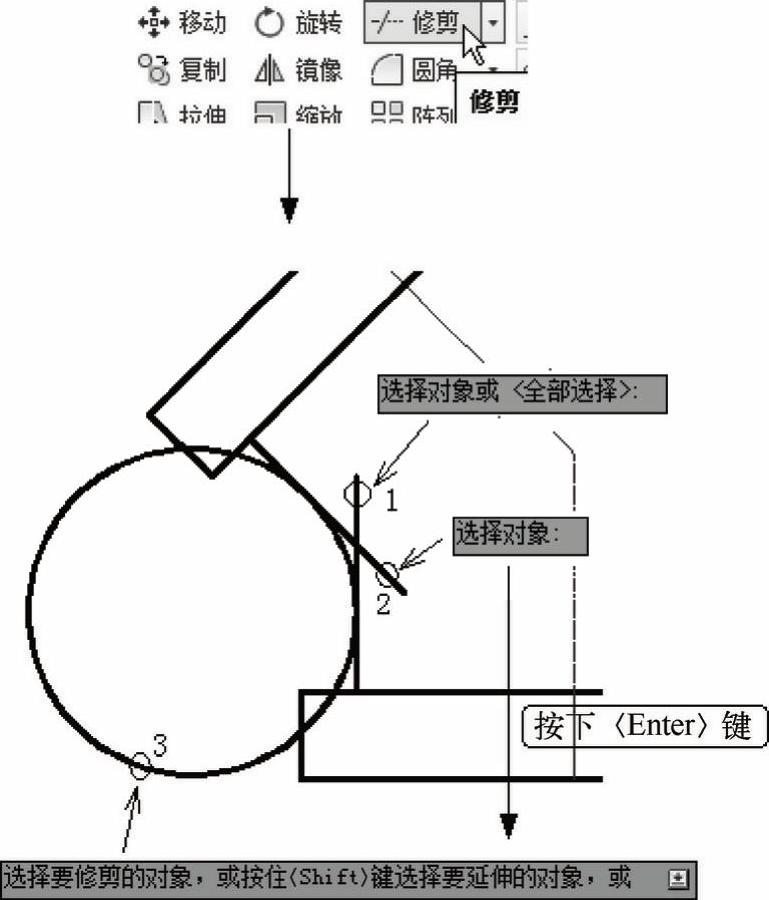
图2-130 修剪左连接圆
18)修剪右连接圆,如图2-131所示。单击“修剪” 按钮,待弹出“选择对象或<全部选择>”提示后,分别选择右边两段连接线(如图2-131中的1、2所示),按〈Enter〉键;系统提示“选择要修剪的对象”,选择处于两条切线之间的连接圆优弧部分(如图2-131中的3所示);最后按〈Enter〉键,完成修剪。
按钮,待弹出“选择对象或<全部选择>”提示后,分别选择右边两段连接线(如图2-131中的1、2所示),按〈Enter〉键;系统提示“选择要修剪的对象”,选择处于两条切线之间的连接圆优弧部分(如图2-131中的3所示);最后按〈Enter〉键,完成修剪。
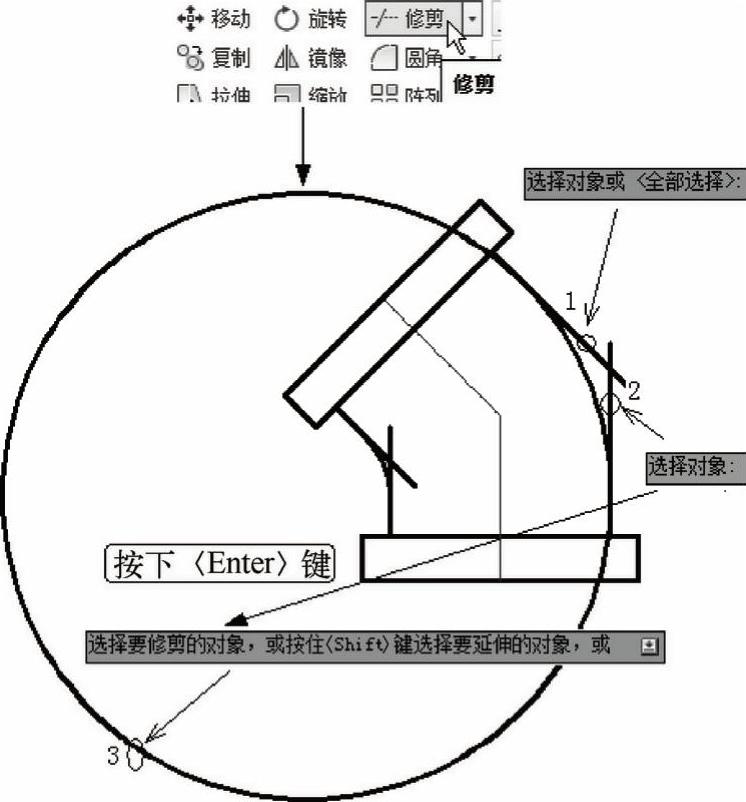
图2-131 修剪右连接圆
19)修剪左连接线,如图2-132所示。继续使用修剪命令,直接按〈Enter〉键或空格键,重复上一命令,即修剪命令。系统提示“选择对象或<全部选择>”,选择与左边两段连接线相切的左连接圆弧(如图2-132中的1所示),按〈Enter〉键;系统提示“选择要修剪的对象”,分别选择左边两段连接线的多余部分(如图2-132中的2、3所示);按〈Enter〉键,结束修剪。
20)修剪右连接线,如图2-133所示。继续使用修剪命令,直接按〈Enter〉键或空格键,重复上一命令。系统提示“选择对象或<全部选择>”,选择与右边两段连接线相切的右连接圆弧(如图2-133中的1所示),按〈Enter〉键;系统提示“选择要修剪的对象”,分别选择右边两段连接线的多余部分(如图2-133中的2、3所示);按〈Enter〉键,结束修剪,完成所有绘制。

图2-132 修剪左连接线
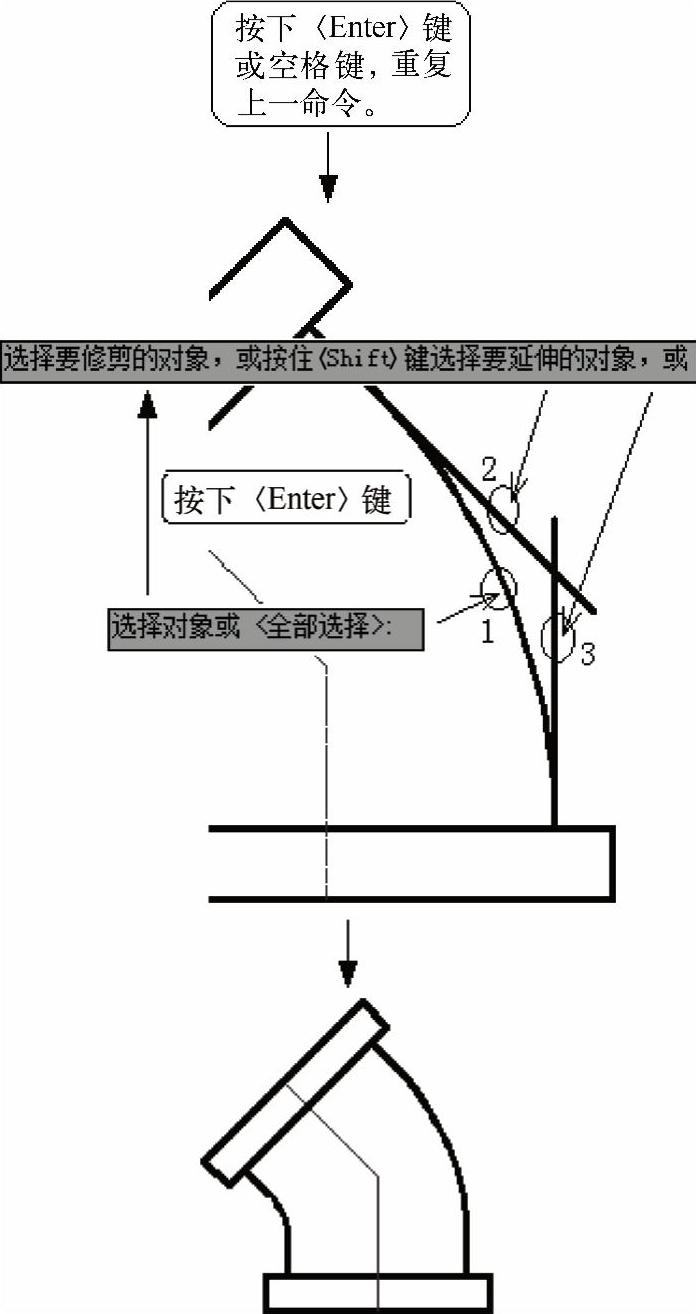
图2-133 修剪右连接线
免责声明:以上内容源自网络,版权归原作者所有,如有侵犯您的原创版权请告知,我们将尽快删除相关内容。






