绘制开槽六角螺母,其结构和尺寸如图2-49所示。
【思路分析】
开槽六角螺由一个正六边形、一个内切于正六边形的圆和另外两个同心圆组成。绘制时,第一步,先绘制两条正交的中心线和一个定位正六边形的外接圆,如图2-50所示;第二步,绘制正六边形、内切圆以及螺纹,如图2-51所示;第三步,定位6个槽的位置,并绘制槽,如图2-52所示;最后一步,使用修剪、打断等命令最后修改,完成绘制,如图2-53所示。
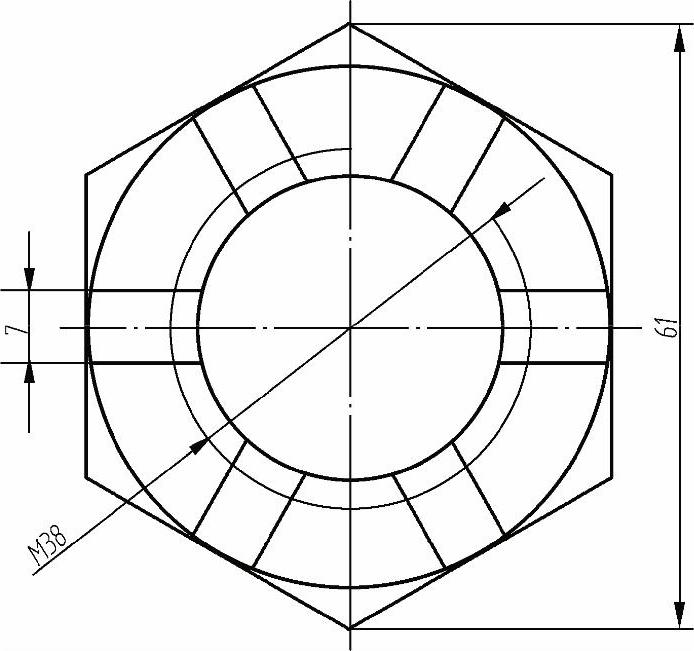
图2-49 开槽六角螺母
【光盘文件】
 ——参见附带光盘中的“END\Ch2\2-2.dwg”文件。
——参见附带光盘中的“END\Ch2\2-2.dwg”文件。
 ——参见附带光盘中的“AVI\Ch2\2-2.avi”文件。
——参见附带光盘中的“AVI\Ch2\2-2.avi”文件。
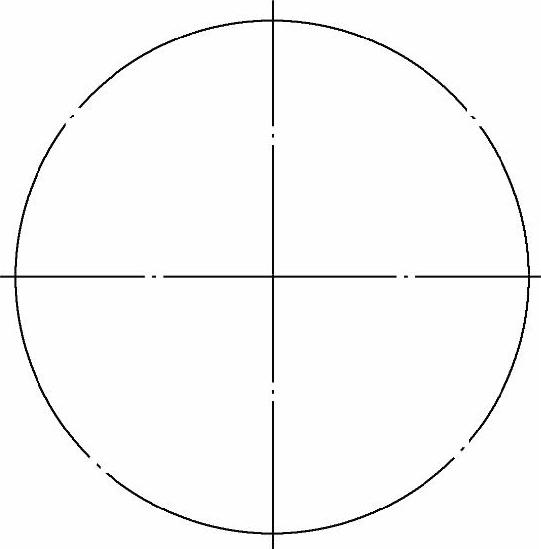
图2-50 绘制定位线与定位圆
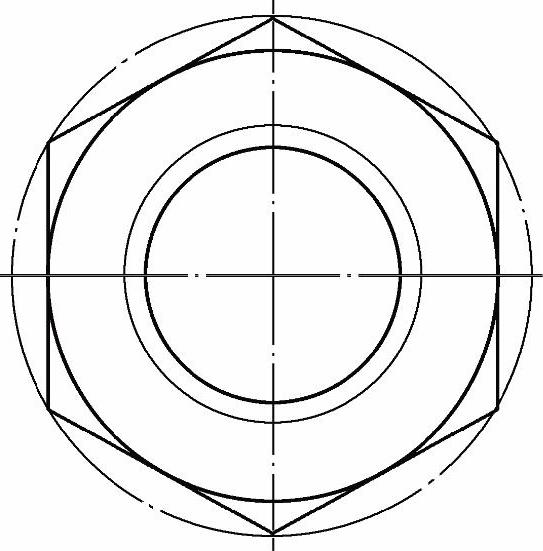
图2-51 绘制正六边形与圆
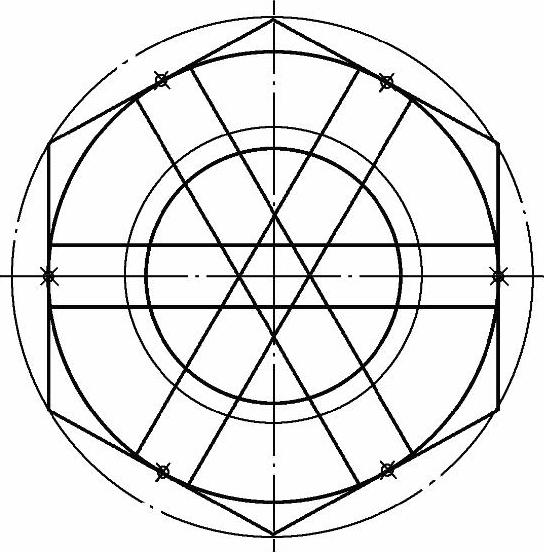
图2-52 绘制定位点和槽

图2-53 编辑图形
【操作步骤】
1)单击“图层特性” 按钮,进行图层设置,如图2-54所示。
按钮,进行图层设置,如图2-54所示。

图2-54 图层设置
2)单击“图层”下拉列表,选择“中心线”图层为当前图层,如图2-55所示。
3)按〈F8〉键,打开正交模式,单击“直线” 按钮,输入坐标值(30,50),依次输入“30”“,”“50”,按〈Enter〉键,确定第一点接着将鼠标水平移到右边,输入“70”,按两次〈Enter〉键,完成水平线的绘制。单击“直线”
按钮,输入坐标值(30,50),依次输入“30”“,”“50”,按〈Enter〉键,确定第一点接着将鼠标水平移到右边,输入“70”,按两次〈Enter〉键,完成水平线的绘制。单击“直线” ,输入坐标值(65,85),确定第一点,将鼠标竖直向下移动,输入“70”,按两次〈Enter〉键,完成垂直线的绘制,如图2-56所示。按〈F8〉键,关闭正交模式。
,输入坐标值(65,85),确定第一点,将鼠标竖直向下移动,输入“70”,按两次〈Enter〉键,完成垂直线的绘制,如图2-56所示。按〈F8〉键,关闭正交模式。
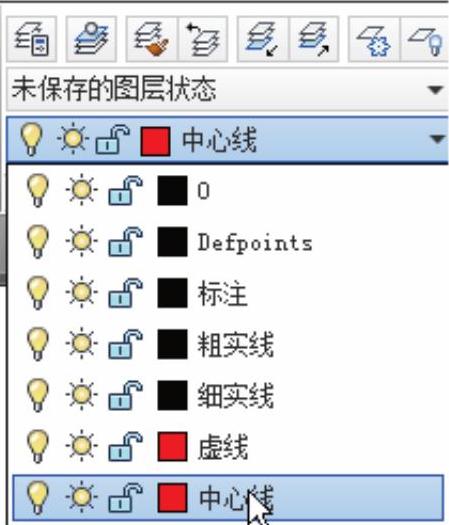
图2-55 设置中心线为当前图层

图2-56 绘制中心线
4)单击“圆心,直径” 按钮,系统提示指定圆的圆心,将光标移动到水平线与垂直线交点附近,待对象捕捉提示“交点”时,单击左键,选定为圆心,接着输入直径“61”,按〈Enter〉键,完成定位圆绘制,如图2-57所示。
按钮,系统提示指定圆的圆心,将光标移动到水平线与垂直线交点附近,待对象捕捉提示“交点”时,单击左键,选定为圆心,接着输入直径“61”,按〈Enter〉键,完成定位圆绘制,如图2-57所示。
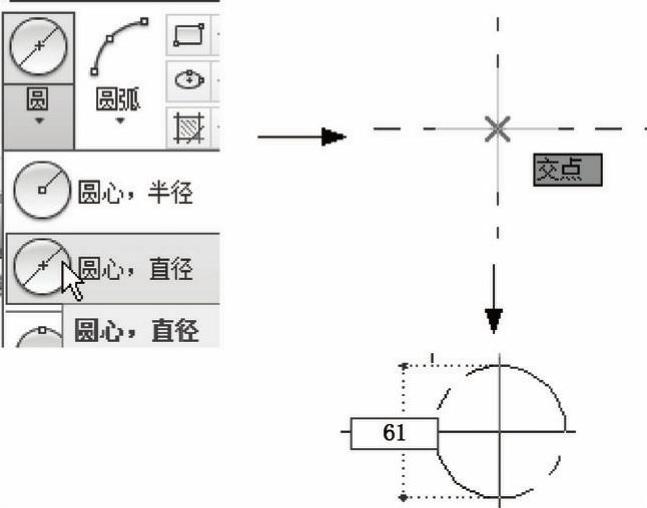
图2-57 绘制定位圆
5)单击“图层”下拉列表,选择“粗实线”图层为当前图层。
6)单击“矩形”下拉菜单,单击“多边形” 按钮,输入侧面数(边数)“6”,按〈Enter〉键;系统提示“指定正多边形的中心点或”,移动光标至中心线交点附近,待对象捕捉提示“交点”或“圆心”时,单击左键确定多变形中心;选择“内接于圆”的方式,用鼠标直接在对话框中选择,或者输入I,按〈Enter〉键;系统提示“指定圆的半径”,将光标移至定位圆与垂直线上方交点处,待提示“交点”时,单击左键,完成绘制,如图2-58所示。
按钮,输入侧面数(边数)“6”,按〈Enter〉键;系统提示“指定正多边形的中心点或”,移动光标至中心线交点附近,待对象捕捉提示“交点”或“圆心”时,单击左键确定多变形中心;选择“内接于圆”的方式,用鼠标直接在对话框中选择,或者输入I,按〈Enter〉键;系统提示“指定圆的半径”,将光标移至定位圆与垂直线上方交点处,待提示“交点”时,单击左键,完成绘制,如图2-58所示。
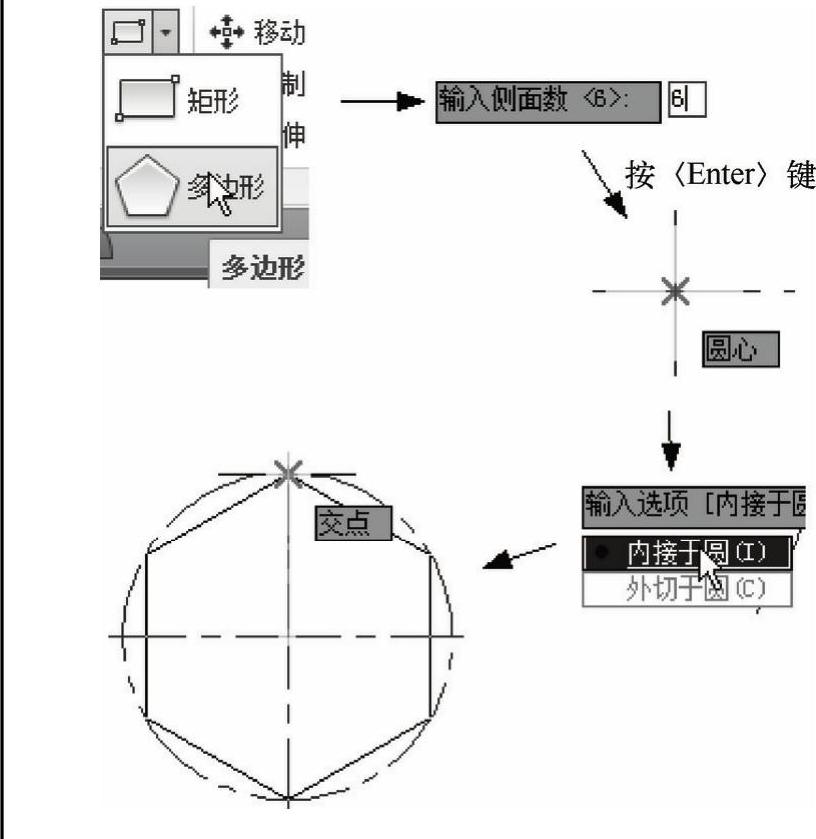 (https://www.daowen.com)
(https://www.daowen.com)
图2-58 绘制正六边形
7)单击圆“相切,相切,相切” 按钮,移动光标至正六边形的任意一条边上,待对象捕捉提示“递延切点”时,单击左键。同样的操作方法,在剩下的五条边中的选择相邻两条边,捕捉两个切点,即可完成内切圆的绘制,如图2-59所示。
按钮,移动光标至正六边形的任意一条边上,待对象捕捉提示“递延切点”时,单击左键。同样的操作方法,在剩下的五条边中的选择相邻两条边,捕捉两个切点,即可完成内切圆的绘制,如图2-59所示。
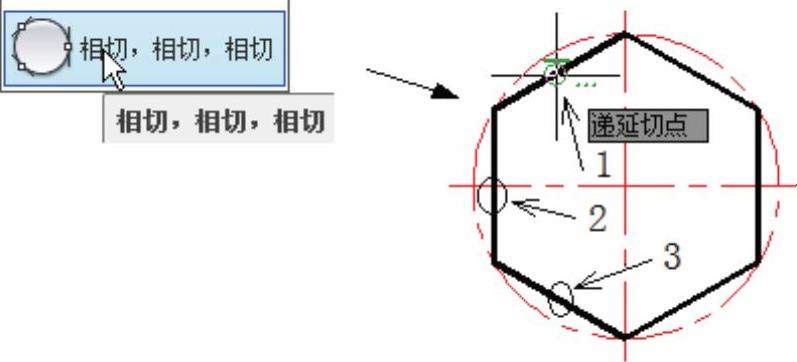
图2-59 绘制内切圆
8)单击“图层”下拉列表,单击选择“细实线”图层为当前图层。
9)单击“圆心,直径” 按钮,用对象捕捉,指定圆心位置为水平中心线和垂直中心线交点,输入直径“36”,按〈Enter〉键。完成螺纹牙底的绘制,如图2-60所示。
按钮,用对象捕捉,指定圆心位置为水平中心线和垂直中心线交点,输入直径“36”,按〈Enter〉键。完成螺纹牙底的绘制,如图2-60所示。
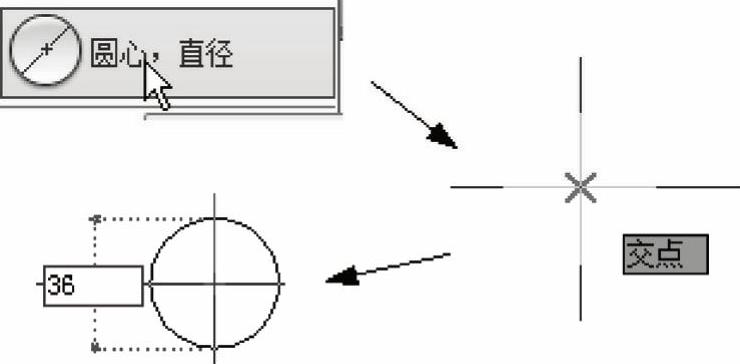
图2-60 绘制螺纹牙底
10)单击“图层”下拉列表,单击选择“粗实线”图层为当前图层。
11)单击“圆心,直径” 按钮,绘制直径为36圆的同心圆,用对象捕捉指定圆心位置为水平中心线和垂直中心线交点或直径为36圆的圆心。圆的直径根据螺纹的绘制方法,小径为大径的0.85倍,故牙顶直径为30.6。输入直径“30.6”,按〈Enter〉键,完成螺纹牙顶的绘制,如图2-61所示。
按钮,绘制直径为36圆的同心圆,用对象捕捉指定圆心位置为水平中心线和垂直中心线交点或直径为36圆的圆心。圆的直径根据螺纹的绘制方法,小径为大径的0.85倍,故牙顶直径为30.6。输入直径“30.6”,按〈Enter〉键,完成螺纹牙顶的绘制,如图2-61所示。
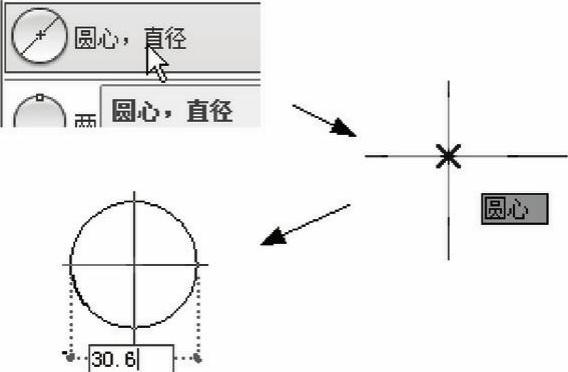
图2-61 绘制螺纹牙顶
12)设置点样式。单击“实用工具”下拉菜单,单击“点样式” 按钮,用户根据个人使用习惯,在对话框中选择所需点样式,如图2-62所示。
按钮,用户根据个人使用习惯,在对话框中选择所需点样式,如图2-62所示。
13)单击功能区“绘图”下拉菜单,单击“定数等分” 按钮,选择定数等分的对象为内切圆,输入线段数目“6”,按〈Enter〉键,完成等分,如图2-63所示。
按钮,选择定数等分的对象为内切圆,输入线段数目“6”,按〈Enter〉键,完成等分,如图2-63所示。
14)设置对象捕捉模式。在状态栏处,右键单击“对象捕捉” 按钮,在菜单中选择“设置”选项,在弹出的对话框中勾选“节点”,以便可以捕捉等分点,如图2-64所示。
按钮,在菜单中选择“设置”选项,在弹出的对话框中勾选“节点”,以便可以捕捉等分点,如图2-64所示。
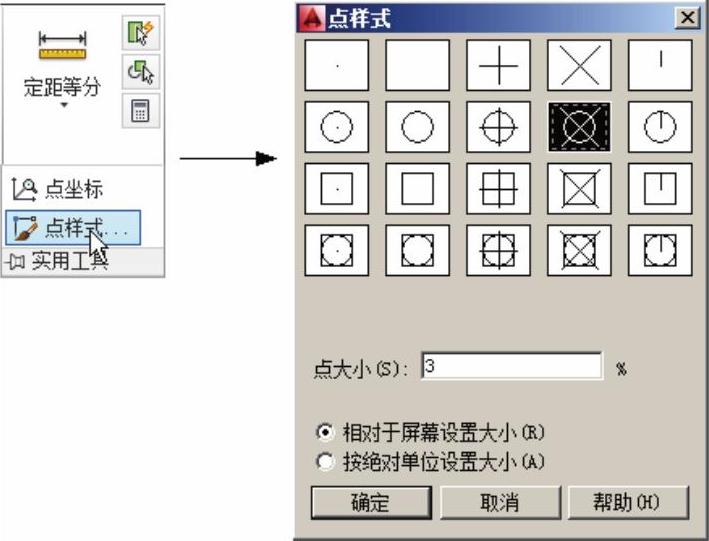
图2-62 设置点样式
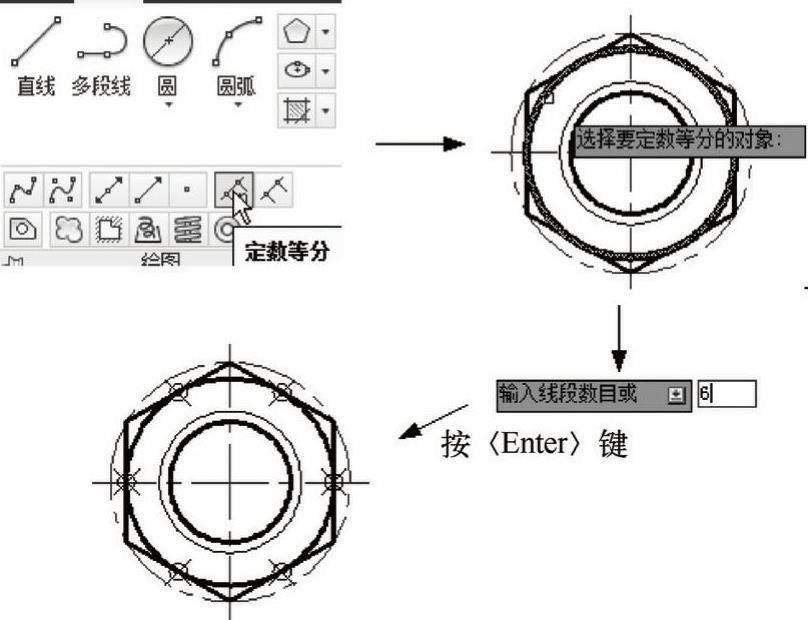
图2-63 等分内切圆
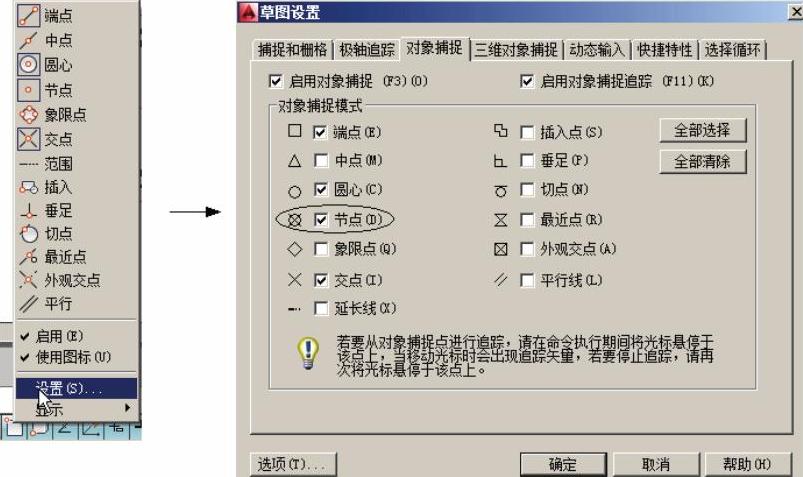
图2-64 设置捕捉模式
15)输入多线命令MLINE或ML,按〈Enter〉键;系统提示“指定起点或[对正(J)比例(S)样式(ST)]”,先输入J,按〈Enter〉键,选择对正方式为“无”;输入S,按〈Enter〉键,设置比例,因为多线默认的样式为STANDARD,其比例因子为上线偏移中间为0.5,下线偏移中间为0.5,所以比例为“1”,两线之间的距离为1,所以输入“7”,按〈Enter〉键,表示两线之间距离为7。设置完成后,指定多线起点,移动光标至其中一个等分点处,待对象捕捉提示出现“节点”时单击;指定下一点,同样捕捉方法捕捉相对边上的节点,最后按〈Enter〉键,完成其中两条槽的绘制。同样的方法,绘制另外两条多线,如图2-65所示。
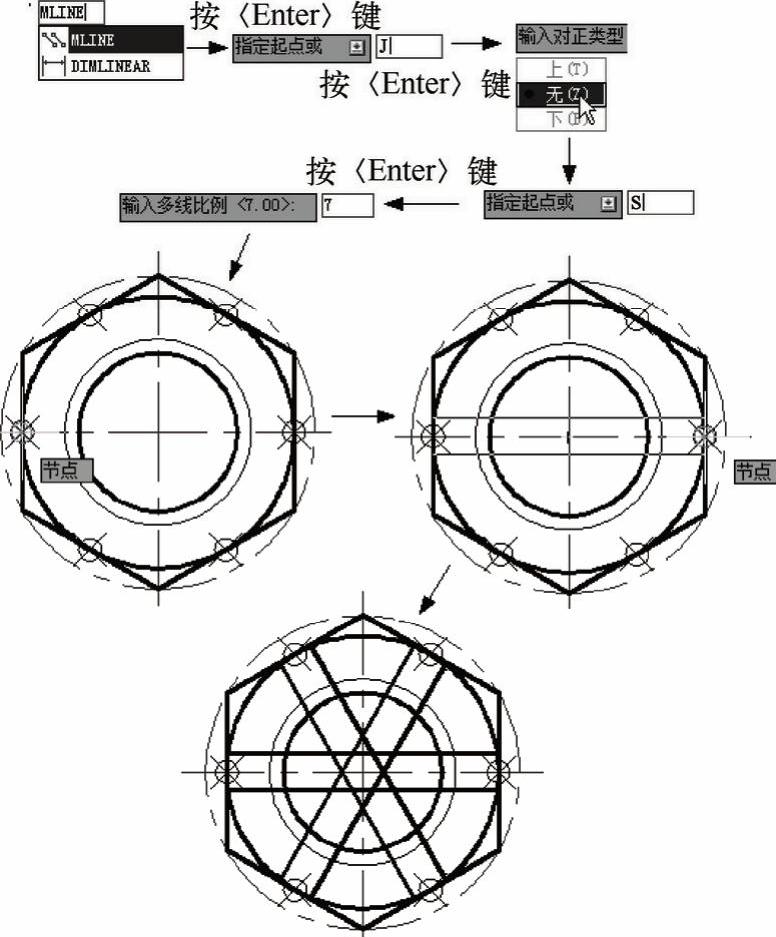
图2-65 绘制槽
16)单击“修剪” 按钮,待弹出“选择对象或全部选择”提示后,选择螺纹牙顶圆,按〈Enter〉键;系统提示“选择要修剪的对象,或按住〈Shift〉键选择要延伸的对象”,选择处于牙顶圆内的多线部分,如图2-66中所示,完成修剪后,按〈Enter〉键,结束命令。
按钮,待弹出“选择对象或全部选择”提示后,选择螺纹牙顶圆,按〈Enter〉键;系统提示“选择要修剪的对象,或按住〈Shift〉键选择要延伸的对象”,选择处于牙顶圆内的多线部分,如图2-66中所示,完成修剪后,按〈Enter〉键,结束命令。
17)修改内螺纹。单击“修改”栏下拉菜单,单击“打断” 按钮,系统提示“选择对象”,选择牙底圆;系统提示“指定第二个打断点或[第一点(F)]:”,输入F,按〈Enter〉键,分别指定第一个打断点和第二个打断点,如图2-67中所示,即可完成打断操作。如果存在对象捕捉不断捕捉到圆心的情况,可以暂时关闭对象捕捉功能。
按钮,系统提示“选择对象”,选择牙底圆;系统提示“指定第二个打断点或[第一点(F)]:”,输入F,按〈Enter〉键,分别指定第一个打断点和第二个打断点,如图2-67中所示,即可完成打断操作。如果存在对象捕捉不断捕捉到圆心的情况,可以暂时关闭对象捕捉功能。

图2-66 修剪槽部分
18)选中等分点和定位圆,将其删除,即完成所有绘制。
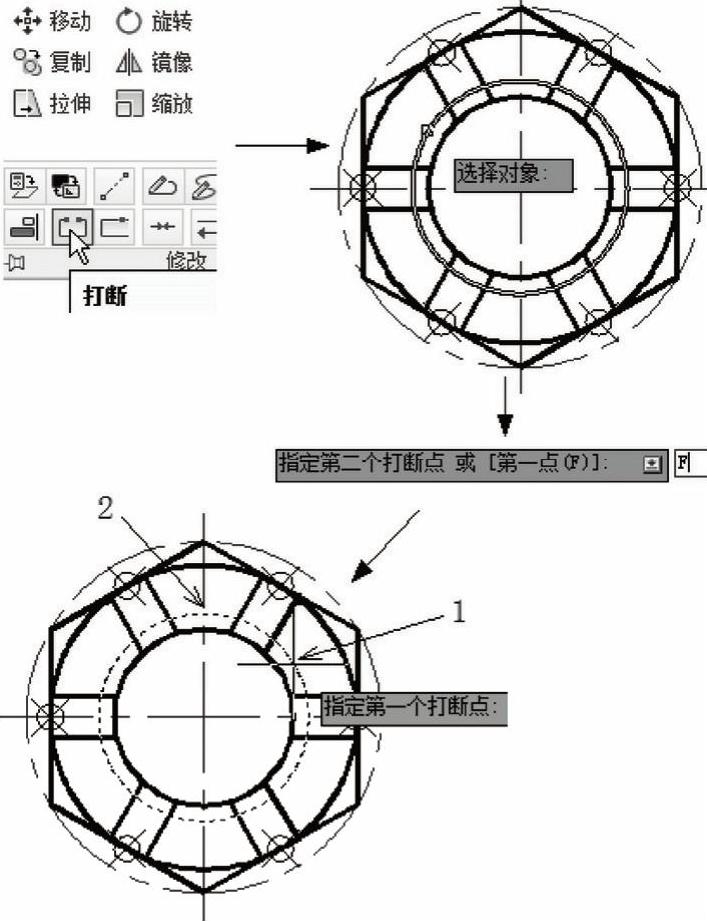
图2-67 修改内螺纹
免责声明:以上内容源自网络,版权归原作者所有,如有侵犯您的原创版权请告知,我们将尽快删除相关内容。







