本实例以一个相对复杂一点的渐开线直齿圆柱齿轮为例,说明如何建立满足一定使用要求的齿轮通用参数化模型。该齿轮的三维模型如图11-73所示。
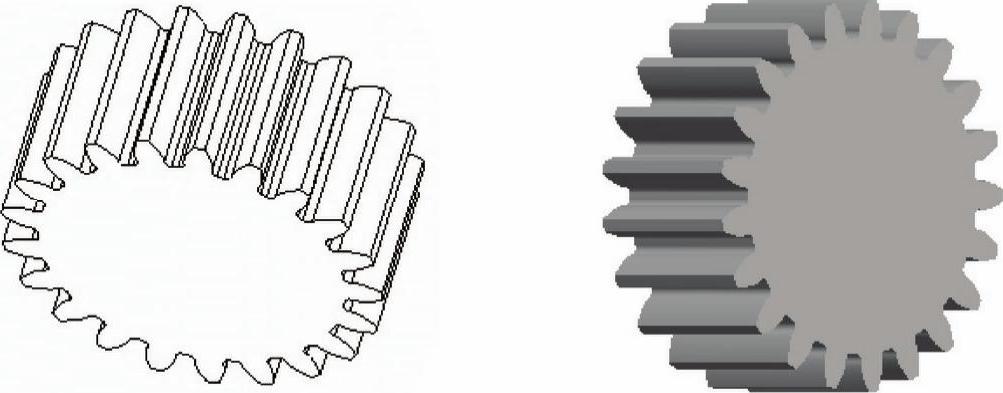
图11-73 渐开线直齿圆柱小齿轮的三维模型
该通用参数化模型适用于齿数小于41的渐开线直齿圆柱齿轮(其压力角为20°)。以后在使用该通用的参数化齿轮模型时,只需输入齿轮的相关参数,如模数、齿数等,便可以生成新的直齿圆柱齿轮。对于在某些情况下,即输入的齿轮参数导致基圆直径只比齿根圆直径略大一些时,可能会导致模型生成失败,这时,可以重新定义齿廓剖面,包括更新绘图参考和修改齿根的圆角半径,从而有效地解决模型再生错误的情况。
下面介绍具体的操作步骤。
步骤1:新建零件文件。
(1)在“快速访问”在工具栏上单击“新建”按钮 ,弹出“新建”对话框。
,弹出“新建”对话框。
(2)在“类型”选项组中选择“零件”单选按钮,在“子类型”选项组中选择“实体”单选按钮;在“名称”文本框中输入“TSM_11_4”;并清除“使用默认模板”复选框,不使用默认模板,然后单击“确定”按钮。
(3)弹出“新文件选项”对话框,在“模板”选项组中选择“mmns_part_solid”选项。单击“确定”按钮,进入零件设计模式。
步骤2:定义参数。
(1)在功能区中切换至“工具”选项卡,从“模型意图”组中单击“参数”按钮 ,此时系统弹出“参数”对话框。
,此时系统弹出“参数”对话框。
(2)单击7次“添加”按钮 ,从而增加7个参数。
,从而增加7个参数。
(3)分别修改新参数名称、对应的初始值以及说明信息,如图11-74所示。

图11-74 定义新参数
(4)在“参数”对话框中单击“确定”按钮,完成用户自定义参数的建立。
步骤3:创建旋转特征。
(1)在功能区中切换至“模型”选项卡,单击“旋转”按钮 ,打开“旋转”选项卡。
,打开“旋转”选项卡。
(2)在“旋转”选项卡中指定要创建的模型特征为 (实体)。
(实体)。
(3)选择FRONT基准平面作为草绘平面,进入内部草绘模式。
(4)草绘图11-75所示的旋转截面,其中水平的中心线将作为旋转轴线。
(5)在功能区中切换至“工具”选项卡,从“模型意图”组中单击“关系”按钮 ,打开“关系”对话框。此时草绘截面的各尺寸以变量符号显示,如图11-76所示。
,打开“关系”对话框。此时草绘截面的各尺寸以变量符号显示,如图11-76所示。
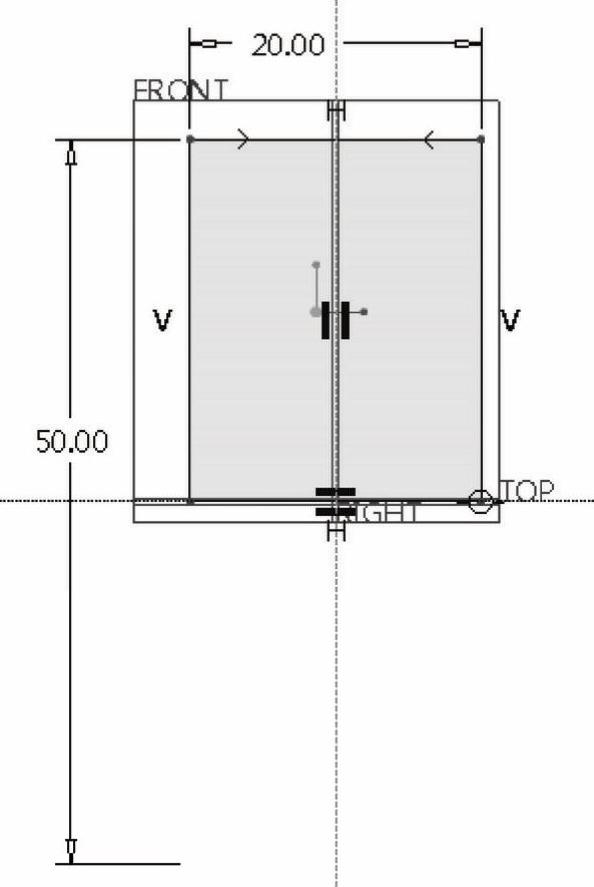
图11-75 绘制草图
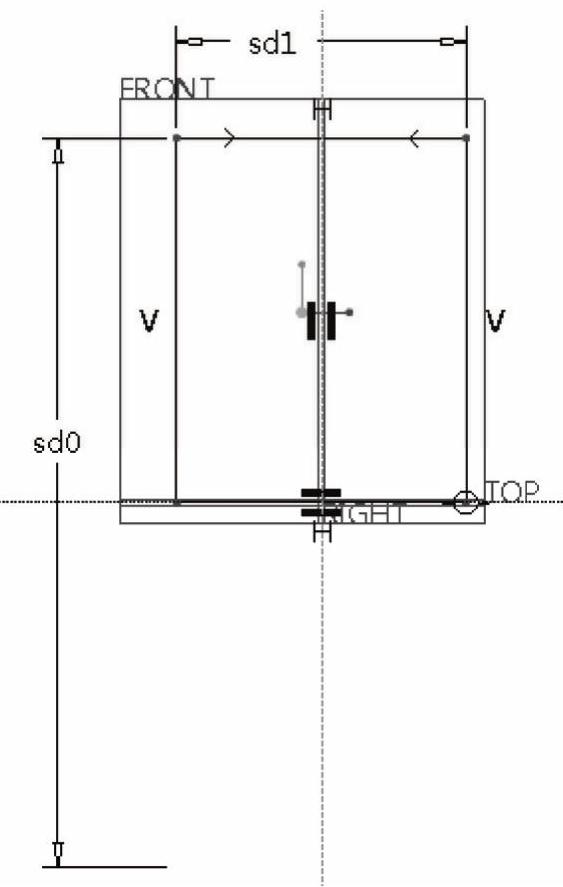
图11-76 显示尺寸变量符号
在“关系”对话框的文本框中输入以下关系式:
Sd0=MZ+2(HAX+X)M /等于齿顶圆直径
Sd1=B /等于齿轮宽度
在“关系”对话框中单击“确定”按钮。
(6)返回到功能区的“草绘”选项卡,单击“确定”按钮 ,完成草绘并退出草绘模式。
,完成草绘并退出草绘模式。
(7)接受默认的旋转角度为“360°”。
(8)在“旋转”选项卡中单击“完成”按钮 ,创建一个圆柱体。
,创建一个圆柱体。
步骤4:草绘曲线。
(1)单击“草绘”按钮 ,弹出“草绘”对话框。
,弹出“草绘”对话框。
(2)选择RIGHT基准平面为草绘平面,以TOP基准平面为“左”方向参考,单击“草绘”按钮。
(3)分别绘制4个圆,如图11-77所示(不必修改各圆的直径值,它们将会由关系式驱动)。
(4)在功能区中打开“工具”选项卡,单击“模型意图”组中的“关系”按钮 ,打开“关系”对话框。此时草绘截面的各尺寸以变量符号显示,如图11-78所示。
,打开“关系”对话框。此时草绘截面的各尺寸以变量符号显示,如图11-78所示。
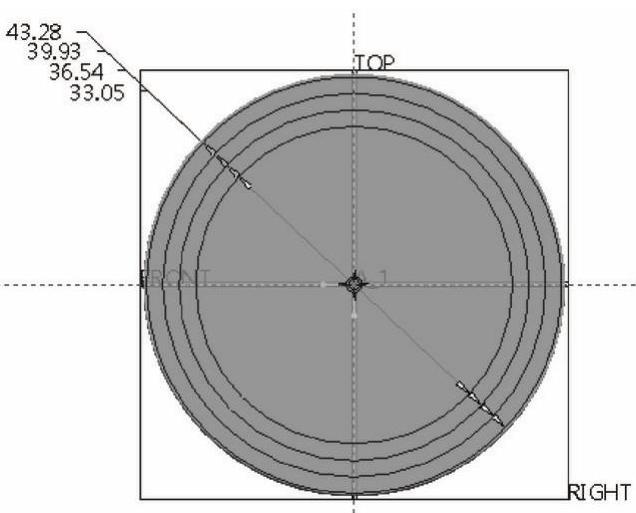
图11-77 绘制4个圆
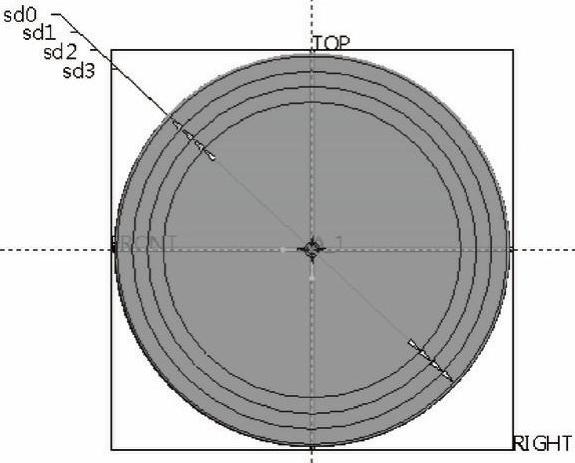
图11-78 显示尺寸符号
在“关系”对话框中输入以下关系式:
HA=(HAX+X)M
HF=(HAX+CX-X)M
D=MZ
DA=D+2HA
DB=DCOS(ALPHA)
DF=D-2HF
sd0=DA
sd1=D
sd2=DB
sd3=DF
在“关系”对话框中单击“确定”按钮。
(5)切换到功能区的“草绘”选项卡,单击“确定”按钮 。
。
步骤5:创建渐开线。
(1)在功能区的“模型”选项卡中打开“基准”组的溢出列表,接着展开“曲线”级联列表,从中选择“来自方程的曲线”命令,系统弹出“曲线:从方程”选项卡。
(2)在模型树中选择PRT_CSYS_DEF基准坐标系,接着从“曲线:从方程”选项卡的“坐标类型”下拉列表框中选择“笛卡儿”选项。
(3)在“曲线:从方程”选项卡中单击“方程”按钮,系统弹出“方程”编辑窗口,在该编辑窗口的文本框中输入下列函数方程:
r=DB/2 /r为基圆半径
theta=t45 /设置渐开线展角为0~45°
x=0
z=rsin(theta)-r(thetapi/180)cos(theta)
y=rcos(theta)+r(thetapi/180)sin(theta)
(4)在“方程”编辑窗口中单击“确定”按钮。
(5)在“曲线:从方程”选项卡中单击“完成”按钮 ,完成创建图11-79所示的渐开线。
,完成创建图11-79所示的渐开线。
步骤6:创建基准点。
(1)单击“基准点”按钮 ,打开“基准点”对话框。
,打开“基准点”对话框。
(2)选择渐开线,按住<Ctrl>键选择分度圆曲线,在它们的交点处产生一个基准点PNT0,如图11-80所示。
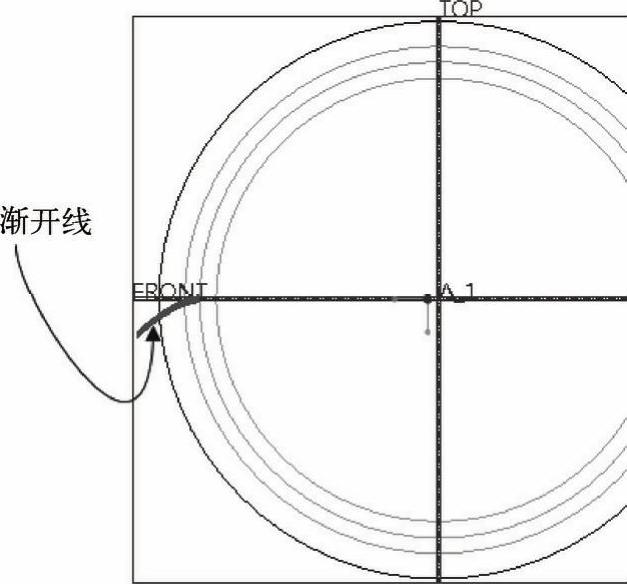
图11-79 创建一条渐开线
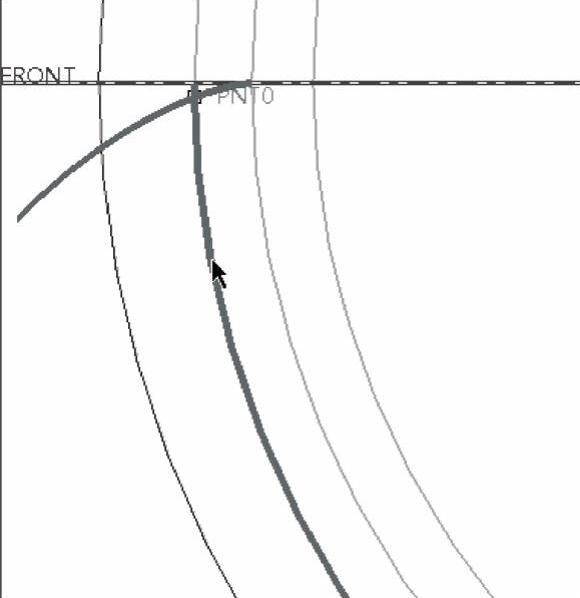
图11-80 创建基准点
(3)在“基准点”对话框中单击“确定”按钮。
步骤7:创建既通过基准点PNT0又通过圆柱轴线的参考平面。
(1)单击“平面”按钮 ,打开“基准平面”对话框。
,打开“基准平面”对话框。
(2)选择圆柱轴线A_1,按<Ctrl>键的同时选择基准点PNT0。
(3)在“基准平面”对话框中单击“确定”按钮,创建了基准平面DTM1。
步骤8:创建基准平面M_DTM。
(1)单击“平面”按钮 ,打开“基准平面”对话框。
,打开“基准平面”对话框。
(2)确保选择DTM1基准平面,按住<Ctrl>键的同时选择圆柱轴线A_1,接着在“基准平面”对话框的“旋转”框中输入“-360/(4Z)”,按<Enter>键,系统自动计算该关系式。
(3)切换到“属性”选项卡,在“名称”文本框中输入“M_DTM”。
(4)单击“基准平面”对话框的“确定”按钮,创建的M_DTM基准平面如图11-81所示(RIGHT视角)。

图11-81 创建D_DTM基准平面
步骤9:镜像渐开线。
(1)选择渐开线,单击“镜像”按钮 ,打开“镜像”选项卡。
,打开“镜像”选项卡。
(2)选择M_DTM基准平面作为镜像平面。
(3)单击“镜像”选项卡中的“完成”按钮 。
。
步骤10:以拉伸的方式切出第一个齿槽。
(1)单击“拉伸”按钮 ,打开“拉伸”选项卡。
,打开“拉伸”选项卡。
(2)在“拉伸”选项卡中指定要创建的模型特征为 (实体),并单击“去除材料”按钮
(实体),并单击“去除材料”按钮 。
。
(3)打开“放置”下滑面板,单击“定义”按钮,出现“草绘”对话框。
(4)选择RIGHT基准平面作为草绘平面,以TOP基准平面为“左”方向参考,单击“草绘”按钮,进入内部草绘器中。
(5)草绘图11-82所示的图形,注意选择齿根圆来与渐开线构成该开放图形。
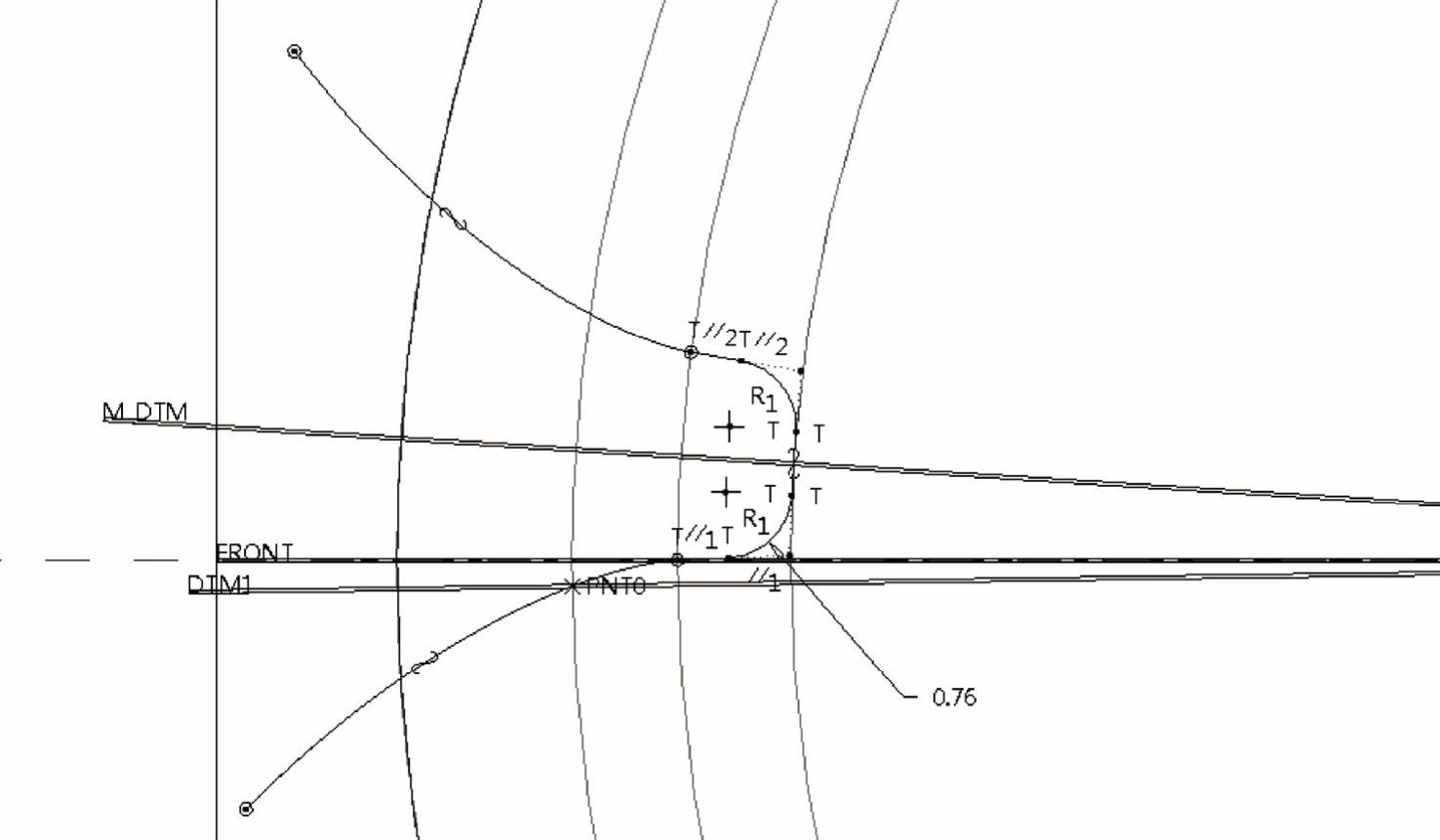
图11-82 绘制草图(https://www.daowen.com)
(6)从功能区中切换至“工具”选项卡,单击“模型意图”组中的“关系”按钮 ,打开“关系”对话框。在对话框中输入下列关系式(见图11-83):
,打开“关系”对话框。在对话框中输入下列关系式(见图11-83):
IFHAX<1
sd0=0.46M
ENDIF
IFHAX>=1
sd0=0.38M
ENDIF
单击“关系”对话框的“确定”按钮。
(7)返回到功能区的“草绘”选项卡,单击“确定”按钮 。
。
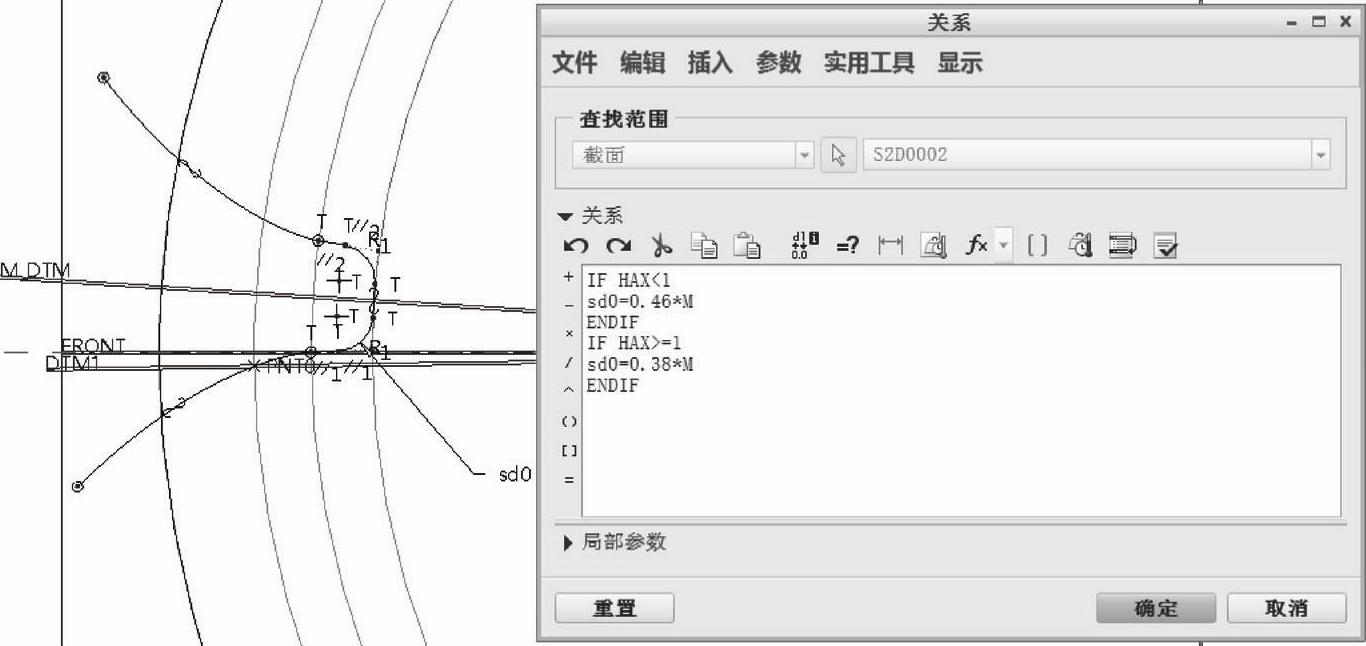
图11-83 输入关系式
(8)在“拉伸”选项卡中单击“选项”按钮,打开“选项”下滑面板,从“侧1”和“侧2”下拉列表框中均选择“ (穿透)”选项。
(穿透)”选项。
(9)单击“拉伸”选项卡中的“完成”按钮 ,创建的第一个齿槽如图11-84所示。
,创建的第一个齿槽如图11-84所示。
步骤11:建立曲线图层并隐藏该图层。
(1)在功能区中切换至“视图”选项卡,从“可见性”组中单击“层”按钮 。
。
(2)在层树的上方单击“层”按钮 ,从其下拉菜单中选择“新建层”命令。
,从其下拉菜单中选择“新建层”命令。
(3)在弹出的“层属性”对话框上输入名称为“CURVE”,选择模型中的所有曲线(包括渐开线等)作为CURVE图层的项目。
(4)在“层属性”对话框中单击“确定”按钮。
(5)在层树上右击刚创建的CURVE图层,从出现的快捷菜单中选择“隐藏”命令,如图11-85所示。可以再次右击CURVE图层,从出现的快捷菜单中选择“保存状况”命令。
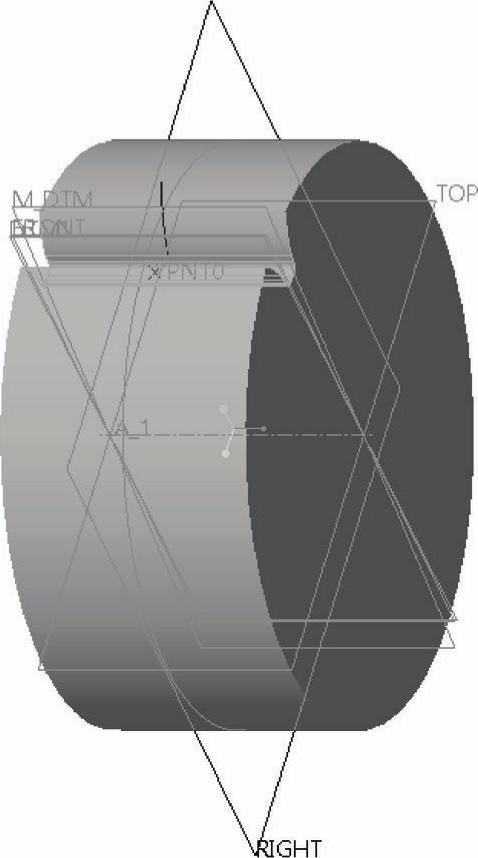
图11-84 完成第一个齿槽
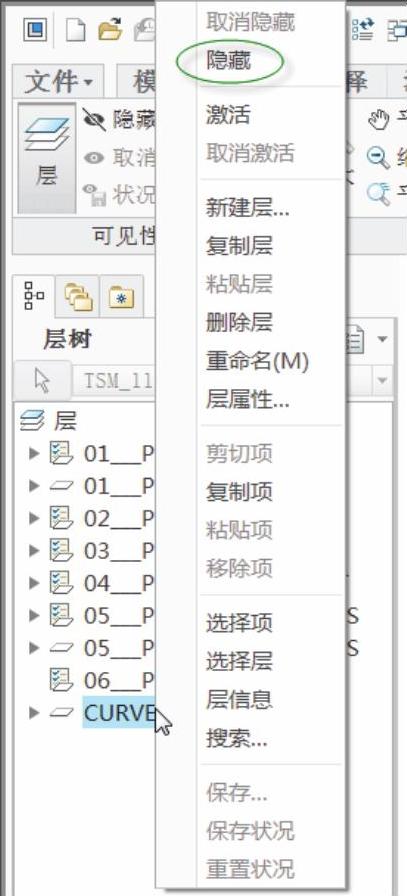
图11-85 隐藏曲线层
(6)在“图形”工具栏中单击“重画”按钮 。
。
(7)从功能区“视图”选项卡的“可见性”组中单击“层”按钮 ,返回到特征模型树的显示状态。此时可以切换至功能区的“模型”选项卡。
,返回到特征模型树的显示状态。此时可以切换至功能区的“模型”选项卡。
步骤12:阵列齿槽。
(1)选择刚创建的第一个齿槽,单击“阵列”按钮 ,打开“阵列”选项卡。
,打开“阵列”选项卡。
(2)从“阵列”选项卡中的“阵列类型”列表框中选择“轴”选项,接着在零件模型中选择齿轮零件的圆柱轴线A_1。
(3)在“阵列”选项卡中,设置方向1的阵列成员数为“20”,其角度增量为“360/Z”。当输入角度增量为“360/Z”并按<Enter>键时,系统会弹出图11-86所示的对话栏来询问是否增加该特征关系,单击“是”按钮。
(4)单击“完成”按钮 ,阵列齿槽的效果如图11-87所示。
,阵列齿槽的效果如图11-87所示。
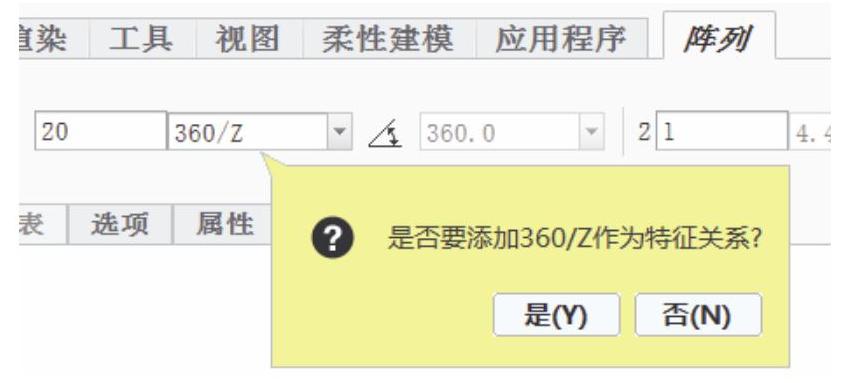
图11-86 系统询问
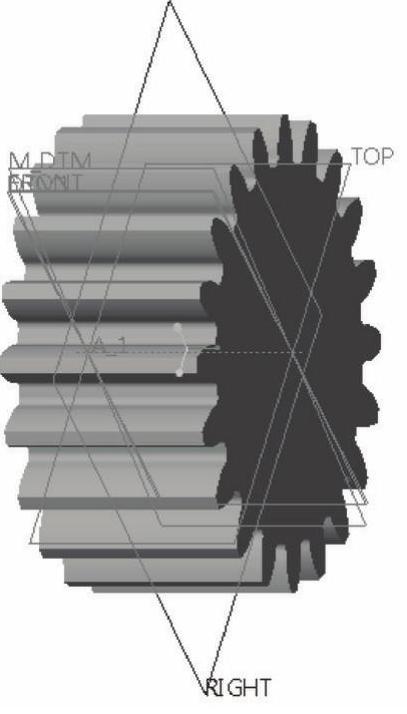
图11-87 阵列结果
步骤13:设置阵列参数的关系式。
(1)在功能区中切换至“工具”选项卡,从“模型意图”组中单击“关系”按钮 ,打开“关系”对话框。
,打开“关系”对话框。
(2)在模型树上单击阵列特征和M_DTM基准平面,然后根据模型中显示的尺寸变量符号,在“关系”对话框的文本框中输入以下关系式:
p17=Z /第一方向的阵列成员数
p18=1 /第二方向的阵列成员数
d14=360/Z /第一方向上的相邻阵列成员间的角度增量
d10=360/(4Z) /M_DTM基准平面与DTM1基准平面之间的角度
输入关系式的“关系”对话框如图11-88所示。
(3)校验成功后,单击“关系”对话框中的“确定”按钮。
步骤14:编辑程序。
(1)在功能区的“工具”选项卡中,选择“模型意图”→“程序”命令,弹出一个菜单管理器。
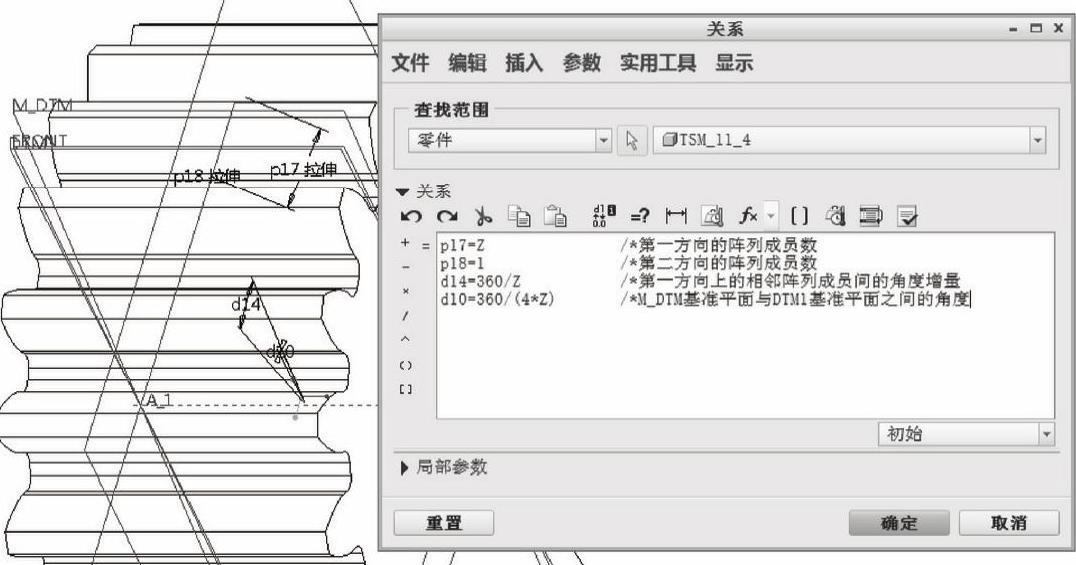
图11-88 输入关系式
(2)在菜单管理器的“程序”菜单中,选择“编辑设计”选项,弹出用于编辑程序的系统编辑器(记事本编辑器)。
(3)在INPUT和END INPUT之间输入如下简单的程序语句:
MNUMBER
"请输入齿轮的模数:"
ZNUMBER
"请输入齿轮的齿数:"
HAXNUMBER
"请输入齿顶高系数:"
CXNUMBER
"请输入齿隙系数:"
XNUMBER
"请输入齿轮的变位系数:"
BNUMBER
"请输入齿轮的宽度:"
此时记事本编辑器如图11-89所示。
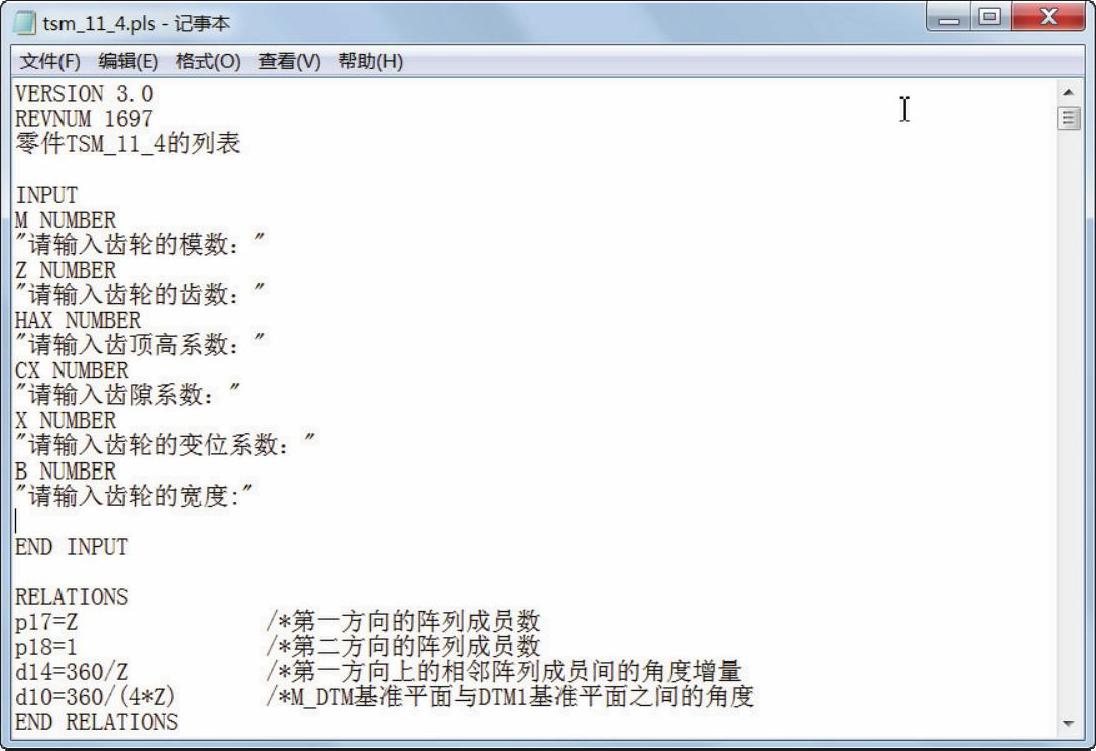
图11-89 编辑程序
(4)在记事本编辑器中,从“文件”下拉菜单中选择“保存”命令,接着再从“文件”下拉菜单中选择“退出”命令。
(5)系统弹出图11-90所示的“确认”对话框,单击“是”按钮。
(6)在菜单管理器的“得到输入”菜单中选择“输入”选项,如图11-91所示。
(7)在菜单管理器的“INPUT SEL”菜单中选择“全选”选项,如图11-92所示;然后选择“完成选择”选项。
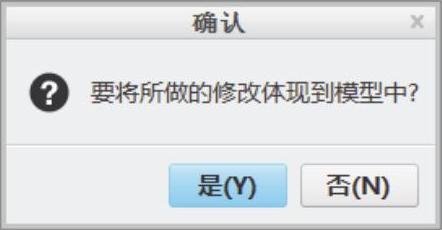
图11-90 “确认”对话框
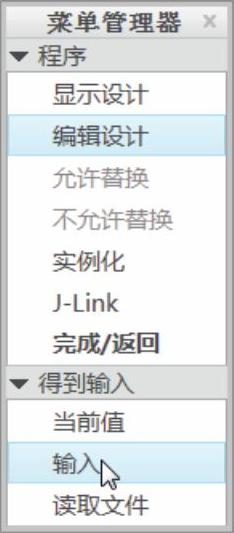
图11-91 菜单管理器(1)
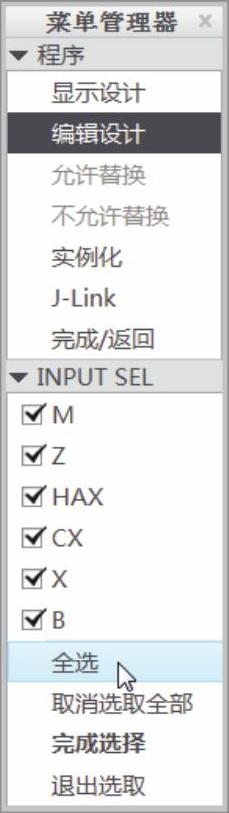
图11-92 菜单管理器(2)
(8)输入齿轮的模数为“1.5”,如图11-93所示,单击“接受”按钮 。
。

图11-93 输入模数
(9)输入齿轮的齿数为“21”,如图11-94所示,单击“接受”按钮 。
。

图11-94 输入齿数
(10)默认的齿顶高系数为“1”,如图11-95所示,直接单击“接受”按钮 ,接受其默认值。
,接受其默认值。

图11-95 接受默认的齿顶高系数
(11)默认的齿隙系数为“0.25”,如图11-96所示,直接单击“接受”按钮 ,接受其默认值。
,接受其默认值。

图11-96 接受默认的齿隙系数
(12)默认的变位系数为“0”,如图11-97所示,直接单击“接受”按钮 ,接受其默认值。
,接受其默认值。

图11-97 接受默认的变位系数
(13)输入齿轮的宽度为“18”,如图11-98所示,单击“接受”按钮 。
。

图11-98 输入齿轮的宽度
此时,系统自动再生模型,形成一个新的小齿轮。
步骤15:保存文件。
特别说明:以后每次打开该零件文件时,如果要产生新的渐开线圆柱直齿小齿轮,则单击“重新生成”按钮 ,将弹出“得到输入”菜单。在“得到输入”菜单中,选择“输入”选项,接着出现INPUTSEL菜单,从中指定要重新定义的参数,输入新值即可。
,将弹出“得到输入”菜单。在“得到输入”菜单中,选择“输入”选项,接着出现INPUTSEL菜单,从中指定要重新定义的参数,输入新值即可。
免责声明:以上内容源自网络,版权归原作者所有,如有侵犯您的原创版权请告知,我们将尽快删除相关内容。






