本实例以一个常用的铜套零件为例,说明如何建立铜套的通用参数化模型,使得以后需要此类铜套时不必从头到尾进行建模,而是根据通用参数模型输入相应的参数值即可得到新的铜套零件。该铜套零件的原始模型如图11-55所示。

图11-55 铜套模型
下面介绍建立铜套通用参数化模型的操作方法及步骤。
步骤1:新建零件文件。
(1)在“快速访问”在工具栏上单击“新建”按钮 ,弹出“新建”对话框。
,弹出“新建”对话框。
(2)在“类型”选项组中选择“零件”单选按钮,在“子类型”选项组中选择“实体”单选按钮;在“名称”文本框中输入“TSM_11_3”;取消勾选“使用默认模板”复选框,不使用默认模板,单击“确定”按钮。
(3)弹出“新文件选项”对话框,在“模板”选项组中选择“mmns_part_solid”选项。单击“确定”按钮,进入零件设计模式。
步骤2:以旋转方式创建铜套模型。
(1)单击“旋转工具”按钮 ,打开“旋转”选项卡。
,打开“旋转”选项卡。
(2)在“旋转”选项卡中,指定要创建的模型特征为 (实体)。
(实体)。
(3)选择FRONT基准平面作为草绘平面,进入草绘模式。
(4)单击“基准”组中的“中心线”按钮 绘制一条将默认作为旋转轴的几何中心线,接着单击“草绘”组中的“线链”按钮
绘制一条将默认作为旋转轴的几何中心线,接着单击“草绘”组中的“线链”按钮 绘制封闭的旋转剖面,如图11-56所示。单击“确定”按钮
绘制封闭的旋转剖面,如图11-56所示。单击“确定”按钮 ,完成草绘并退出草绘模式。
,完成草绘并退出草绘模式。
(5)接受默认的旋转角度为“360°”。
(6)在“旋转”选项卡中,单击“完成”按钮 ,完成了铜套模型的创建。按<Ctrl+D>组合键以标准方向显示模型,此时如图11-57所示。
,完成了铜套模型的创建。按<Ctrl+D>组合键以标准方向显示模型,此时如图11-57所示。
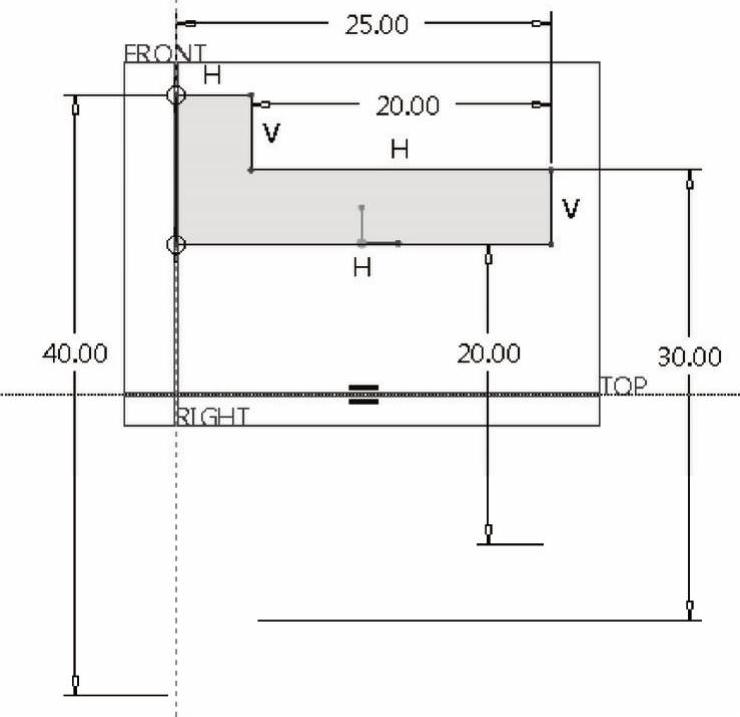
图11-56 草图
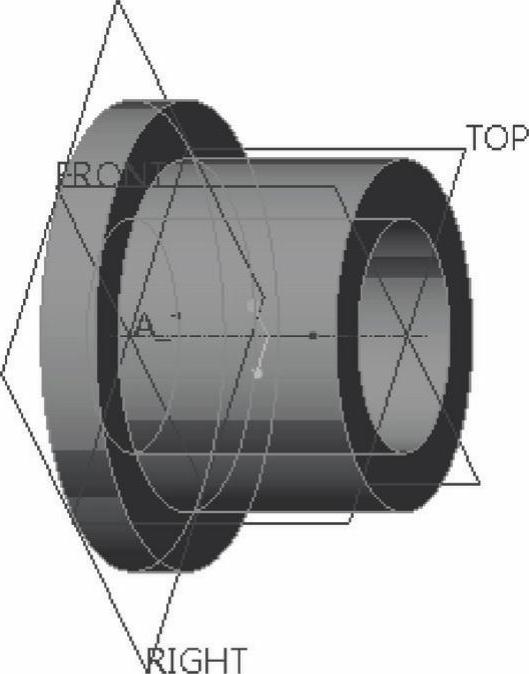
图11-57 完成的铜套模型
步骤3:设置铜套参数。
(1)在功能区切换至“工具”选项卡,从“模型意图”组中单击“参数”按钮 ,打开“参数”对话框。
,打开“参数”对话框。
(2)连续单击“添加新参数”按钮 5次,即添加5个新参数,接着将这5个新参数分别命名为“ID”“OD”“JD”“H”和“JH”,如图11-58所示。其中ID表示铜套内径,OD表示铜套外径,JD表示套肩直径,H表示铜套轴向总长度,JH表示套肩轴向厚度。
5次,即添加5个新参数,接着将这5个新参数分别命名为“ID”“OD”“JD”“H”和“JH”,如图11-58所示。其中ID表示铜套内径,OD表示铜套外径,JD表示套肩直径,H表示铜套轴向总长度,JH表示套肩轴向厚度。

图11-58 添加新参数
(3)在“参数”对话框中单击“确定”按钮。
步骤4:添加关系式。
(1)在功能区“工具”选项卡的“模型意图”组中单击“关系”按钮 ,打开“关系”对话框。
,打开“关系”对话框。
(2)在模型窗口中单击铜套模型(旋转特征),则该模型特征显示相关的尺寸代号,在“关系”对话框的文本框中输入以下关系式:
d4=ID
d2=OD
d1=JD
d5=H
d3=H-JH
此时,“关系”对话框如图11-59所示。

图11-59 添加关系式
(3)在“关系”对话框中单击“校验关系”按钮 ,弹出图11-60所示的“校验关系”对话框,系统提示已经成功校验了关系,单击“校验关系”对话框中的“确定”按钮。
,弹出图11-60所示的“校验关系”对话框,系统提示已经成功校验了关系,单击“校验关系”对话框中的“确定”按钮。
(4)单击“关系”对话框中的“确定”按钮,完成了关系式的设置。
步骤5:编辑程序。
(1)在功能区“工具”选项卡中单击选择“模型意图”→“程序”命令,弹出图11-61所示的菜单管理器。
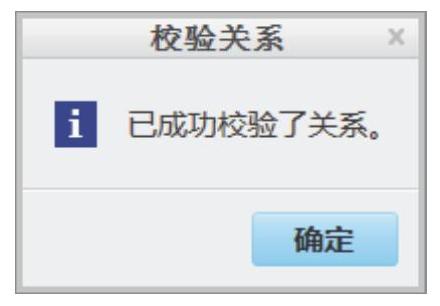
图11-60 “校验关系”对话框
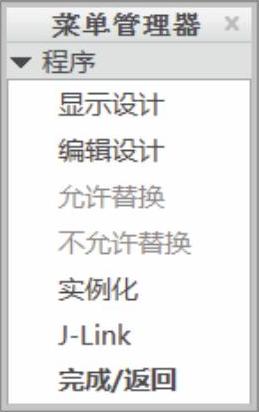
图11-61 出现的菜单管理器
(2)在菜单管理器的“程序”菜单中选择“编辑设计”选项,弹出用于编辑程序的系统编辑器(“记事本”编辑器窗口)。
(3)在INPUT和ENDINPUT之间输入如下简单的程序语句:
IDNUMBER=20(https://www.daowen.com)
"请输入铜套内径ID:"
ODNUMBER=30
"请输入铜套外径OD(OD>ID):"
JDNUMBER=40
"请输入套肩直径JD(JD>OD)"
HNUMBER=25
"请输入铜套轴向总长度H:"
JHNUMBER=5
"请输入套肩轴向厚度JH(JH<H):"
此时“记事本”编辑器窗口如图11-62所示。

图11-62 编辑程序
(4)在“记事本”编辑器窗口中,从“文件”下拉菜单中选择“保存”命令,接着再从“文件”下拉菜单中选择“退出”命令。
(5)系统弹出图11-63所示的询问信息,单击“是”按钮。
(6)此时,菜单管理器如图11-64所示。在菜单管理器的“得到输入”菜单中选择“当前值”选项,接着在菜单管理器的“程序”菜单中选择“完成/返回”选项。
说明:至此,完成了该铜套的建模工作,并设置了相关的程序,使之成为了一个通用的铜套参数化模型。此时,可以保存一下文件。下面的步骤将介绍如何采用该通用参数化模型来生成新的铜套。
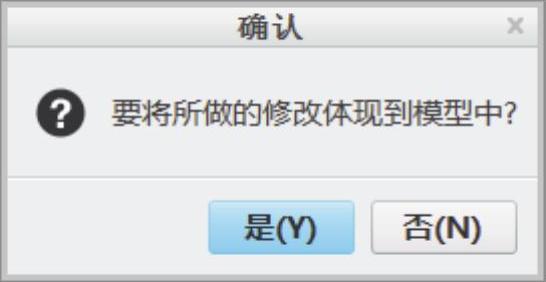
图11-63 对话信息

图11-64 菜单管理器
步骤6:利用通用参数化模型生成新的铜套。
(1)在功能区中切换到“模型”选项卡,从“操作”组中单击“重新生成”按钮 ,弹出如图11-65所示的“得到输入”菜单。
,弹出如图11-65所示的“得到输入”菜单。
(2)在“得到输入”菜单中选择“输入”选项,接着在出现的“INPUTSEL”菜单中,选择“全选”选项,如图11-66所示。然后选择“完成选择”选项。
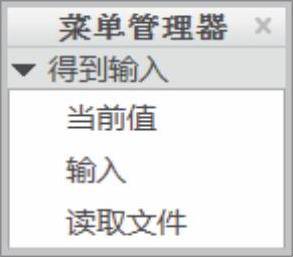
图11-65 “得到输入”菜单
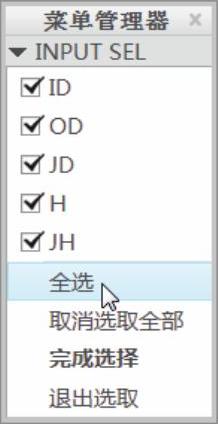
图11-66 选择“全选”
(3)系统弹出自定义的提示信息,输入铜套内径为“25”,如图11-67所示,单击“接受”按钮 或按<Enter>键。
或按<Enter>键。

图11-67 输入铜套内径
(4)输入铜套外径为“35”,如图11-68所示,单击“接受”按钮 。
。

图11-68 输入铜套外径
(5)输入套肩直径为“50”,如图11-69所示,单击“接受”按钮 。
。

图11-69 输入套肩直径
(6)输入铜套轴向总长度为“20”,如图11-70所示,单击“接受”按钮 。
。

图11-70 输入铜套轴向总长度
(7)输入套肩轴向厚度为“6”,如图11-71所示,单击“接受”按钮 。
。

图11-71 输入套肩轴向厚度
此时,由新参数驱动而生成的铜套零件如图11-72所示。
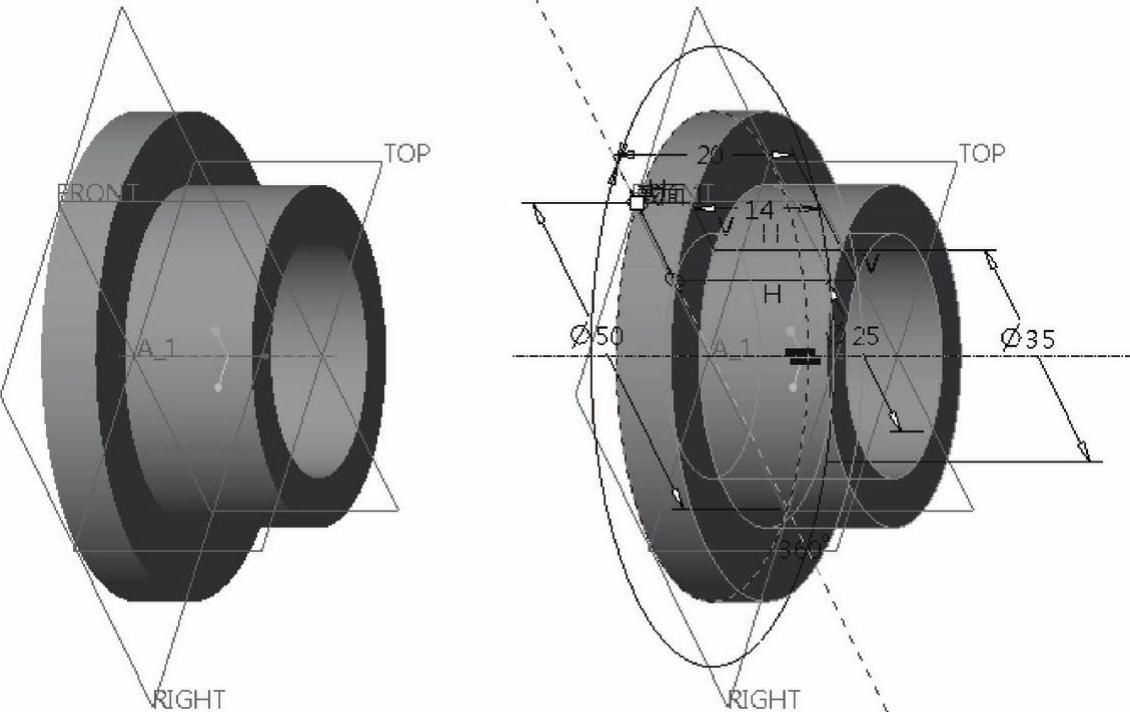
图11-72 新铜套零件
免责声明:以上内容源自网络,版权归原作者所有,如有侵犯您的原创版权请告知,我们将尽快删除相关内容。






