在一些电子或电气设备中,常需要设计特定的铜柱来支承和定位PCB(电路板)。在本实例中,要完成的铜柱如图10-40所示。
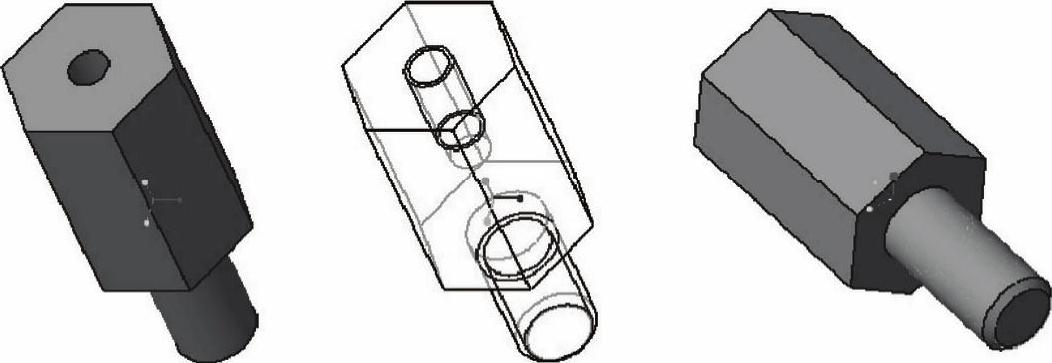
图10-40 铜柱
本实例的重点是学习和掌握利用孔工具来建立标准螺纹孔,以及使用“修饰螺纹”工具命令来创建螺纹修饰特征。
下面介绍该铜柱的具体设计方法及步骤。
步骤1:新建零件文件。
(1)在“快速访问”工具栏上单击“新建”按钮 ,弹出“新建”对话框。
,弹出“新建”对话框。
(2)在“类型”选项组中选择“零件”单选按钮,在“子类型”选项组中选择“实体”单选按钮;在“名称”文本框中输入“TSM_10_3”;取消勾选“使用默认模板”复选框以不使用默认模板,单击“确定”按钮。
(3)弹出“新文件选项”对话框,在“模板”选项组中选择“mmns_part_solid”选项。单击“确定”按钮,进入零件设计模式。
步骤2:创建拉伸特征。
(1)单击“拉伸”按钮 ,打开“拉伸”选项卡。
,打开“拉伸”选项卡。
(2)在“拉伸”选项卡中指定要创建的模型特征为 (实体)。
(实体)。
(3)选择TOP基准平面作为草绘平面,进入草绘器中。
(4)绘制图10-41所示的拉伸剖面,单击“确定”按钮 。
。
(5)在“拉伸”选项卡中输入拉伸深度值为“15”。
(6)单击“完成”按钮 ,创建的拉伸特征如图10-42所示。
,创建的拉伸特征如图10-42所示。
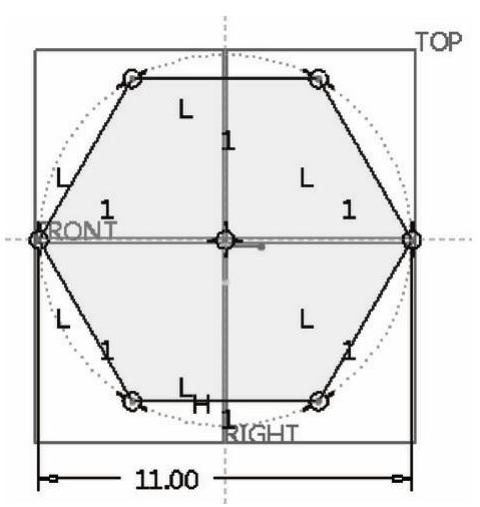
图10-41 绘制剖面
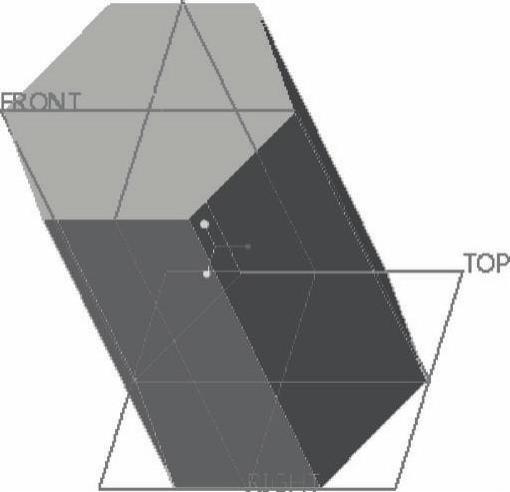
图10-42 创建的拉伸特征
步骤3:创建拉伸特征。
(1)单击“拉伸”按钮 ,打开“拉伸”选项卡。
,打开“拉伸”选项卡。
(2)在“拉伸”选项卡中指定要创建的模型特征为 (实体)。
(实体)。
(3)打开“拉伸”选项卡的“放置”下滑面板,单击“定义”按钮,弹出“草绘”对话框。
(4)翻转视图角度,选择图10-43所示的零件面作为草绘平面,以RIGHT基准平面作为“上(顶)”方向参考,单击“草绘”按钮,进入草绘模式中。
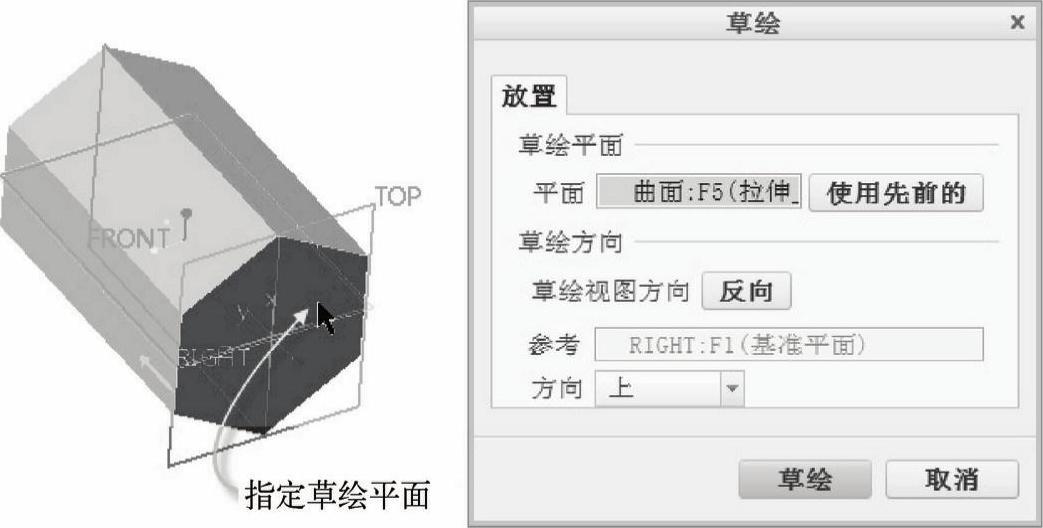
图10-43 指定草绘平面
(5)绘制图10-44所示的拉伸剖面,单击“确定”按钮 。
。
(6)在“拉伸”选项卡中输入拉伸深度值为“10”。
(7)单击“完成”按钮 ,创建的拉伸特征如图10-45所示。
,创建的拉伸特征如图10-45所示。
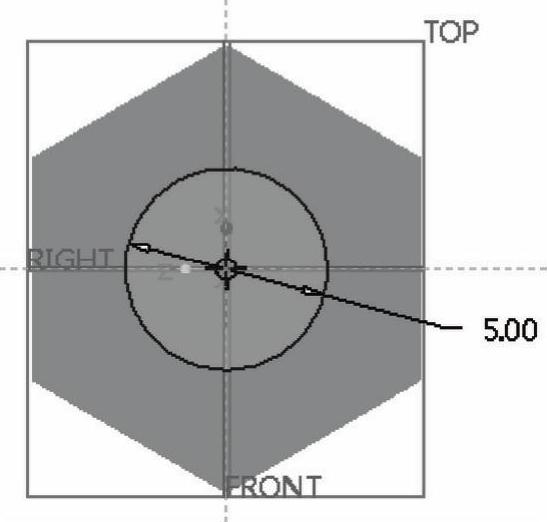
图10-44 绘制拉伸剖面
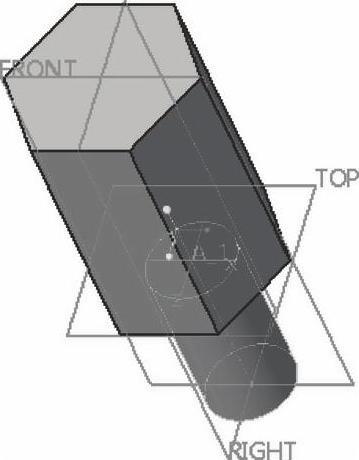
图10-45 完成的拉伸特征
步骤4:创建标准螺纹孔特征。
(1)单击“孔”按钮 ,打开“孔”选项卡。
,打开“孔”选项卡。
(2)单击“孔”选项卡中的“创建标准孔”按钮 ,保持不选中“添加埋头孔”按钮
,保持不选中“添加埋头孔”按钮 和“添加沉孔”按钮
和“添加沉孔”按钮 。
。
(3)在 (螺钉尺寸)后的列表框中选择“M3×.5”,接着指定钻孔深度为“8”。然后单击“形状”按钮,打开“形状”下滑面板,选择“可变”单选按钮,设置螺纹深度为“6”,如图10-46所示。
(螺钉尺寸)后的列表框中选择“M3×.5”,接着指定钻孔深度为“8”。然后单击“形状”按钮,打开“形状”下滑面板,选择“可变”单选按钮,设置螺纹深度为“6”,如图10-46所示。
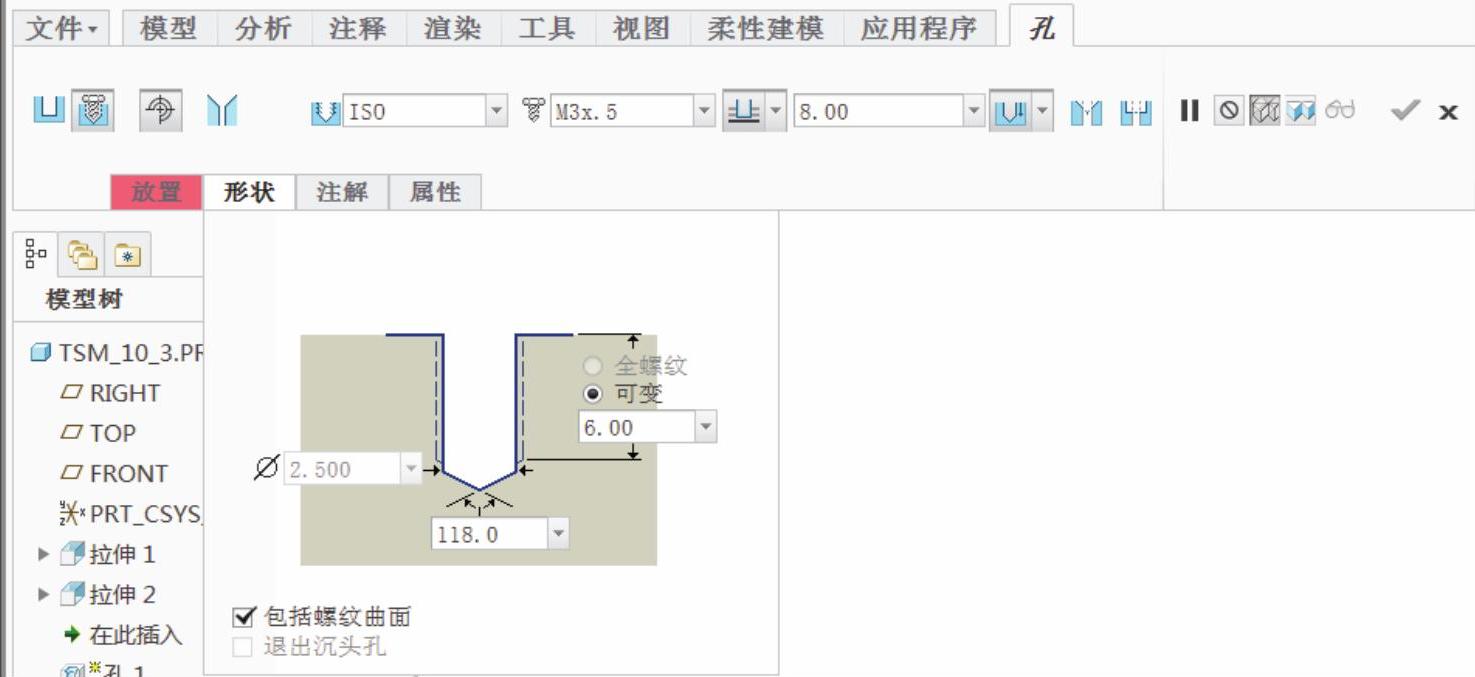
图10-46 设置螺纹规格尺寸等(https://www.daowen.com)
(4)在“孔”选项卡中单击“放置”按钮,打开“放置”下滑面板。在模型窗口中选择A_1特征轴,默认的放置类型选项为“同轴”(不可更改);接着按住<Ctrl>键的同时在模型中单击图10-47所示的零件端面。
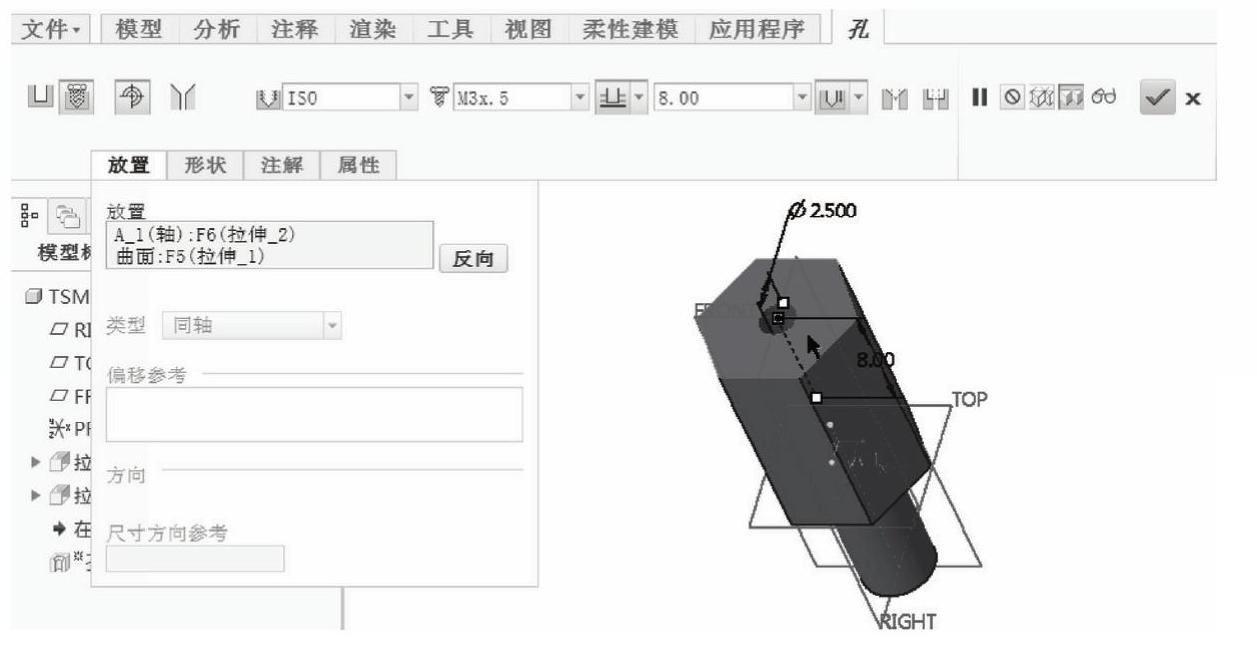
图10-47 指定放置参考
(5)在“孔”选项卡中单击“注解”按钮以打开“注解”下滑面板,从中取消勾选“添加注解”复选框,如图10-48所示。

图10-48 “注解”下滑面板
(6)在“孔”选项卡中单击“完成”按钮 ,如图10-49所示。
,如图10-49所示。
步骤5:创建倒角特征。
(1)单击“边倒角”按钮 ,打开“边倒角”选项卡。
,打开“边倒角”选项卡。
(2)在“边倒角”选项卡中,从下拉列表框中选择倒角的“标注形式”选项为“45×D”,输入“D”值为“0.5”。
(3)选择图10-50所示的边参考。
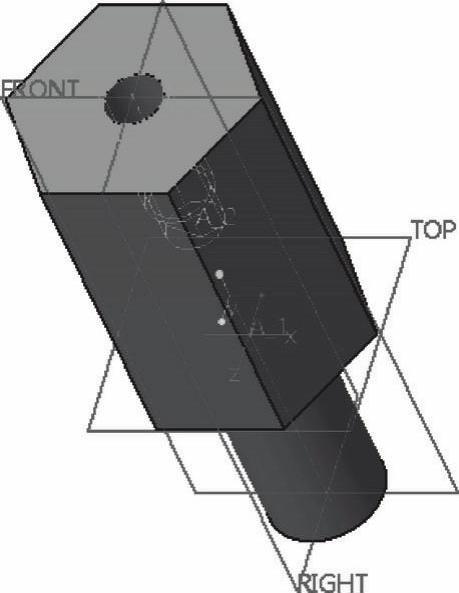
图10-49 创建标准螺纹孔
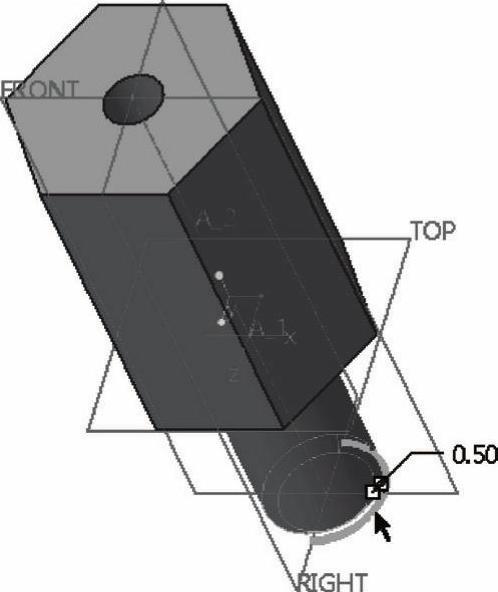
图10-50 选择要倒角的边参考
(4)单击“完成”按钮 。
。
步骤6:创建螺纹修饰特征。
(1)在功能区的“模型”选项卡中单击“工程”以打开“工程”组溢出列表,如图10-51所示,从中选择“修饰螺纹”命令,打开图10-52所示的“螺纹”选项卡。
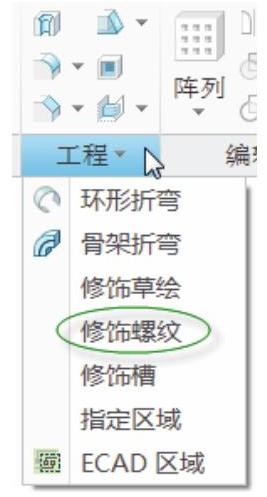
图10-51 选择菜单命令

图10-52 “修饰:螺纹”对话框
(2)在“螺纹”选项卡中单击“定义简单螺纹”按钮 ,此时如果打开“放置”下滑面板,则可以看到“螺纹曲面”收集器自动处于激活(当前活动)状态,如图10-53所示。
,此时如果打开“放置”下滑面板,则可以看到“螺纹曲面”收集器自动处于激活(当前活动)状态,如图10-53所示。
(3)单击图10-54所示的圆柱曲面作为螺纹曲面。
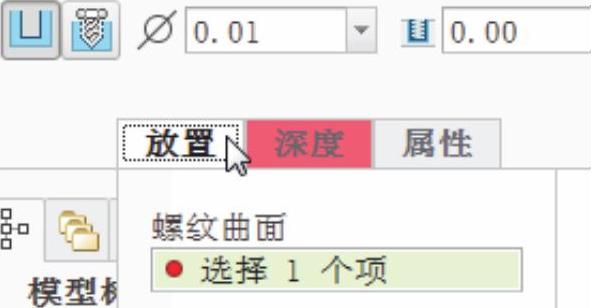
图10-53 打开“放置”下滑面板

图10-54 指定螺纹曲面
(4)指定螺纹曲面后,“螺纹”选项卡中的 框自动被激活,选择图10-55所示的端面作为螺纹的起始面。
框自动被激活,选择图10-55所示的端面作为螺纹的起始面。
(5)设定螺纹深度为“8”,如图10-56所示。

图10-55 指定螺纹的起始面
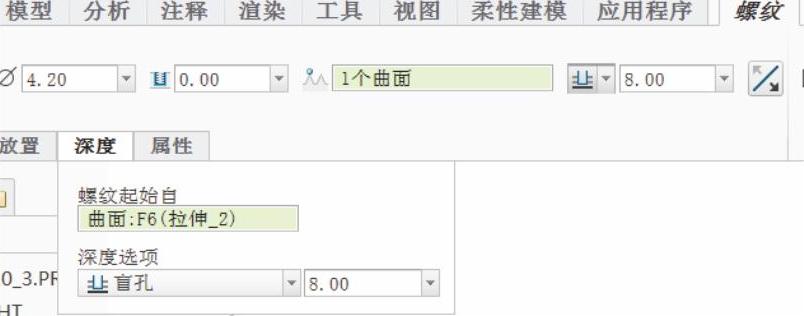
图10-56 设定螺纹深度
(6)在“螺纹直径值”下拉列表框 中输入螺纹的直径值为“4.2”。
中输入螺纹的直径值为“4.2”。
(7)单击“完成”按钮 ,完成修饰螺纹特征的创建,结果如图10-57所示。
,完成修饰螺纹特征的创建,结果如图10-57所示。
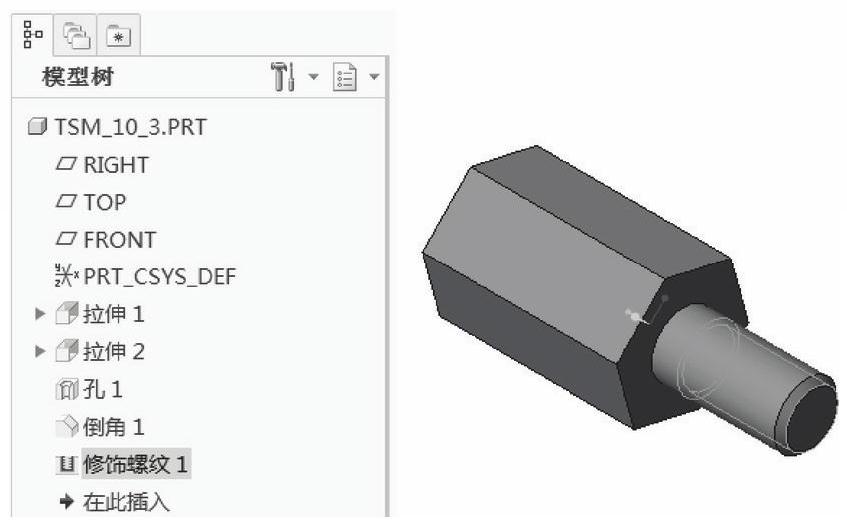
图10-57 完成修饰螺纹特征
免责声明:以上内容源自网络,版权归原作者所有,如有侵犯您的原创版权请告知,我们将尽快删除相关内容。






