本实例要完成的螺母为六角螺母,如图10-25所示,其标记为“螺母GB 6170—86M12”,即螺纹规格D=M12、性能等级为10级、不经表面处理、A级的1型六角螺母。
本实例的重点是学习和掌握如何通过螺旋扫描的方式来在零件中创建内螺纹结构。
下面介绍螺母的具体设计方法及步骤。
步骤1:新建零件文件。
(1)在“快速访问”工具栏上单击“新建”按钮 ,弹出“新建”对话框。
,弹出“新建”对话框。
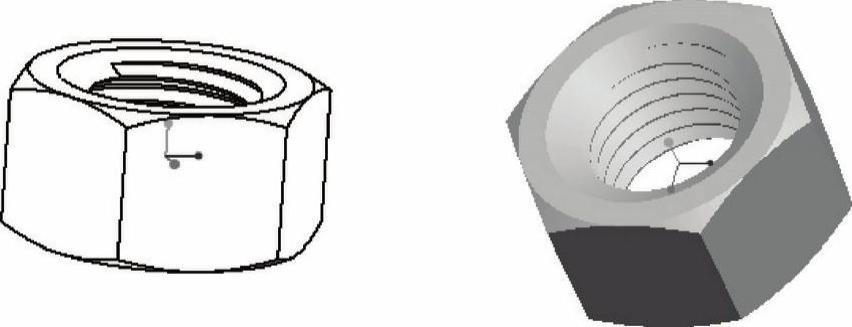
图10-25 六角螺母
(2)在“类型”选项组中选择“零件”单选按钮,在“子类型”选项组中选择“实体”单选按钮;在“名称”文本框中输入“TSM_10_2”;取消勾选“使用默认模板”复选框,不使用默认模板,单击“确定”按钮。
(3)弹出“新文件选项”对话框,在“模板”选项组中选择“mmns_part_solid”选项。单击“确定”按钮,进入零件设计模式。
步骤2:以拉伸的方式建立螺母基本体。
(1)单击“拉伸”按钮 ,打开“拉伸”选项卡。
,打开“拉伸”选项卡。
(2)在“拉伸”选项卡中指定要创建的模型特征为 (实体)。
(实体)。
(3)选择TOP基准平面作为草绘平面,进入草绘器中。
(4)绘制图10-26所示的拉伸剖面,单击“确定”按钮 。
。
(5)在“拉伸”选项卡中,输入拉伸深度值为“10”。
(6)单击“完成”按钮 ,创建的六角螺母的基本体如图10-27所示。
,创建的六角螺母的基本体如图10-27所示。
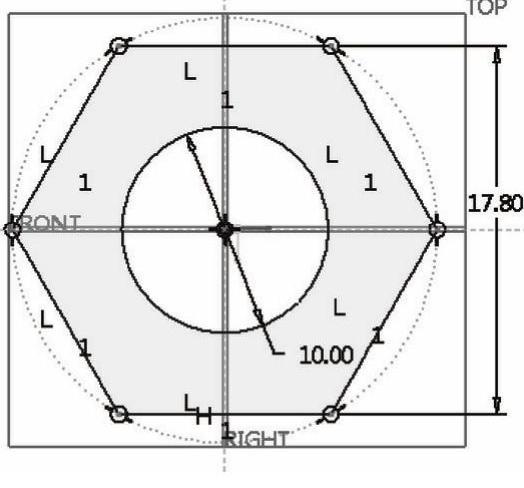
图10-26 绘制剖面
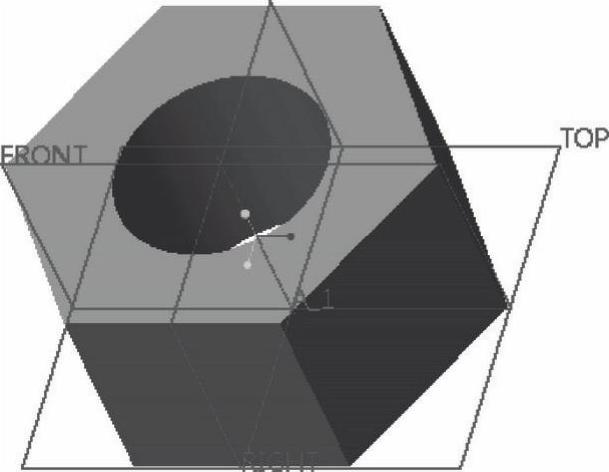
图10-27 螺母基本体
步骤3:创建倒角特征。
(1)单击“边倒角”按钮 ,打开“边倒角”选项卡。
,打开“边倒角”选项卡。
(2)在“边倒角”选项卡中,选择倒角标注形式为“角度×D”,并在“角度”文本框中输入“60”,在“D”文本框中输入“1.2”,如图10-28所示。

图10-28 设置倒角标注形式及其尺寸
(3)结合<Ctrl>键选择两处边参考,并单击“切换角度使用的曲面”按钮 ,使倒角效果如图10-29所示。
,使倒角效果如图10-29所示。
(4)单击“完成”按钮 ,如图10-30所示。
,如图10-30所示。
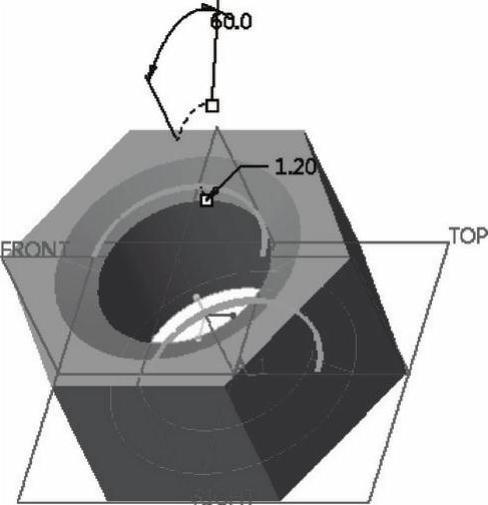
图10-29 选择参考及设置角度使用的曲面
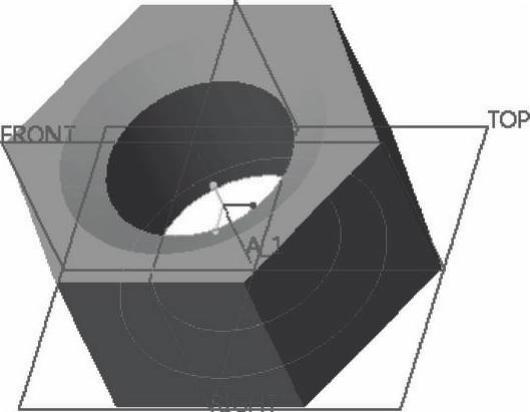
图10-30 倒角效果
步骤4:创建内螺纹结构。
(1)单击“螺旋扫描”按钮 ,打开“螺旋扫描”选项卡。
,打开“螺旋扫描”选项卡。
(2)在“螺旋扫描”选项卡中单击“实体”按钮 、“去除材料”按钮
、“去除材料”按钮 和“使用右手定则”按钮
和“使用右手定则”按钮 ,接着打开“参考”下滑面板,从“截面方向”选项组中选择“穿过旋转轴”单选按钮。
,接着打开“参考”下滑面板,从“截面方向”选项组中选择“穿过旋转轴”单选按钮。
(3)在“参考”下滑面板中单击位于“螺旋扫描轮廓”收集器右侧的“定义”按钮,弹出“草绘”对话框。
(4)选择FRONT基准平面,默认以RIGHT基准平面为“右”方向参考,单击“草绘”按钮,进入草绘模式。
(5)绘制图10-31所示的草图,单击“确定”按钮 。
。
(6)在“螺旋扫描”选项卡中输入螺距为“1.5”,如图10-32所示。
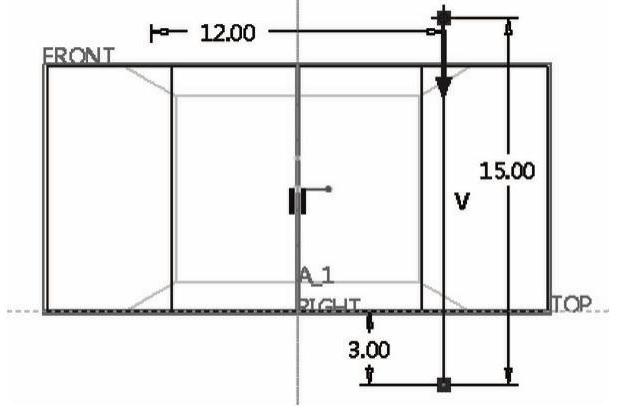 (https://www.daowen.com)
(https://www.daowen.com)
图10-31 绘制草图
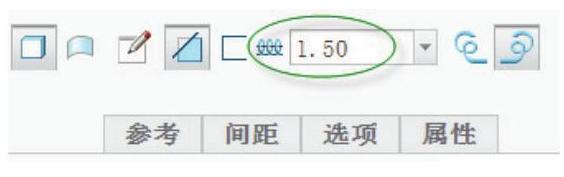
图10-32 输入螺距
(7)在“螺旋扫描”选项卡中单击“创建或编辑扫描剖面”按钮 ,进入草绘模式中。
,进入草绘模式中。
(8)绘制图10-33所示的牙型横截面,单击“确定”按钮 。
。
说明:该螺母的螺纹横截面,严格来说应绘制成图10-33所示,图中H=1.299≈0.866P(P为螺距),而0.162≈H/8。在本例螺母之内螺纹的设计中,可以将普通内螺纹的牙型横截面简化绘制成图10-34所示的等边三角形。
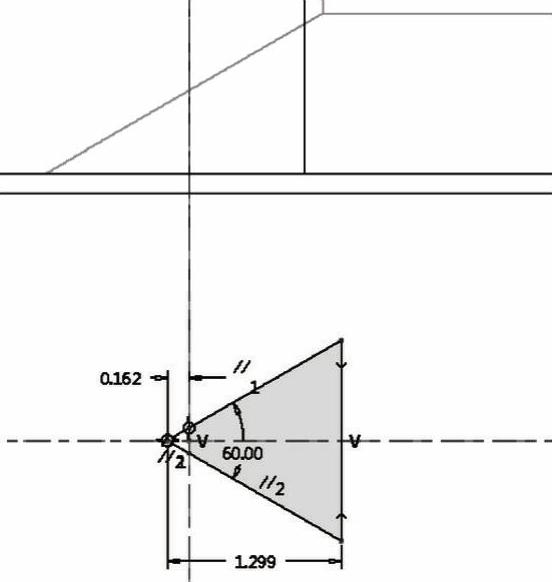
图10-33 绘制牙型横截面

图10-34 绘制牙型横截面
(9)在“螺旋扫描”选项卡中单击“完成”按钮 ,在螺母基本体中创建的内螺纹结构如图10-35所示。
,在螺母基本体中创建的内螺纹结构如图10-35所示。
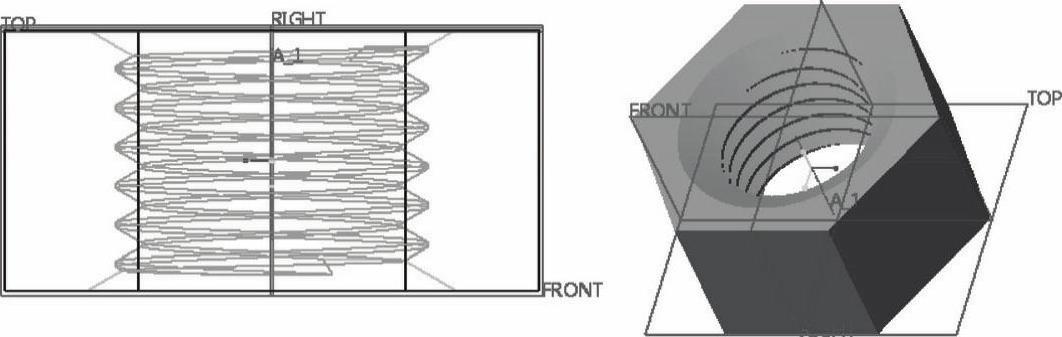
图10-35 创建内螺纹
步骤5:以旋转的方式在六角螺母上切除材料。
(1)单击“旋转”按钮 ,打开“旋转”选项卡。
,打开“旋转”选项卡。
(2)在“旋转”选项卡中指定要创建的模型特征为 (实体),并单击“去除材料”按钮
(实体),并单击“去除材料”按钮 。
。
(3)在“旋转”选项卡中单击“放置”按钮,打开“放置”下滑面板,单击“定义”按钮,打开“草绘”对话框。
(4)选择FRONT基准平面作为草绘平面,以RIGHT基准平面为“右”方向参考,单击“草绘”按钮,进入草绘模式。
(5)绘制图10-36所示的图形,单击“确定”按钮 。
。
(6)接受默认的旋转角度为“360°”。
(7)在“旋转”选项卡中单击“完成”按钮 。在键盘上按<Ctrl+D>组合键,以标准方向的视角来显示模型,效果如图10-37所示。
。在键盘上按<Ctrl+D>组合键,以标准方向的视角来显示模型,效果如图10-37所示。
步骤6:继续以旋转的方式在六角螺母上切除材料。
(1)单击“旋转”按钮 ,打开“旋转”选项卡。
,打开“旋转”选项卡。
(2)在“旋转”选项卡中指定要创建的模型特征为 (实体),并单击“去除材料”按钮
(实体),并单击“去除材料”按钮 。
。
(3)单击“放置”按钮,打开“放置”下滑面板,接着单击“定义”按钮,打开“草绘”对话框。
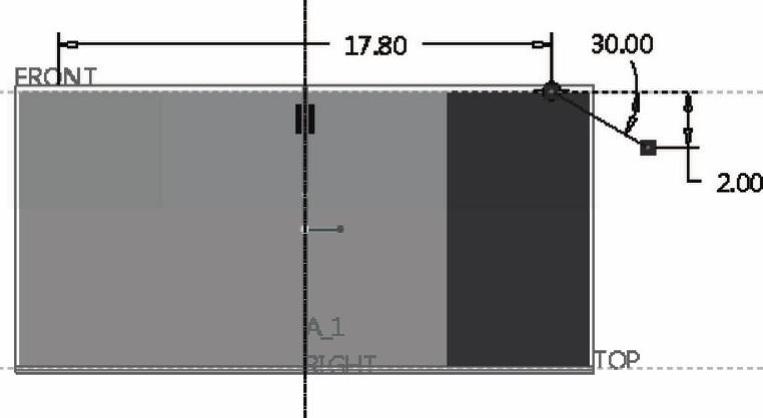
图10-36 绘制图形
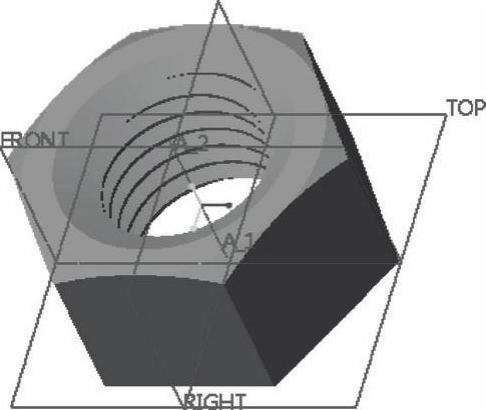
图10-37 模型效果
(4)在“草绘”对话框中单击“使用先前的”按钮,进入草绘模式。
(5)绘制图10-38所示的图形,单击“确定”按钮 。
。
(6)接受默认的旋转角度为“360°”。
(7)在“旋转”选项卡中单击“完成”按钮 ,完成的效果如图10-39所示。
,完成的效果如图10-39所示。
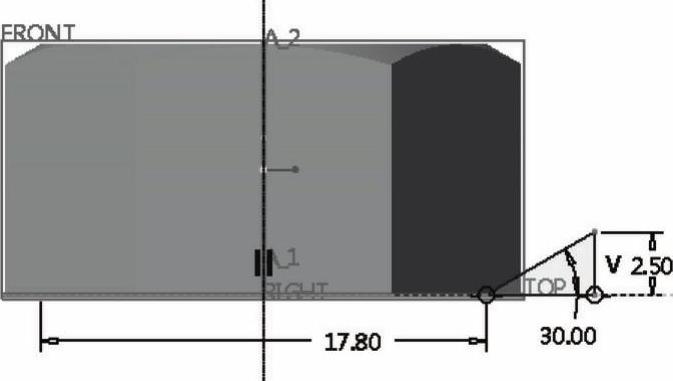
图10-38 绘制图形
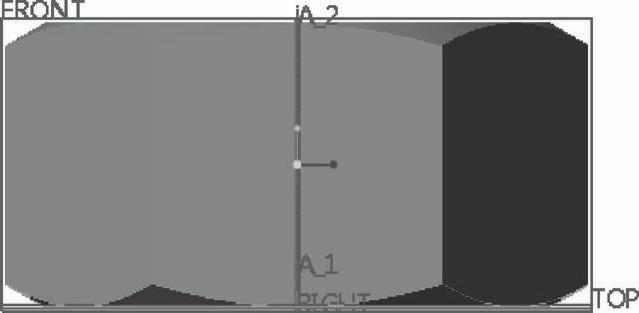
图10-39 完成的效果
免责声明:以上内容源自网络,版权归原作者所有,如有侵犯您的原创版权请告知,我们将尽快删除相关内容。





