本实例要完成的螺栓为六角头螺栓,如图10-3所示,其标记为“螺栓GB 5782—86M12×80”,即螺纹规格d=M12、公称长度为80、性能等级为8.8级、表面氧化、A级的六角头螺栓。
本实例的主要知识点是以螺旋扫描的方式建立外螺纹,此外还将学习如何创建混合特征等。通过本实例的学习,可以加深读者对普通螺纹的牙型横截面及牙型角的理解掌握。
具体的设计方法及步骤如下。
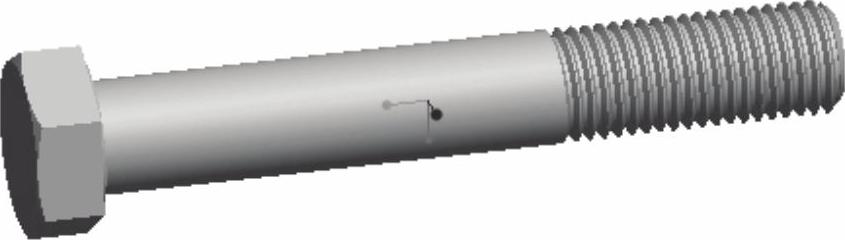
图10-3 六角头螺栓
步骤1:新建零件文件。
(1)在“快速访问”工具栏上单击“新建”按钮 ,弹出“新建”对话框。
,弹出“新建”对话框。
(2)在“类型”选项组中选择“零件”单选按钮,在“子类型”选项组中选择“实体”单选按钮;在“名称”文本框中输入“PRT010_1”;取消勾选“使用默认模板”复选框以取消使用默认模板,单击“确定”按钮。
(3)弹出“新文件选项”对话框,在“模板”选项组中选择“mmns_part_solid”选项。单击“确定”按钮,进入零件设计模式。
步骤2:以拉伸的方式建立六角头的主体造型。
(1)单击“拉伸”按钮 ,打开“拉伸”选项卡。
,打开“拉伸”选项卡。
(2)在“拉伸”选项卡中指定要创建的模型特征为 (实体)。
(实体)。
(3)选择TOP基准平面作为草绘平面,进入草绘器中。
(4)绘制图10-4所示的拉伸剖面,单击“确定”按钮 。
。
(5)在“拉伸”选项卡中,输入拉伸深度值为“7”。
(6)在“拉伸”选项卡中,单击“完成”按钮 ,创建的六角头主体造型如图10-5所示。
,创建的六角头主体造型如图10-5所示。
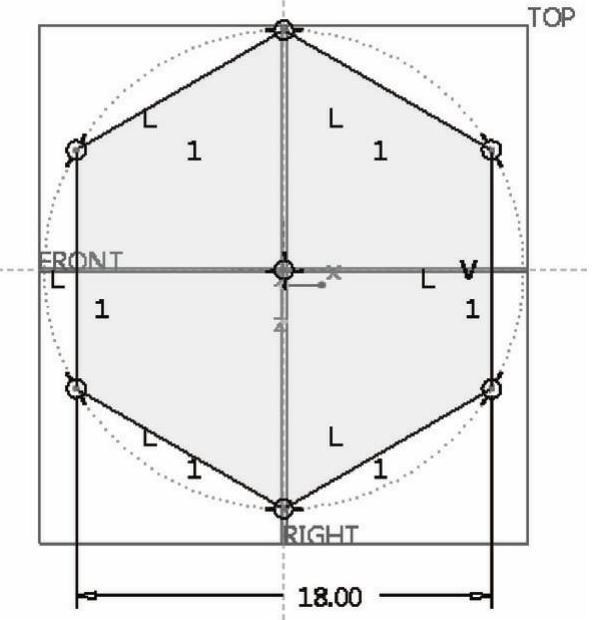
图10-4 拉伸剖面
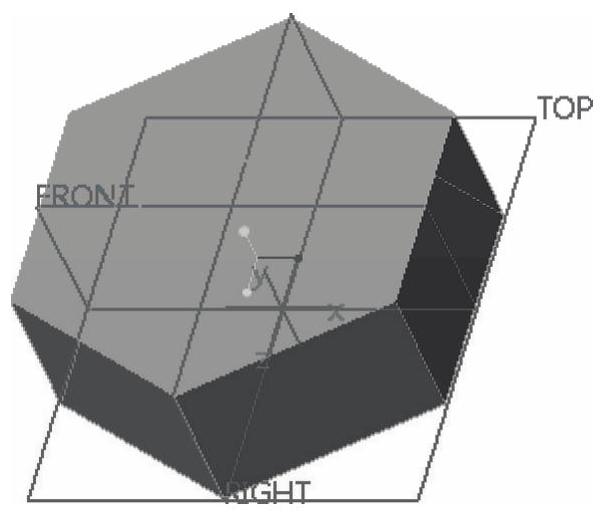
图10-5 创建的六角头
步骤3:创建混合特征。
(1)在功能区的“模型”选项卡中单击“形状”→“混合”按钮 ,打开图10-6所示的“混合”选项卡。
,打开图10-6所示的“混合”选项卡。
(2)打开“截面”下滑面板,选择“草绘截面”单选按钮(与在“混合”选项卡中选中“草绘截面”按钮 的操作是一样的效果),接着在“截面”下滑面板中单击“定义”按钮,弹出“草绘”对话框。
的操作是一样的效果),接着在“截面”下滑面板中单击“定义”按钮,弹出“草绘”对话框。
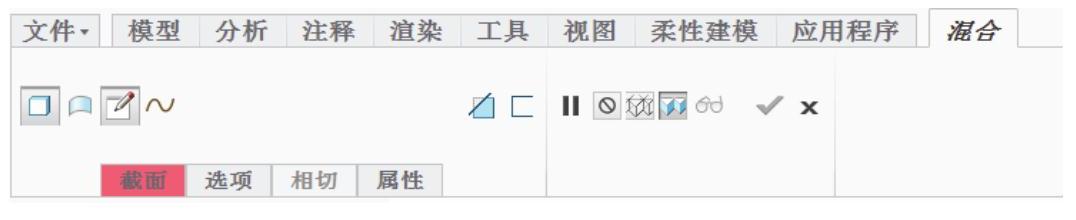
图10-6 “混合”选项卡
(3)选择TOP基准平面作为草绘平面,默认以RIGHT基准平面为“右”方向参考,单击“草绘”按钮,进入草绘模式。绘制第一个混合剖面,如图10-7所示,单击“确定”按钮 。
。
(4)在“截面”下滑面板的“草绘平面位置定义方式”选项组中选择“偏移尺寸”单选按钮,从“偏移自”下拉列表框中选择“截面1”选项,输入偏移距离为“-0.5”(输入负值相当于更改偏移方向,确定输入偏移距离后在该偏移框内显示的是其偏移绝对值),单击“草绘”按钮,进入草绘模式。
(5)绘制第二个混合剖面,如图10-8所示,单击“确定”按钮 。
。
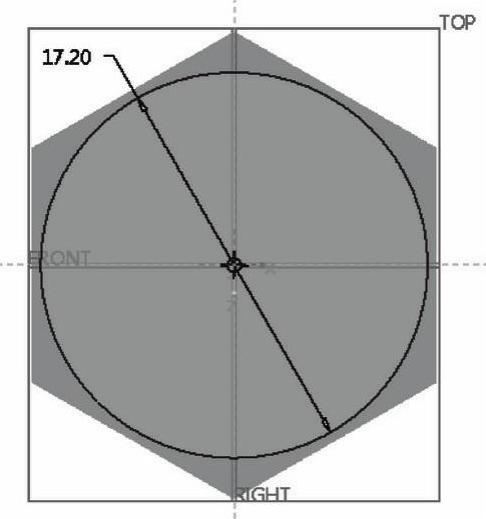
图10-7 绘制第一个混合剖面
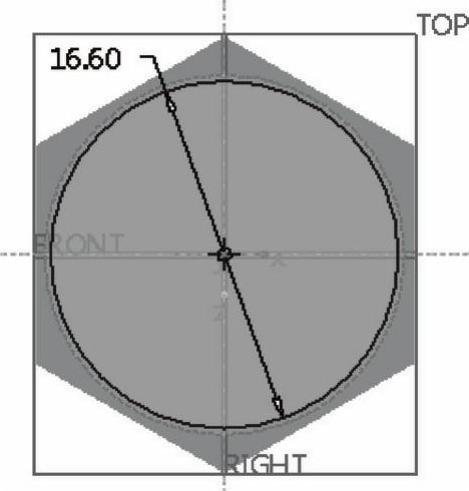
图10-8 绘制
(6)此时混合特征动态预览如图10-9所示。单击“完成”按钮 ,完成创建的混合实体特征如图10-10所示。
,完成创建的混合实体特征如图10-10所示。
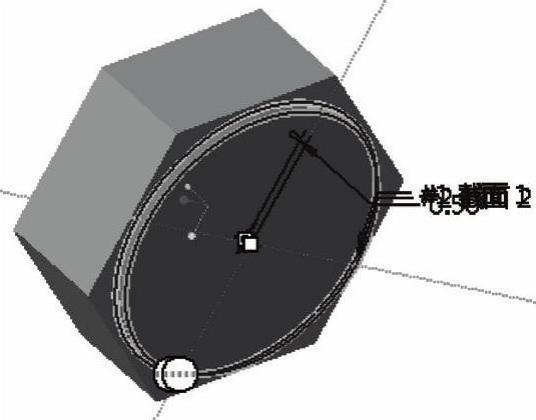
图10-9 混合特征动态预览
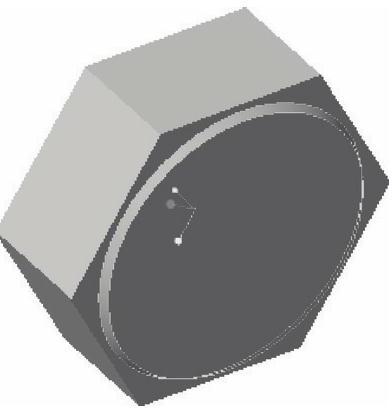
图10-10 创建混合特征
步骤4:创建圆柱体。
(1)单击“拉伸”按钮 ,打开“拉伸”选项卡。
,打开“拉伸”选项卡。
(2)在“拉伸”选项卡中指定要创建的模型特征为 (实体)。
(实体)。
(3)在“拉伸”选项卡中单击“放置”按钮,打开“放置”下滑面板,单击“定义”按钮,弹出“草绘”对话框。
(4)选择图10-11所示的零件面作为草绘平面,选择RIGHT基准平面作为“上(顶)”方向参考,单击“草绘”按钮,进入草绘器中。
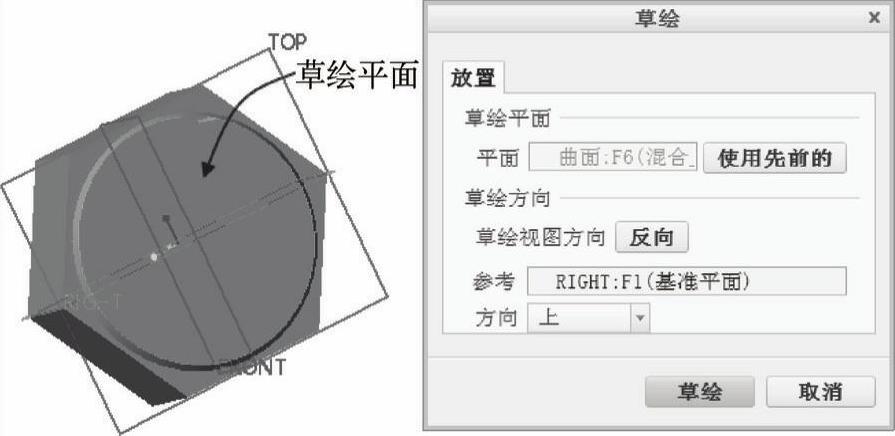
图10-11 指定草绘平面及草绘方向参考
(5)绘制图10-12所示的拉伸剖面,单击“确定”按钮 。
。
(6)在“拉伸”选项卡中输入拉伸深度值为“80”。
(7)在“拉伸”选项卡中单击“完成”按钮 ,创建的圆柱形状拉伸实体如图10-13所示。
,创建的圆柱形状拉伸实体如图10-13所示。
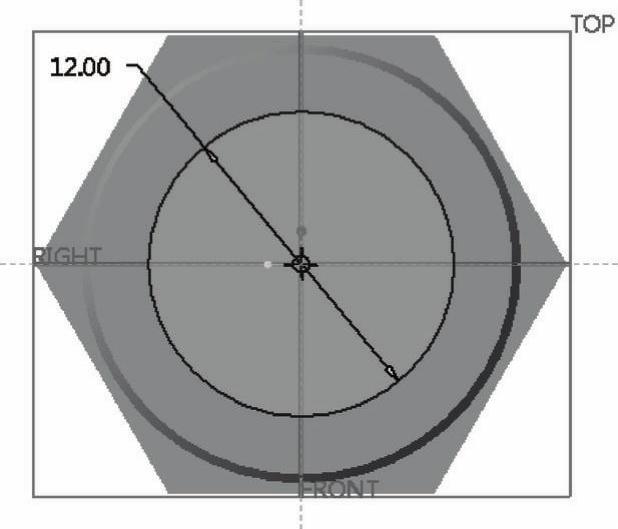
图10-12 模型效果
 (https://www.daowen.com)
(https://www.daowen.com)
图10-13 模型效果
步骤5:以旋转的方式在六角头上切除材料。
(1)单击“旋转”按钮 ,打开“旋转”选项卡。
,打开“旋转”选项卡。
(2)在“旋转”选项卡中指定要创建的模型特征为 (实体),并单击“去除材料”按钮
(实体),并单击“去除材料”按钮 。
。
(3)在“旋转”选项卡中单击“放置”按钮,打开“放置”下滑面板,单击“定义”按钮,打开“草绘”对话框。
(4)选择FRONT基准平面作为草绘平面,以RIGHT基准平面为“右”方向参考,单击“草绘”按钮,进入草绘模式。
(5)在功能区“草绘”选项卡的“设置”组中单击“参考”按钮 ,弹出“参考”对话框,增加选择图10-14所示的曲面轮廓线作为绘图参考,单击“关闭”按钮。
,弹出“参考”对话框,增加选择图10-14所示的曲面轮廓线作为绘图参考,单击“关闭”按钮。
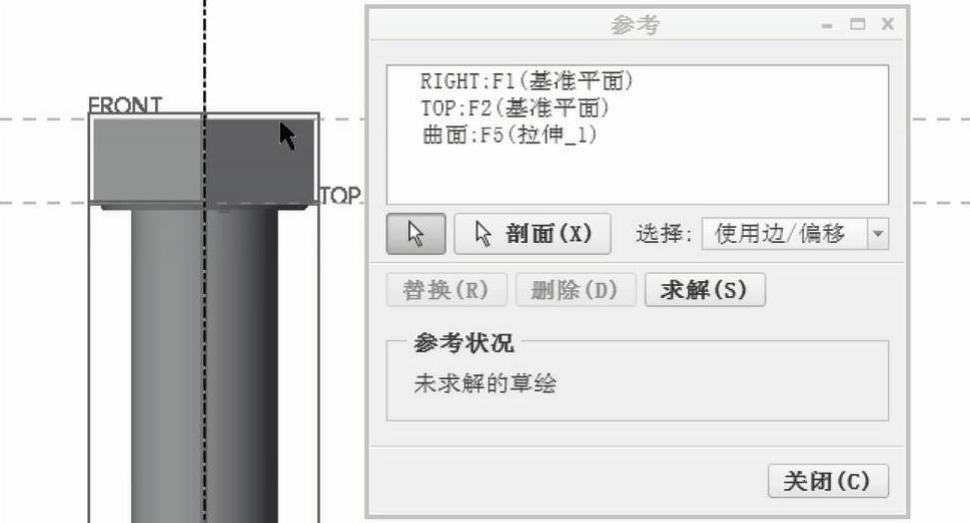
图10-14 指定绘图参考
(6)绘制图10-15所示的图形,单击“确定”按钮 。
。
(7)接受默认的旋转角度为“360°”。
(8)在“旋转”选项卡中单击“完成”按钮 。在键盘上按<Ctrl+D>组合键,以默认的标准方向的视角来显示模型,效果如图10-16所示。
。在键盘上按<Ctrl+D>组合键,以默认的标准方向的视角来显示模型,效果如图10-16所示。
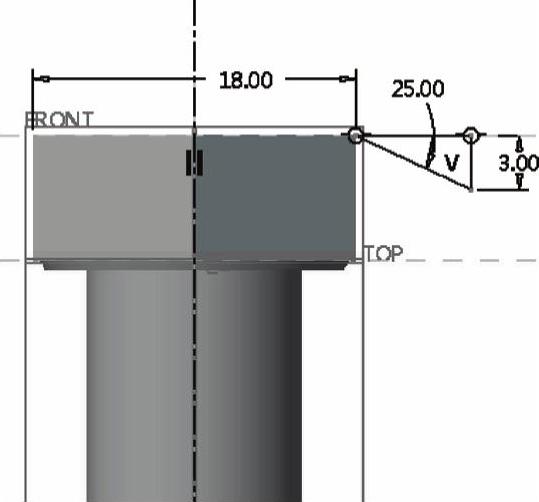
图10-15 绘制草图
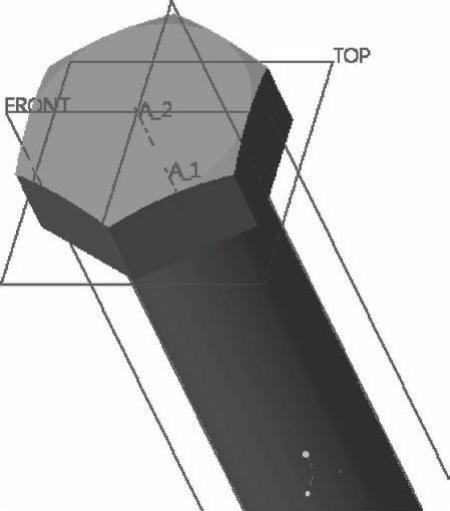
图10-16 完善六角头的造型
步骤6:创建倒角特征。
(1)单击“边倒角”按钮 ,打开“边倒角”选项卡。
,打开“边倒角”选项卡。
(2)在“边倒角”选项卡中,选择倒角标注形式为“45×D”,并在“D”框中输入“1.5”。
(3)选择图10-17所示的边参考。
(4)单击“完成”按钮 ,倒角效果如图10-18所示。
,倒角效果如图10-18所示。
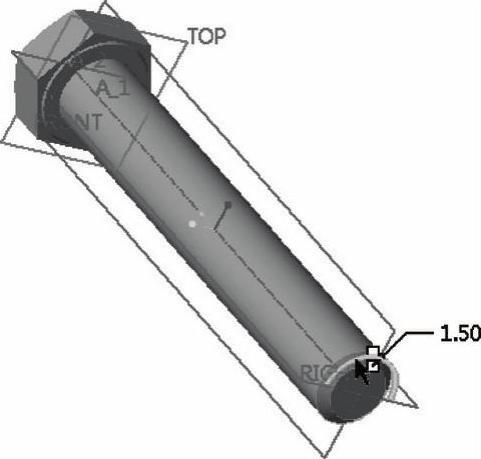
图10-17 选择要倒角的边参考

图10-18 倒角结果
步骤7:以螺旋扫描的方式创建外螺纹结构。
(1)在功能区“模型”选项卡的“形状”组中打开“扫描”旁边的下三角按钮,接着单击“螺旋扫描”按钮 ,打开“螺旋扫描”选项卡。
,打开“螺旋扫描”选项卡。
(2)在“螺旋扫描”选项卡中单击“实体”按钮 、“去除材料”按钮
、“去除材料”按钮 和“使用右手定则”按钮
和“使用右手定则”按钮 ,接着打开“参考”下滑面板,从“截面方向”选项组中选择“穿过旋转轴”单选按钮,如图10-19所示。
,接着打开“参考”下滑面板,从“截面方向”选项组中选择“穿过旋转轴”单选按钮,如图10-19所示。
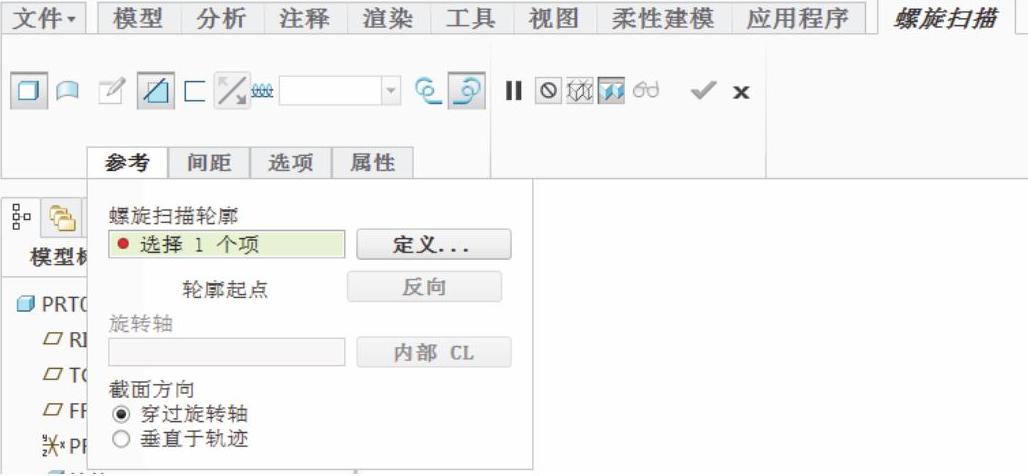
图10-19 “螺旋扫描”选项卡
(3)在“参考”下滑面板中单击“定义”按钮,弹出“草绘”对话框,选择FRONT基准平面,以RIGHT基准平面为“右”方向参考,单击“草绘”按钮,进入草绘模式。
(4)绘制图10-20所示的草图,单击“确定”按钮 。
。
(5)在“螺旋扫描”选项卡中输入螺距为“1.5”,如图10-21所示。
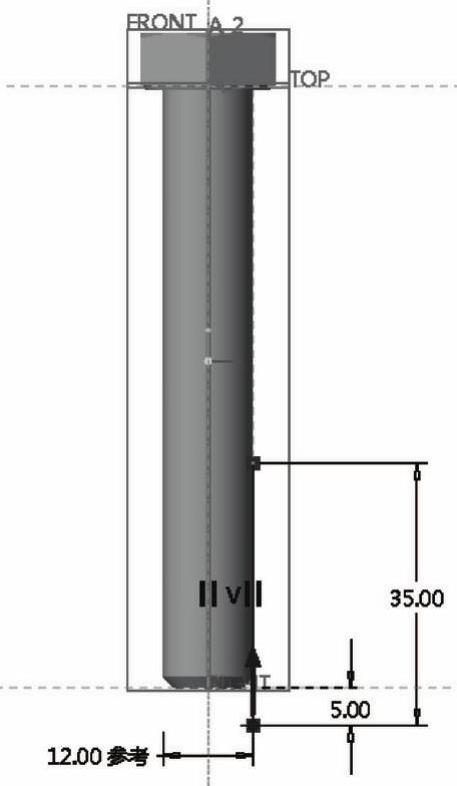
图10-20 绘制草图

图10-21 输入螺距值
(6)在“螺旋扫描”选项卡中单击“创建或编辑扫描剖面”按钮 ,进入草绘模式中,绘制图10-22所示的牙型横截面,单击“确定”按钮
,进入草绘模式中,绘制图10-22所示的牙型横截面,单击“确定”按钮 。
。
说明:普通螺纹的牙型角为60°,其横截面严格来说绘制成图10-22所示,图中H=1.299≈0.866P(P为螺距),而0.325≈H/4,0.162≈H/8。在设计中,常将普通螺纹的牙型横截面简化绘制成图10-23所示的等边三角形。
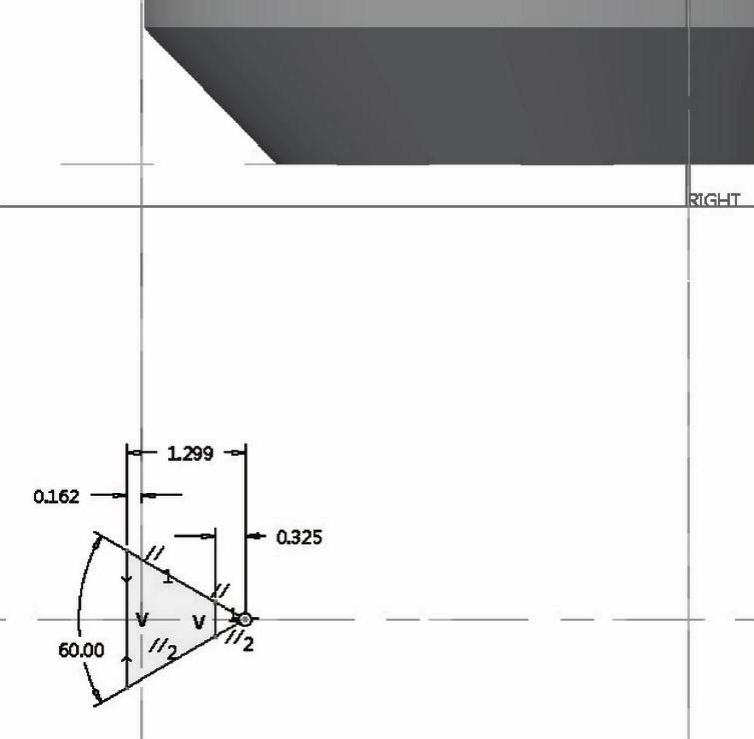
图10-22 绘制牙型横截面
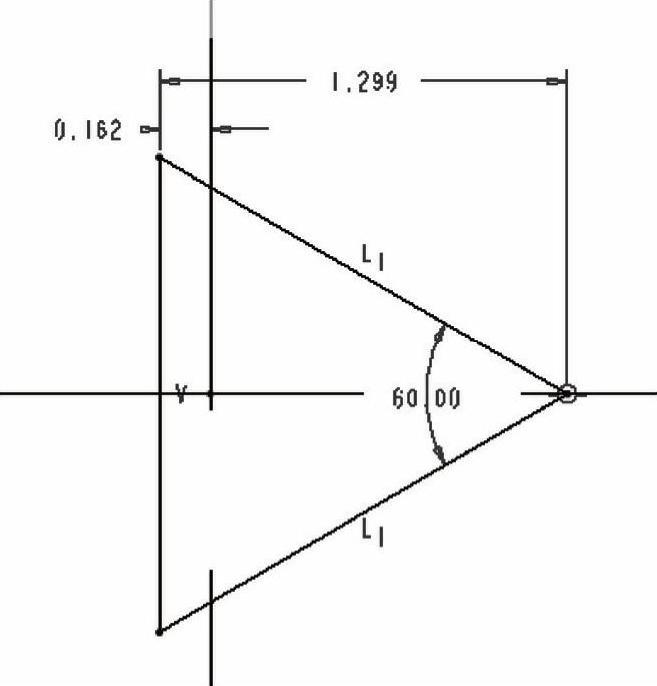
图10-23 绘制普通螺纹的牙型横截面
(7)在“螺旋扫描”选项卡中单击“完成”按钮 ,完成创建的外螺纹结构如图10-24所示。
,完成创建的外螺纹结构如图10-24所示。

图10-24 创建外螺纹
可以考虑在螺栓中添加半径最小值为0.6的过渡圆角。
至此,基本上完成了该螺栓零件的设计工作。由于螺栓为标准件,以及在加工中会自动形成螺纹的收尾结构,因此很多设计人员在建立螺栓三维模型时,都将螺纹的自然收尾结构给省略了。
免责声明:以上内容源自网络,版权归原作者所有,如有侵犯您的原创版权请告知,我们将尽快删除相关内容。








