直齿锥齿轮的齿廓曲线在理论上是球面曲线,这就给设计和制造增加了一定复杂程度,在其设计中使用的参数和关系式也更加丰富。本实例介绍一个轴夹角Σ=90°的标准直齿锥齿轮的建模方法及其步骤。该标准直齿锥齿轮的三维模型,如图7-131所示。

图7-131 标准直齿锥齿轮
在该实例中,首先设置直齿锥齿轮的基本参数,给曲线添加关系式,创建渐开线,接着由渐开线等曲线建立齿廓曲线,使用旋转的方式来创建锥体形状,使用扫描混合的方式构建轮齿(或齿槽),然后通过阵列形成整个轮齿、齿槽,最后创建其他附加的结构,如键槽孔等结构。
该标准直齿锥齿论的建模方法及步骤如下。
步骤1:新建零件文件。
(1)在“快速访问”工具栏中单击“新建”按钮 ,弹出“新建”对话框。
,弹出“新建”对话框。
(2)在“类型”选项组中选择“零件”单选按钮,在“子类型”选项组中选择“实体”单选按钮;在“名称”文本框中输入“TSM_7_4”;取消勾选“使用默认模板”复选框,不使用默认模板,单击“确定”按钮。
(3)弹出“新文件选项”对话框,在“模板”选项组中选择“mmns_part_solid”选项。单击“确定”按钮,进入零件设计模式。
步骤2:新建参数。
(1)在功能区“工具”选项卡的“模型意图”组中单击“参数”按钮 ,此时系统弹出“参数”对话框。
,此时系统弹出“参数”对话框。
(2)单击8次“添加”按钮 ,即一共增加8个新参数。
,即一共增加8个新参数。
(3)分别修改新参数名称和相应的数值,并注写“说明”信息,如图7-132所示。
(4)在“参数”对话框中单击“确定”按钮,完成用户自定义参数的建立。
步骤3:创建基准轴A_1。
(1)在功能区中打开“模型”选项卡,从“基准”组中单击“基准轴”按钮 ,打开“基准轴”对话框。
,打开“基准轴”对话框。
(2)选择TOP基准平面,然后按住<Ctrl>键的同时选择RIGHT基准平面,如图7-133所示。
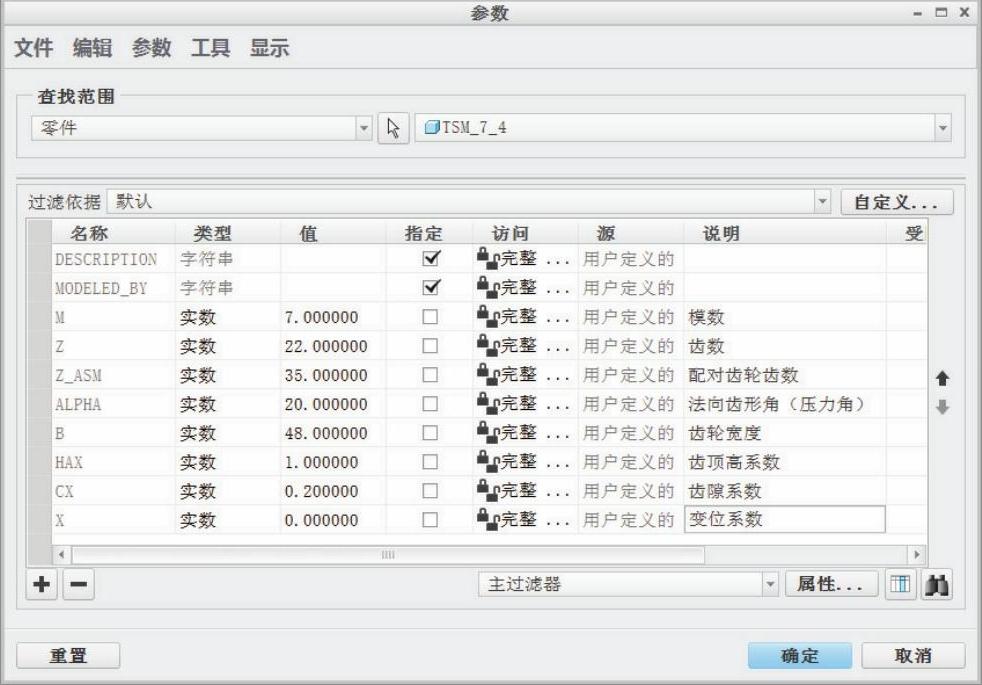
图7-132 定义新参数
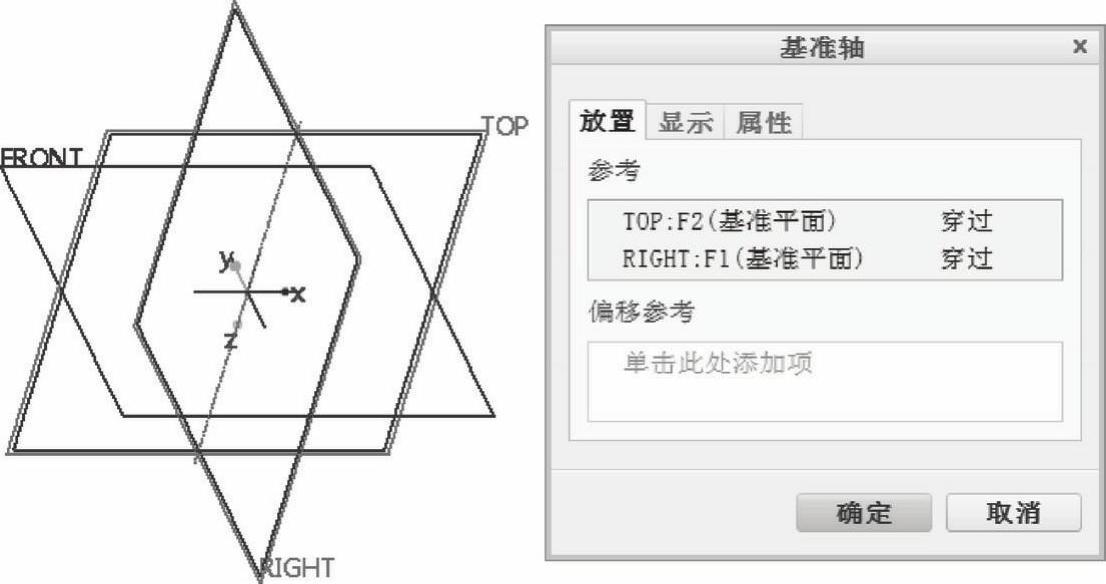
图7-133 创建基准轴
(3)在“基准轴”对话框中单击“确定”按钮,在TOP基准平面与RIGHT基准平面的相交处创建了基准轴A_1。
步骤4:创建基准平面DTM1并定义相关的关系式。
(1)单击“基准平面”按钮 ,打开“基准平面”对话框。
,打开“基准平面”对话框。
(2)选择FRONT基准平面作为偏移参考,在模型窗口中将光标移至基准平面的控制图柄处,按住鼠标左键将其往当前坐标的Z轴负方向移动适当的距离(如往该方向的平移距离约为170),如图7-134所示,然后释放光标。
(3)在“基准平面”对话框中单击“确定”按钮。
(4)在功能区的“模型”选项卡中打开“模型意图”组溢出列表,从中单击“关系”按钮 ,打开“关系”对话框。此时,在模型窗口中单击DTM1基准平面,则显示出其偏移距离的尺寸代号,如图7-135所示。
,打开“关系”对话框。此时,在模型窗口中单击DTM1基准平面,则显示出其偏移距离的尺寸代号,如图7-135所示。
(5)在“关系”对话框中,输入如下关系式:
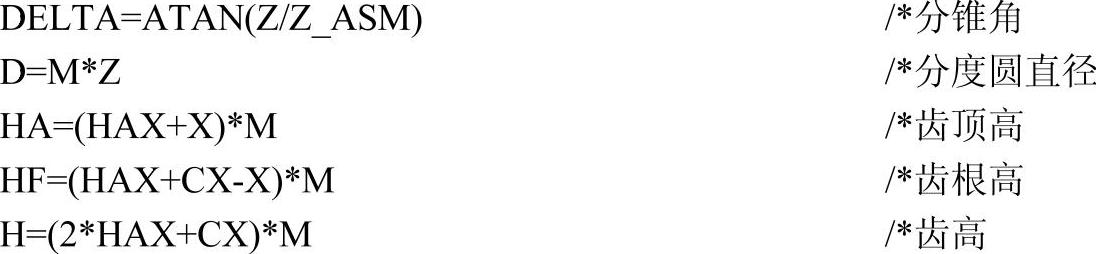

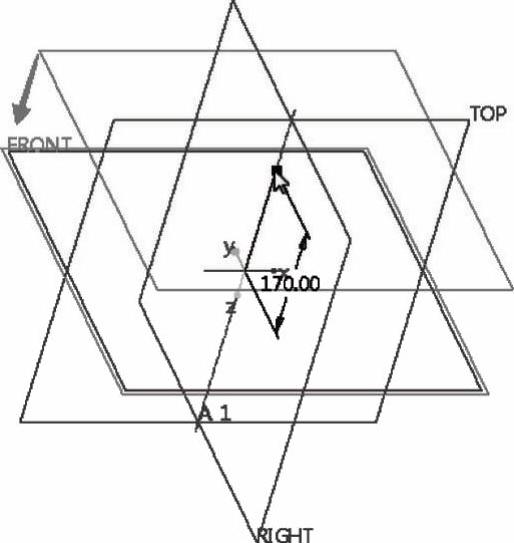
图7-134 拖动控制图柄
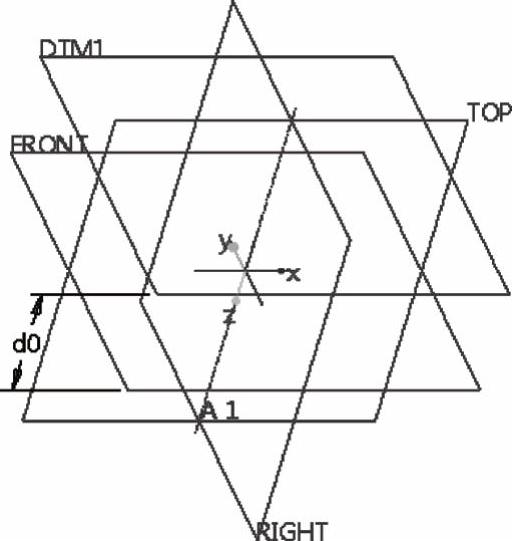
图7-135 显示尺寸代号
初步完成输入关系式的“关系”对话框如图7-136所示,单击对话框中的“执行/校验关系并按关系创建新参数”按钮 ,成功校验关系后,单击“关系”对话框中的“确定”按钮。
,成功校验关系后,单击“关系”对话框中的“确定”按钮。
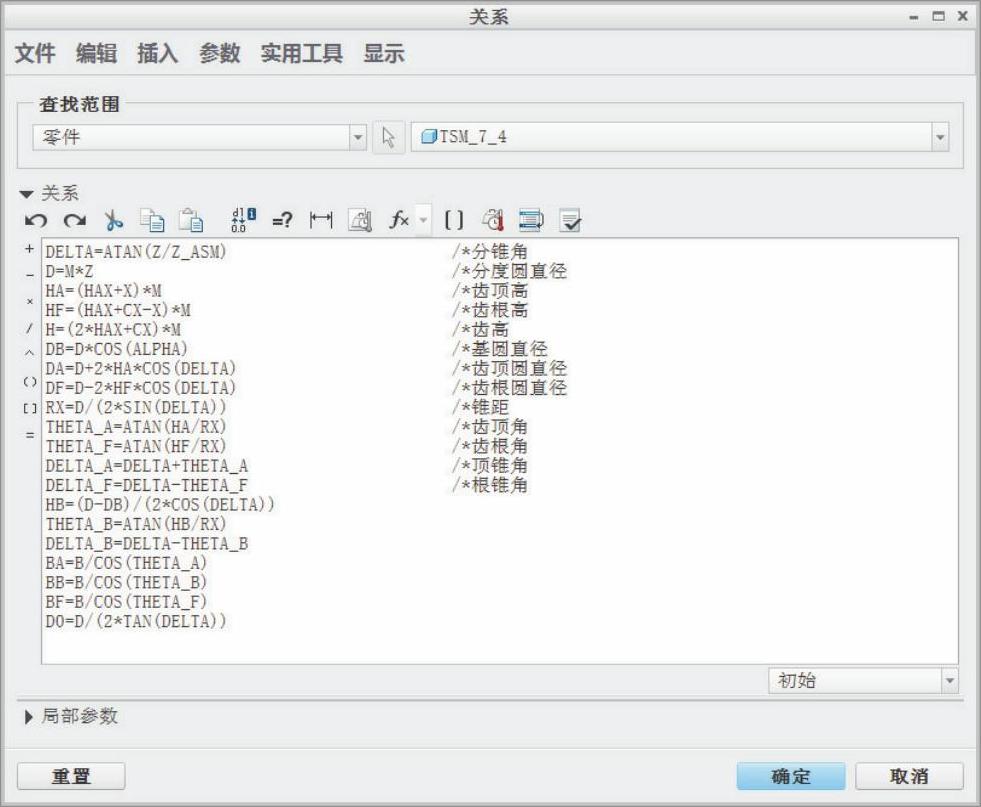
图7-136 输入关系式
步骤5:创建基准点CONIC_PNT。
(1)单击“基准点工具”按钮 ,打开“基准点”对话框。
,打开“基准点”对话框。
(2)选择DTM1基准平面,按<Ctrl>键的同时选择A_1基准轴,接着在对话框上将该基准点重新命名为“CONIC_PNT”,如图7-137所示。

图7-137 创建基准点
(3)单击“基准点”对话框中的“确定”按钮。
步骤6:绘制锥齿辅助曲线。
(1)单击“草绘”按钮 ,弹出“草绘”对话框。
,弹出“草绘”对话框。
(2)选择TOP基准平面作为草绘平面,以RIGHT基准平面作为“右”方向参考,单击“草绘”按钮,进入草绘模式。
(3)绘制图7-138所示的二维图形。
(4)在功能区中切换至“工具”选项卡,从“模型意图”组中单击“关系”按钮 ,弹出“关系”对话框。此时,在图形中显示出尺寸参数符号,如图7-139所示。
,弹出“关系”对话框。此时,在图形中显示出尺寸参数符号,如图7-139所示。
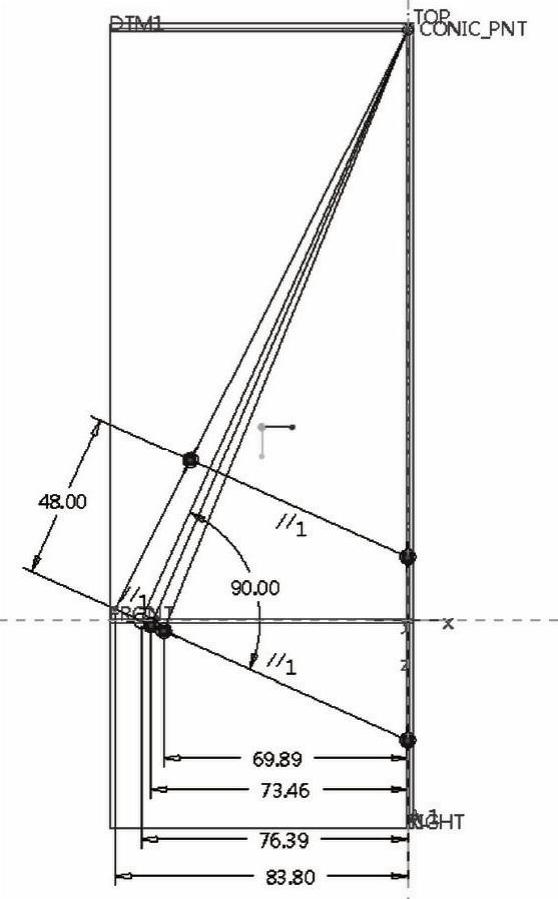
图7-138 绘制图形

图7-139 显示尺寸参数符号
(5)在“关系”对话框中为图形设置相应的尺寸关系,如图7-140所示,注意和图形中显示的尺寸参数代号相符。
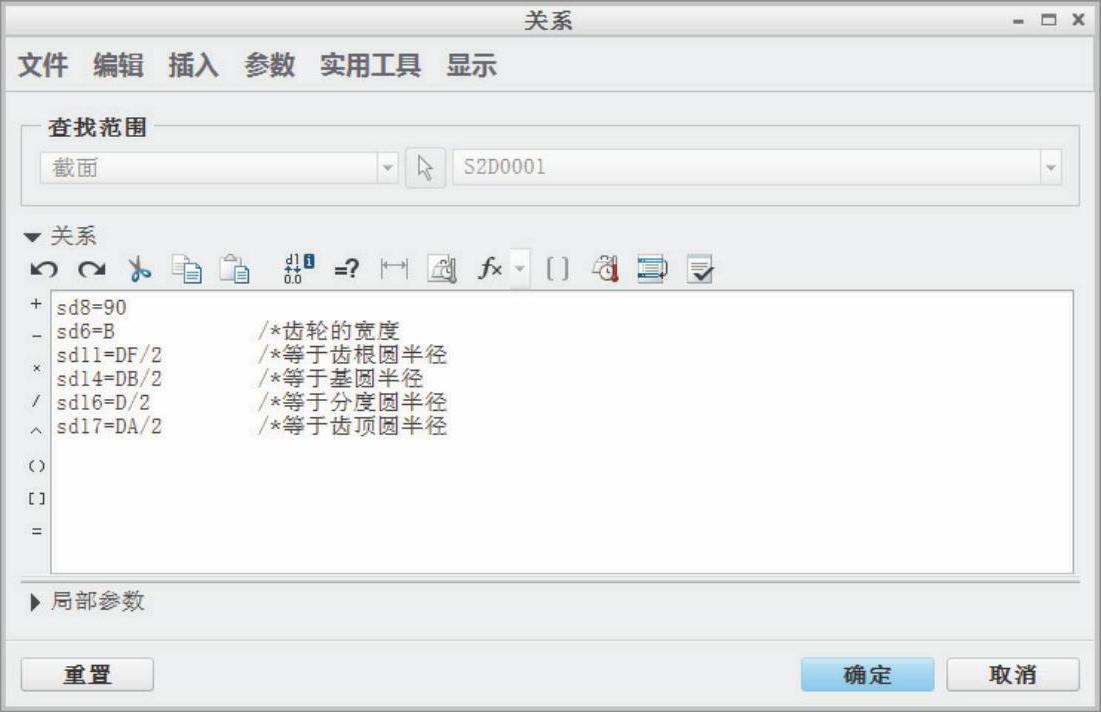
图7-140 设置关系式
(6)在“关系”对话框中单击“确定”按钮。
(7)在功能区中切换至“草绘”选项卡,单击“确定”按钮 。
。
步骤7:创建用来辅助设计齿轮大端部分的基准平面。
(1)单击“基准平面”按钮 ,打开“基准平面”对话框。
,打开“基准平面”对话框。
(2)选择图7-141所示的曲线段,按住<Ctrl>键的同时选择TOP基准平面,并在“基准平面”对话框的“参考”收集器中设置相应的放置约束选项。
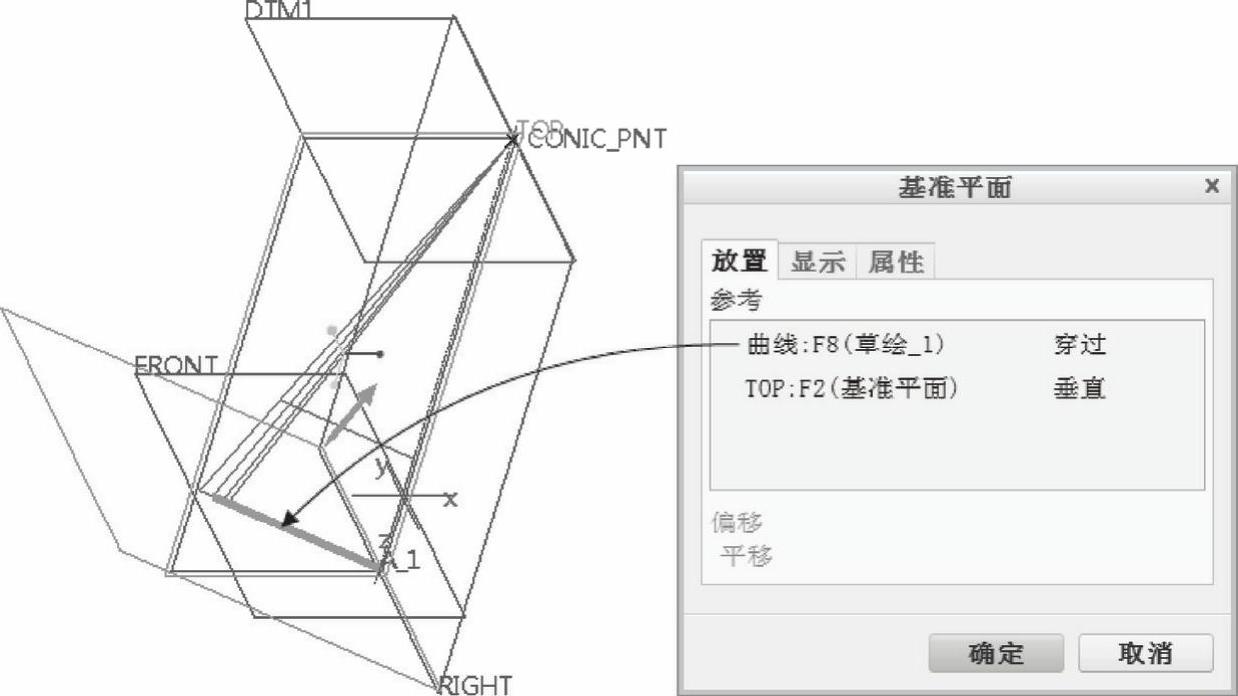
图7-141 创建基准平面DTM2
(3)在“基准平面”对话框中单击“确定”按钮,创建了基准平面DTM2。
步骤8:创建基准点PNT0。
(1)单击“基准点”按钮 ,打开“基准点”对话框。
,打开“基准点”对话框。
(2)按<Ctrl>键的同时选择图7-142所示的曲线1和曲线2作为参考。
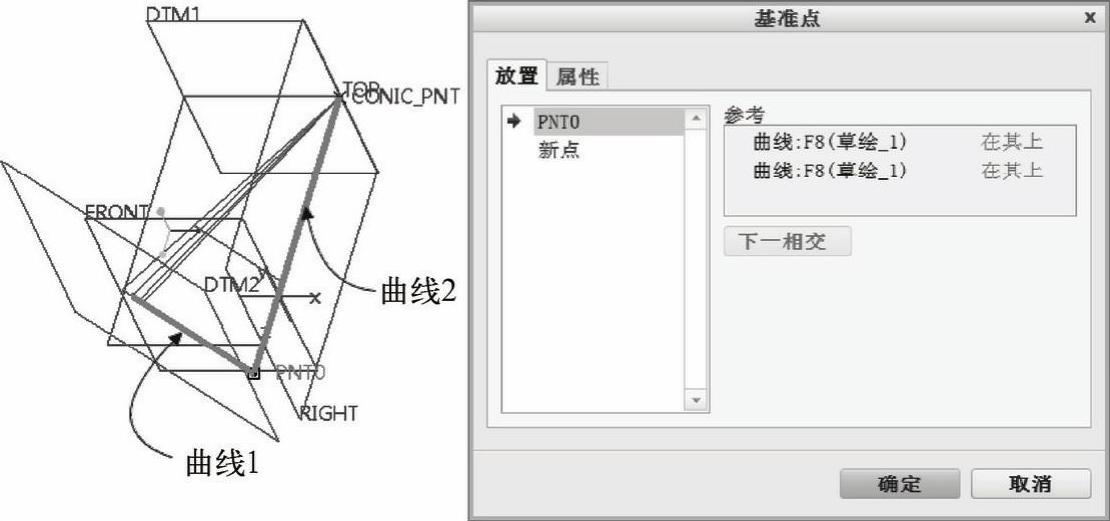
图7-142 创建基准点PNT0
(3)单击“基准点”对话框中的“确定”按钮。
步骤9:绘制大端基本圆。
(1)单击“草绘”按钮 ,弹出“草绘”对话框。
,弹出“草绘”对话框。
(2)选择DTM2基准平面作为草绘平面,并设置相应的草绘方向参考等,如图7-143所示,单击“草绘”按钮,进入草绘模式。

图7-143 定义草绘平面
(3)在“设置”组中单击“参考”按钮 ,打开“参考”对话框,增加选择PNT0作为绘图参考,然后在图7-144所示的“参考”对话框中单击“关闭”按钮。
,打开“参考”对话框,增加选择PNT0作为绘图参考,然后在图7-144所示的“参考”对话框中单击“关闭”按钮。
(4)绘制图7-145所示的图形,该图形为4个同心圆和一条过圆心的直线段AB。
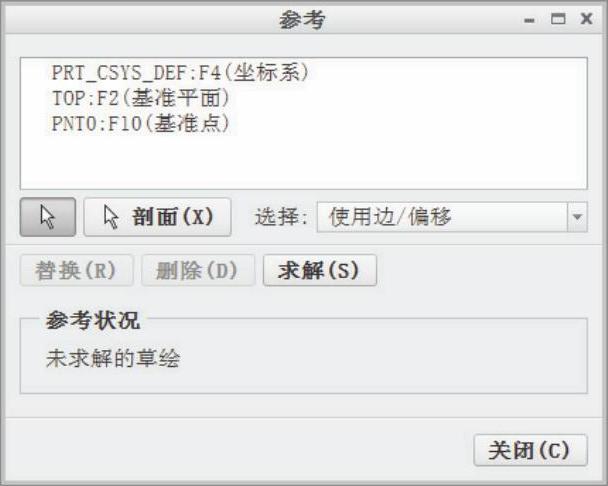
图7-144 指定绘图参考
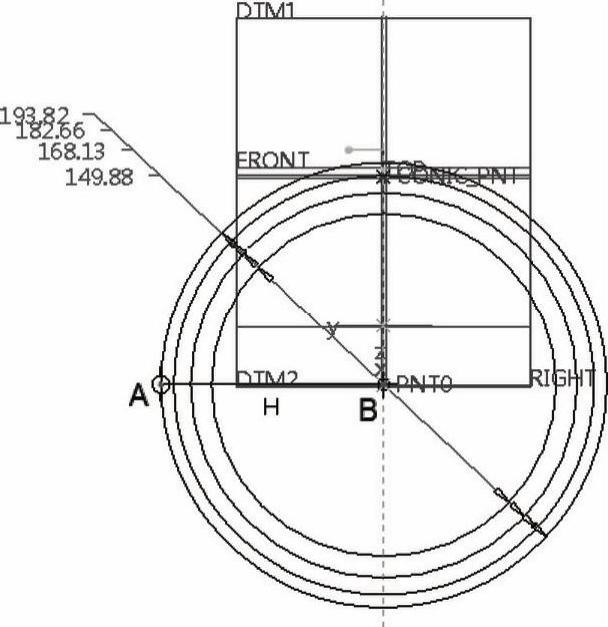
图7-145 草绘
(5)在功能区中切换至“工具”选项卡,从“模型意图”组中单击“关系”按钮 ,系统弹出“关系”对话框。输入图7-146所示的关系式,单击“确定”按钮。
,系统弹出“关系”对话框。输入图7-146所示的关系式,单击“确定”按钮。
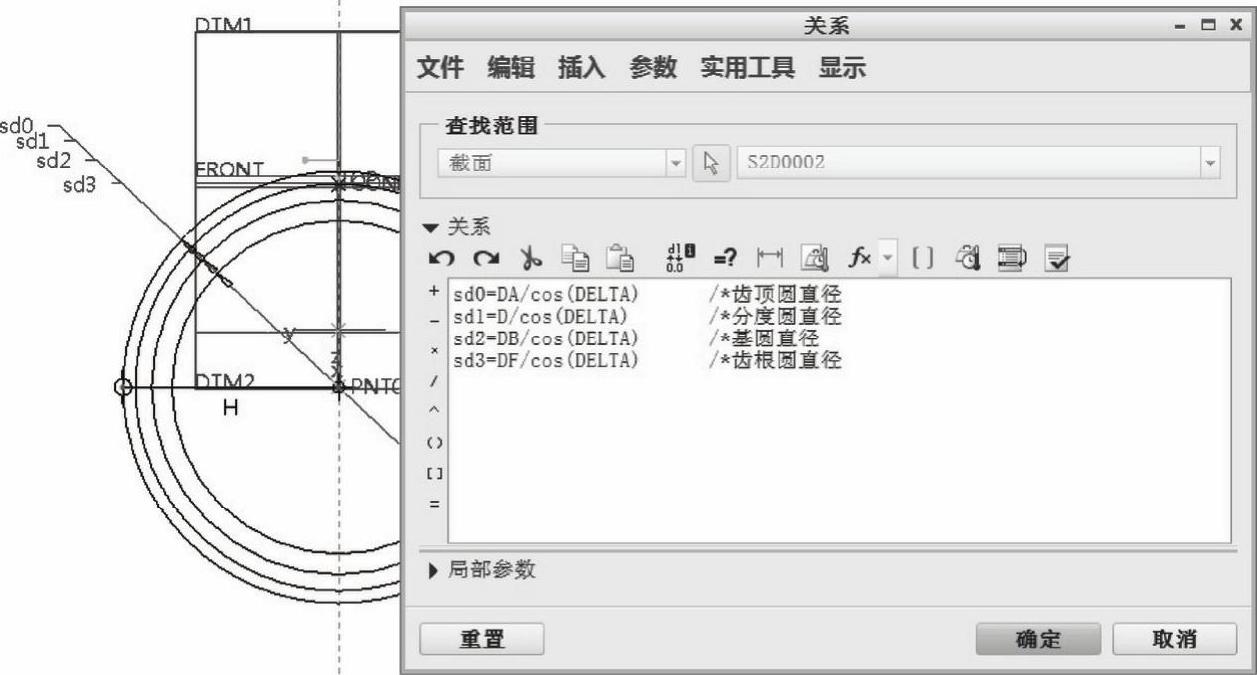
图7-146 输入关系式
(6)在功能区中切换到“草绘”选项卡,单击“确定”按钮 。按<Ctrl+D>组合键,效果如图7-147所示。
。按<Ctrl+D>组合键,效果如图7-147所示。
步骤10:创建用来辅助设计齿轮小端部分的基准平面。
(1)单击“基准平面”按钮 ,打开“基准平面”对话框。
,打开“基准平面”对话框。
(2)选择图7-148所示的曲线段,按住<Ctrl>键的同时选择TOP基准平面,并在“基准平面”对话框的“参考”收集器中设置相应的放置约束选项,以及调整平面箭头方向。
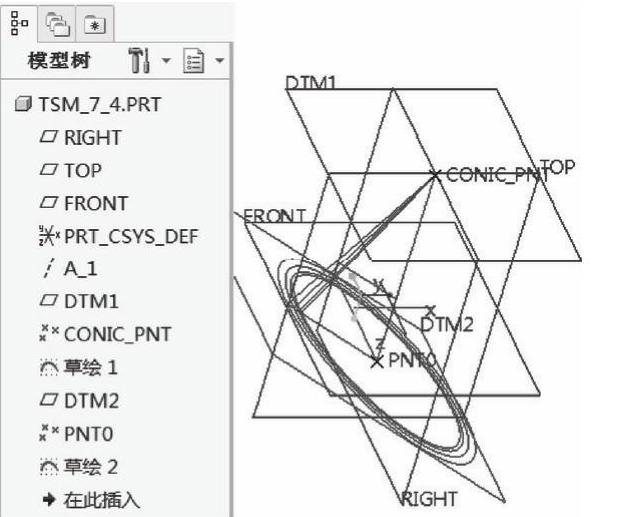
图7-147 “草绘2”特征
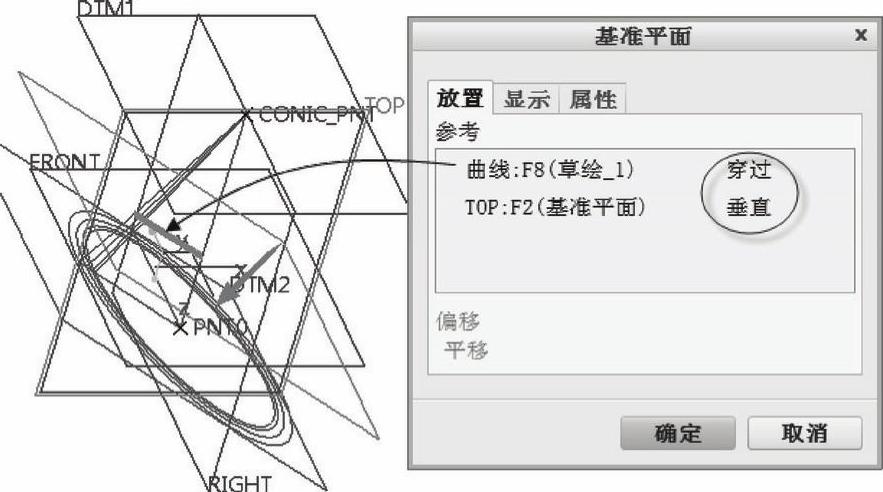
图7-148 创建基准平面DTM3
(3)在“基准平面”对话框中单击“确定”按钮,创建了基准平面DTM3。
步骤11:创建基准点PNT1。
(1)单击“基准点”按钮 ,打开“基准点”对话框。
,打开“基准点”对话框。
(2)结合<Ctrl>键选择图7-149所示的两段曲线作为参考。
(3)单击“基准点”对话框中的“确定”按钮。
步骤12:绘制小端基本圆。
(1)单击“草绘”按钮 ,弹出“草绘”对话框。
,弹出“草绘”对话框。
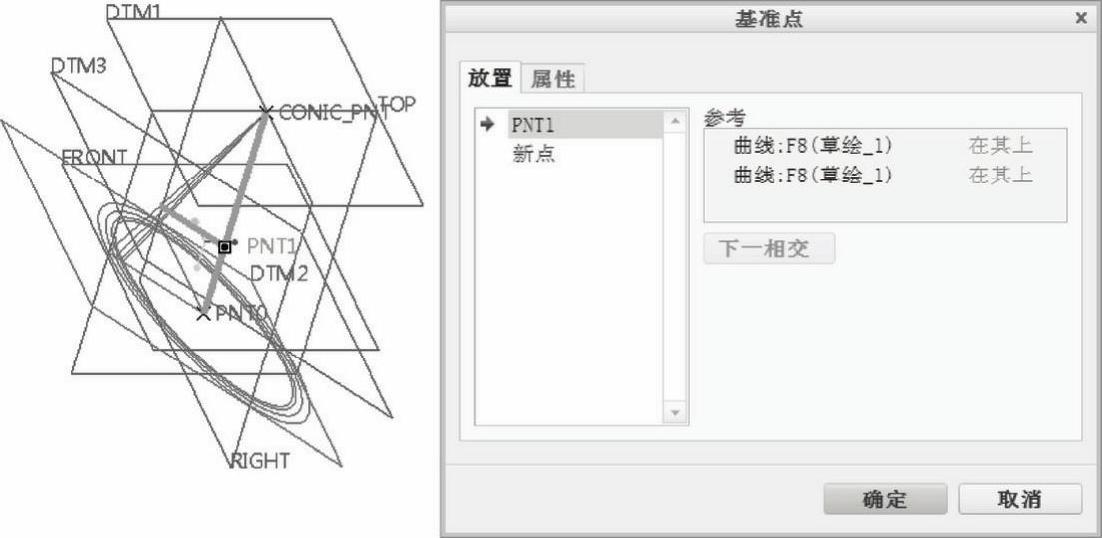
图7-149 创建基准点PNT1
(2)选择DTM3基准平面作为草绘平面,以TOP基准平面作为“上(顶)”方向参考,单击“草绘”按钮,进入草绘模式。
(3)单击“参考”按钮 以打开“参考”对话框,增加选择PNT1作为绘图参考,然后在“参考”对话框中单击“关闭”按钮。
以打开“参考”对话框,增加选择PNT1作为绘图参考,然后在“参考”对话框中单击“关闭”按钮。
(4)绘制图7-150所示的图形,该图形为4个同心圆和一条过圆心的直线。
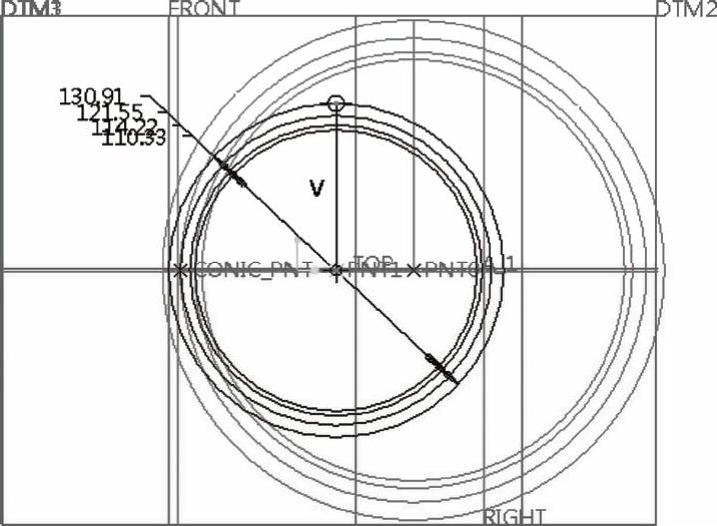
图7-150 草绘圆及直线
(5)在功能区中切换至“工具”选项卡,从“模型意图”组中单击“关系”按钮 ,打开“关系”对话框。输入图7-151所示的关系式,单击“确定”按钮。
,打开“关系”对话框。输入图7-151所示的关系式,单击“确定”按钮。
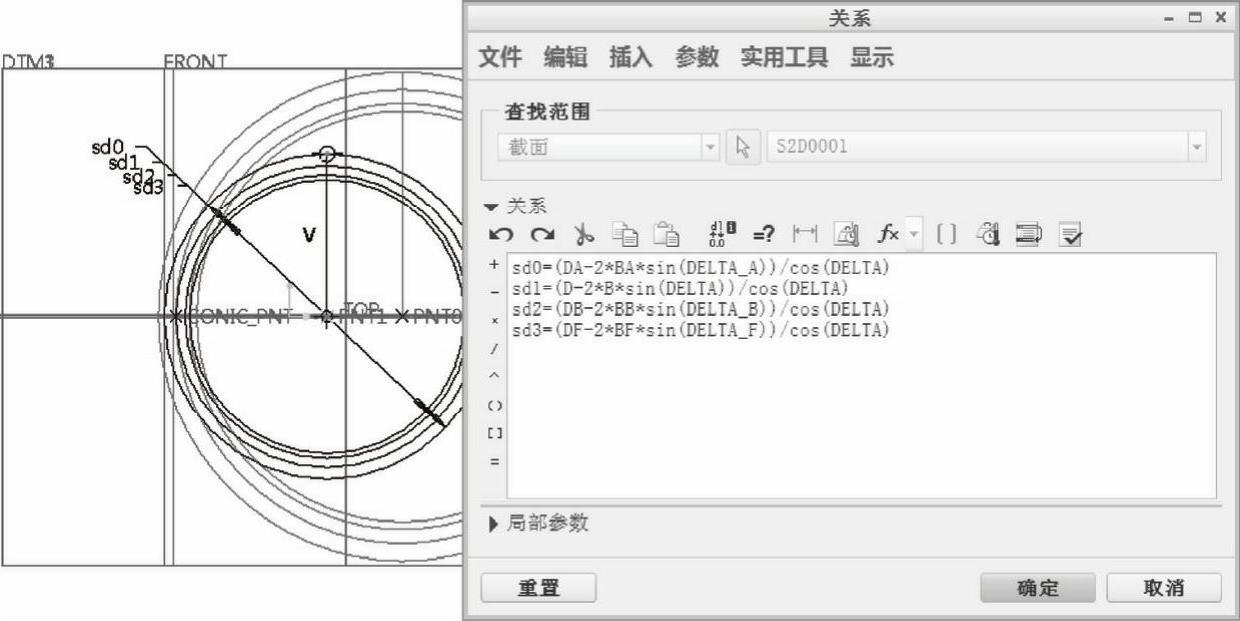
图7-151 输入关系式
(6)在功能区中切换回“草绘”选项卡,单击“确定”按钮 。
。
步骤13:创建过大端圆心且垂直于DTM2基准平面的基准轴。
(1)单击“基准轴”按钮 ,打开“基准轴”对话框。
,打开“基准轴”对话框。
(2)选择PNT0基准点,按住<Ctrl>键的同时选择DTM2基准平面,设置如图7-152所示。

图7-152 创建基准轴A_2
(3)在“基准轴”对话框中单击“确定”按钮,创建完成基准轴A_2。
步骤14:创建过小端圆心且垂直于DTM3基准平面的基准轴。
同上步骤的方法一样,创建基准轴A_3,该基准轴通过小端圆心且垂直于基准平面DTM3。
步骤15:创建大端齿轮的渐开线。
说明:要创建符合要求的标准渐开线,建议先建立定向好的基准坐标系。
(1)单击“基准坐标系”按钮 ,打开“坐标系”对话框。选择基准点PNT0作为新坐标系的放置参考,接着切换到“坐标系”对话框的“方向”选项卡,激活第一个“使用”收集器并选择图7-153所示的曲线1定义X轴的正向,激活第二个“使用”收集器并选择曲线2定义Y轴的正向。单击“坐标系”对话框中的“确定”按钮,建立基准坐标系CS0。
,打开“坐标系”对话框。选择基准点PNT0作为新坐标系的放置参考,接着切换到“坐标系”对话框的“方向”选项卡,激活第一个“使用”收集器并选择图7-153所示的曲线1定义X轴的正向,激活第二个“使用”收集器并选择曲线2定义Y轴的正向。单击“坐标系”对话框中的“确定”按钮,建立基准坐标系CS0。
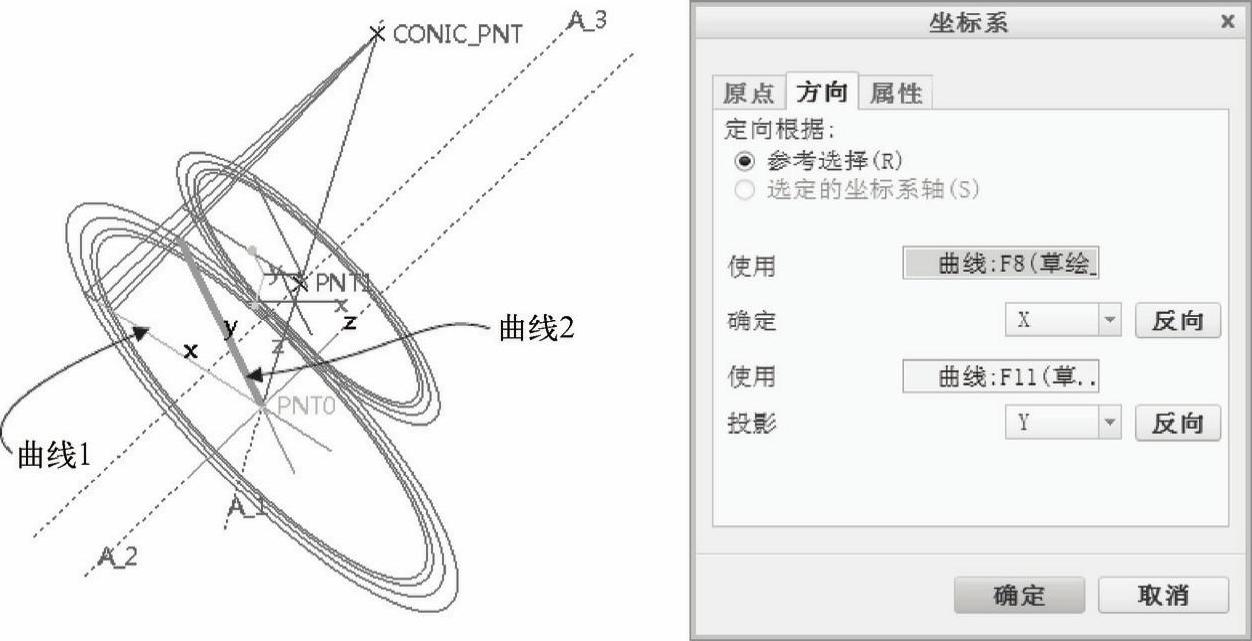
图7-153 定向坐标系
说明:在定向坐标系时,必要时可以在“坐标系”对话框中,使用“方向”选项卡上相应的“反向”按钮来获得满足设计要求的坐标轴正方向。
(2)选择CS0基准坐标系,从“操作”组中单击“复制”按钮 ,接着单击“选择性粘贴”按钮
,接着单击“选择性粘贴”按钮 ,弹出“选择性粘贴”对话框,从中勾选图7-154a所示的复选框,单击“确定”按钮,则功能区出现“移动(复制)”选项卡。在“移动(复制)”选项卡中单击“相对选定参考旋转特征”按钮
,弹出“选择性粘贴”对话框,从中勾选图7-154a所示的复选框,单击“确定”按钮,则功能区出现“移动(复制)”选项卡。在“移动(复制)”选项卡中单击“相对选定参考旋转特征”按钮 ,以及在模型中选择基准轴A_2,先默认旋转角度为“0”,单击“完成”按钮
,以及在模型中选择基准轴A_2,先默认旋转角度为“0”,单击“完成”按钮 ,完成创建CS1坐标系。此时,可以将CS0坐标系隐藏起来。
,完成创建CS1坐标系。此时,可以将CS0坐标系隐藏起来。
在功能区中切换到“工具”选项卡,单击“模型意图”组中的“关系”按钮 ,弹出“关系”对话框。选择CS1坐标系,单击CS1的旋转角度代号d22,在文本框中为d22添加关系式,即“$d22=-(360COS(DELTA)/(4Z)+180TAN(ALPHA)/PI-ALPHA)”,如图7-154b所示。尺寸代号与实际编号为准,而尺寸代号前面加符号“$”是为了允许负的角度值。方向由用户根据实际情况而定。
,弹出“关系”对话框。选择CS1坐标系,单击CS1的旋转角度代号d22,在文本框中为d22添加关系式,即“$d22=-(360COS(DELTA)/(4Z)+180TAN(ALPHA)/PI-ALPHA)”,如图7-154b所示。尺寸代号与实际编号为准,而尺寸代号前面加符号“$”是为了允许负的角度值。方向由用户根据实际情况而定。
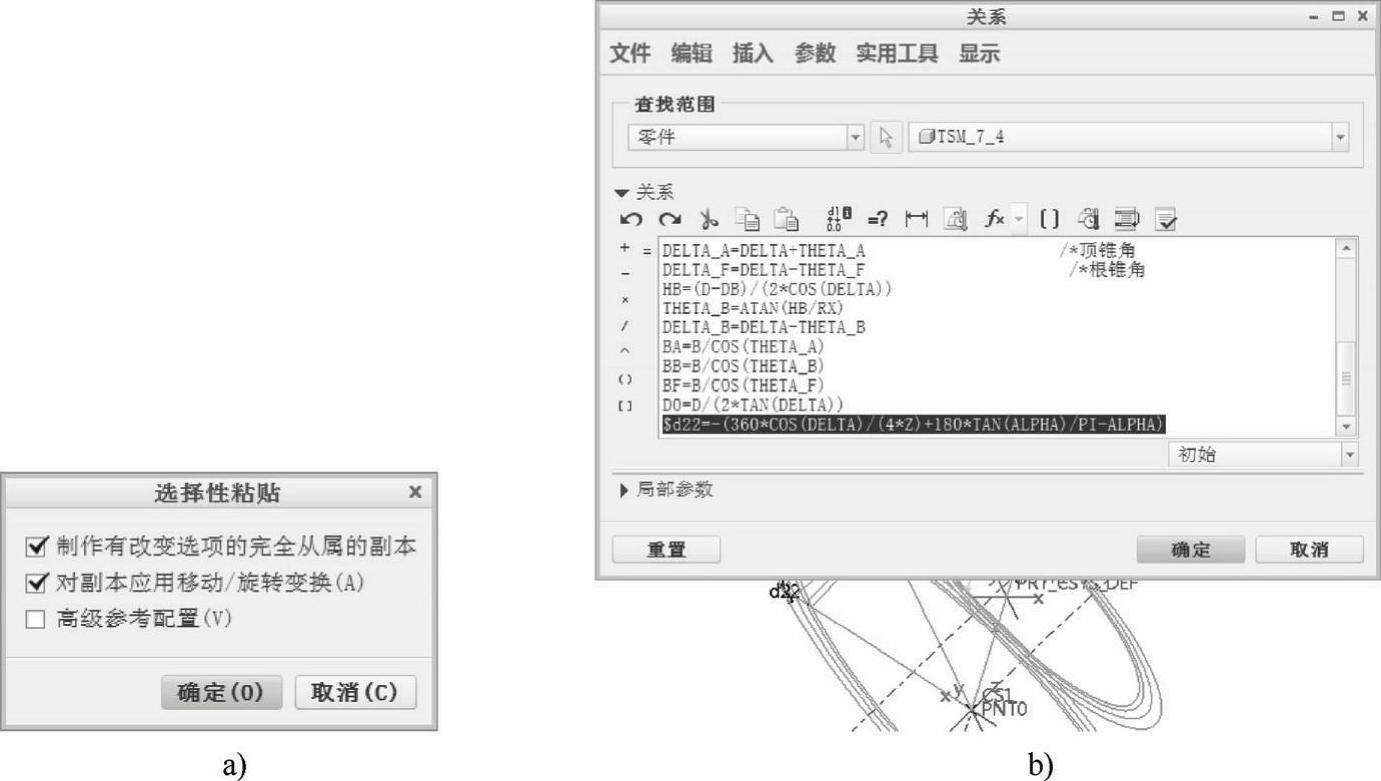
图7-154 定义CS1坐标系
a)“选择性粘贴”对话框 b)添加旋转尺寸关系式
在“关系”对话框中单击“确定”按钮,完成CS1基准坐标系的定义。此时可以切换回功能区的“模型”选项卡,单击“重新生成”按钮 。
。
(3)在功能区的“模型”选项卡中打开“基准”组溢出列表,接着从“曲线”级联列表中选择“来自方程的曲线”命令,打开“曲线:从方程”选项卡。
(4)在模型树或图形窗口中选择CS1基准坐标系。
(5)在“曲线:从方程”选项卡的“坐标系类型”下拉列表框中选择“笛卡儿”选项,单击“方程”按钮,弹出“方程”窗口。
(6)在“方程”窗口的文本框中输入下列函数方程:


完成输入函数方程后的“方程”窗口如图7-155所示。
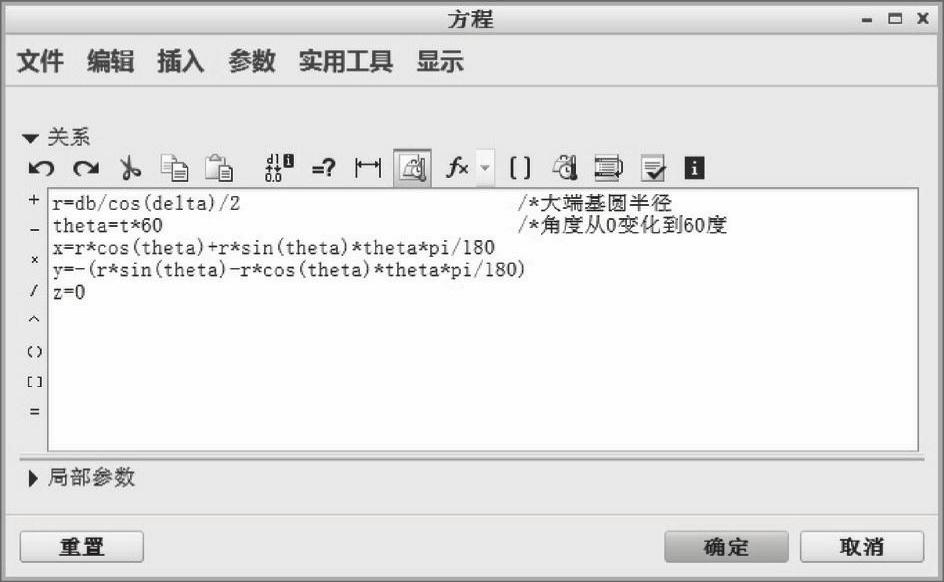
图7-155 定义渐开线方程
(7)在“方程”窗口中单击“确定”按钮。
(8)在“曲线:从方程”选项卡中单击“完成”按钮 ,创建图7-156所示的齿轮大端上的渐开线。
,创建图7-156所示的齿轮大端上的渐开线。
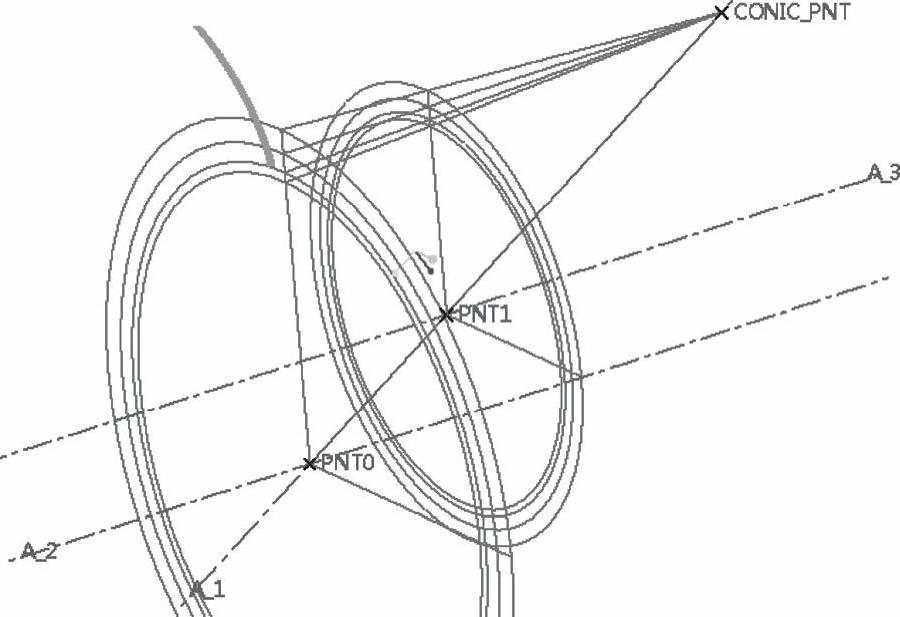
图7-156 创建齿轮大端上的渐开线
步骤16:创建小端齿轮的渐开线。
(1)单击“基准坐标系”按钮 ,打开“坐标系”对话框。选择基准点PNT1作为新坐标系的放置参考,接着切换到“坐标系”对话框的“方向”选项卡,单击激活第一个“使用”收集器,选择图7-157所示的曲线1来定义X轴的正向,注意使用相应的“反向”按钮来获得满足要求的X坐标轴正方向;单击激活第二个“使用”收集器,选择曲线2定义Y轴的正向。单击“坐标系”对话框的“确定”按钮,建立了基准坐标系CS2。
,打开“坐标系”对话框。选择基准点PNT1作为新坐标系的放置参考,接着切换到“坐标系”对话框的“方向”选项卡,单击激活第一个“使用”收集器,选择图7-157所示的曲线1来定义X轴的正向,注意使用相应的“反向”按钮来获得满足要求的X坐标轴正方向;单击激活第二个“使用”收集器,选择曲线2定义Y轴的正向。单击“坐标系”对话框的“确定”按钮,建立了基准坐标系CS2。
(2)选择CS2基准坐标系,从“操作”组中单击“复制”按钮 ,接着单击“选择性粘贴”按钮
,接着单击“选择性粘贴”按钮 ,弹出“选择性粘贴”对话框,从中勾选“制作有改变选项的完全从属的副本”复选框和“对副本应用移动/旋转变换”复选框,单击“确定”按钮,则功能区出现“移动(复制)”选项卡。在“移动(复制)”选项卡中单击“相对选定参考旋转特征”按钮
,弹出“选择性粘贴”对话框,从中勾选“制作有改变选项的完全从属的副本”复选框和“对副本应用移动/旋转变换”复选框,单击“确定”按钮,则功能区出现“移动(复制)”选项卡。在“移动(复制)”选项卡中单击“相对选定参考旋转特征”按钮 ,在模型中选择基准轴A_3,先默认旋转角度为0,单击“完成”按钮
,在模型中选择基准轴A_3,先默认旋转角度为0,单击“完成”按钮 ,完成创建CS3坐标系。此时,可以将CS2坐标系隐藏起来。
,完成创建CS3坐标系。此时,可以将CS2坐标系隐藏起来。
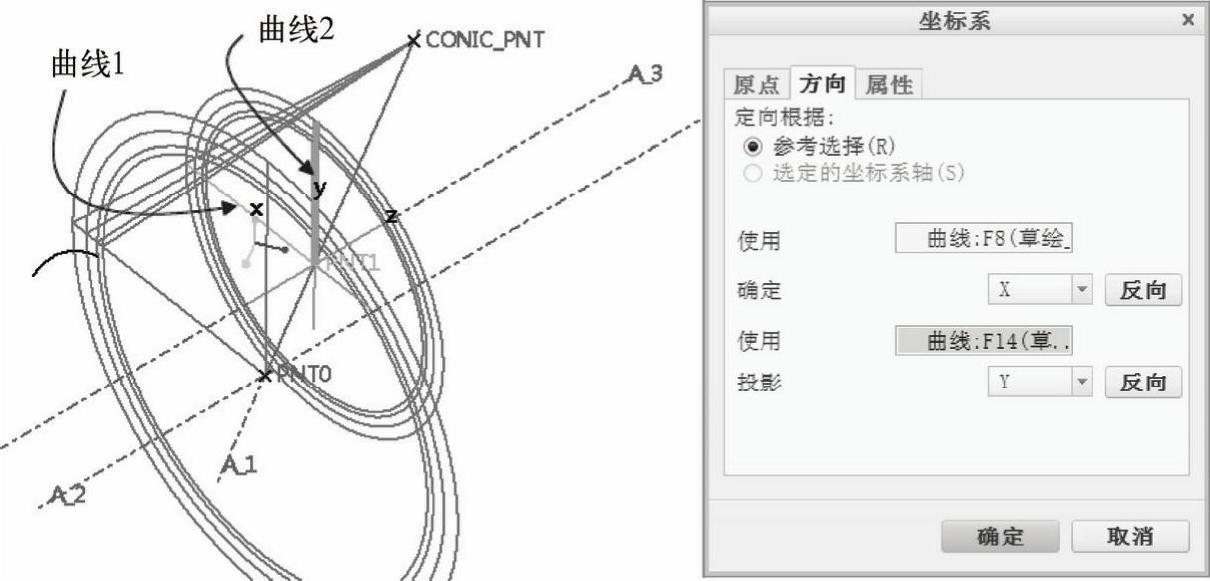
图7-157 定义坐标系
(3)在功能区中切换到“工具”选项卡,单击“模型意图”组中的“关系”按钮 ,弹出“关系”对话框。选择CS3坐标系,在“关系”对话框的文本框的最后添加“d24=360COS(DELTA)/(4Z)+180TAN(ALPHA)/PI-ALPHA”,如图7-158所示。需要用户注意的是,该尺寸代号与实际编号为准。校验关系成功后,在“关系”对话框中单击“确定”按钮。
,弹出“关系”对话框。选择CS3坐标系,在“关系”对话框的文本框的最后添加“d24=360COS(DELTA)/(4Z)+180TAN(ALPHA)/PI-ALPHA”,如图7-158所示。需要用户注意的是,该尺寸代号与实际编号为准。校验关系成功后,在“关系”对话框中单击“确定”按钮。

图7-158 为CS3坐标系的旋转角度设置关系式
此时切换回功能区的“模型”选项卡,单击“重新生成”按钮 。(https://www.daowen.com)
。(https://www.daowen.com)
(4)在功能区的“模型”选项卡中打开“基准”组溢出列表,接着从“曲线”级联列表中选择“来自方程的曲线”命令,打开“曲线:从方程”选项卡。
(5)在模型树或图形窗口中选择CS3基准坐标系,接着在“曲线:从方程”选项卡的“坐标系类型”下拉列表框中选择“笛卡儿”选项,单击“方程”按钮,弹出“方程”窗口。
(6)在“方程”窗口的文本框中输入下列函数方程:
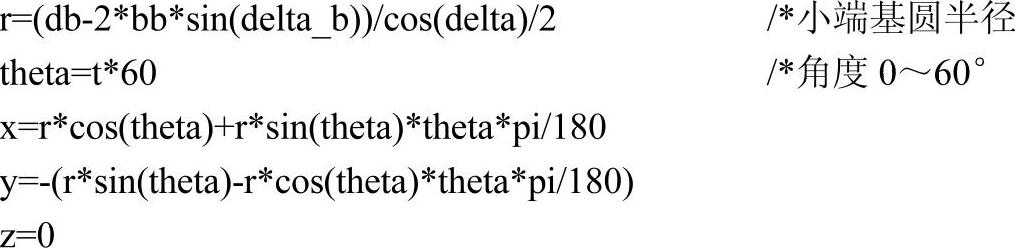
(7)在“方程”窗口中单击“确定”按钮。
(8)在“曲线:从方程”选项卡中单击“完成”按钮 ,创建图7-159所示的齿轮小端上的渐开线。
,创建图7-159所示的齿轮小端上的渐开线。
步骤17:创建基准点。
(1)单击“基准点”按钮 ,打开“基准点”对话框。
,打开“基准点”对话框。
(2)选择大端面的渐开线,按住<Ctrl>键的同时选择该端面上的分度圆曲线,如图7-160所示,在它们的交点处产生一个基准点PNT2。
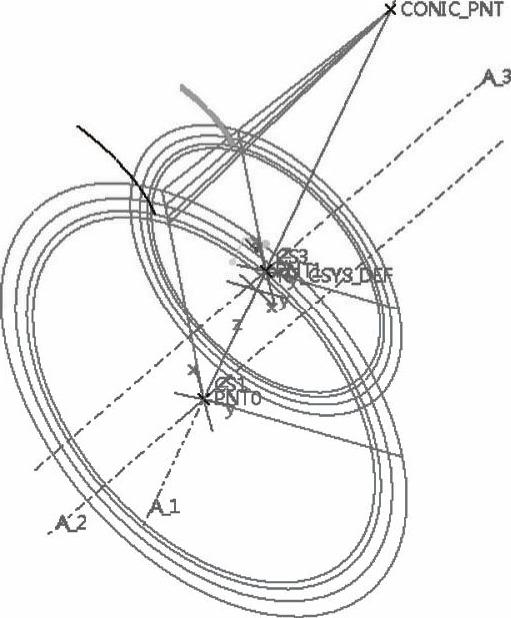
图7-159 生成齿轮小端上的渐开线
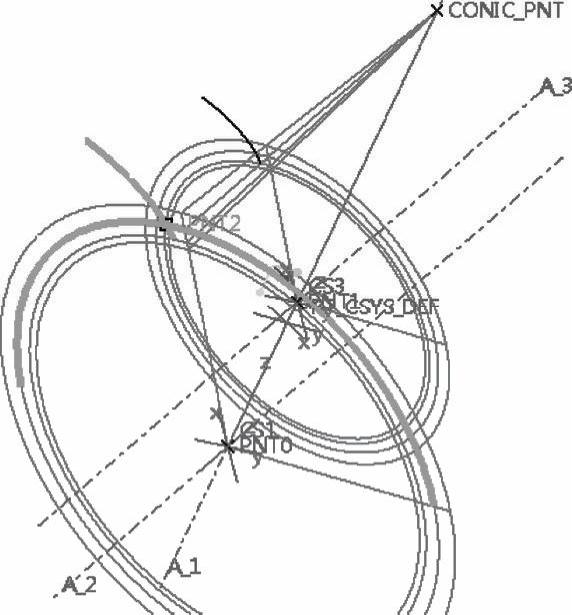
图7-160 创建基准点PNT2
(3)选定“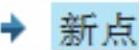 ”,选择小端面的渐开线,按住<Ctrl>键的同时选择小端面上的分度圆曲线,如图7-161所示。
”,选择小端面的渐开线,按住<Ctrl>键的同时选择小端面上的分度圆曲线,如图7-161所示。

图7-161 创建基准点PNT3
(4)在“基准点”对话框中单击“确定”按钮。
步骤18:创建基准平面。
(1)单击“基准平面”按钮 ,打开“基准平面”对话框。
,打开“基准平面”对话框。
(2)选择PNT2基准点,按住<Ctrl>键的同时选择A_2基准轴,单击“确定”按钮,创建通过PNT2基准点和A_2基准轴的基准平面。系统自动给该基准平面命名为“DTM4”。
(3)单击“基准平面”按钮 ,打开“基准平面”对话框。
,打开“基准平面”对话框。
(4)选择DTM4基准平面,按住<Ctrl>的同时键选择A_2基准轴,在“旋转”尺寸框中输入“-360COS(DELTA)/(4Z)”,按<Enter>键,确认后如图7-162所示。是否输入负值要根据实际情况而定。然后在“基准平面”对话框中单击“确定”按钮,建立基准平面DTM5。
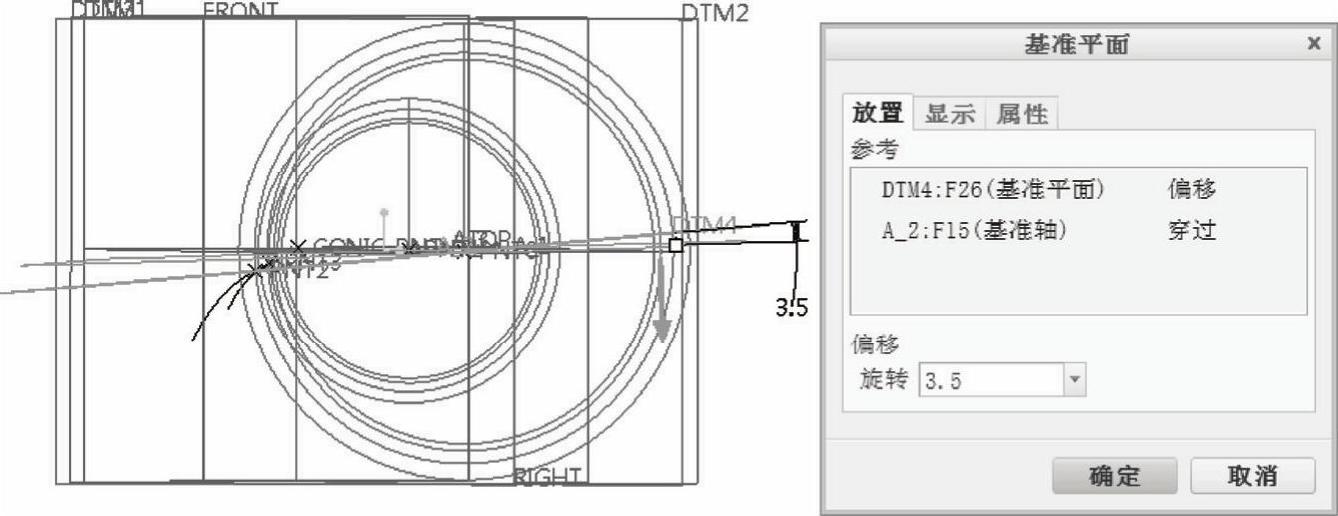
图7-162 创建基准平面DTM5
步骤19:镜像大端渐开线和小端渐开线。
(1)选择大端面的渐开线,单击“镜像”按钮 ,打开“镜像”选项卡。
,打开“镜像”选项卡。
(2)选择DTM5基准平面作为镜像平面。
(3)单击“镜像”选项卡的“完成”按钮 ,镜像结果如图7-163所示。
,镜像结果如图7-163所示。
使用同样的方法,选择小端面的渐开线,单击“镜像”按钮 ,打开“镜像”选项卡,接着选择DTM5基准平面作为镜像平面,单击“完成”按钮
,打开“镜像”选项卡,接着选择DTM5基准平面作为镜像平面,单击“完成”按钮 ,镜像结果如图7-164所示。
,镜像结果如图7-164所示。
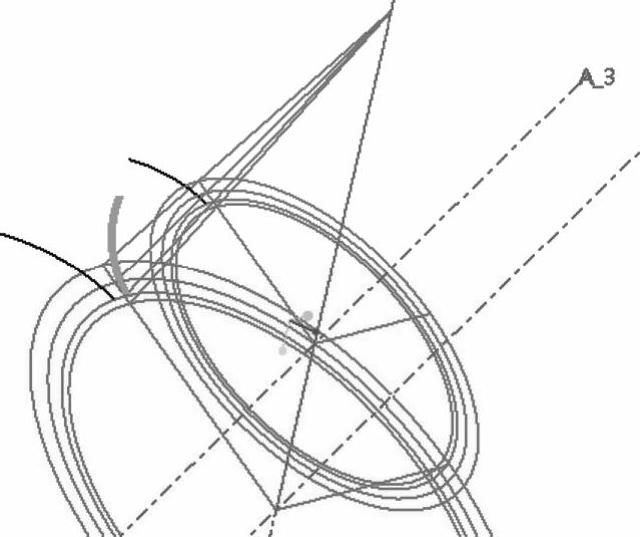
图7-163 镜像大端渐开线
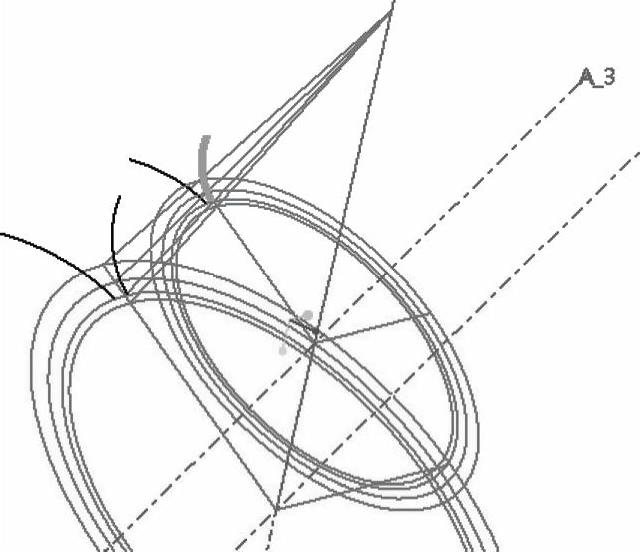
图7-164 镜像小端剪开线
步骤20:创建旋转特征。
(1)单击“旋转”按钮 ,打开“旋转”选项卡。
,打开“旋转”选项卡。
(2)在“旋转”选项卡中指定要创建的模型特征为 (实体)。
(实体)。
(3)单击“旋转”选项卡中的“放置”按钮,打开“放置”下滑面板。单击该下滑面板上的“定义”按钮,弹出“草绘”对话框。
(4)选择TOP基准平面作为草绘平面,以RIGHT基准平面为“右”方向参考,单击“草绘”按钮,进入草绘模式。
(5)绘制图7-165所示的旋转剖面和将用作旋转轴的一条几何中心线,在完成标注需要的尺寸及修改尺寸后,单击“确定”按钮 。
。
(6)接受默认的旋转角度为“360°”。
(7)单击“完成”按钮 ,创建的圆锥形的旋转体如图7-166所示。
,创建的圆锥形的旋转体如图7-166所示。
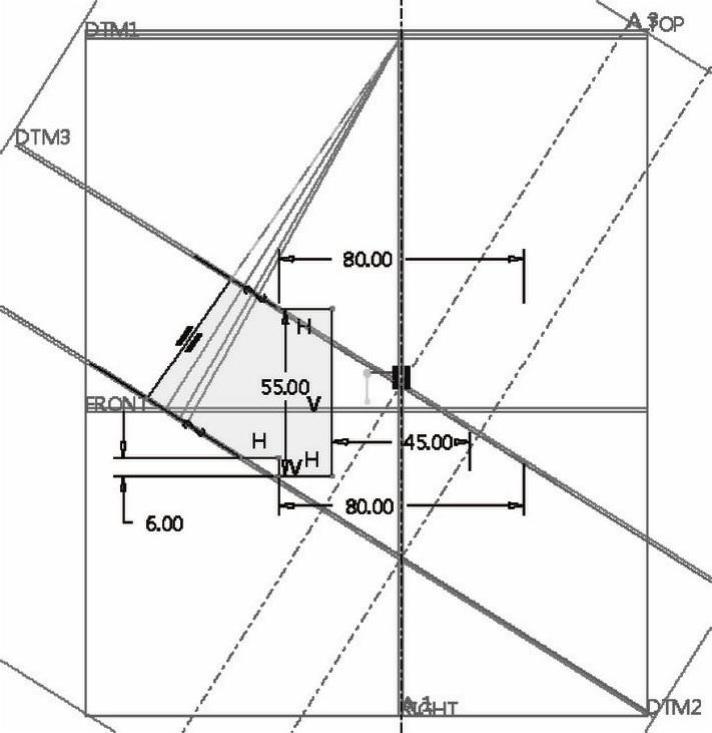
图7-165 草绘
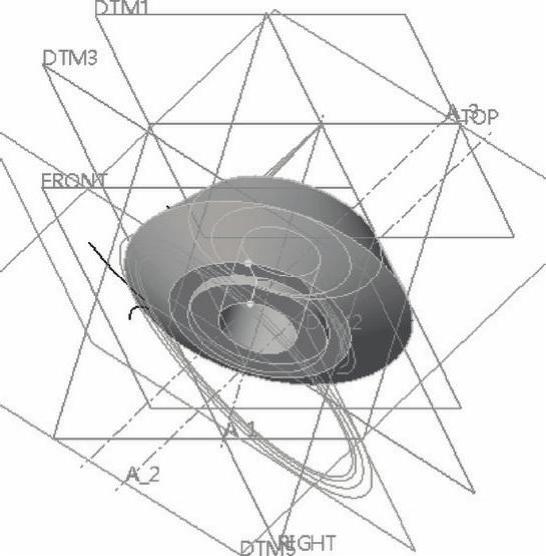
图7-166 创建的旋转体
步骤21:创建两个基准点。
(1)单击“基准点”按钮 ,弹出“基准点”对话框。
,弹出“基准点”对话框。
(2)选择大端面的一段分度圆曲线,按住<Ctrl>键的同时选择DTM5基准平面,以生成PNT4基准点。
(3)切换到新点创建状态,选择小端面的一段分度圆曲线,按住<Ctrl>键的同时选择DTM5基准平面,以生成PNT5基准点。
(4)在“基准点”对话框中单击“确定”按钮。
步骤22:绘制一段直线段。
(1)为了便于接下去的草图绘制,可以通过模型树将相关的基准点特征隐藏(上步骤创建的基准点特征除外)。
(2)单击“草绘”按钮 ,弹出“草绘”对话框。
,弹出“草绘”对话框。
(3)选择DTM5基准平面作为草绘平面,单击“草绘”按钮,进入草绘模式。
(4)在“设置”组中单击“参考”按钮 ,打开“参考”对话框,分别选择PNT4基准点和PNT5基准点作为草图参考,单击“关闭”按钮。
,打开“参考”对话框,分别选择PNT4基准点和PNT5基准点作为草图参考,单击“关闭”按钮。
(5)单击“线链”按钮 ,分别单击PNT4基准点参考和PNT5基准点参考来绘制图7-167所示的一条直线段。
,分别单击PNT4基准点参考和PNT5基准点参考来绘制图7-167所示的一条直线段。
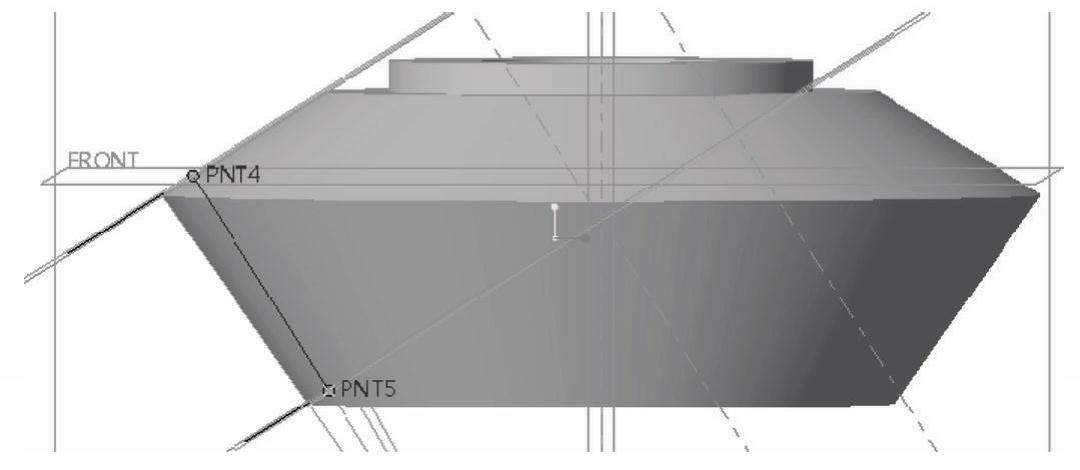
图7-167 绘制一条直线段
(6)单击“确定”按钮 。
。
步骤23:创建扫描混合切口特征。
(1)在功能区“模型”选项卡的“形状”组中单击“扫描混合”按钮 ,打开“扫描混合”选项卡。
,打开“扫描混合”选项卡。
(2)在“扫描混合”选项卡中单击 (实体)按钮和“去除材料”按钮
(实体)按钮和“去除材料”按钮 。
。
(3)选择步骤22刚绘制的线段作为原点轨迹,设置原点轨迹的起点如图7-168所示。
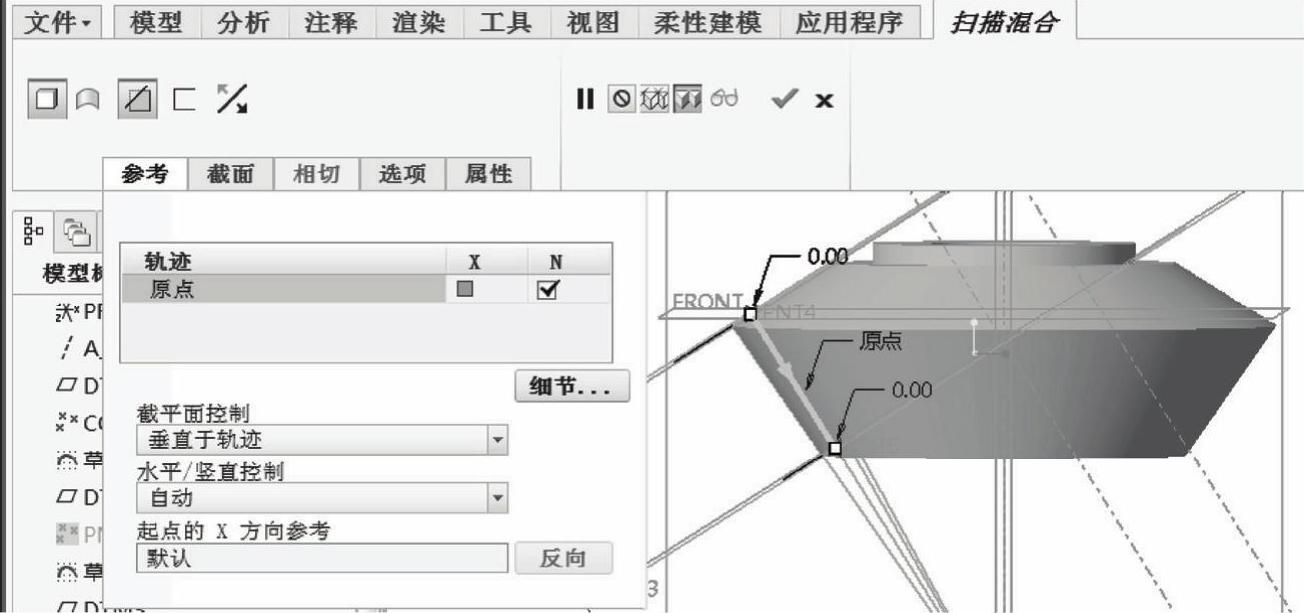
图7-168 原点轨迹
(4)打开“截面”下滑面板,默认截面1的位置位于轨迹线的开始点处,单击“截面”下滑面板上的“草绘”按钮,进入草绘模式。绘制图7-169所示的剖面1,单击“确定”按钮 。
。
(5)单击“截面”下滑面板上的“插入”按钮,在截面列表中确保选择“截面2”,设置截面2的位置位于轨迹结束点处,其旋转角度默认为“0”,接着单击“截面”下滑面板上的“草绘”按钮,进入草绘模式。绘制图7-170所示的剖面2,单击“确定”按钮 。
。
说明:在本例中,扫描混合的各剖面的图元数目应该相等,并且注意剖面的起始点。如果起始点不一致(不满足设计要求的),可以先选择欲作为起始点的曲线点,然后在功能区的“草绘”选项卡中执行“设置”→“特征工具”→“起点”命令即可。另外,完成两个截面后,如果无法正确显示动态预览的扫描混合特征,那么要认真核查两个截面的图元数是否相等。
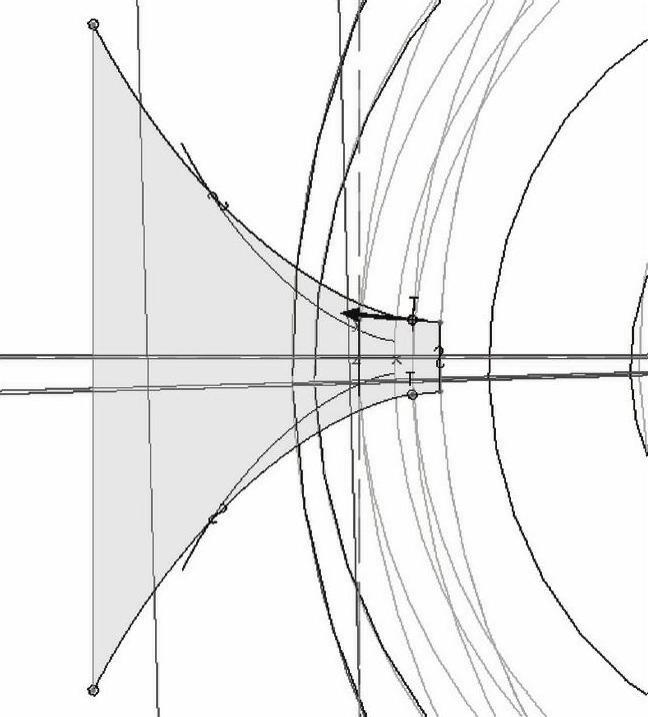
图7-169 绘制剖面1
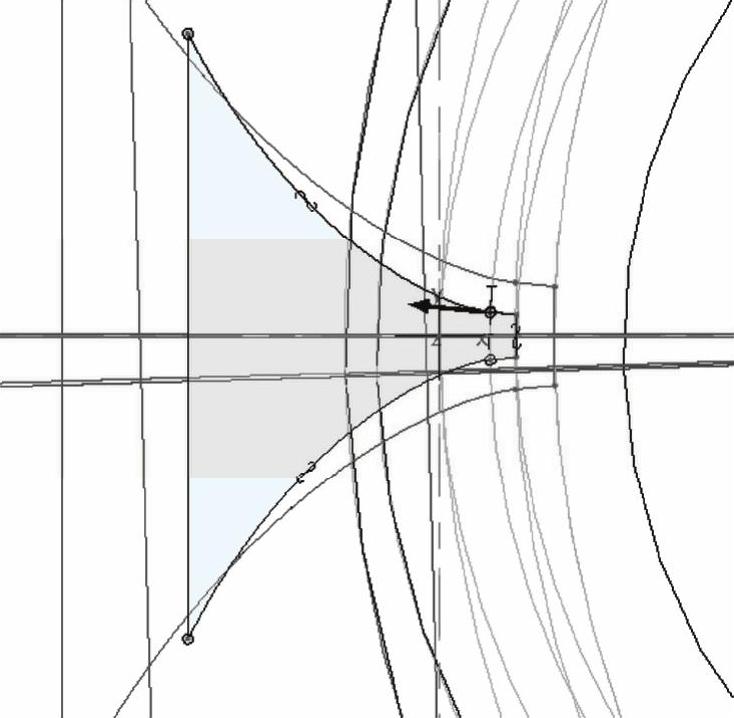
图7-170 绘制剖面2
(6)在“扫描混合”选项卡中单击“完成”按钮 ,生成图7-171所示的一个切口。
,生成图7-171所示的一个切口。
步骤24:隐藏基准曲线。
(1)切换至功能区的“视图”选项卡,从“可见性”组中单击“层”按钮 ,此时打开层树。
,此时打开层树。
(2)在层树的上方单击“层”按钮 ,从下拉菜单中选择“新建层”命令。
,从下拉菜单中选择“新建层”命令。
(3)在出现的“层属性”对话框中输入名称为“CURVE”。
(4)在“选择过滤器”下拉列表框中选择“曲线”选项,如图7-172所示,然后在模型窗口中框选整个模型,则选择到模型中的所有曲线特征作为该图层的项目。
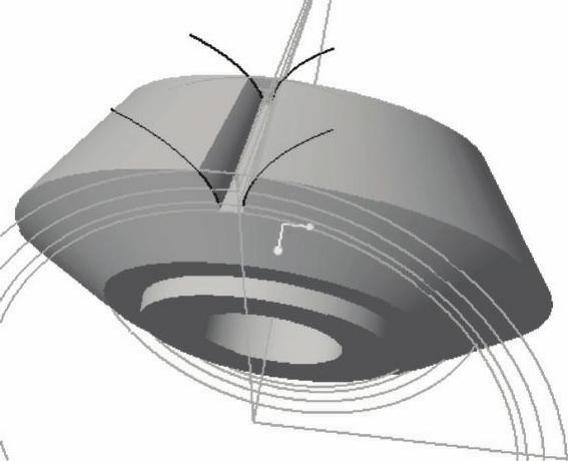
图7-171 生成切口
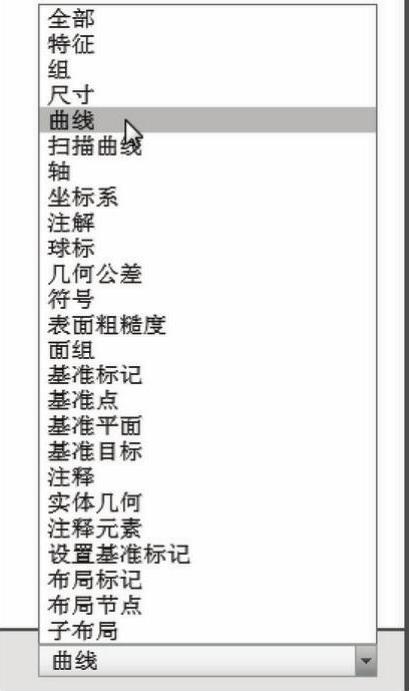
图7-172 选择“曲线”选项
(5)在“层属性”对话框中单击“确定”按钮。
(6)在层树上右击CURVE图层,从出现的快捷菜单中选择“隐藏”命令。再次右击CURVE图层,从出现的快捷菜单中选择“保存状况”命令。
(7)在“图形”工具栏中单击“重画”按钮 。
。
(8)在“视图”选项卡的“可见性”组中单击“层”按钮 ,关闭层树。
,关闭层树。
步骤25:从实体中移除选定的面。
(1)从“选择过滤器”下拉列表框中临时选择“几何”,在图形窗口中单击图7-173所示的曲面。
(2)在功能区的“模型”选项卡中单击“编辑”→“移除”按钮 ,打开图7-174所示的“移除曲面”选项卡。
,打开图7-174所示的“移除曲面”选项卡。
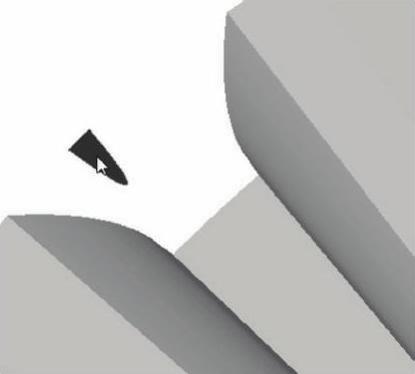
图7-173 选择要移除的曲面
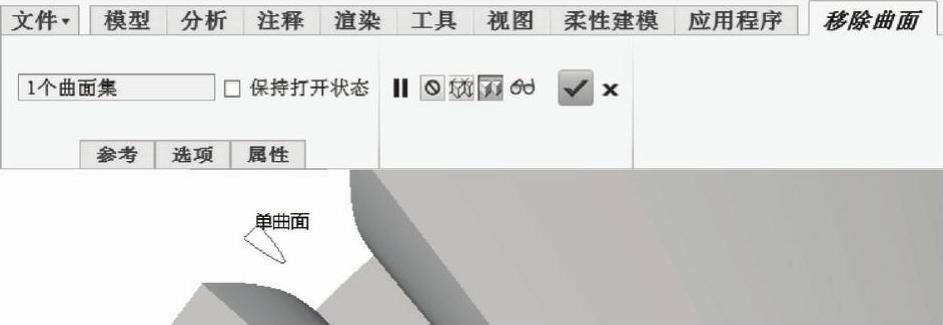
图7-174 “移除曲面”选项卡
(3)单击“完成”按钮 。
。
(4)选择图7-175所示的实体面,在功能区“模型”选项卡中单击“编辑”→“移除”按钮 ,打开“移除曲面”选项卡。
,打开“移除曲面”选项卡。
(5)单击“完成”按钮 ,移除选定曲面后的模型效果如图7-176所示。
,移除选定曲面后的模型效果如图7-176所示。
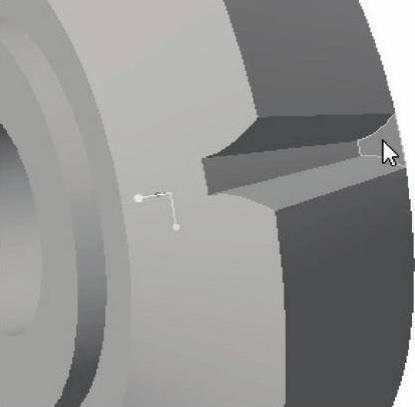
图7-175 选择要移除的曲面
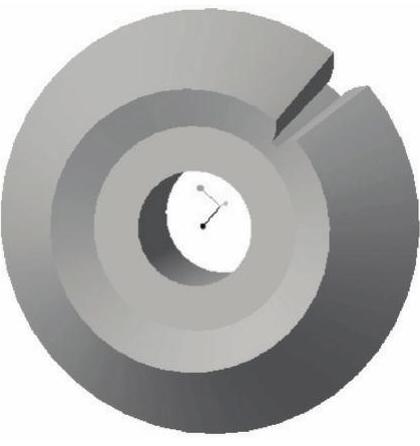
图7-176 移除曲面的结果
步骤26:倒圆角。
(1)单击“倒圆角”按钮 ,打开“倒圆角”选项卡。
,打开“倒圆角”选项卡。
(2)输入倒圆角集的圆角半径为“1.4”。
(3)选择要倒圆角的两条边线,如图7-177所示。
(4)单击“完成”按钮 ,圆角的效果如图7-178所示,从而创建好一个齿槽。
,圆角的效果如图7-178所示,从而创建好一个齿槽。
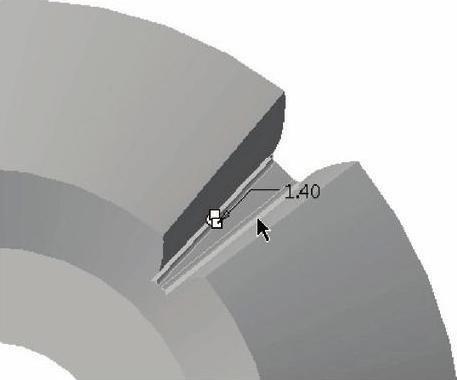
图7-177 选择要圆角的边参考
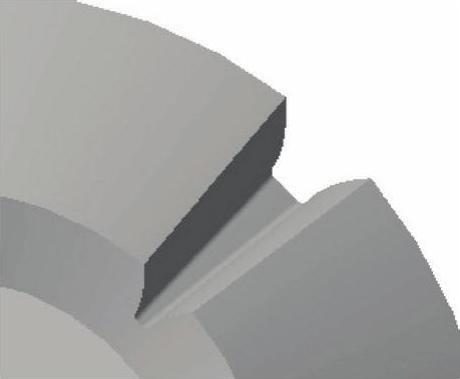
图7-178 圆角的效果
步骤27:将要阵列的多个特征生成特征组。
(1)按<Ctrl>键的同时选择图7-179所示的4个特征。
(2)单击鼠标右键,接着从弹出的快捷菜单中选择“分组”→“组”命令,如图7-180所示,从而为所选的这4个特征创建一个特征组(局部组)。
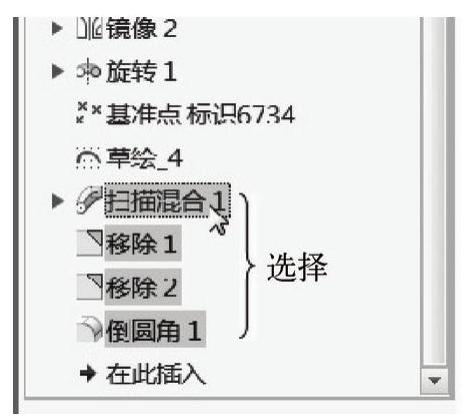
图7-179 选择4个特征
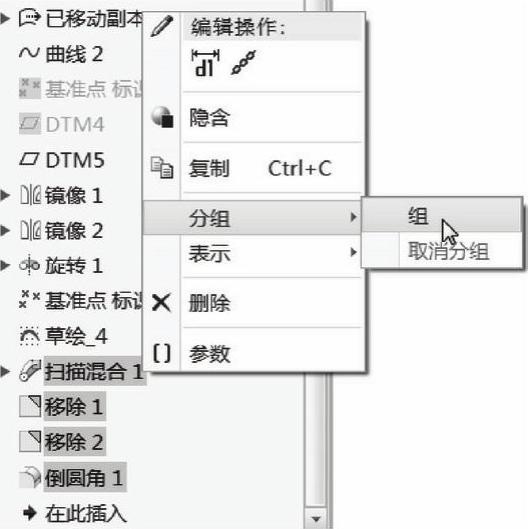
图7-180 分组
步骤28:以“轴”阵列的方式阵列轮槽。
(1)确保选中刚创建的特征组(局部组),单击“阵列”按钮 ,打开“阵列”选项卡。
,打开“阵列”选项卡。
(2)在“阵列”选项卡的“阵列类型”列表框中选择“轴”选项,接着在模型中选择中心轴线A_1。
(3)在“阵列”选项卡中,设置第1方向的阵列成员数为“22”(即等于齿数),阵列角度范围为“360°”,如图7-181所示。

图7-181 设置“轴”阵列参数
(4)单击“阵列”选项卡中的“完成”按钮 ,阵列效果如图7-182所示。
,阵列效果如图7-182所示。

图7-182 阵列效果
步骤29:创建键槽结构。
(1)单击“拉伸”按钮 ,打开“拉伸”选项卡。
,打开“拉伸”选项卡。
(2)在“拉伸”选项卡中指定要创建的模型特征为 (实体),并单击“去除材料”按钮
(实体),并单击“去除材料”按钮 。
。
(3)打开“放置”下滑面板,单击“定义”按钮,出现“草绘”对话框。
(4)选择FRONT基准平面作为草绘平面,其他默认,然后单击“草绘”按钮,进入内部草绘器中。
(5)草绘图7-183所示的图形,单击“确定”按钮 。
。
(6)在“拉伸”选项卡中单击“选项”按钮,打开“选项”下滑面板,将侧1和侧2的“深度选项”均设置为“ (穿透)”选项。
(穿透)”选项。
(7)单击“拉伸”选项卡中的“完成”按钮 ,完成的键槽结构如图7-184所示。
,完成的键槽结构如图7-184所示。
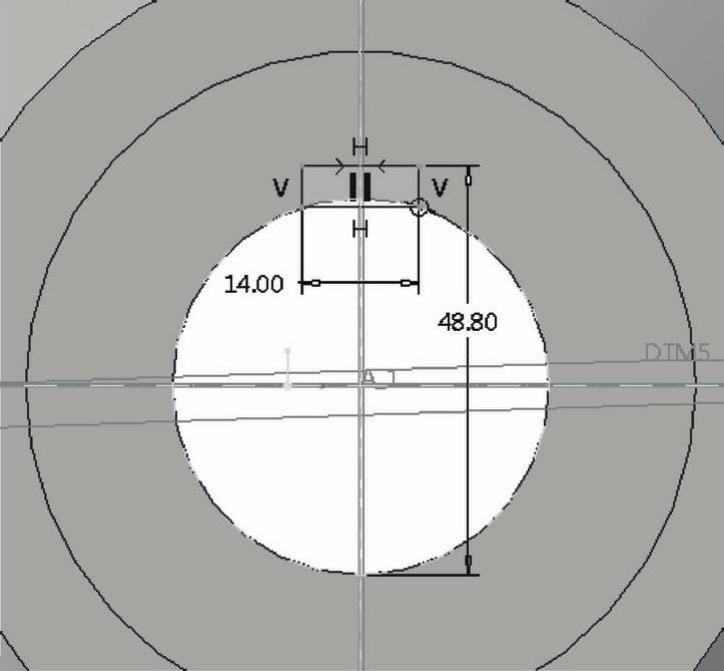
图7-183 草绘

图7-184 完成键槽
步骤30:创建倒角特征。
(1)单击“边倒角”按钮 ,打开“边倒角”选项卡。
,打开“边倒角”选项卡。
(2)在“边倒角”选项卡中选择边倒角标注形式为“45×D”,在“D”尺寸框中输入“2”。
(3)按住<Ctrl>键的同时选择图7-185所示的轮廓边。
(4)单击“边倒角”选项卡中的“完成”按钮 ,完成的模型效果如图7-186所示。
,完成的模型效果如图7-186所示。

图7-185 选择边参考

图7-186 倒角后的效果
步骤31:保存文件。
至此,基本上完成了本直齿锥齿轮的设计工作,完成的参考效果如图7-187所示。

图7-187 完成的直齿锥齿轮
免责声明:以上内容源自网络,版权归原作者所有,如有侵犯您的原创版权请告知,我们将尽快删除相关内容。





