齿轮轴零件是将齿轮与轴结构设计在一起的零件。本实例所介绍的齿轮轴零件如图7-106所示。该齿轮轴上的齿轮模数为2,齿数为18,压力角为20°,齿顶高系数为1,顶隙系数为0.25。特别说明一下,对于m≥1的正常齿制齿轮,其齿顶高系数标准值为1,顶隙系数为0.25,所述的顶隙是指齿轮副中一个齿轮的齿根圆柱面与配对齿轮的齿顶圆柱面之间在连心线上度量的距离,顶隙的作用是为了避免一齿轮的齿顶与另一齿轮的齿根相抵触,同时也便于储存润滑油。
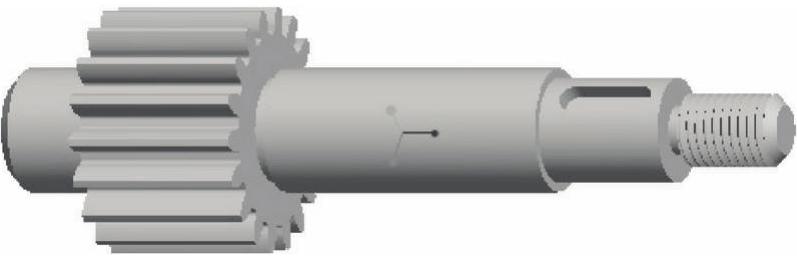
图7-106 齿轮轴
本实例的目的是让读者了解齿轮轴的结构特点,并重点复习渐开线直齿圆柱齿轮的创建方法及技巧等。
下面是该齿轮轴的设计方法及设计步骤。
步骤1:新建零件文件。
(1)在“快速访问”工具栏中单击“新建”按钮 ,弹出“新建”对话框。
,弹出“新建”对话框。
(2)在“类型”选项组中选择“零件”单选按钮,在“子类型”选项组中选择“实体”单选按钮;在“名称”文本框中输入“TSM_7_3”;取消勾选“使用默认模板”复选框,不使用默认模板,单击“确定”按钮。
(3)弹出“新文件选项”对话框,在“模板”选项组中选择“mmns_part_solid”选项。单击“确定”按钮,进入零件设计模式。
步骤2:以旋转的方式创建齿轮轴的基本体。
(1)单击“旋转”按钮 ,打开“旋转”选项卡。
,打开“旋转”选项卡。
(2)在“旋转”选项卡中指定要创建的模型特征为 (实体)。
(实体)。
(3)选择TOP基准平面作为草绘平面,进入草绘器中。
(4)绘制图7-107所示的旋转剖面和几何中心线,完成标注需要的尺寸及修改尺寸后单击“确定”按钮 。
。
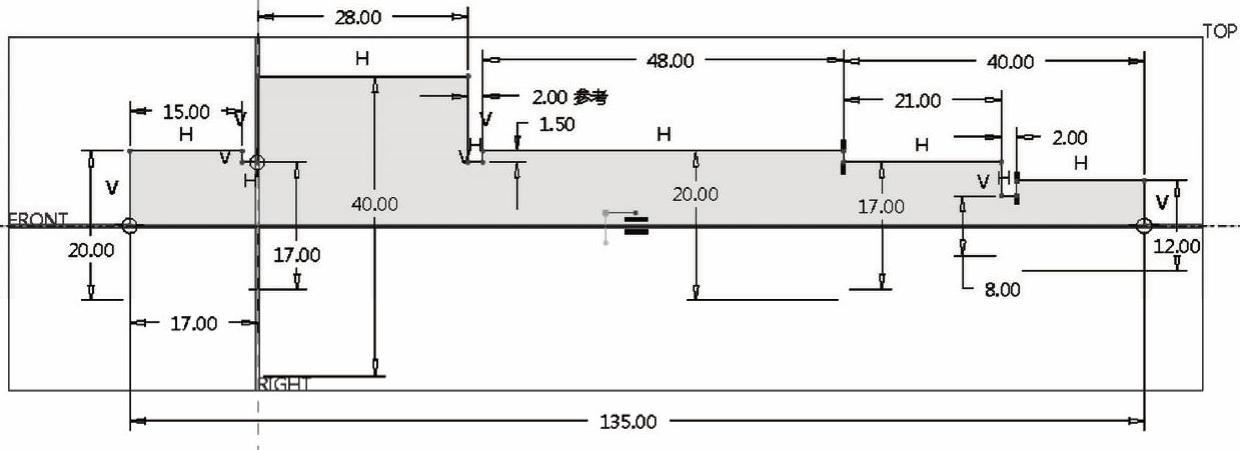
图7-107 草绘
(5)接受默认的旋转角度为“360°”。
(6)单击“完成”按钮 ,创建的齿轮轴基本体如图7-108所示。
,创建的齿轮轴基本体如图7-108所示。

图7-108 齿轮轴基本体
步骤3:创建键槽结构。
(1)单击“拉伸”按钮 ,打开“拉伸”选项卡。
,打开“拉伸”选项卡。
(2)在“拉伸”选项卡中指定要创建的模型特征为 (实体),并单击“去除材料”按钮
(实体),并单击“去除材料”按钮 。
。
(3)打开“放置”下滑面板,单击“定义”按钮,打开“草绘”对话框。
(4)单击“基准”→“基准平面”按钮 ,打开“基准平面”对话框。选择TOP基准平面作为偏移参考,在“平移”文本框中输入“5.5”,如图7-109所示,单击“确定”按钮。
,打开“基准平面”对话框。选择TOP基准平面作为偏移参考,在“平移”文本框中输入“5.5”,如图7-109所示,单击“确定”按钮。

图7-109 创建基准平面DTM1
(5)系统自动以DTM1基准平面作为草绘平面,单击“草绘”按钮,进入草绘模式。
(6)绘制图7-110所示的草图,单击“确定”按钮 。
。
(7)在“拉伸”选项卡中单击“深度方向”按钮 ,并选择“
,并选择“ (穿透)”选项。
(穿透)”选项。
(8)单击“拉伸”选项卡中的“完成”按钮 ,创建的键槽结构如图7-111所示。
,创建的键槽结构如图7-111所示。
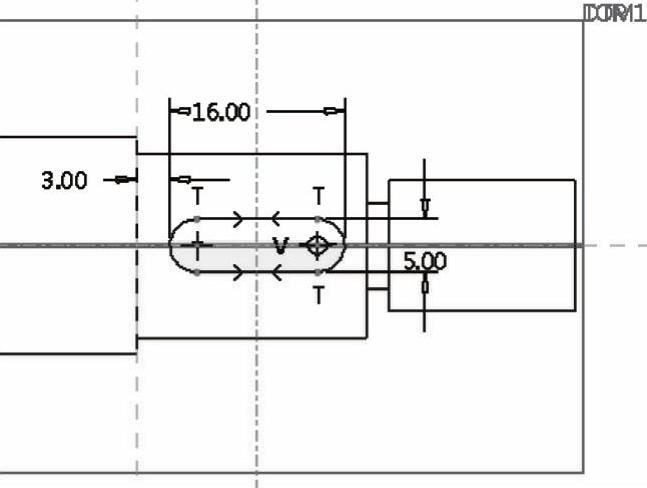
图7-110 绘制草图

图7-111 建造键槽结构
步骤4:创建倒角特征。
(1)单击“边倒角”按钮 。
。
(2)在“边倒角”选项卡中,选择边倒角标注形式为“45×D”,在“D”尺寸框中输入“2”。
(3)按住<Ctrl>键选择图7-112所示的两处轮廓边。

图7-112 选择要倒角的边参考
(4)单击“边倒角”选项卡的“完成”按钮 。
。
步骤5:创建螺旋扫描特征。
(1)在“形状”组中单击“螺旋扫描”按钮 ,打开“螺旋扫描”选项卡。
,打开“螺旋扫描”选项卡。
(2)在“螺旋扫描”选项卡中单击“实体”按钮 、“去除材料”按钮
、“去除材料”按钮 和“使用右手定则”按钮
和“使用右手定则”按钮 ,接着打开“参考”下滑面板,从“截面方向”选项组中选择“穿过旋转轴”单选按钮。
,接着打开“参考”下滑面板,从“截面方向”选项组中选择“穿过旋转轴”单选按钮。
(3)在“参考”下滑面板中单击位于“螺旋扫描轮廓”收集器右侧的“定义”按钮,弹出“草绘”对话框,选择TOP基准平面作为草绘平面,默认以RIGHT基准平面为“右”方向参考,单击“草绘”按钮,进入草绘器。
(4)绘制图7-113所示的图形,单击“确定”按钮 。
。
(5)输入螺距值为“1.5”。
(6)在“螺旋扫描”选项卡中单击“创建或编辑扫描截面”按钮 ,进入内部草绘器,绘制图7-114所示的螺旋扫描剖面(螺纹剖面),单击“确定”按钮
,进入内部草绘器,绘制图7-114所示的螺旋扫描剖面(螺纹剖面),单击“确定”按钮 。
。
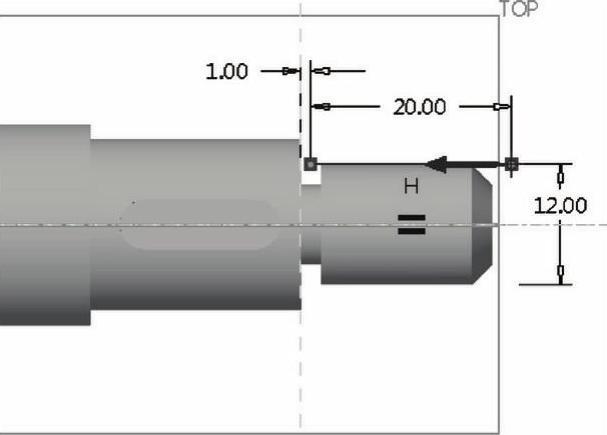
图7-113 绘制轮廓轨迹和中心线
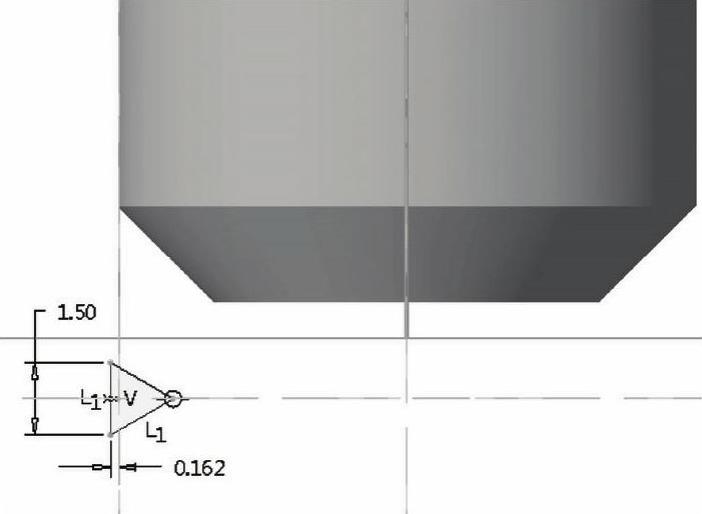
图7-114 绘制剖面
(7)在“螺旋扫描”选项卡中单击“完成”按钮 ,按<Ctrl+D>组合键调整视角,创建的外螺纹结构如图7-115所示。
,按<Ctrl+D>组合键调整视角,创建的外螺纹结构如图7-115所示。
步骤6:建立齿轮参数。
(1)在功能区的“模型”选项卡中单击“模型意图”→“参数”按钮 ,或者在功能区“工具”选项卡的“模型意图”组中单击“参数”按钮
,或者在功能区“工具”选项卡的“模型意图”组中单击“参数”按钮 ,此时系统弹出“参数”对话框。
,此时系统弹出“参数”对话框。
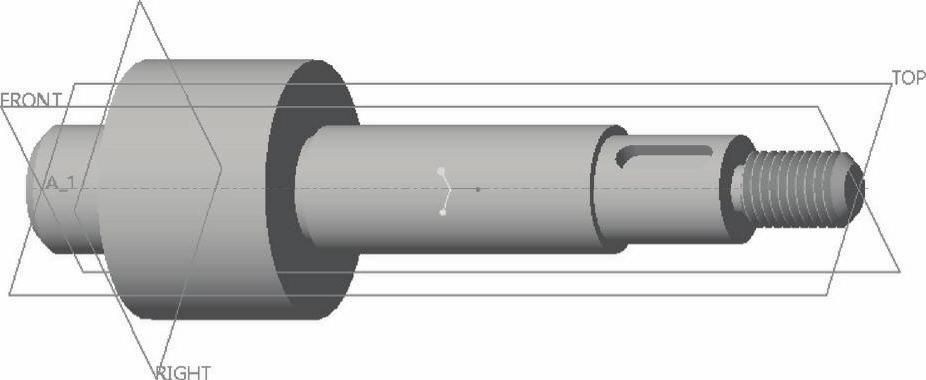
图7-115 创建螺旋扫描特征
(2)单击5次“添加”按钮 ,从而增加5个参数。
,从而增加5个参数。
(3)分别修改新参数名称及其相应的数值、说明,如图7-116所示。

图7-116 定义新参数
(4)在“参数”对话框上单击“确定”按钮,完成用户自定义参数的建立。
步骤7:草绘定义分度圆、基圆、齿根圆和齿顶圆的圆。
(1)单击“草绘”按钮 ,弹出“草绘”对话框。
,弹出“草绘”对话框。
(2)选择RIGHT基准平面为草绘平面,以TOP基准平面作为“左”方向参考,单击“草绘”按钮,进入草绘模式。
(3)分别绘制4个圆,如图7-117所示。
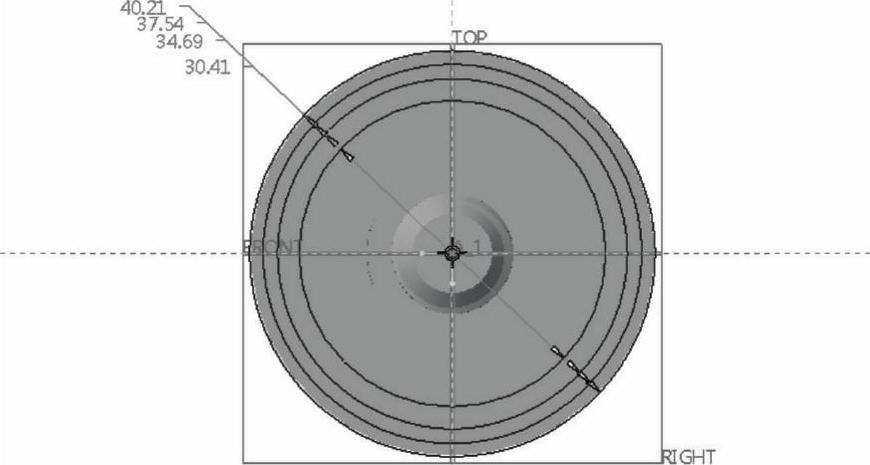
图7-117 草绘圆
(4)在功能区中切换至“工具”选项卡,从“模型意图”组中单击“关系”按钮 ,弹出“关系”对话框。此时草绘截面的各尺寸以变量符号显示,在对话框中输入如下关系式:
,弹出“关系”对话框。此时草绘截面的各尺寸以变量符号显示,在对话框中输入如下关系式:

输入好关系式的“关系”对话框如图7-118所示。在“关系”对话框中单击“确定”按钮。
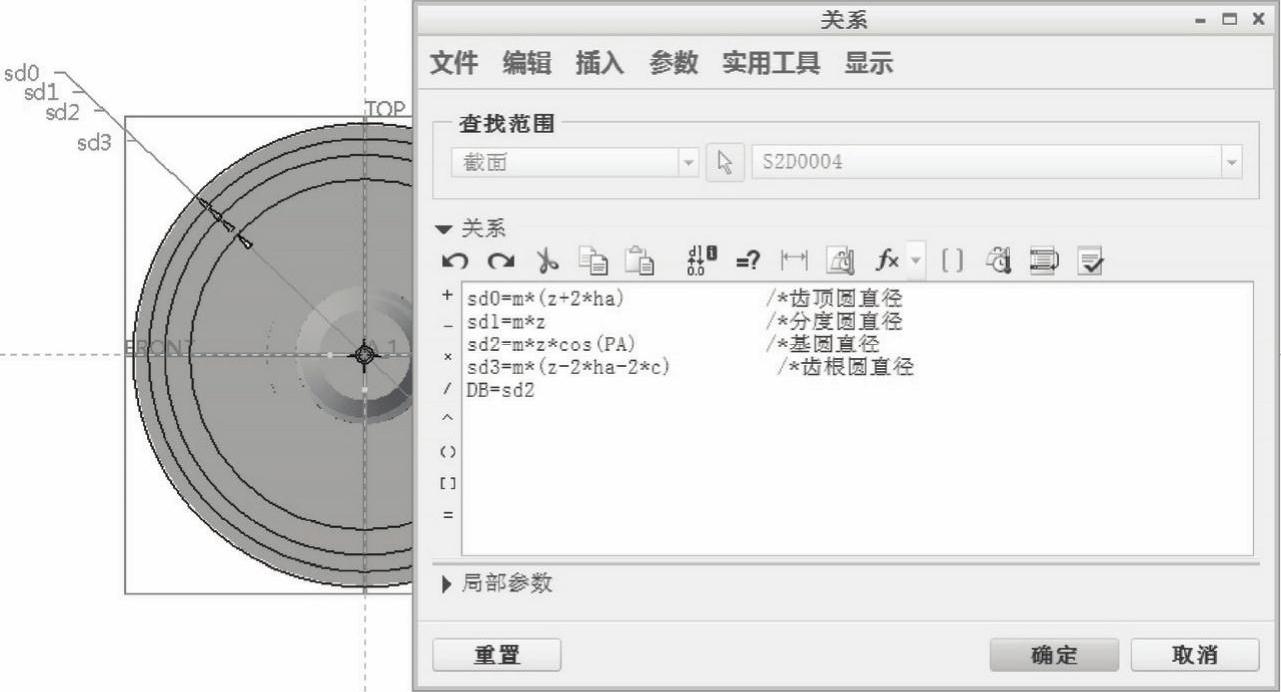
图7-118 设置关系式
(5)在功能区中切换至“草绘”选项卡,单击“确定”按钮 。(https://www.daowen.com)
。(https://www.daowen.com)
步骤8:创建渐开线。
(1)在功能区的“模型”选项卡中选择“基准”→“曲线”命令旁的小三角按钮 ,从中选择“来自方程的曲线”命令,打开“曲线:从方程”选项卡。
,从中选择“来自方程的曲线”命令,打开“曲线:从方程”选项卡。
(2)在模型树中选择PRT_CSYS_DEF基准坐标系。
(3)从“坐标类型”下拉列表框中选择“笛卡儿”选项。
(4)在“曲线:从方程”选项卡中单击“方程”按钮,打开“方程”编辑窗口。
(5)在“方程”编辑窗口的文本框中输入下列函数方程:

完成输入函数方程的“方程”编辑窗口如图7-119所示。
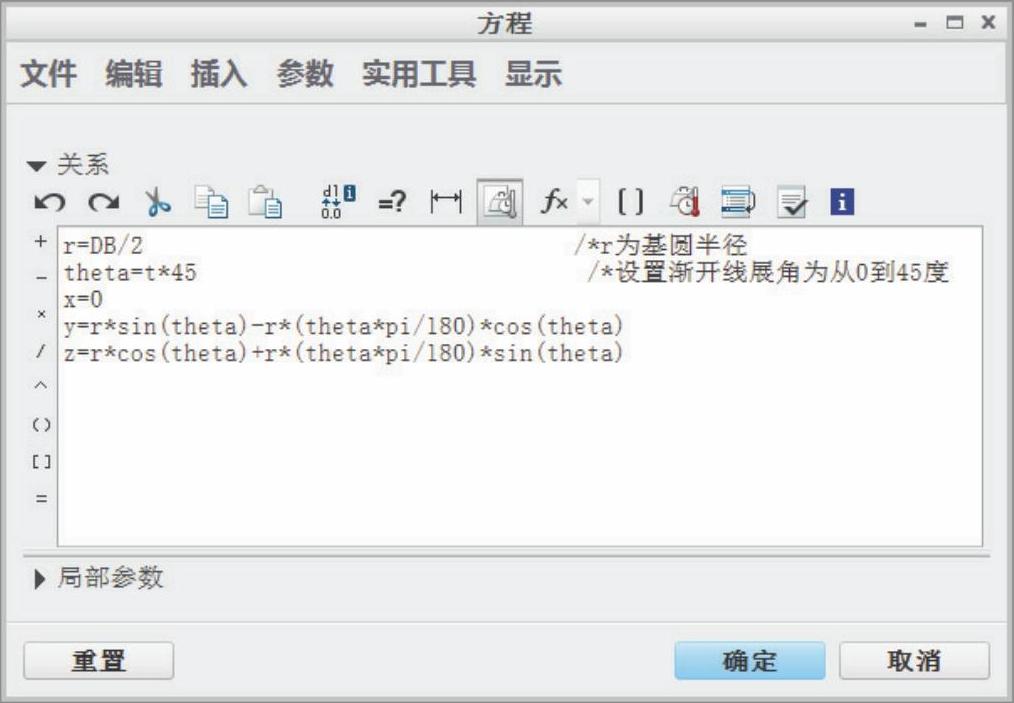
图7-119 定义渐开线方程
(6)在“方程”编辑窗口中单击“确定”按钮。
(7)在“曲线:从方程”选项卡中单击“完成”按钮 ,创建的渐开线如图7-120所示。
,创建的渐开线如图7-120所示。
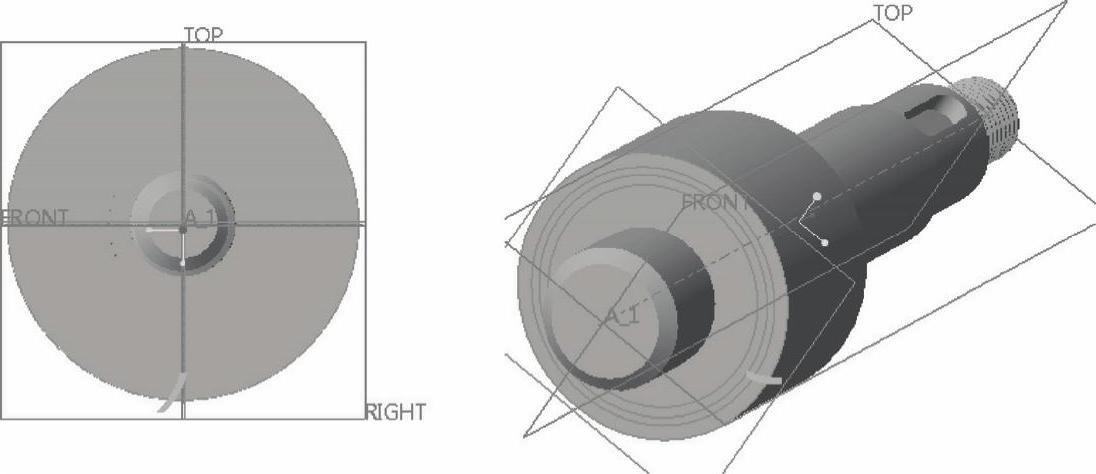
图7-120 完成一条渐开线
步骤9:创建基准点。
(1)单击“基准点”按钮 ,打开“基准点”对话框。
,打开“基准点”对话框。
(2)选择渐开线,按住<Ctrl>键的同时选择分度圆曲线,如图7-121所示,在它们的交点处产生一个基准点PNT0。

图7-121 创建基准点
(3)在“基准点”对话框中单击“确定”按钮。
步骤10:创建通过基准点PNT0与圆柱轴线的参考平面。
(1)单击“基准平面”按钮 ,打开“基准平面”对话框。
,打开“基准平面”对话框。
(2)选择圆柱轴线A_1,按<Ctrl>键的同时选择基准点PNT0,如图7-122所示。

图7-122 创建基准平面DTM2
(3)单击“基准平面”对话框中的“确定”按钮,完成基准平面DTM2的创建。
步骤11:创建基准平面M_DTM。
(1)单击“基准平面”按钮 ,打开“基准平面”对话框。
,打开“基准平面”对话框。
(2)选择DTM2基准平面,按住<Ctrl>键的同时选择轴线A_1,接着在“基准平面”对话框的“旋转”框中输入“360/(4Z)”,按<Enter>键,系统询问“是否要添加360/(4Z)作为特征关系”,如图7-123所示,单击“是”按钮,系统自动计算该关系式。

图7-123 创建基准平面的操作
(3)切换到“属性”选项卡,在“名称”文本框中输入“M_DTM”。
(4)单击“基准平面”对话框的“确定”按钮。
步骤12:镜像渐开线。
(1)选择渐开线,单击“镜像”按钮 ,打开“镜像”选项卡。
,打开“镜像”选项卡。
(2)选择M_DTM基准平面作为镜像平面。
(3)单击“镜像”选项卡中的“完成”按钮 。
。
步骤13:切除出第一个齿槽。
(1)单击“拉伸”按钮 ,打开“拉伸”选项卡。
,打开“拉伸”选项卡。
(2)在“拉伸”选项卡中指定要创建的模型特征为 (实体),并单击“去除材料”按钮
(实体),并单击“去除材料”按钮 。
。
(3)打开“放置”下滑面板,单击“定义”按钮,打开“草绘”对话框。
(4)选择RIGHT基准平面作为草绘平面,以TOP基准平面作为“左”方向参考,单击“草绘”按钮,进入草绘模式。
(5)绘制图7-124所示的剖面,单击“确定”按钮 。
。
(6)在“拉伸”选项卡中单击“选项”按钮,打开“选项”下滑面板,将侧1和侧2的“深度选项”均设置为“ (穿透)”选项。
(穿透)”选项。
(7)在“拉伸”选项卡中单击“完成”按钮 ,创建的第一个齿槽如图7-125所示。
,创建的第一个齿槽如图7-125所示。
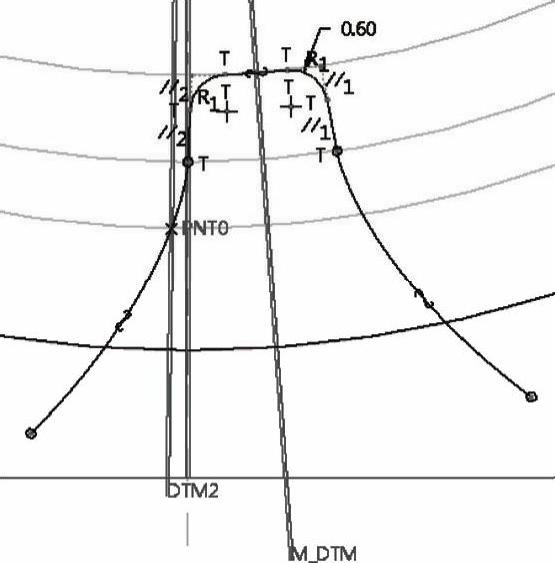
图7-124 草绘
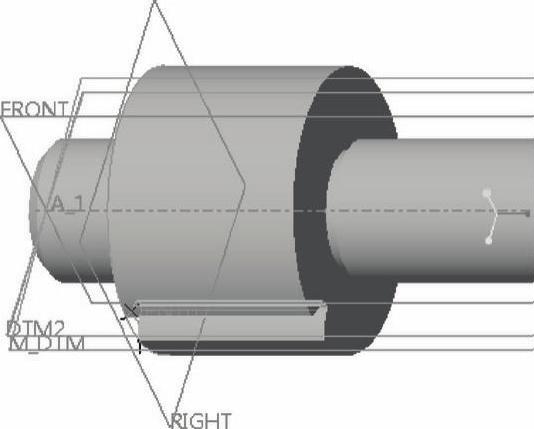
图7-125 切出一个齿槽
步骤14:阵列操作。
(1)单击“阵列”按钮 ,打开“阵列”选项卡。
,打开“阵列”选项卡。
(2)从“阵列”选项卡的“阵列类型”列表框中选择“轴”选项,然后在模型中选择中心轴线A_1。
(3)在“阵列”选项卡中单击“设置阵列的角度范围”按钮 ,将该角度范围设置为“360°”,输入第1方向的阵列成员数为“18”,如图7-126所示。
,将该角度范围设置为“360°”,输入第1方向的阵列成员数为“18”,如图7-126所示。

图7-126 设置阵列参数
(4)单击“阵列”选项卡中的“完成”按钮 ,阵列结果如图7-127所示。
,阵列结果如图7-127所示。
步骤15:建立图层来管理曲线。
(1)在导航区的模型树上方单击“显示”按钮 ,如图7-128所示,接着选择“层树”选项,则导航区切换至层树显示状态。
,如图7-128所示,接着选择“层树”选项,则导航区切换至层树显示状态。
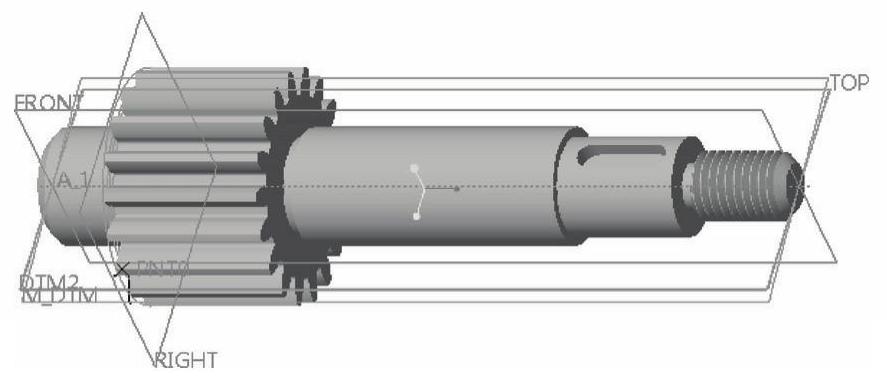
图7-127 阵列结果
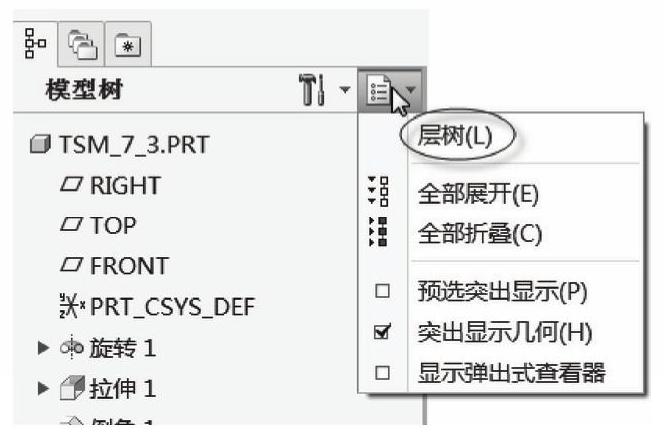
图7-128 显示层树的操作
(2)在层树的上方单击“层”按钮 ,从下拉菜单中选择“新建层”命令。
,从下拉菜单中选择“新建层”命令。
(3)在出现的“层属性”对话框上,输入名称为“CURVE”,选择模型中的曲线特征作为该图层的项目。
(4)在“层属性”对话框上,单击“确定”按钮。
(5)在层树上右击CURVE图层,从出现的快捷菜单中选择“隐藏”命令。再次右击CURVE图层,从出现的快捷菜单中选择“保存状况”命令。
(6)在“图形”工具栏中单击“重画”按钮 。
。
(7)在导航区的层树上方单击“显示”按钮 ,如图7-129所示,接着选择“模型树”选项,则导航区切换至模型树显示状态。
,如图7-129所示,接着选择“模型树”选项,则导航区切换至模型树显示状态。

图7-129 显示模型树的操作
步骤16:保存文件。
至此,完成了该齿轮轴的创建,最后的模型效果如图7-130所示。

图7-130 完成的齿轮轴
免责声明:以上内容源自网络,版权归原作者所有,如有侵犯您的原创版权请告知,我们将尽快删除相关内容。







