圆锥螺旋弹簧的创建方法和圆柱螺旋弹簧的创建方法基本相同,不同之处在于绘制的“扫引轨迹”不同。
本实例要完成的圆锥螺旋弹簧如图6-52所示。本例特意在螺旋扫描轮廓线的绘制上有所变化,以便于控制可变螺距的位置点。本章6.3节的范例弹簧也可以采用这种方法。
在本实例中,主要学习如何创建圆锥螺旋弹簧,学会举一反三,并且注意建立好造型后,要对该弹簧添加关系式。
下面是具体的操作步骤。
步骤1:新建零件文件。
(1)在“快速访问”工具栏中单击“新建”按钮 ,弹出“新建”对话框。
,弹出“新建”对话框。
(2)在“类型”选项组中选择“零件”单选按钮,在“子类型”选项组中选择“实体”单选按钮;在“名称”文本框中输入TSM_6_3;取消勾选“使用默认模板”复选框,以不使用默认模板,单击“确定”按钮。
(3)弹出“新文件选项”对话框,在“模板”选项组中选择“mmns_part_solid”选项。单击“确定”按钮,进入零件设计模式。
步骤2:创建螺旋扫描特征。
(1)在“形状”组中单击“螺旋扫描”按钮 ,打开“螺旋扫描”选项卡。
,打开“螺旋扫描”选项卡。
(2)在“螺旋扫描”选项卡中单击“实体”按钮 和“使用右手定则”按钮
和“使用右手定则”按钮 ,接着打开“参考”下滑面板,从“截面方向”选项组中选择“穿过旋转轴”单选按钮。
,接着打开“参考”下滑面板,从“截面方向”选项组中选择“穿过旋转轴”单选按钮。
(3)在“参考”下滑面板中单击位于“螺旋扫描轮廓”收集器右侧的“定义”按钮,弹出“草绘”对话框,选择FRONT基准平面作为草绘平面,以RIGHT基准平面为“右”方向参考,单击“草绘”按钮,进入草绘模式。
(4)绘制图6-53所示的螺旋扫描轮廓线,该轮廓线由5段线段组成,另外还需要绘制一条用作螺旋中心轴的中心线。单击“确定”按钮 ,完成草绘并退出草绘模式。
,完成草绘并退出草绘模式。
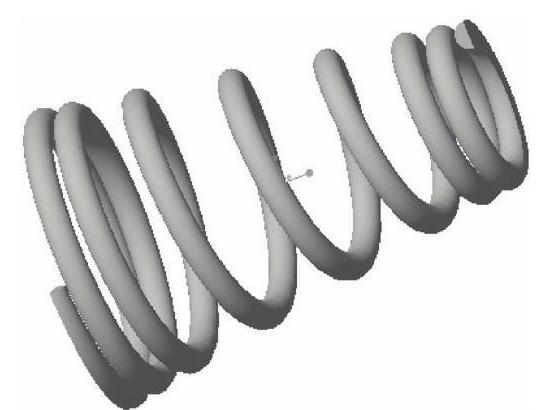
图6-52 圆锥螺旋弹簧
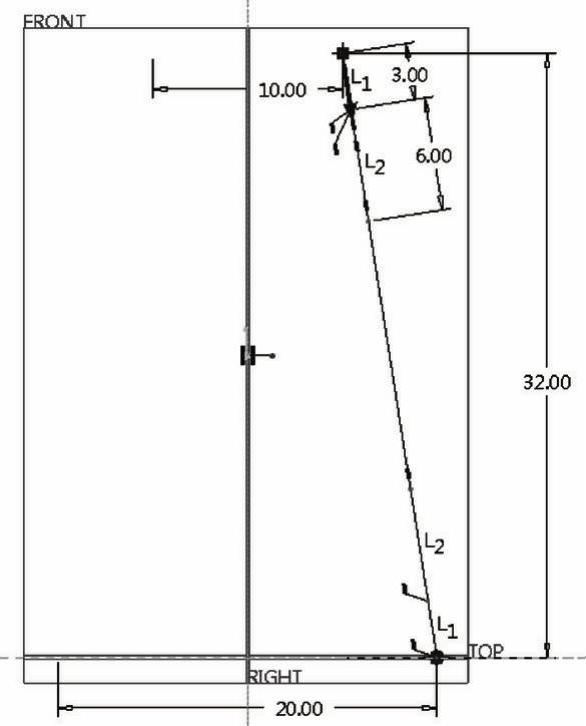
图6-53 草绘
(5)在“螺旋扫描”选项卡中打开“间距”下滑面板,将起点位置处的间距(螺距)设置为“2”,单击“添加间距”选项,添加一个间距点,该间距点的位置处于终点处,将该终点处的间距(螺距)值设置为“2”,如图6-54所示。
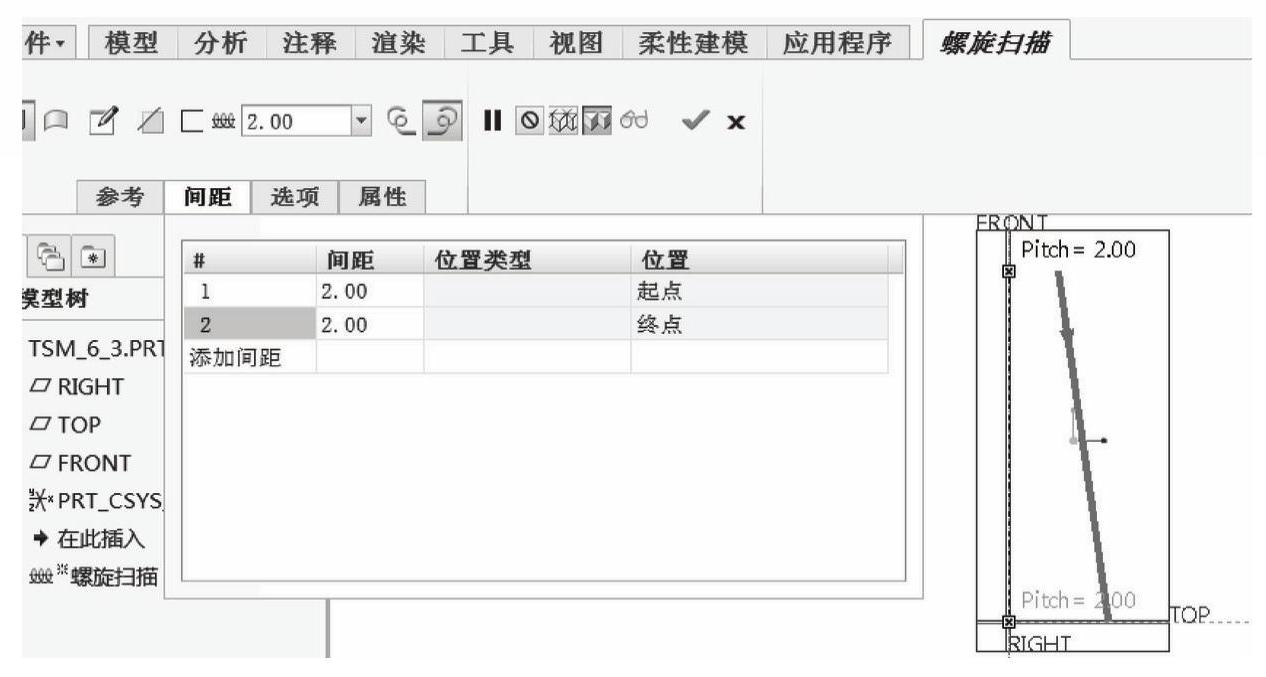
图6-54 设置起点和终点处的螺距值
(6)单击“添加间距”按钮以增加编号为3的间距位置点,从该点的“位置类型”单元格框中选择“按参考”,接着在图形窗口中选择离上端点最近的一个中间断点(在选择时可以适当放大视图,以不让起始箭头影响该点选择),并设置该点的间距为“2”,如图6-55所示。
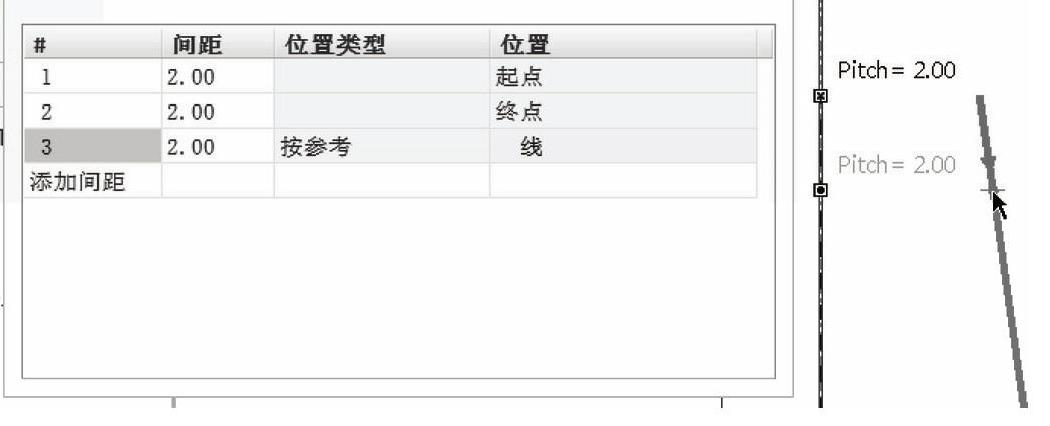
图6-55 指定第3点的位置及螺距值等
(7)使用同样的方法,添加其他3个间距点并设置它们的位置类型和间距等,如图6-56所示。
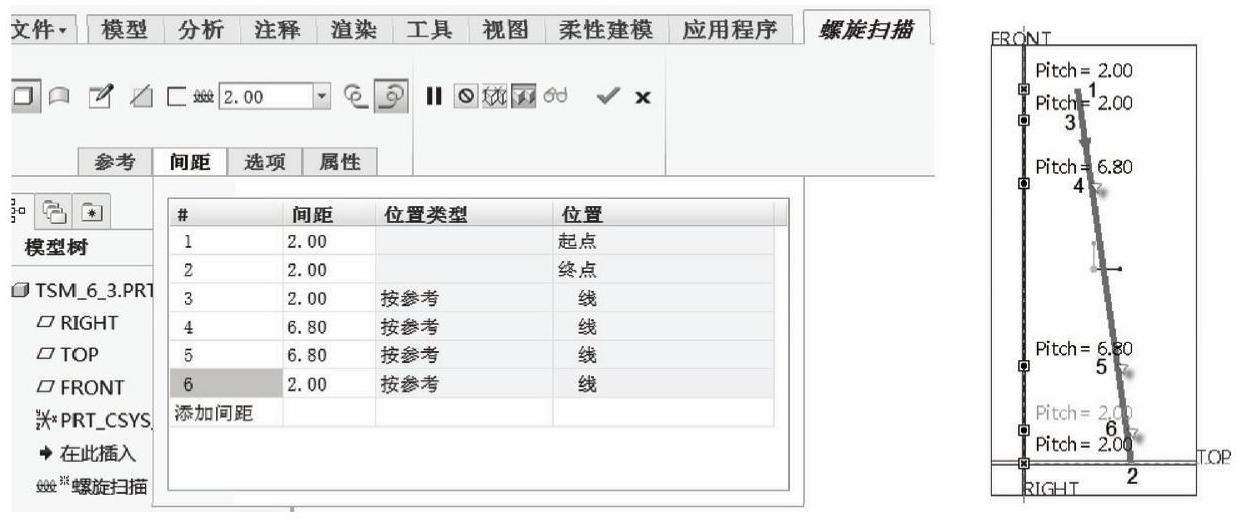
图6-56 定义其他间距点
(8)在“螺旋扫描”选项卡中单击“创建或编辑扫描截面”按钮 ,进入草绘模式。绘制图6-57所示的弹簧丝,单击“确定”按钮
,进入草绘模式。绘制图6-57所示的弹簧丝,单击“确定”按钮 。
。
(9)在“螺旋扫描”选项卡中单击“完成”按钮 ,按<Ctrl+D>组合键以标准方向视角显示模型,如图6-58所示。
,按<Ctrl+D>组合键以标准方向视角显示模型,如图6-58所示。

图6-57 绘制弹簧丝
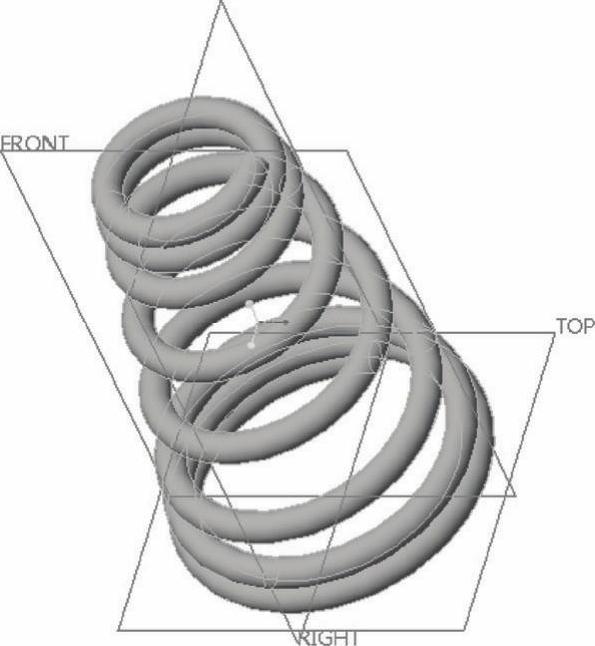
图6-58 创建的螺旋扫描特征
步骤3:磨平圆锥螺旋弹簧的两端。(https://www.daowen.com)
(1)单击“拉伸”按钮 ,打开“拉伸”选项卡。
,打开“拉伸”选项卡。
(2)在“拉伸”选项卡中指定要创建的模型特征为 (实体),并单击“去除材料”按钮
(实体),并单击“去除材料”按钮 。
。
(3)选择FRONT基准平面作为草绘平面,以接受默认的方向参考进入草绘模式。
(4)绘制图6-59所示的草图,单击“确定”按钮 。
。
(5)进入“拉伸”选项卡的“选项”下滑面板,将“侧1”和“侧2”的“深度选项”均设置为“ (穿透)”选项。
(穿透)”选项。
(6)在“拉伸”选项卡中单击“将材料的拉伸方向更改为草绘的另一侧”按钮 ,使该方向指向外侧,即将草图方框外侧的材料切除掉。
,使该方向指向外侧,即将草图方框外侧的材料切除掉。
(7)在“拉伸”选项卡中单击“完成”按钮 ,切平端面的结果如图6-60所示。
,切平端面的结果如图6-60所示。
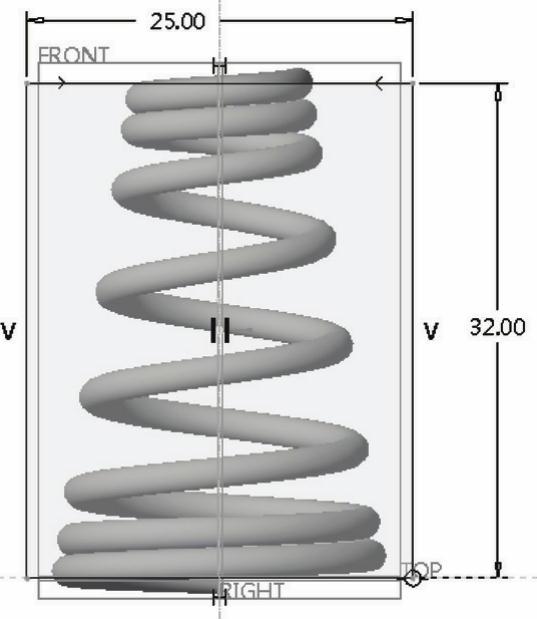
图6-59 绘制切平端面的草图
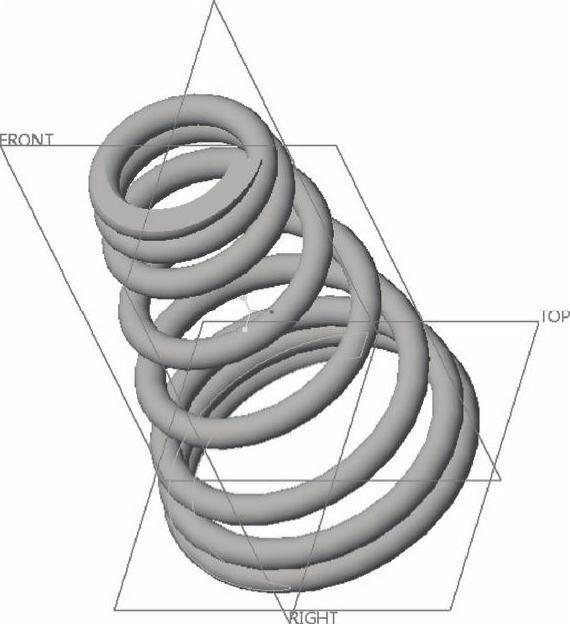
图6-60 切平端面
步骤4:建立关系式。
(1)在功能区的“模型”选项卡中单击“模型意图”→“关系”按钮 ,或者在功能区“工具”选项卡的“模型意图”组中单击“关系”按钮
,或者在功能区“工具”选项卡的“模型意图”组中单击“关系”按钮 ,打开“关系”对话框。
,打开“关系”对话框。
(2)从图6-61所示“查找范围”选项组的“类型”下拉列表框中选择“特征”选项。
(3)在模型树上分别单击“拉伸1”特征和“螺旋扫描1”特征,如图6-62所示。
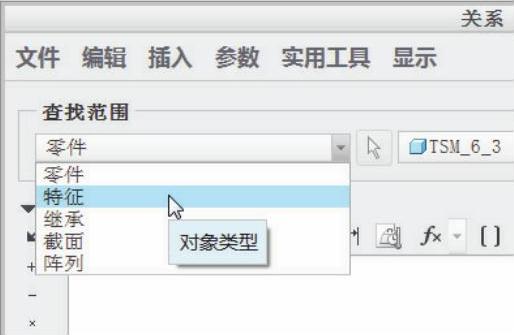
图6-61 选择“特征”选项
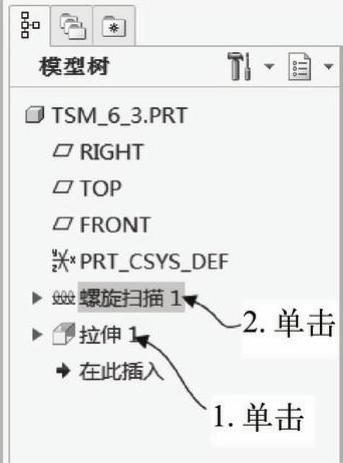
图6-62 单击要添加关系的特征
(4)在图6-63所示的菜单管理器中选择“全部”选项,显示所选特征的全部尺寸参数符号,此时模型如图6-64所示。
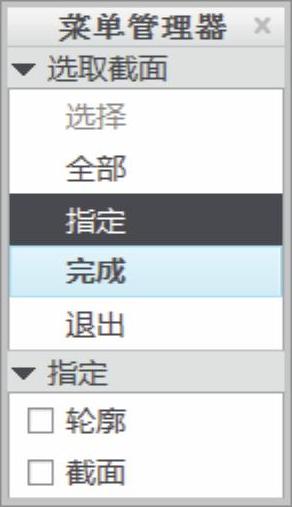
图6-63 菜单管理器

图6-64 显示所选特征的尺寸符号
(5)在“关系”对话框的文本框中输入“d18=d21”,使拉伸切除的剖面高度等于弹簧的高度,如图6-65所示。
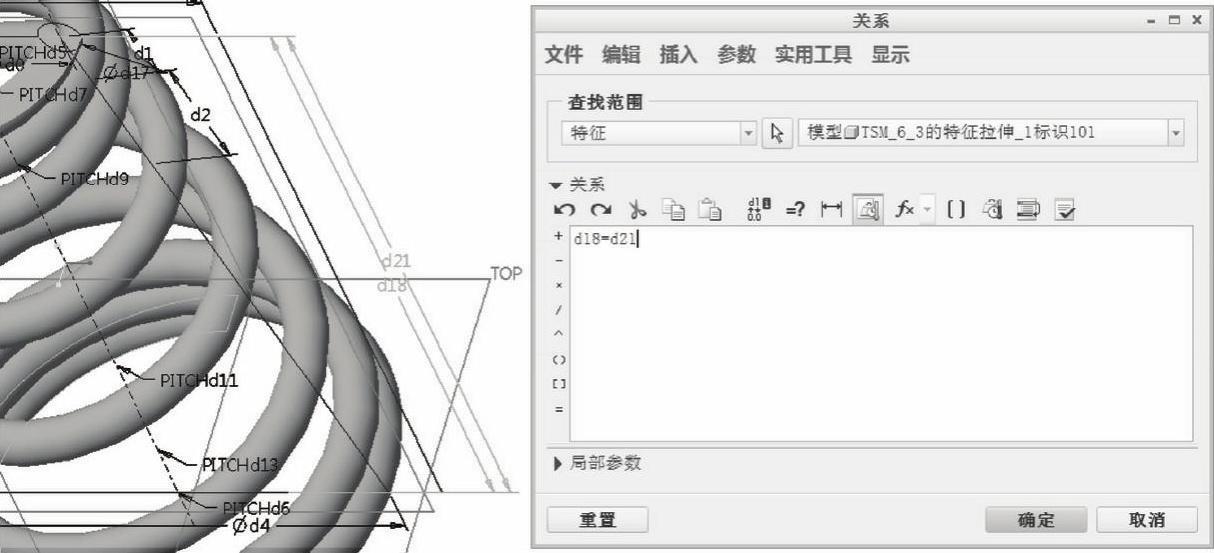
图6-65 设置关系式
说明:输入关系式后,通常单击“关系”对话框中的“执行/校验关系并按关系创建新参数”按钮 ,若关系式正确,则系统将弹出图6-66所示的“校验关系”对话框,提示已成功校验了关系,单击“确定”按钮。
,若关系式正确,则系统将弹出图6-66所示的“校验关系”对话框,提示已成功校验了关系,单击“确定”按钮。
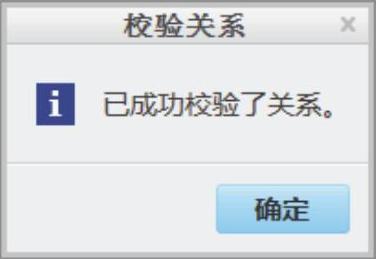
图6-66 “校验关系”对话框
(6)单击“关系”对话框中的“确定”按钮。
步骤5:保存文件,完成本例操作。
免责声明:以上内容源自网络,版权归原作者所有,如有侵犯您的原创版权请告知,我们将尽快删除相关内容。






