本实例要完成的变螺距圆柱螺旋弹簧如图6-26所示。该类弹簧通常作为压缩弹簧,在自由状态下,各有效圈之间应有适当的间距,以便弹簧在受压时有产生相应变形的可能。本实例的弹簧两端面与弹簧的中心轴线垂直,这样的好处是使弹簧在受压时不致歪斜。
在本实例中,主要学习如何创建变螺距圆柱螺旋弹簧、如何切平弹簧的两端,以及应用关系式。
下面是本实例具体的操作步骤。
步骤1:新建零件文件。
(1)在“快速访问”工具栏中单击“新建”按钮 ,弹出“新建”对话框。
,弹出“新建”对话框。

图6-26 变螺距圆柱螺旋弹簧
(2)在“类型”选项组中选择“零件”单选按钮,在“子类型”选项组中选择“实体”单选按钮;在“名称”文本框中输入“TSM_6_2”;取消勾选“使用默认模板”复选框,不使用默认模板,单击“确定”按钮。
(3)弹出“新文件选项”对话框,在“模板”选项组中选择“mmns_part_solid”选项。单击“确定”按钮,进入零件设计模式。
步骤2:创建弹簧主体。
(1)在“形状”组中单击“螺旋扫描”按钮 ,打开“螺旋扫描”选项卡。
,打开“螺旋扫描”选项卡。
(2)在“螺旋扫描”选项卡中单击“实体”按钮 和“使用右手定则”按钮
和“使用右手定则”按钮 ,接着打开“参考”下滑面板,从“截面方向”选项组中选择“穿过旋转轴”单选按钮。
,接着打开“参考”下滑面板,从“截面方向”选项组中选择“穿过旋转轴”单选按钮。
(3)在“参考”下滑面板中单击位于“螺旋扫描轮廓”收集器右侧的“定义”按钮,弹出“草绘”对话框,选择TOP基准平面作为草绘平面,以RIGHT基准平面为“右”方向参考,单击“草绘”按钮,进入草绘模式。
(4)绘制图6-27所示的螺旋扫描轮廓线,其中包含一条中心线。单击“确定”按钮 ,完成草绘并退出草绘模式。
,完成草绘并退出草绘模式。
(5)在“螺旋扫描”选项卡中打开“间距”下滑面板,将位置1(起点)处的间距(螺距)值设置为“4”,如图6-28所示。
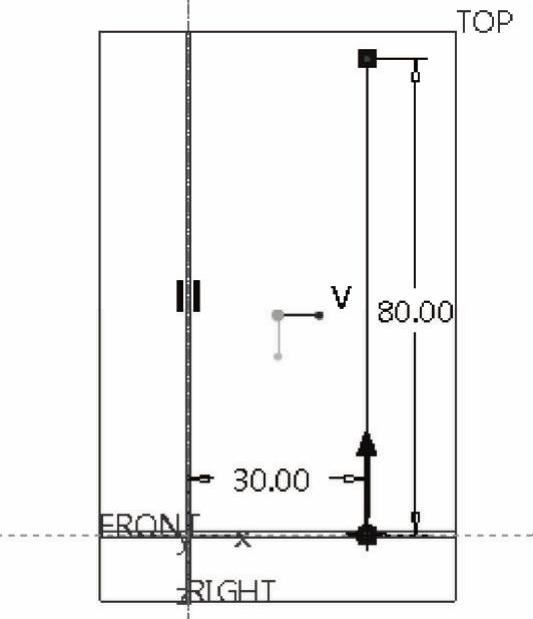
图6-27 绘制螺旋扫描轮廓线
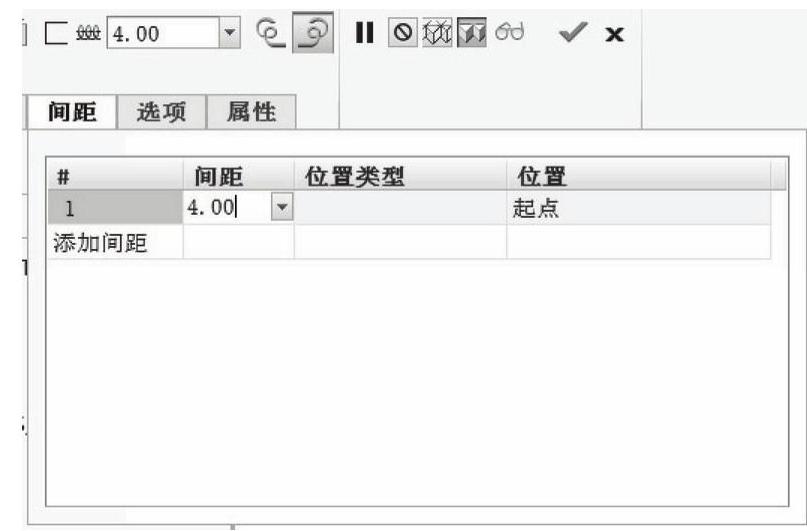
图6-28 输入位置1(起点)的间距为4
(6)单击“添加间距”选项,添加一个间距位置点(终点),并设置该点处的间距(螺距)为“4”,如图6-29所示。
(7)继续单击“添加间距”选项添加其他关键点,并设置相应的位置类型、位置参数和间距值,如图6-30所示。
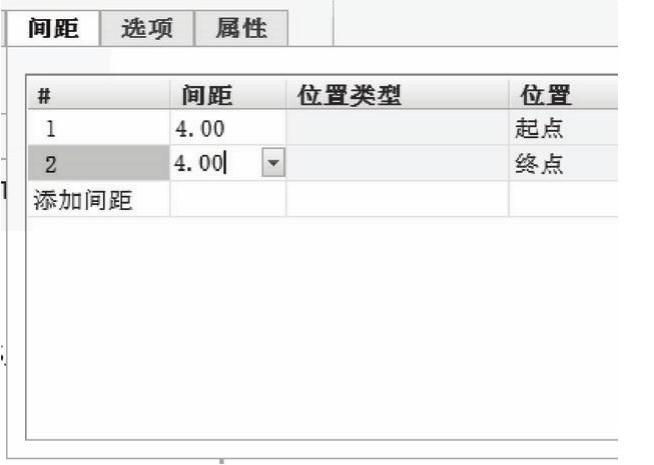
图6-29 设置终点处的间距值
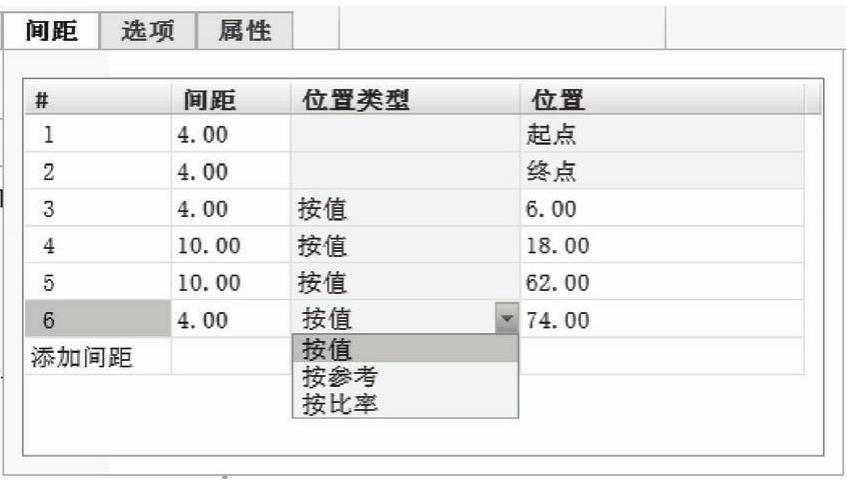
图6-30 添加其他间距点
此时,添加了相关间距点后的图形如图6-31所示。
(8)打开“选项”下滑面板,选择“保持恒定截面”单选按钮,如图6-32所示。
说明:在本例中,初步设定弹簧丝的直径为4,那么图6-31中的AB和EF(压平段)可以取1.5倍的弹簧丝直径,BC和DE(过渡段)可以取3倍的弹簧丝直径,而最中间的一段(CD段)为标准段,其长度由弹簧长度减去两端的压平段和过渡段所得。一般情况下,当估算弹簧的工作圈数大于7时,多取压平段长度的值为1~1.75倍弹簧丝直径;当弹簧的工作圈数小于或等于7时,压平段长度的值多取0.75倍左右弹簧丝直径,但不是绝对要这样取值,具体的取值要根据具体的设计要求和其他客观因素来选择。
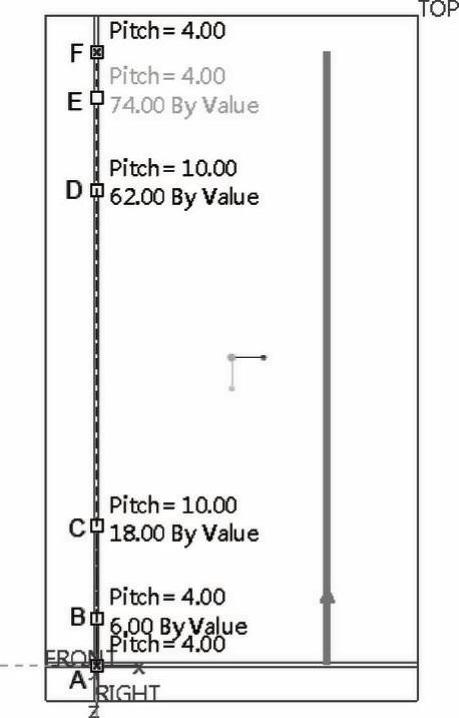
图6-31 添加了相关间距点后的图形显示
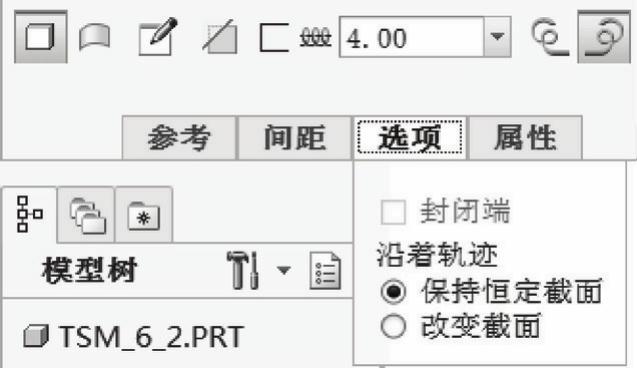
图6-32 选择“保持恒定截面”单选按钮
(9)在“螺旋扫描”选项卡中单击“创建或编辑扫描截面”按钮 ,进入草绘模式。绘制图6-33所示的弹簧丝,单击“确定”按钮
,进入草绘模式。绘制图6-33所示的弹簧丝,单击“确定”按钮 。
。
(10)在“螺旋扫描”选项卡中单击“完成”按钮 ,完成创建的具有可变螺距的弹簧主体如图6-34所示。
,完成创建的具有可变螺距的弹簧主体如图6-34所示。
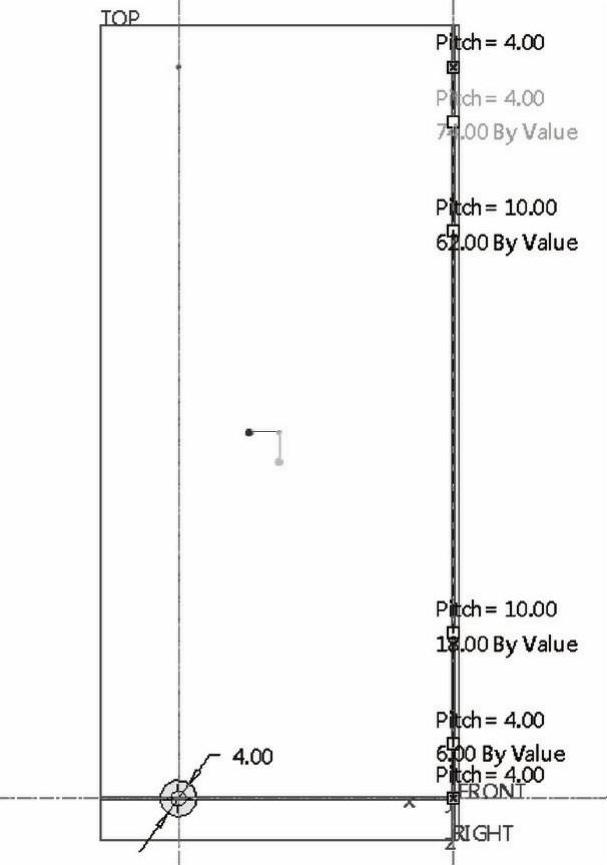
图6-33 绘制弹簧丝剖面

图6-34 创建的弹簧主体
说明:在很多应用场合,需要将弹簧的两端磨平,以获得满足要求的支承面。可以直接采用拉伸切除的方式来切平弹簧,考虑到弹簧会拉长或者缩短,建议对弹簧相关的尺寸设立关系式。
步骤3:对弹簧的长度尺寸设置关系式。
(1)如图6-35所示,从功能区的“模型”选项卡中单击“模型意图”→“关系”按钮 ,打开“关系”对话框。
,打开“关系”对话框。
(2)从“关系”对话框的一个下拉列表框中选择“零件”选项,如图6-36所示。
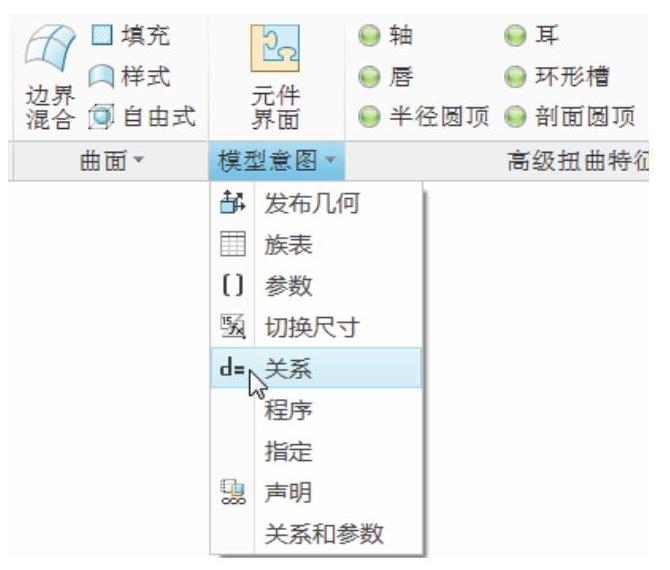
图6-35 单击“关系”按钮

图6-36 “关系”对话框
(3)在模型窗口中单击螺旋扫描特征,此时出现图6-37所示的菜单管理器。
(4)勾选“轮廓”复选框,接着选择“完成”选项。此时,在弹簧模型中显示出螺旋扫描的轮廓尺寸,如图6-38所示。
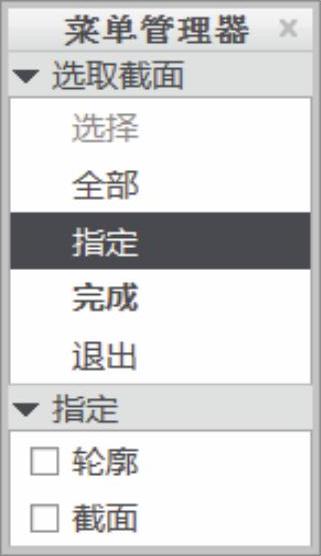
图6-37 菜单管理器(https://www.daowen.com)
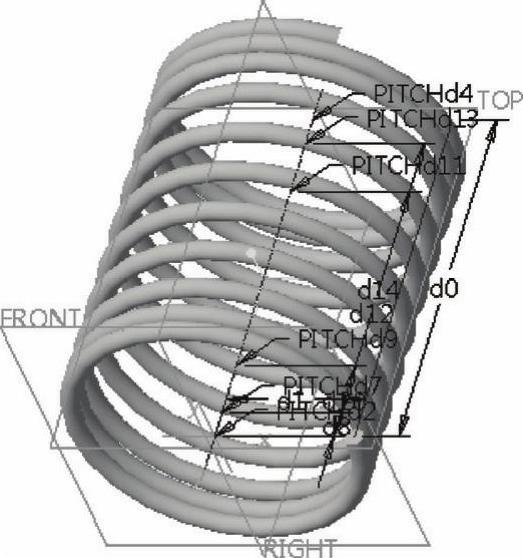
图6-38 显示轮廓尺寸
(5)在“关系”对话框的文本框中输入关系式“H=d0”,如图6-39所示。接着在对话框中单击“执行/校验关系并按关系创建新参数”按钮 ,弹出图6-40所示的“校验关系”对话框,单击“校验关系”对话框中的“确定”按钮,然后单击“关系”对话框中的“确定”按钮。
,弹出图6-40所示的“校验关系”对话框,单击“校验关系”对话框中的“确定”按钮,然后单击“关系”对话框中的“确定”按钮。
步骤4:切平弹簧。
(1)单击“拉伸”按钮 ,打开“拉伸”选项卡。
,打开“拉伸”选项卡。
(2)在“拉伸”选项卡中指定要创建的模型特征为 (实体),并单击“去除材料”按钮
(实体),并单击“去除材料”按钮 。
。
(3)单击“拉伸”选项卡中的“放置”按钮,打开“放置”下滑面板,单击其中的“定义”按钮,打开“草绘”对话框。
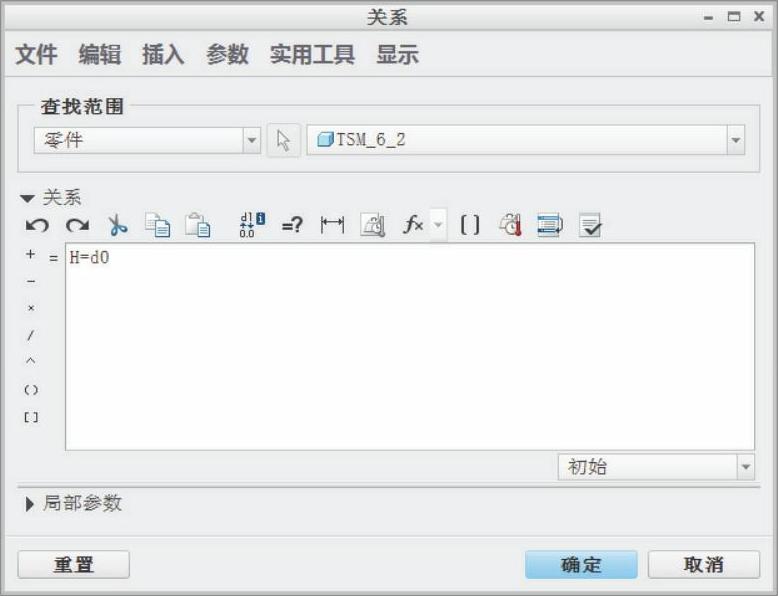
图6-39 输入关系式
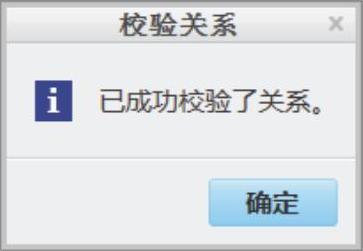
图6-40 “校验关系”对话框
(4)选择TOP基准平面作为草绘平面,默认以RIGHT基准平面作为“右”方向参考,单击“草绘”对话框中的“草绘”按钮,进入草绘模式。
(5)绘制图6-41所示的草图。
(6)在功能区中切换至“工具”选项卡,从“模型意图”组中单击“关系”按钮 ,如图6-42所示,系统弹出“关系”对话框。
,如图6-42所示,系统弹出“关系”对话框。
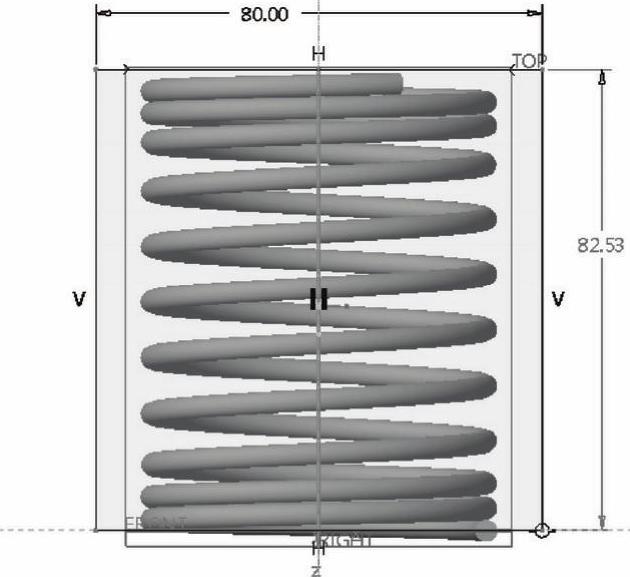
图6-41 绘制草图
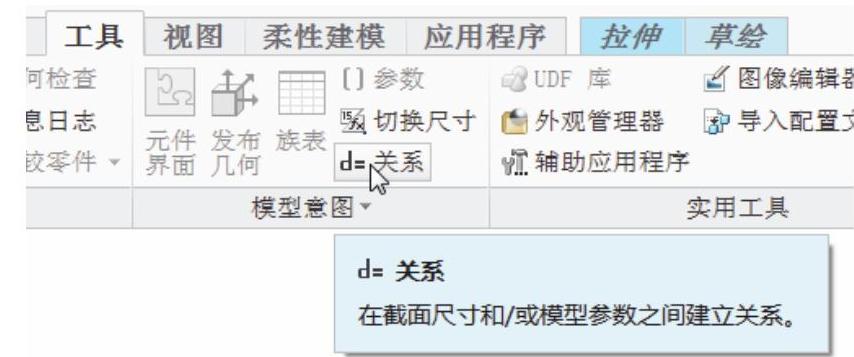
图6-42 单击“关系”按钮
(7)在“关系”对话框的文本框中输入“sd1=H”,如图6-43所示。
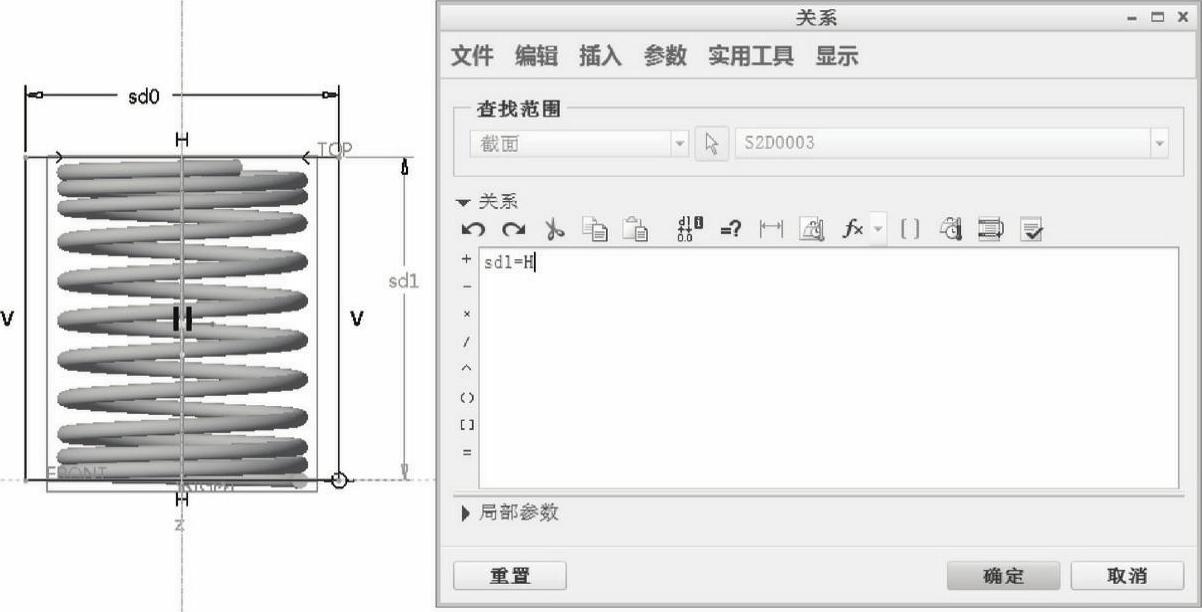
图6-43 设置尺寸关系式
(8)单击“关系”对话框的“确定”按钮,完成尺寸关系式的设置,此时设置的关系式驱动了尺寸,使绘制的剖面如图6-44所示。
(9)在功能区中切换至“草绘”选项卡,单击“确定”按钮 。
。
(10)打开“拉伸”选项卡的“选项”下滑面板,将“侧1”和“侧2”的“深度选项”均设置为“ (穿透)”选项。
(穿透)”选项。
(11)在“拉伸”选项卡中单击图6-45中鼠标光标所指的“将材料的拉伸方向更改为草绘的另一侧”按钮 。
。
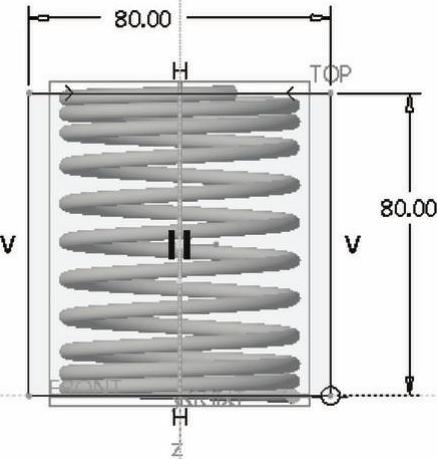
图6-44 绘制的剖面
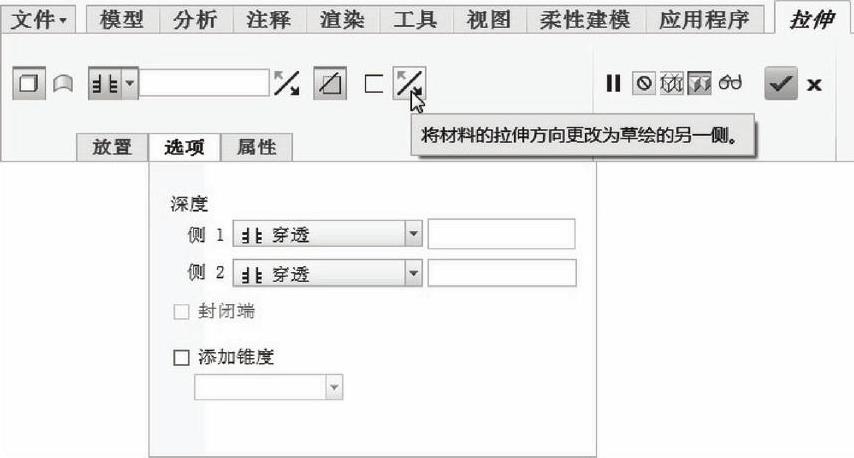
图6-45 定义方向
(12)单击“拉伸”选项卡中的“完成”按钮 ,切平两端的圆柱螺旋弹簧如图6-46所示。
,切平两端的圆柱螺旋弹簧如图6-46所示。
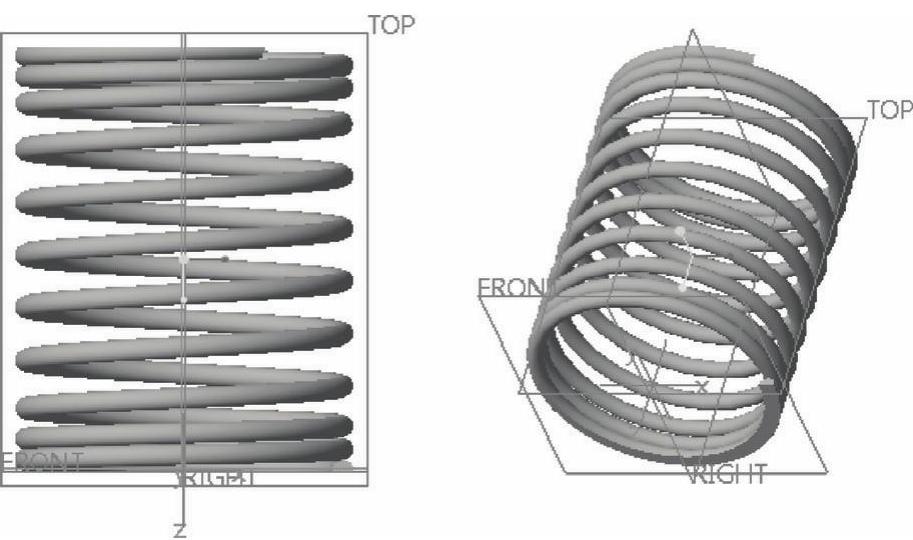
图6-46 切平效果
为了让读者形象地理解设置尺寸关系式的好处,现在介绍如何对螺旋扫描特征进行重定义及如何修改弹簧的长度,注意修改长度后,弹簧的两端始终保持磨平的状态。下面是重编辑定义螺旋扫描特征的操作步骤。
(1)在模型树上,右击螺旋扫描特征,从出现的图6-47所示的快捷菜单中选择“编辑定义”工具 ,弹出图6-48所示的“螺旋扫描”选项卡。
,弹出图6-48所示的“螺旋扫描”选项卡。
(2)在“螺旋扫描”选项卡的“参考”下滑面板中,单击位于“螺旋扫描轮廓”收集器右侧的“编辑”按钮,进入草绘模式。
(3)在草绘模式中,将轮廓轨迹线的总长度修改为100,如图6-49所示,单击“确定”按钮 。
。
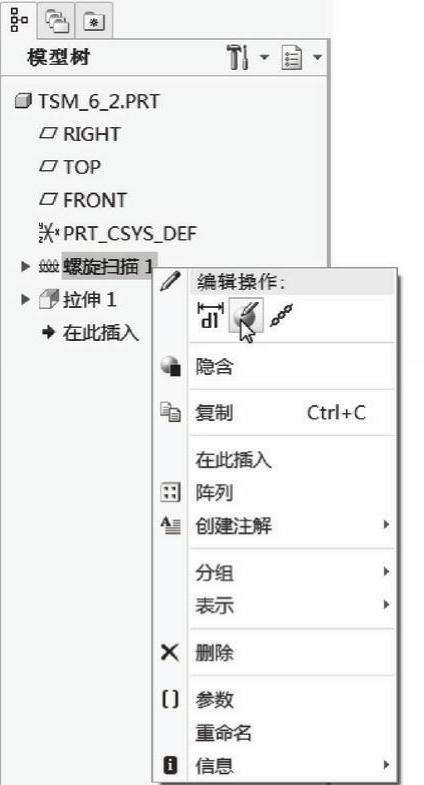
图6-47 选择“编辑定义”工具
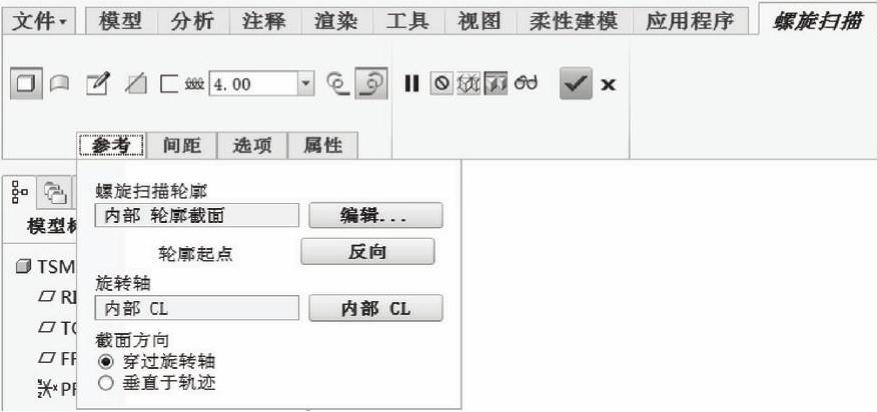
图6-48 “螺旋扫描”选项卡
(4)在“螺旋扫描”选项卡中打开“间距”下滑面板,将第5位置点和第6位置点的位置类型和位置参数修改成图6-50所示。如果事先已为压平段等设置满足设计要求的关系式,那么便不用手动修改相关位置点的位置参数。
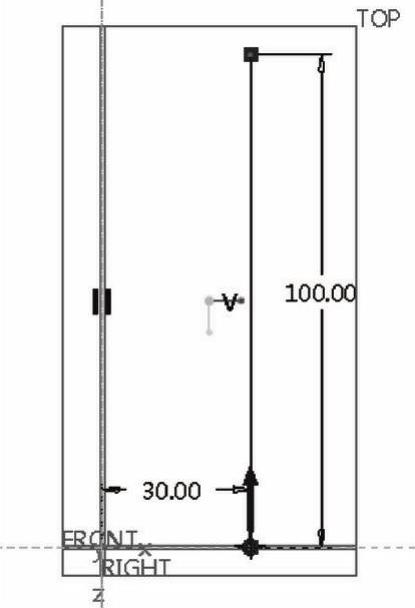
图6-49 修改尺寸后的剖面
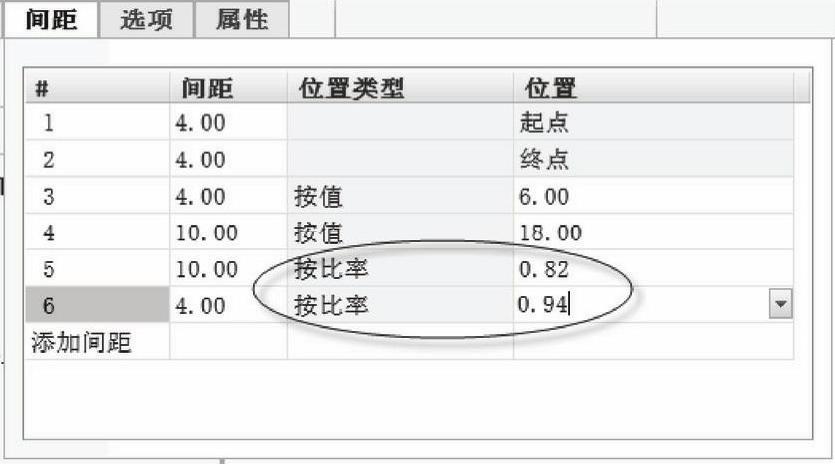
图6-50 修改相关位置点和位置类型
(5)在“螺旋扫描”选项卡中单击“完成”按钮 ,修改弹簧长度后的再生效果(可单击“重新生成”按钮
,修改弹簧长度后的再生效果(可单击“重新生成”按钮 再生模型)如图6-51所示。
再生模型)如图6-51所示。
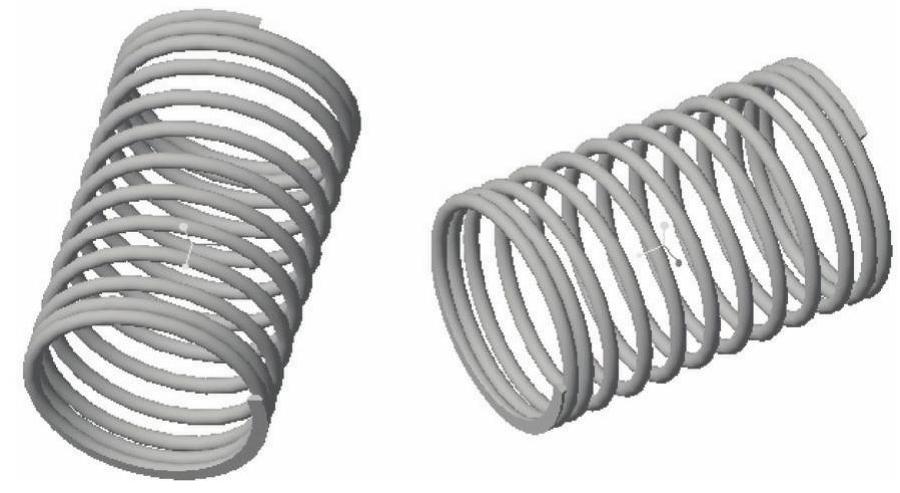
图6-51 修改弹簧长度等的结果
免责声明:以上内容源自网络,版权归原作者所有,如有侵犯您的原创版权请告知,我们将尽快删除相关内容。






