本实例所要完成的曲轴的三维模型如图2-130所示。

图2-130 曲轴模型
在本实例中,应用的主要知识点包括创建旋转特征、创建拉伸特征、以拉伸方式切除材料、移动复制和创建基准平面等,其中,移动复制是新的知识点,需要重点关注。
具体的操作步骤如下。
步骤1:新建零件文件。
(1)在“快速访问”工具栏中单击“新建”按钮 ,弹出“新建”对话框。
,弹出“新建”对话框。
(2)在“类型”选项组中选择“零件”单选按钮,在“子类型”选项组中选择“实体”单选按钮;在“名称”文本框中输入“TSM_2_6”;取消勾选“使用默认模板”复选框以不使用默认模板。
(3)在“新建”对话框中单击“确定”按钮,弹出“新文件选项”对话框。
(4)在“模板”选项组中选择“mmns_part_solid”选项。
(5)单击“确定”按钮,进入零件设计模式。
步骤2:创建旋转特征。
(1)单击“旋转”按钮 ,打开“旋转”选项卡,在“旋转”选项卡中默认指定要创建的模型特征为
,打开“旋转”选项卡,在“旋转”选项卡中默认指定要创建的模型特征为 (实体)。
(实体)。
(2)选择FRONT基准平面作为草绘平面,绘制作为旋转轴的几何中心线,以及绘制封闭的实线图形,如图2-131所示,单击“确定”按钮 。
。

图2-131 草绘
(3)接受默认的旋转角度为“360°”,在“旋转”选项卡中单击“完成”按钮 。按<Ctrl+D>组合键,以标准方向视角显示零件,效果如图2-132所示。
。按<Ctrl+D>组合键,以标准方向视角显示零件,效果如图2-132所示。

图2-132 创建旋转特征
步骤3:创建基准平面。
(1)单击“基准平面”按钮 ,打开“基准平面”对话框。
,打开“基准平面”对话框。
(2)选择图2-133所示的轴端面,然后使用鼠标将图柄(或称“手柄”)拖曳到该轴端面的实体一侧,并在“基准平面”对话框中设置偏移距离为“100”,如图2-134所示。
(3)单击“基准平面”对话框中的“确定”按钮,创建基准平面DTM1。
步骤4:创建拉伸特征。
(1)确保刚创建的基准平面DTM1处于被选中的状态,单击“拉伸”按钮 ,快速进入草绘模式。此时,如果在功能区“草绘”选项卡的“设置”组中单击“草绘设置”按钮
,快速进入草绘模式。此时,如果在功能区“草绘”选项卡的“设置”组中单击“草绘设置”按钮 ,则可以通过打开的“草绘”对话框查看或编辑草绘设置,如图2-135所示。这里接受默认的草绘设置。
,则可以通过打开的“草绘”对话框查看或编辑草绘设置,如图2-135所示。这里接受默认的草绘设置。

图2-133 选择参考

图2-134 设置偏移距离
(2)绘制图2-136所示的剖面,单击“确定”按钮 。
。
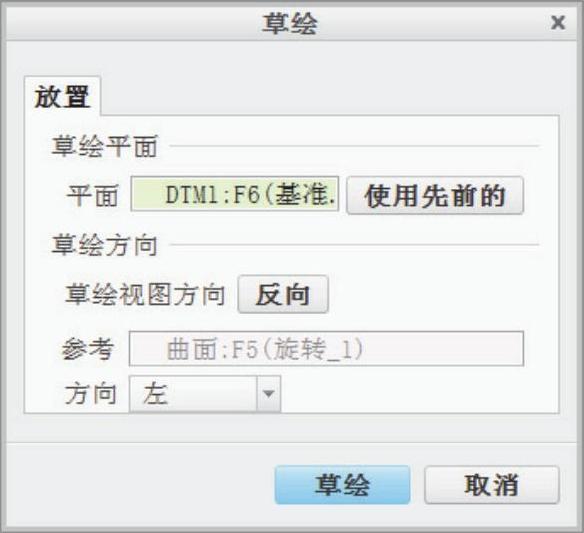
图2-135 “草绘”对话框

图2-136 绘制剖面
(3)在“拉伸”选项卡中输入拉伸深度值为“15”,单击“深度方向”按钮 。
。
(4)在“拉伸”选项卡中单击“完成”按钮 ,接着按<Ctrl+D>组合键,以标准方向视角显示零件,如图2-137所示。
,接着按<Ctrl+D>组合键,以标准方向视角显示零件,如图2-137所示。

图2-137 绘制拉伸特征
步骤5:移动复制。
(1)选择上步骤刚完成创建的拉伸实体特征,在功能区“模型”选项卡的“操作”组中单击“复制”按钮 。
。
(2)在功能区“模型”选项卡的“操作”组中单击“选择性粘贴”按钮 (见图2-138),系统弹出“选择性粘贴”对话框。
(见图2-138),系统弹出“选择性粘贴”对话框。
(3)在“选择性粘贴”对话框中确保勾选“从属副本”复选框,并选择“仅尺寸和注释元素细节”单选按钮,还要勾选“对副本应用移动/旋转变换”复选框,如图2-139所示,然后单击“确定”按钮。

图2-138 单击“选择性粘贴”按钮

图2-139 “选择性粘贴”对话框
(4)功能区出现“移动(复制)”选项卡,单击“沿选定参考平移特征”按钮 ,选择DTM1基准平面作为平移参考,输入平移距离“-65”(输入负值相当于改变平移方向,是否输入负值要根据具体实际情况而定),以获得图2-140所示的移动复制预览效果。
,选择DTM1基准平面作为平移参考,输入平移距离“-65”(输入负值相当于改变平移方向,是否输入负值要根据具体实际情况而定),以获得图2-140所示的移动复制预览效果。
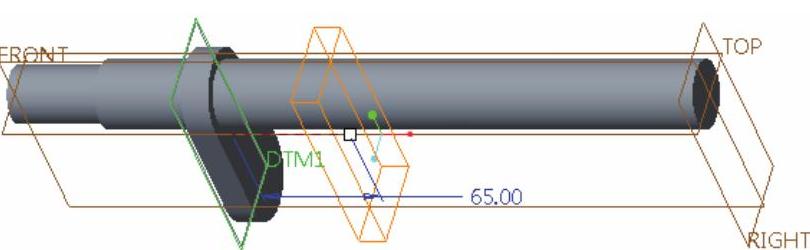
图2-140 移动复制的预览效果
(5)在“移动(复制)”选项卡中单击“完成”按钮 ,移动复制的结果如图2-141所示。
,移动复制的结果如图2-141所示。

图2-141 移动复制的结果
步骤6:创建基准轴。
(1)在“基准”组中单击“基准轴”按钮 ,打开“基准轴”对话框。
,打开“基准轴”对话框。
(2)选择图2-142所示的圆柱形曲面,设置其“放置约束”选项为“穿过”。
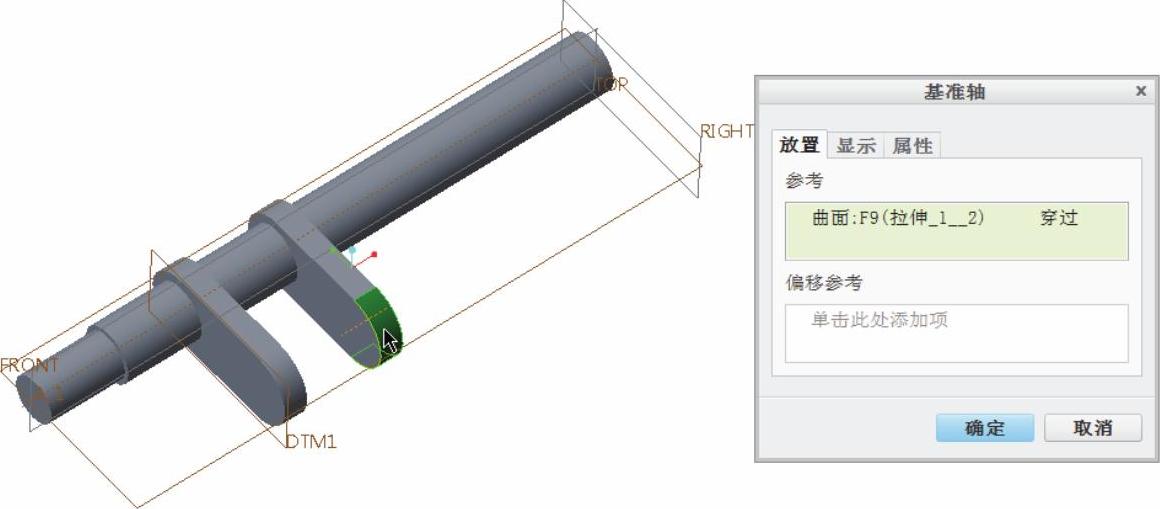
图2-142 定义新基准轴
(3)单击“基准轴”对话框中的“确定”按钮,完成该基准轴A_2的创建。
步骤7:创建旋转特征。
(1)单击“旋转”按钮 ,打开“旋转”选项卡。
,打开“旋转”选项卡。
(2)在“旋转”选项卡中指定要创建的模型特征为 (实体)。
(实体)。
(3)单击“旋转”选项卡中的“放置”按钮,打开“放置”下滑面板,接着单击该下滑面板上的“定义”按钮,弹出“草绘”对话框。
(4)选择FRONT基准平面作为草绘平面,以RIGHT基准平面为“右”方向参考,单击“草绘”按钮,进入草绘模式。
(5)单击“基准”组中的“中心线”按钮 ,绘制一条水平的几何中心线作为旋转轴,并将该水平的中心线约束为与之前创建的基准轴A_2重合;单击“草绘”组中的“线链”按钮,绘制
,绘制一条水平的几何中心线作为旋转轴,并将该水平的中心线约束为与之前创建的基准轴A_2重合;单击“草绘”组中的“线链”按钮,绘制 封闭的旋转剖面,如图2-143所示。单击“确定”按钮
封闭的旋转剖面,如图2-143所示。单击“确定”按钮 ,完成草绘并退出草绘模式。
,完成草绘并退出草绘模式。

图2-143 草绘几何中心线和旋转剖面
说明:在绘制剖面时,需要灵活使用功能区“草绘”选项卡的“约束”组中的相关约束工具命令。
(6)接受默认的旋转角度为“360°”,单击“完成”按钮 ,创建该旋转特征后的曲轴模型如图2-144所示。
,创建该旋转特征后的曲轴模型如图2-144所示。
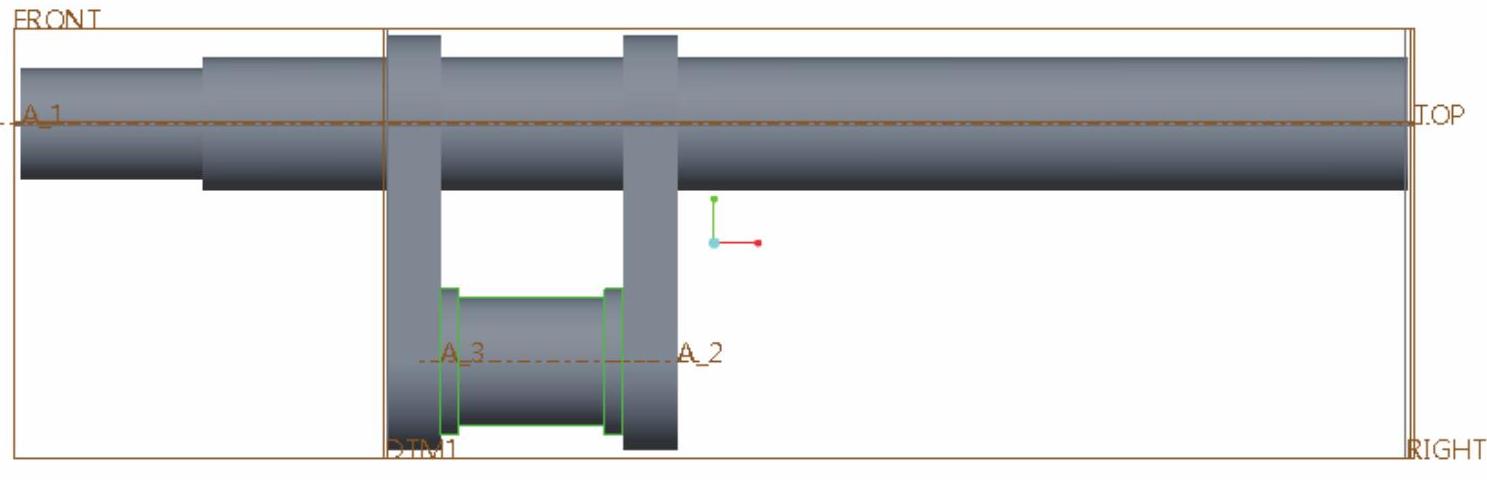
图2-144 创建旋转特征
步骤8:创建基准平面。
(1)单击“基准平面”按钮 ,打开“基准平面”对话框。
,打开“基准平面”对话框。
(2)选择DTM1基准平面,然后使用鼠标将图柄拖曳到DTM1基准平面所要求的一侧,并在“基准平面”对话框中设置偏移距离为“140”,此时如图2-145所示。

图2-145 创建基准平面
(3)单击“基准平面”对话框中的“确定”按钮,创建基准平面DTM2。
步骤9:创建拉伸特征。
(1)确保刚创建的DTM2基准平面处于被选中的状态,单击“拉伸”按钮 ,系统默认以DTM2基准平面作为草绘平面,快速地进入草绘模式。
,系统默认以DTM2基准平面作为草绘平面,快速地进入草绘模式。
(2)在功能区“草绘”选项卡的“设置”组中单击“草绘设置”按钮 ,弹出“草绘”对话框,在“草绘方向”选项组中单击“参考”收集器的框将其激活,在模型树中选择FRONT基准平面,并从“方向”下拉列表框中选择“上”(顶)选项,如图2-146所示,然后单击“草绘”按钮。
,弹出“草绘”对话框,在“草绘方向”选项组中单击“参考”收集器的框将其激活,在模型树中选择FRONT基准平面,并从“方向”下拉列表框中选择“上”(顶)选项,如图2-146所示,然后单击“草绘”按钮。
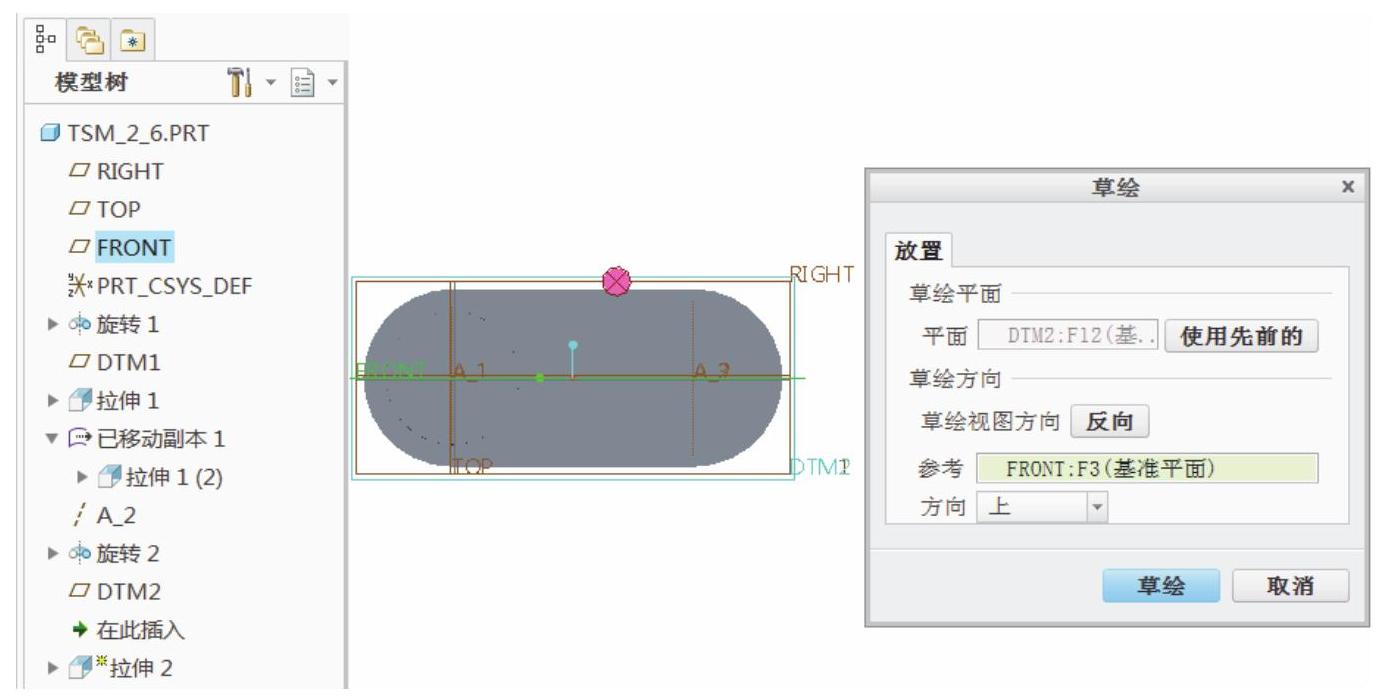
图2-146 重定义草绘方向(https://www.daowen.com)
(3)绘制图2-147所示的剖面,单击“确定”按钮 。
。
(4)在“拉伸”选项卡中输入拉伸深度值为“15”,单击“深度方向”按钮 。
。
(5)单击“完成”按钮 ,按<Ctrl+D>组合键,以默认的标准方向视角显示零件,效果如图2-148所示。
,按<Ctrl+D>组合键,以默认的标准方向视角显示零件,效果如图2-148所示。

图2-147 绘制剖面

图2-148 创建拉伸特征
步骤10:移动复制。
(1)确保刚创建的拉伸特征处于被选中的状态,单击“复制”按钮 ,或者按<Ctrl+C>组合键。
,或者按<Ctrl+C>组合键。
(2)在“操作”组中单击“选择性粘贴”按钮 ,打开“选择性粘贴”对话框。
,打开“选择性粘贴”对话框。
(3)在“选择性粘贴”对话框中设置图2-149所示的选项,然后单击“确定”按钮。此时,功能区提供“移动”(复制)选项卡。
(4)在“移动”(复制)选项卡上单击“沿选定参考平移特征”按钮 ,也可以打开“变换”下滑面板,从“设置”下拉列表框中选择“移动”选项,如图2-150所示。
,也可以打开“变换”下滑面板,从“设置”下拉列表框中选择“移动”选项,如图2-150所示。
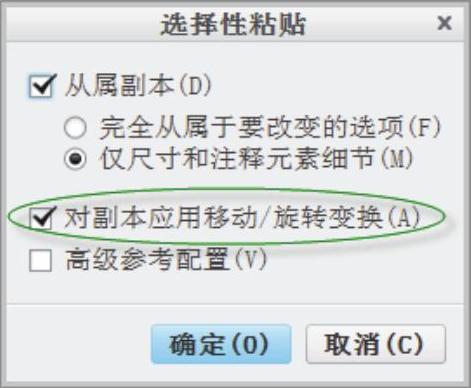
图2-149 “选择性粘贴”对话框

图2-150 “移动”(复制)选项卡
(5)在图形窗口中选择DTM2基准平面作为方向参考,输入平移距离为“-65”,以获得图2-151所示的移动复制动态预览效果。
(6)在“移动”(复制)选项卡中单击“完成”按钮 ,得到图2-152所示的移动复制结果。
,得到图2-152所示的移动复制结果。
步骤11:创建基准轴。
(1)单击“基准轴”按钮 ,打开“基准轴”对话框。
,打开“基准轴”对话框。
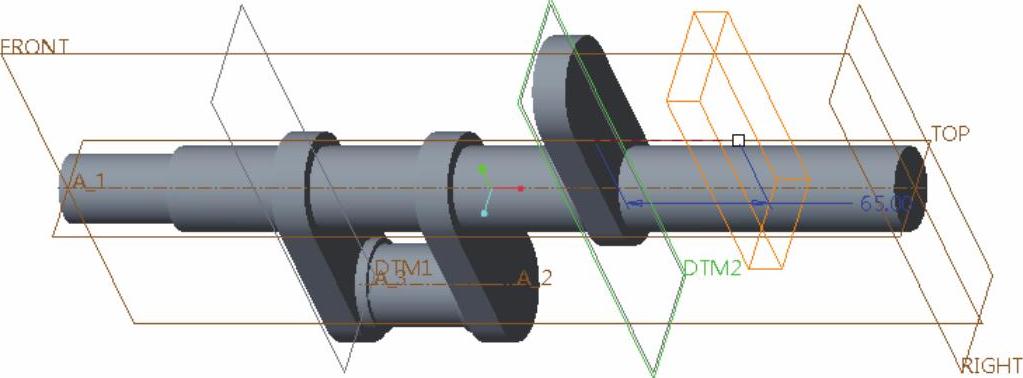
图2-151 移动复制的动态预览效果
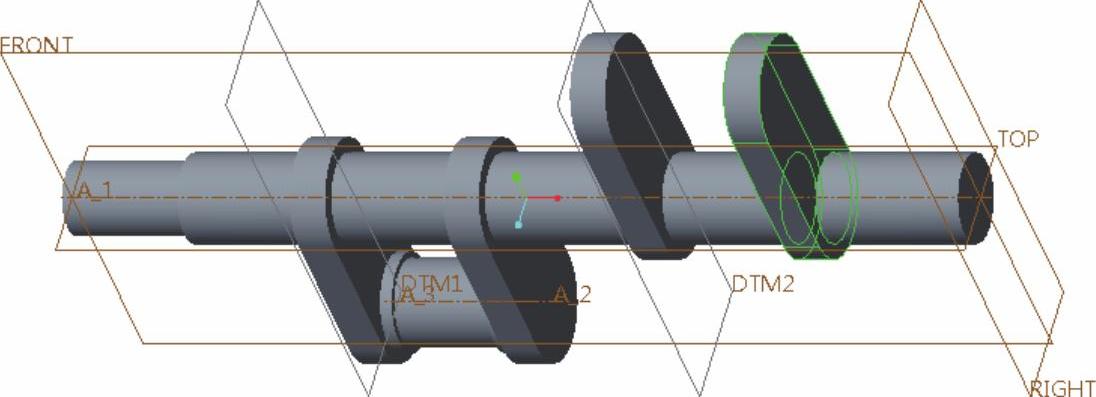
图2-152 移动复制的结果
(2)选择图2-153所示的圆柱形曲面,设置其“放置约束”选项为“穿过”。

图2-153 定义新基准轴
(3)单击“基准轴”对话框中的“确定”按钮,完成该基准轴的创建。
步骤12:创建旋转特征。
(1)单击“旋转”按钮 ,打开“旋转”选项卡。
,打开“旋转”选项卡。
(2)在“旋转”选项卡中指定要创建的模型特征为 (实体)。
(实体)。
(3)单击“旋转”选项卡中的“放置”按钮,打开“放置”下滑面板,接着单击该下滑面板上的“定义”按钮,弹出“草绘”对话框。
(4)选择FRONT基准平面作为草绘平面,默认以RIGHT基准平面为“右”方向参考,单击“草绘”按钮,进入草绘模式。
(5)单击“基准”组中的“中心线”按钮 ,绘制一条水平的几何中心线作为旋转轴,并将该水平的几何中心线约束为与刚创建的基准轴A_4投影重合,如图2-154所示;单击“草绘”组中的“线链”按钮
,绘制一条水平的几何中心线作为旋转轴,并将该水平的几何中心线约束为与刚创建的基准轴A_4投影重合,如图2-154所示;单击“草绘”组中的“线链”按钮 ,绘制封闭的旋转剖面,如图2-154所示。单击“确定”按钮
,绘制封闭的旋转剖面,如图2-154所示。单击“确定”按钮 。
。
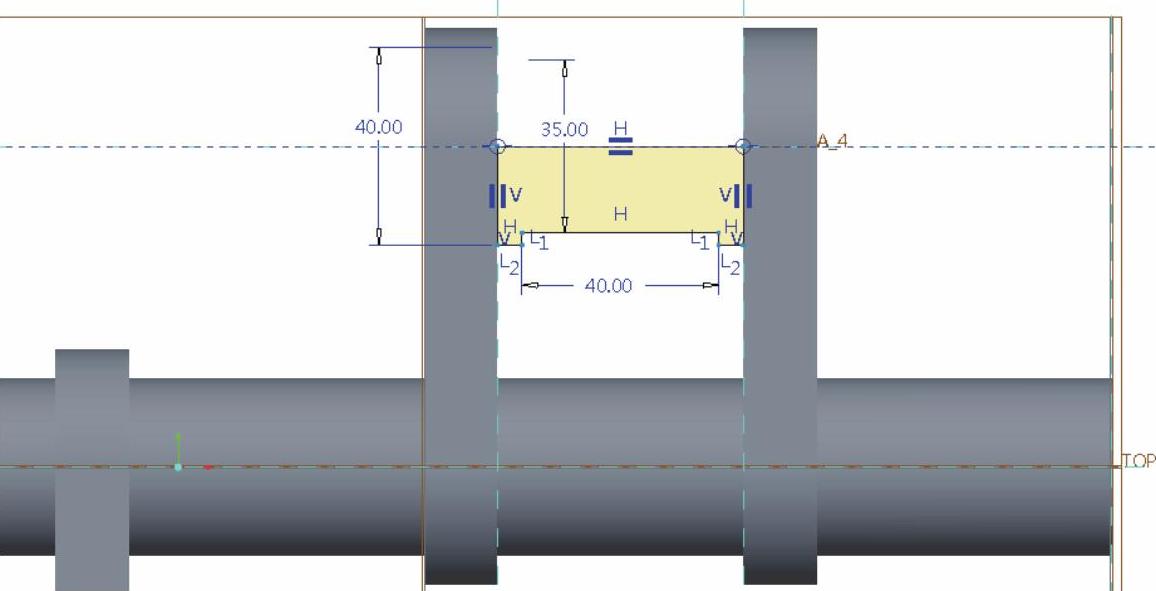
图2-154 草绘
(6)接受默认的旋转角度为“360°”,在“旋转”选项卡上单击“完成”按钮 ,创建该旋转特征后的曲轴模型如图2-155所示。
,创建该旋转特征后的曲轴模型如图2-155所示。

图2-155 创建旋转特征
步骤13:以拉伸的方式切除材料。
(1)单击“拉伸”按钮 ,打开“拉伸”选项卡。
,打开“拉伸”选项卡。
(2)在“拉伸”选项卡上指定要创建的模型特征为 (实体),并单击“去除材料”按钮
(实体),并单击“去除材料”按钮 。
。
(3)选择FRONT基准平面作为草绘平面,进入草绘模式。
(4)绘制图2-156所示的剖面,单击“确定”按钮 。
。
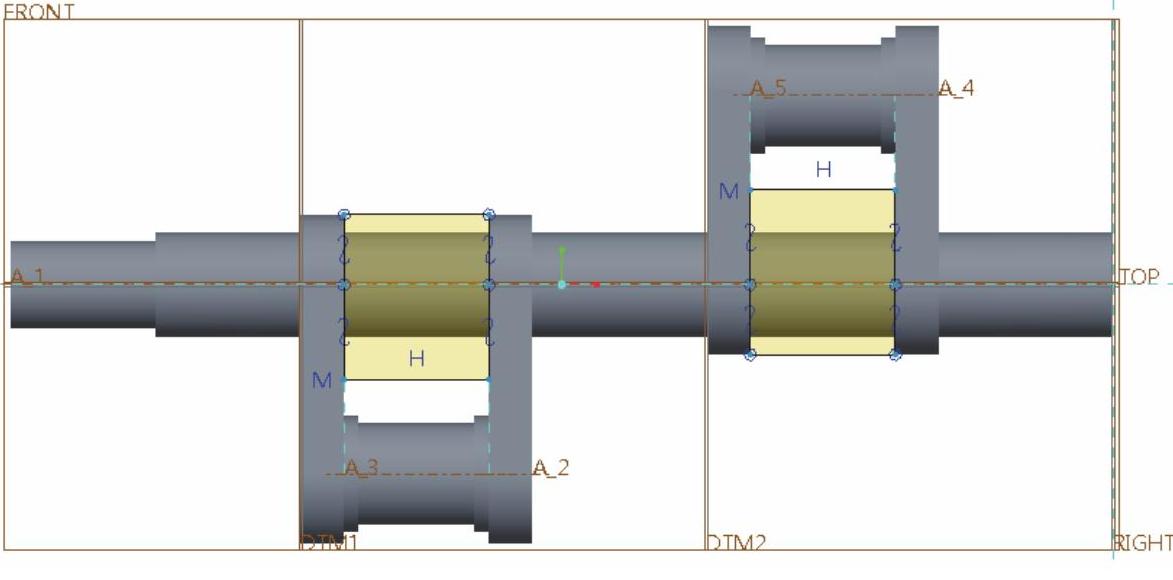
图2-156 绘制剖面
(5)在“拉伸”选项卡中单击“选项”按钮,打开“选项”下滑面板,设置图2-157所示的深度选项。

图2-157 设置深度选项
(6)在“拉伸”选项卡中单击“完成”按钮 ,按<Ctrl+D>组合键,以默认的标准方向视角显示零件,效果如图2-158所示。
,按<Ctrl+D>组合键,以默认的标准方向视角显示零件,效果如图2-158所示。
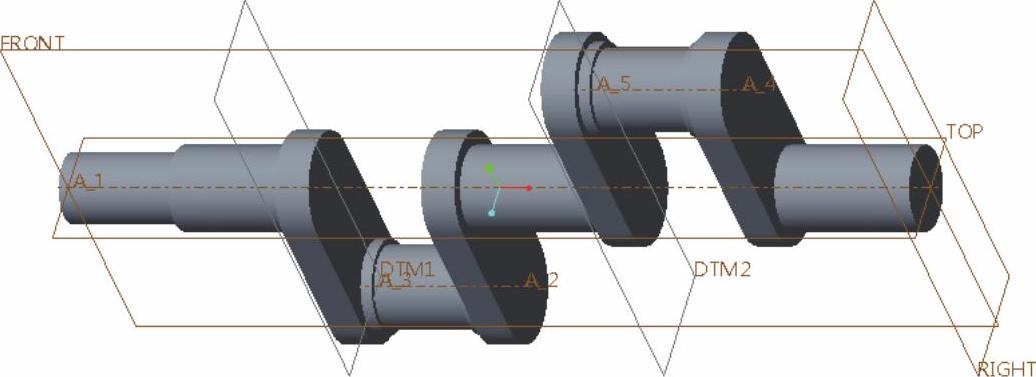
图2-158 拉伸切除的效果
步骤14:创建键槽结构。
(1)单击“拉伸”按钮 ,打开“拉伸”选项卡。
,打开“拉伸”选项卡。
(2)在“拉伸”选项卡上指定要创建的模型特征为 (实体)。
(实体)。
(3)打开“放置”下滑面板,单击“定义”按钮,弹出“草绘”对话框。
(4)这时,需要创建一个基准平面来辅助建立键槽结构。单击“基准”→“基准平面”按钮 ,打开“基准平面”对话框,选择TOP基准平面作为偏移参考,设置偏移距离为“11.5”,如图2-159所示,单击“确定”按钮,创建基准平面DTM3。
,打开“基准平面”对话框,选择TOP基准平面作为偏移参考,设置偏移距离为“11.5”,如图2-159所示,单击“确定”按钮,创建基准平面DTM3。

图2-159 创建基准平面DTM3
(5)系统自动以DTM3基准平面作为草绘平面,以RIGHT基准平面作为“右”方向参考,单击“草绘”对话框上的“草绘”按钮,进入草绘模式。
(6)绘制图2-160所示的剖面,单击“确定”按钮 。
。
(7)在键盘上按<Ctrl+D>组合键,以默认的标准方向视角显示模型;接着确保在“拉伸”选项卡中选中“去除材料”按钮 ,并从“深度选项”下拉列表框中选择“
,并从“深度选项”下拉列表框中选择“ (穿透)”选项,此时模型中如图2-161所示。
(穿透)”选项,此时模型中如图2-161所示。
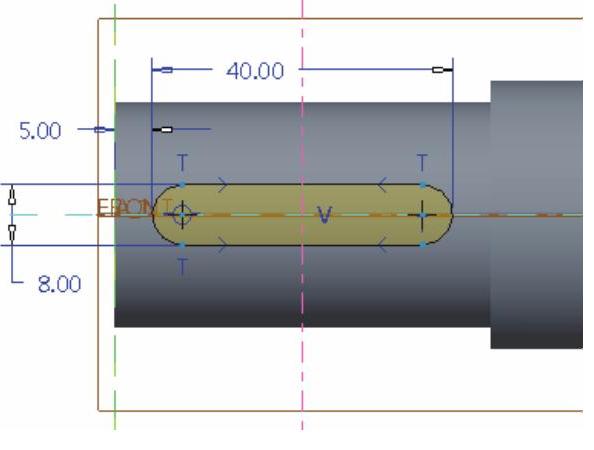
图2-160 绘制剖面

图2-161 模型显示
(8)在“拉伸”选项卡中单击“完成”按钮 ,完成键槽结构的创建,此时曲轴造型如图2-162所示。
,完成键槽结构的创建,此时曲轴造型如图2-162所示。
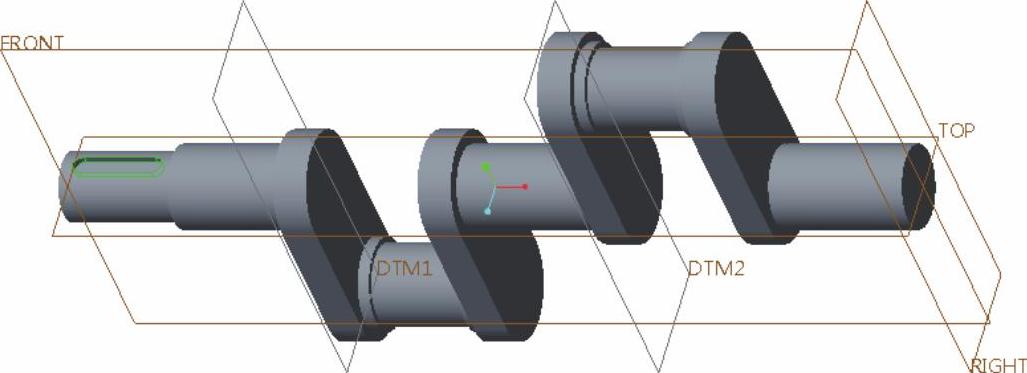
图2-162 曲轴造型
步骤15:创建边倒角特征。
(1)单击“边倒角”按钮 ,打开“边倒角”选项卡。
,打开“边倒角”选项卡。
(2)在“边倒角”选项卡上选择边倒角标注形式为“45×D”,在“D”尺寸框中输入“2”。
(3)在模型中选择图2-163所示的两处边线。
(4)在倒角选项卡中单击“完成”按钮 。
。
至此,完成了曲轴的创建。完成后的曲轴如图2-164所示。

图2-163 选择要倒角的边参考

图2-164 完成的曲轴造型
免责声明:以上内容源自网络,版权归原作者所有,如有侵犯您的原创版权请告知,我们将尽快删除相关内容。







