光轴属于直轴的一种,它形状简单,加工容易,应力集中源少。另外,光轴一般都设计成实心的。本实例要创建的光轴如图2-2所示,它将作为固定心轴。
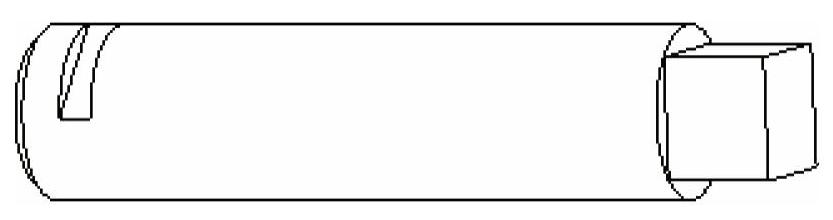
图2-2 光轴
在该实例中,先以拉伸的方式创建一个圆柱体,接着采用拉伸切除的方式建构安装结构,最后进行倒角操作。
具体的操作步骤如下。
步骤1:新建零件文件。
(1)在“快速访问”工具栏中单击“新建”按钮 ,弹出“新建”对话框。
,弹出“新建”对话框。
(2)在“类型”选项组中选择“零件”单选按钮,在“子类型”选项组中选择“实体”单选按钮;在“名称”文本框中输入“TSM_2_1”;取消勾选“使用默认模板”复选框,以不使用默认模板。
(3)在“新建”对话框上单击“确定”按钮,弹出“新文件选项”对话框。
(4)在“模板”选项组中,选择“mmns_part_solid”选项。
(5)单击“确定”按钮,进入零件设计模式。
步骤2:以拉伸的方式创建圆柱体。
(1)在功能区“模型”选项卡的“形状”组中单击“拉伸”按钮 ,打开“拉伸”选项卡,在该选项卡中默认指定要创建的模型特征为
,打开“拉伸”选项卡,在该选项卡中默认指定要创建的模型特征为 (实体)。
(实体)。
(2)在图形窗口中选择RIGHT基准平面,从而以该基准平面默认为草绘平面,快速地进入草绘器中。
知识点拨:用户也可以单击“拉伸”选项卡的“放置”按钮以打开“放置”下滑面板,接着单击“定义”按钮,弹出“草绘”对话框。选择RIGHT基准平面作为草绘平面,其他设置如图2-3所示,单击“草绘”按钮,进入草绘模式。
(3)绘制图2-4所示的拉伸剖面。单击“确定”按钮 ,完成草绘并退出草绘模式。
,完成草绘并退出草绘模式。
(4)在“拉伸”选项卡上接受默认的“深度类型”选项为“ (不通孔)”,输入要拉伸的深度值为“120”。
(不通孔)”,输入要拉伸的深度值为“120”。
(5)在“拉伸”选项卡上单击“完成”按钮 。在键盘上按<Ctrl+D>组合键,以默认的标准方向显示模型,如图2-5所示。
。在键盘上按<Ctrl+D>组合键,以默认的标准方向显示模型,如图2-5所示。
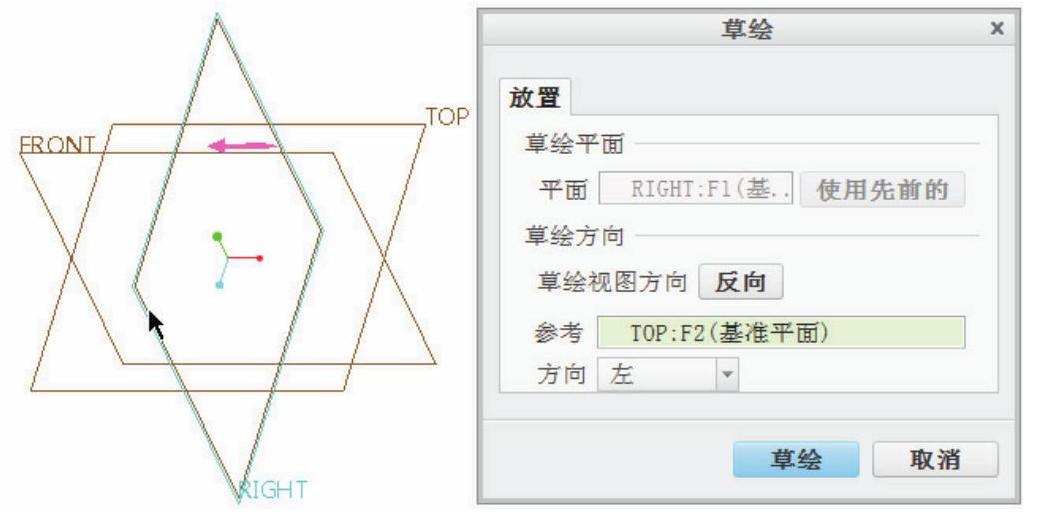
图2-3 定义草绘平面和草绘方向
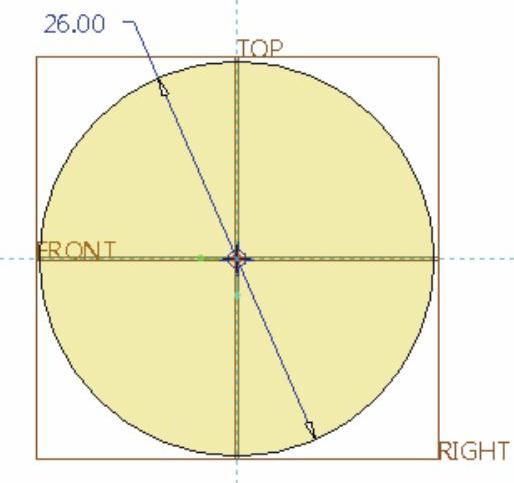
图2-4 草绘剖面
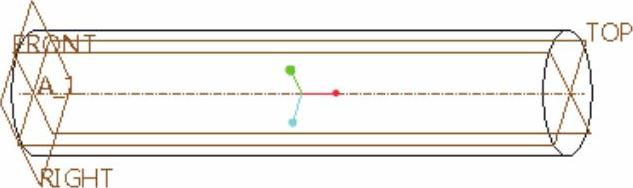
图2-5 创建的圆柱体
步骤3:以拉伸方式切除材料。
(1)单击“拉伸”按钮 ,打开“拉伸”选项卡。
,打开“拉伸”选项卡。
(2)在“拉伸”选项卡中指定要创建的模型特征为 (实体),并单击“去除材料”按钮
(实体),并单击“去除材料”按钮 。
。
(3)单击“放置”按钮,打开“放置”下滑面板,然后单击“定义”按钮,弹出“草绘”对话框。
(4)选择图2-6所示的零件面,以TOP基准平面作为“左”方向参考,单击“草绘”按钮,进入草绘模式。
(5)绘制图2-7所示的剖面,单击“确定”按钮 。
。
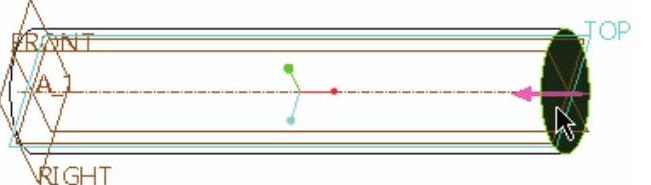
图2-6 选择草绘平面
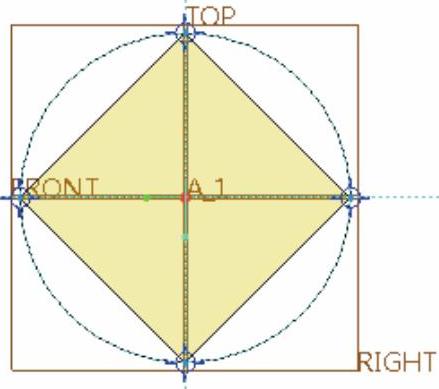
图2-7 草绘剖面(https://www.daowen.com)
(6)在“拉伸”选项卡上输入深度值为“16”,并单击图2-8所示的“将材料的拉伸方向更改为草绘的另一侧”按钮 ,此时模型如图2-9所示。
,此时模型如图2-9所示。
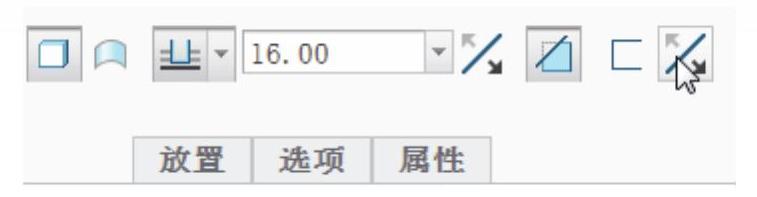
图2-8 单击按钮
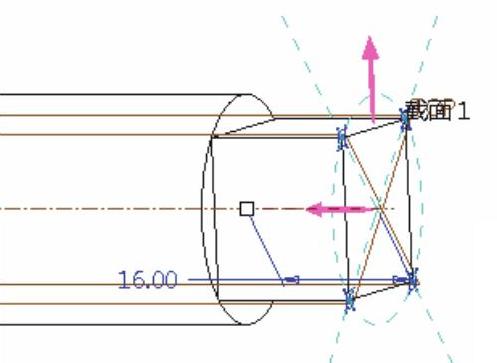
图2-9 模型显示
(7)单击“完成”按钮 ,得到的光轴如图2-10所示。
,得到的光轴如图2-10所示。
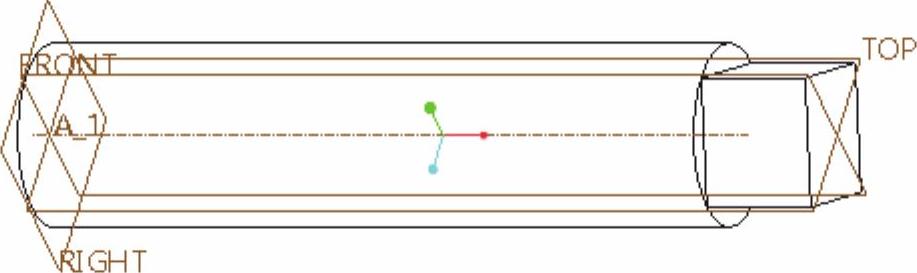
图2-10 得到的光轴效果
步骤4:以拉伸方式切除材料。
(1)单击“拉伸”按钮 ,打开“拉伸”选项卡。
,打开“拉伸”选项卡。
(2)在“拉伸”选项卡上指定要创建的模型特征为 (实体),并单击“去除材料”按钮
(实体),并单击“去除材料”按钮 。
。
(3)单击“放置”按钮,打开“放置”下滑面板,接着单击“定义”按钮,弹出“草绘”对话框。
(4)选择FRONT基准平面作为草绘平面,接受默认的以RIGHT基准平面作为“右”方向参考,单击“草绘”按钮。
(5)绘制图2-11所示的剖面,单击“确定”按钮 。
。
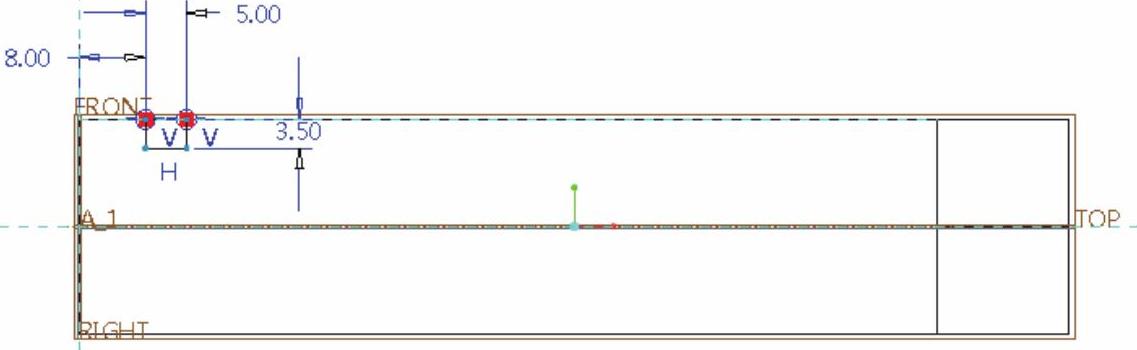
图2-11 草绘剖面
(6)在“拉伸”选项卡中单击“选项”按钮,打开“选项”下滑面板,将“侧1”和“侧2”的“深度选项”分别设置为“ (穿透)”,如图2-12所示。
(穿透)”,如图2-12所示。
(7)单击“完成”按钮 ,如图2-13所示。
,如图2-13所示。
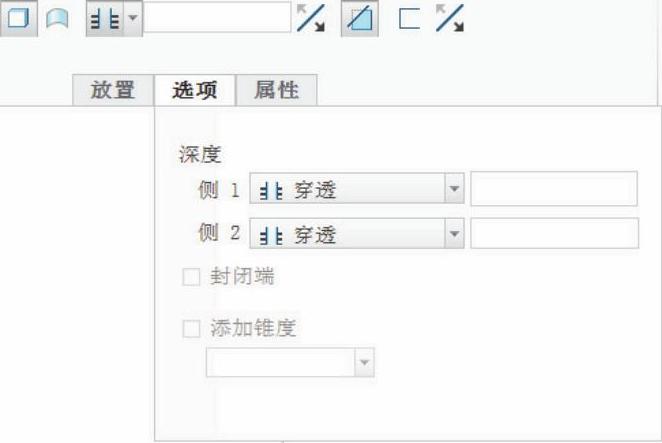
图2-12 设置“深度”选项
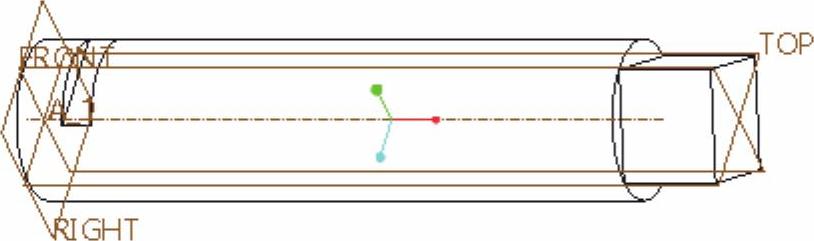
图2-13 创建出一个定位切口
步骤5:创建边倒角特征。
(1)在功能区“模型”选项卡的“工程”组中单击“边倒角”按钮 ,打开“边倒角”选项卡。
,打开“边倒角”选项卡。
(2)在“边倒角”选项卡中选择边倒角标注形式为“45×D”,在“D”尺寸框中输入“2”。
(3)在模型中选择图2-14所示的边线。
(4)在“边倒角”选项卡中单击“完成”按钮 。
。
至此,完成了光轴的创建,光轴模型如图2-15所示。
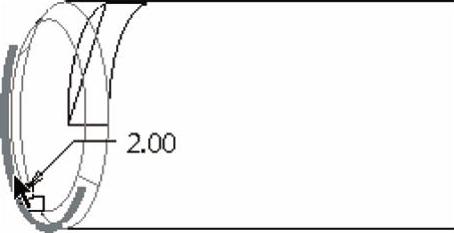
图2-14 选择倒角边线
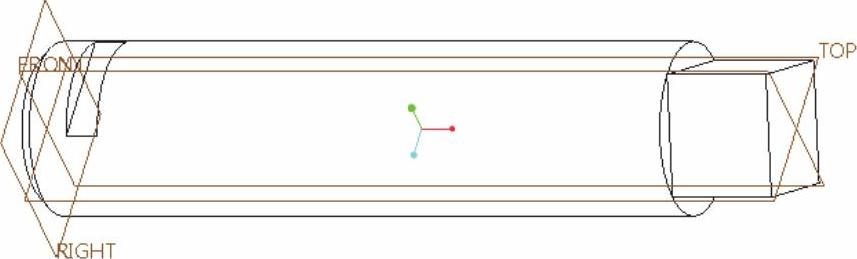
图2-15 完成的光轴
免责声明:以上内容源自网络,版权归原作者所有,如有侵犯您的原创版权请告知,我们将尽快删除相关内容。





