要理解参考线精加工策略,首先要搞清参考线的含义和功能。在PowerMILL系统中,参考线是一条或一组直线、曲线或者是样条曲线等几何图形,它能起到如下作用:
1)用于引导计算刀具路径。在三维偏置精加工策略、流线精加工策略以及参数螺旋精加工策略中,均需要借助参考线来计算刀具路径。
2)参考线可以直接转换为刀具路径,这是本节要讨论的重点。
3)封闭的参考线可以转换为边界。
4)在多轴加工编程中,参考线还可以用来定义刀轴矢量的朝向。
在一些情况下,使用三维偏置、等高、平行等精加工策略不能有效地计算出合适的刀具路径来,例如注塑模具中的分流道,如图4-85所示,我们希望理想的走刀方式是,使用一把等同流道直径的刀具根据流道的分布沿Z向分层切出。
类似这种结构的还有普遍存在于机械零件中的沟、槽以及分缝线等特征,都可以采用参考线精加工策略来计算刀具路径。
在PowerMILL资源管理器中,右击“参考线”树枝,弹出“参考线”快捷菜单条,如图4-86所示。
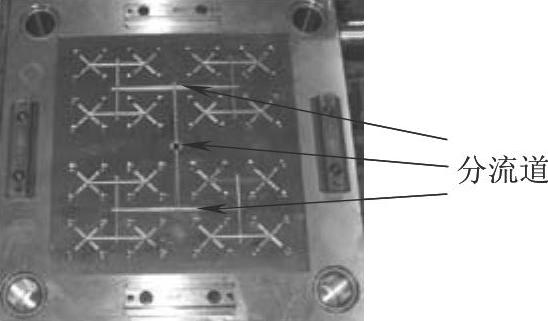
图4-85 分流道示例
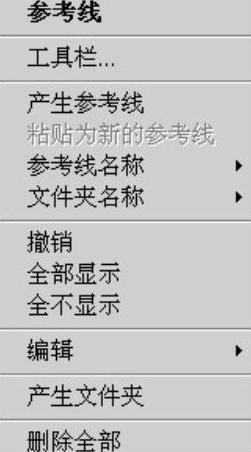
图4-86 “参考线”快捷菜单条
在参考线快捷菜单条中选择“产生参考线”,系统会在PowerMILL资源管理器里的“参考线”树枝下产生一条名称为1、内容为空白的参考线。
单击“参考线1”,弹出“参考线1”快捷菜单条,如图4-87所示。
在“参考线1”快捷菜单条中,选择“插入”,系统弹出“参考线创建方法”快捷菜单条,如图4-88所示。
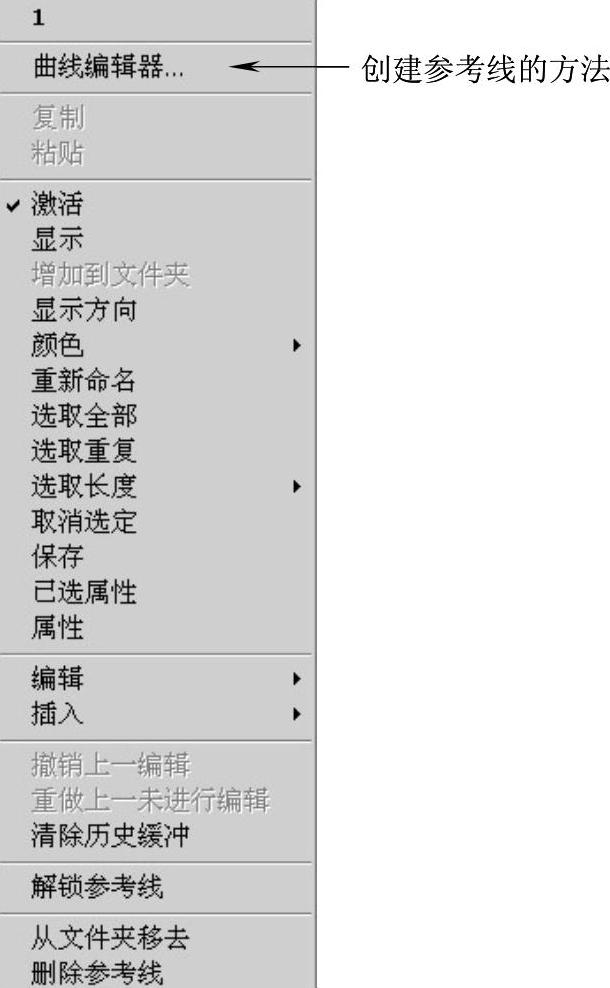
图4-87 “参考线1”快捷菜单条
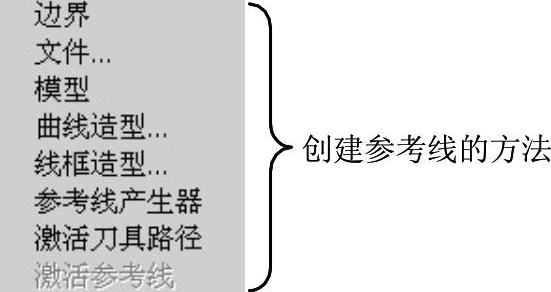
图4-88 “参考线创建方法”快捷菜单条
由图4-87和图4-88可以看出,有多种方法创建参考线。这些方法在此就不一一叙述了,有兴趣的读者可以参考《PowerMILL高速数控加工编程导航》(ISBN 978-7-111-37240-0)一书。
在创建出参考线之后,即可使用参考线精加工策略来编制刀具路径。参考线精加工策略首先将参考线投影到模型表面上(如果参考线已经落在曲面上了,则不进行投影),然后沿着投影后的参考线(称为驱动曲线)计算出刀具路径,如图4-89所示。
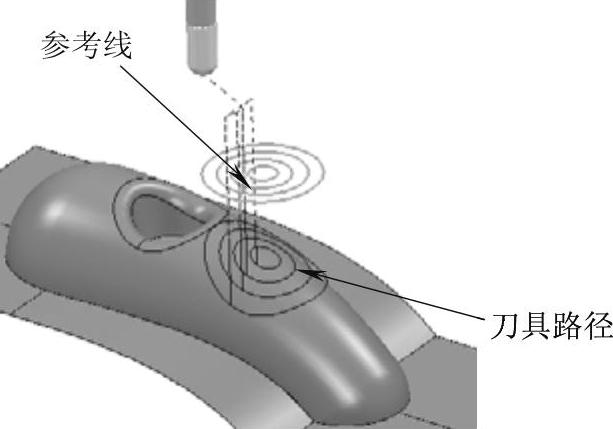
图4-89 参考线精加工示意
在PowerMILL综合工具栏中单击刀具路径策略按钮 ,打开“策略选取器”对话框,选择“精加工”选项卡,打开PowerMILL“精加工刀具路径策略”对话框,在该对话框中选择“参考线精加工”,然后单击“接受”按钮,打开“参考线精加工”表格,如图4-90所示。
,打开“策略选取器”对话框,选择“精加工”选项卡,打开PowerMILL“精加工刀具路径策略”对话框,在该对话框中选择“参考线精加工”,然后单击“接受”按钮,打开“参考线精加工”表格,如图4-90所示。
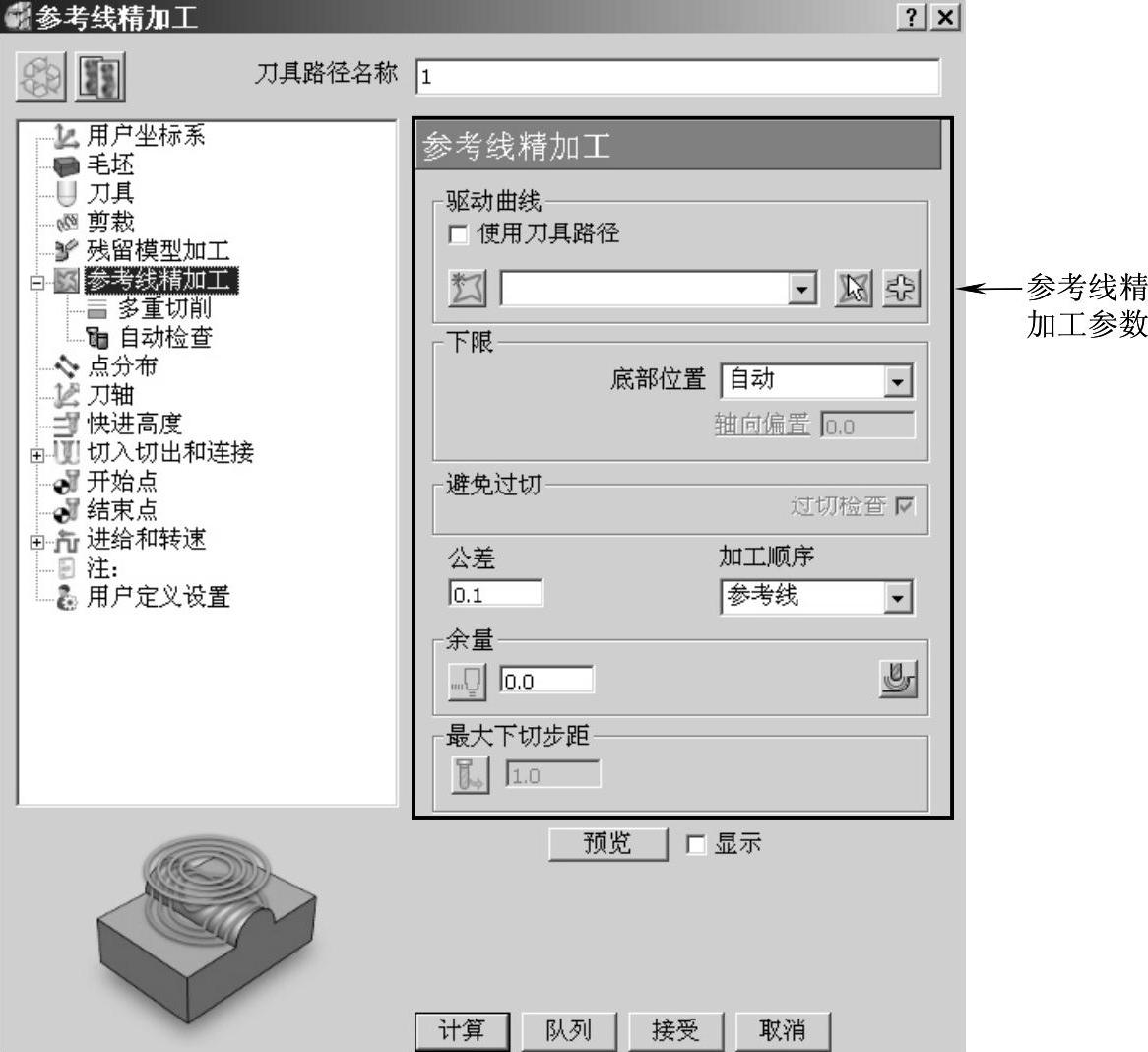
图4-90 “参考线精加工”表格
在图4-90所示“参考线精加工”表格中,有五个选项是其特有的:驱动曲线、下限、避免过切、加工顺序和多重切削。
(1)驱动曲线
定义用于创建刀具路径的参考线。“驱动曲线”选项栏及各项参数的功能如图4-91所示。

图4-91 “驱动曲线”选项栏
(2)下限
定义切削路径的最底位置。选项栏如图4-92所示。

图4-92 “下限”选项栏
“底部位置”栏用于定义切削的最底位置,它有三个选项:
1)自动:沿刀轴方向降下刀具至零件表面,如图4-93所示。在固定三轴加工时,刀轴为铅直状态,这个选项的功能与投影选项功能相同。如果是多轴加工,刀轴不为铅直状态,而是指向某一直线时,效果如图4-94所示。
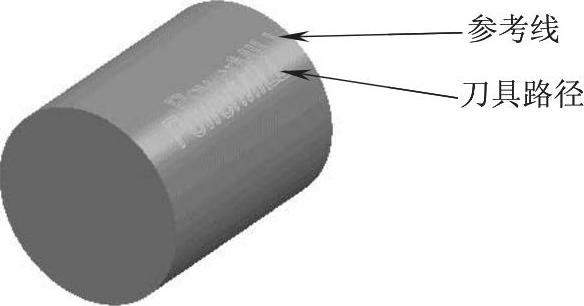
图4-93 固定三轴加工时自动选项效果
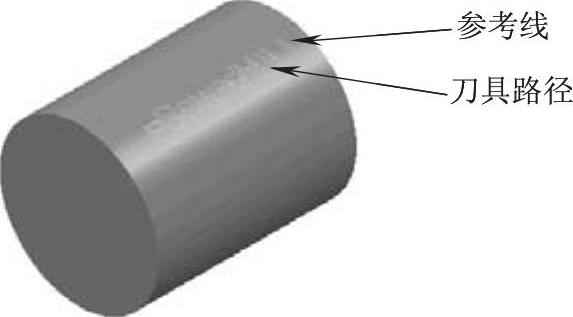
图4-94 多轴加工时自动选项效果
2)投影:沿刀轴方向降下刀具至零件表面。
3)驱动曲线:直接将参考线转换为刀具路径,不进行投影,如图4-95所示。
(3)避免过切
定义在发生过切位置的刀具路径的处理方法。图4-96所示为零件和参考线,参考线(其内容为文字PowerMILL)中的werm字样位于零件表面下面,如果将参考线转换为刀具路径,就会发生过切,此时必须定义避免过切。
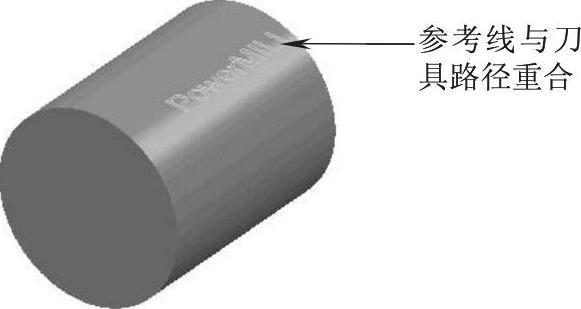
图4-95 驱动曲线选项效果
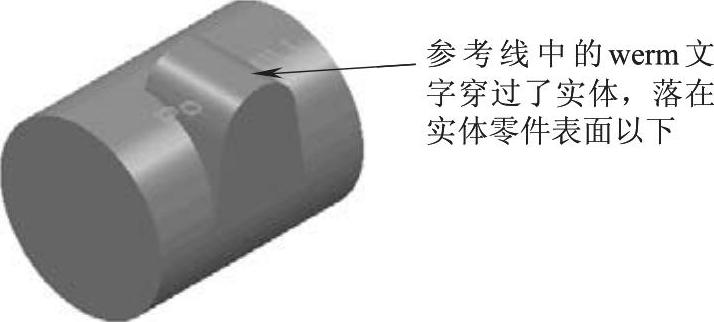
图4-96 参考线与零件干涉的情况
避免过切功能只在“下限”的“底部位置”栏设置为“驱动曲线”选项时有效。其选项栏如图4-97所示。
在“参考线精加工”表格的策略树中单击避免过切树枝,调出“避免过切”选项卡,如图4-98所示。

图4-97 “避免过切”功能
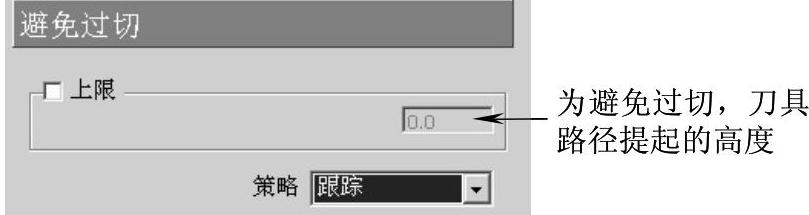
图4-98 “避免过切”选项卡
策略栏用于定义避免过切的方法,有两种选项:
1)跟踪:系统尝试计算底部位置的切削路径,在发生过切的位置会沿刀轴方向自动抬高刀具路径,保证输出刀具路径且使刀具既能切削零件而又不会发生过切,如图4-99所示。
关于抬刀的高度,如果指定了上限值,则抬刀距离只会在该上限值以内;如果未指定上限值,系统会假定抬刀值没有限制。
2)提起:系统尝试计算底部位置的切削路径,如果发生过切,则将过切位置的刀具路径自动剪除掉,如图4-100所示。

图4-99 跟踪示意图

图4-100 提起示意图
(4)加工顺序
它用于决定参考线段加工的顺序。参考线是有方向的,而一条参考线往往是由多段线组成的,各线段的方向在转换为刀具路径后就变成切削方向。顺序栏就是用于重排组成参考线的各段,以减少刀具路径的连接距离。它有三个选项:
1)参考线:保持原始参考线的方向不变,不作重新排序。
2)自由方向:重排参考线的各段,允许它们反方向。
3)固定方向:重排参考线的各段,但不允许它们反方向。
(5)多重切削
如果刻线深度较深,由于刀具直径很小,不能一次刻到位,此时就要求分层切削。多重切削用于定义生成Z方向的多条刀具路径。在“参考线精加工”表格中的策略树中单击多重切削树枝,调出“多重切削”选项卡,如图4-101所示。
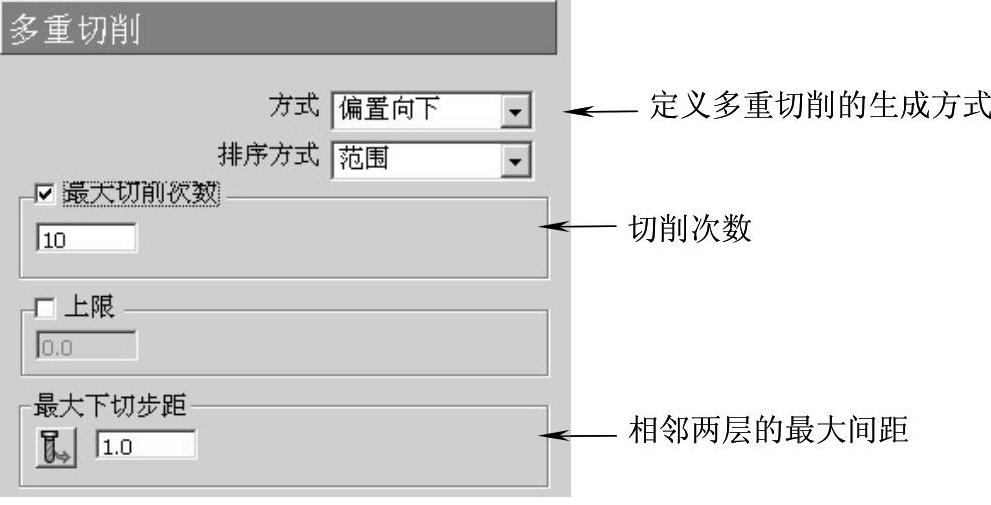
图4-101 “多重切削”选项卡
多重切削方式有四种:(https://www.daowen.com)
1)关:不生成多重切削路径。
2)偏置向下:向下偏置顶部切削路径,以形成多重切削路径,如图4-102所示。
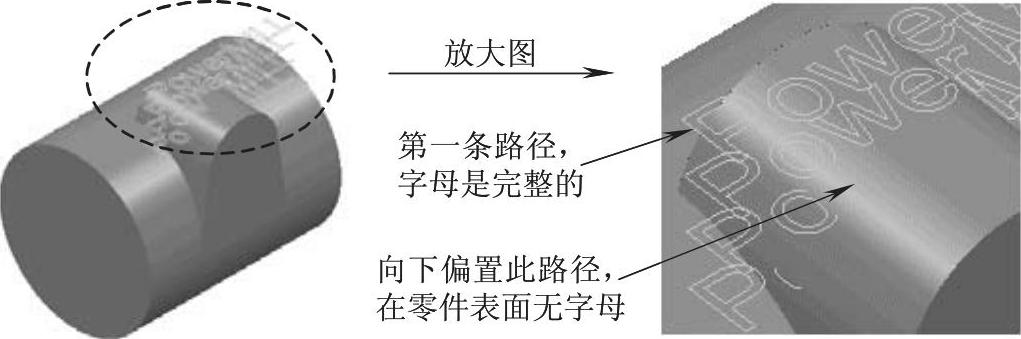
图4-102 偏置向下路径
3)偏置向上:向上偏置底部切削路径,以形成多重切削路径,如图4-103所示。
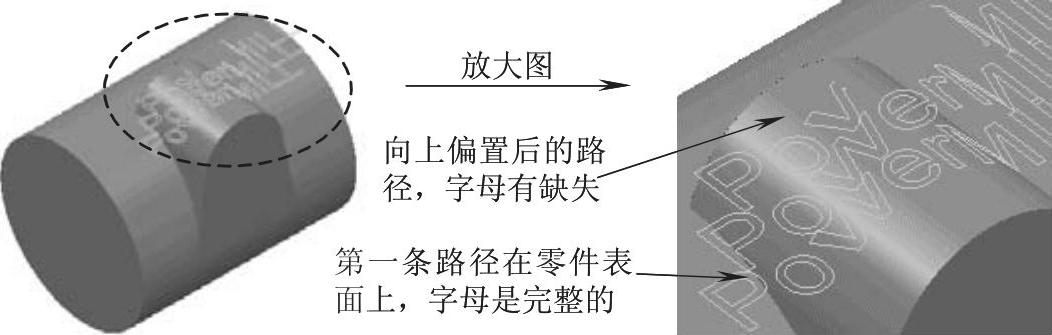
图4-103 偏置向上路径
4)合并:同时从顶部和底部路径开始偏置,在接合部位合并处理,如图4-104所示。
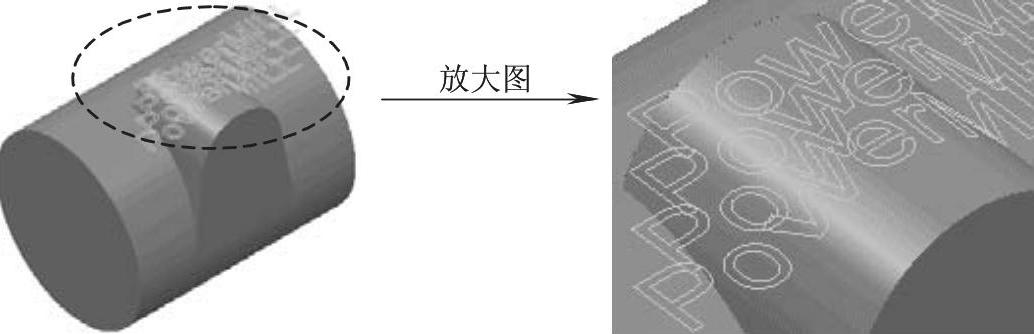
图4-104 合并路径
例4-4 计算模具零件上分流道精加工刀具路径
图4-105是一个带分流道的模具零件。加工对象为流道,该流道由半径为3mm的半圆形截面槽组成。下面计算该零件分流道的精加工刀具路径。

图4-105 带分流道的模具零件
数控编程工艺过程分析:
注塑模具零件中的流道适合使用参考线精加工策略来计算加工刀具路径。思路是,首先制作出流道线(在这里也就是参考线),然后选择与流道直径等同的刀具分层切出。在本例中,拟使用直径为6mm的球头刀具,沿流道线每次下切0.5mm。
详细编程过程如下:
步骤一 新建加工项目
1)复制光盘内文件到本地磁盘:复制光盘上的文件“:\Source\ch04\4-04 ld.dgk”到“E:\PM2012 EX”目录下。
2)启动PowerMILL2012软件:双击桌面上的PowerMILL2012图标 ,打开PowerMILL系统。
,打开PowerMILL系统。
3)输入模型:在下拉菜单中单击“文件”→“输入模型”,打开“输入模型”对话框,选择“E:\PM2012 EX\4-04 ld.dgk”文件,然后单击“打开”按钮,完成模型输入操作。
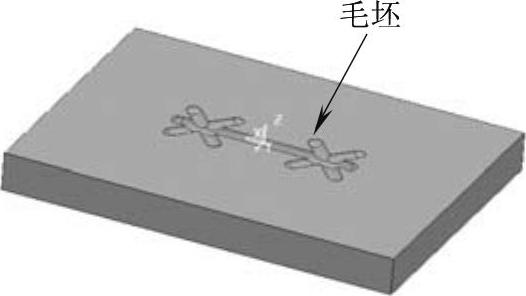
图4-106 创建毛坯
步骤二 准备加工
1)创建毛坯:在PowerMILL综合工具栏中单击创建毛坯按钮 ,打开“毛坯”表格,勾选“显示”选项,其他选项使用默认值,然后单击“计算”按钮,创建出方形毛坯,如图4-106所示,单击“接受”按钮,完成创建毛坯操作。
,打开“毛坯”表格,勾选“显示”选项,其他选项使用默认值,然后单击“计算”按钮,创建出方形毛坯,如图4-106所示,单击“接受”按钮,完成创建毛坯操作。
2)创建精加工刀具:在PowerMILL资源管理器中右击“刀具”树枝,在弹出的快捷菜单条中选择“产生刀具”→“球头刀”,打开“球头刀”表格,按图4-107所示设置刀具切削刃部分的参数。
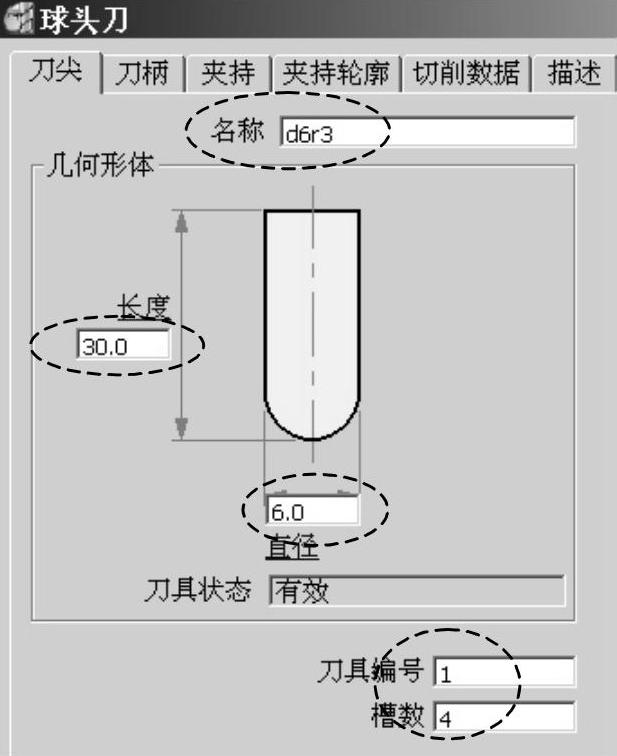
图4-107 d6r3切削刃部分参数
3)设置精加工进给和转速:在PowerMILL综合工具栏中单击进给和转速按钮 ,打开“进给和转速”表格,按图4-108所示设置精加工进给和转速参数。
,打开“进给和转速”表格,按图4-108所示设置精加工进给和转速参数。

图4-108 设置精加工进给和转速参数
完成设置后,单击“接受”按钮退出。
4)设置快进高度:在PowerMILL综合工具栏中单击快进高度按钮 ,打开“快进高度”表格,按图4-109所示设置快进高度参数,完成后单击“接受”按钮退出。
,打开“快进高度”表格,按图4-109所示设置快进高度参数,完成后单击“接受”按钮退出。

图4-109 设置快进高度参数
5)设置加工开始点和结束点:在PowerMILL综合工具栏中单击开始点和结束点按钮 ,打开“开始点和结束点”表格。在“开始点”选项卡中,设置“方法”栏下的“使用”选项为“毛坯中心安全高度”,如图4-110所示;在“结束点”选项卡中,设置“方法”栏下的“使用”选项为“最后一点安全高度”,如图4-111所示。设置完成后,单击“接受”按钮退出。
,打开“开始点和结束点”表格。在“开始点”选项卡中,设置“方法”栏下的“使用”选项为“毛坯中心安全高度”,如图4-110所示;在“结束点”选项卡中,设置“方法”栏下的“使用”选项为“最后一点安全高度”,如图4-111所示。设置完成后,单击“接受”按钮退出。

图4-110 设置开始点

图4-111 设置结束点
步骤三 创建参考线
在PowerMILL资源管理器中右击“参考线”树枝,在弹出的快捷菜单条中选择“产生参考线”,系统即产生一条内容为空的、名称为1的参考线。
双击“参考线”树枝,展开它。右击参考线树枝下的“参考线1”,在弹出的快捷菜单条中选择“曲线编辑器…”,调出“曲线编辑器”工具栏,单击绘制连续直线按钮 ,系统进入绘制直线状态。
,系统进入绘制直线状态。
在PowerMILL查看工具栏中单击从上查看(Z)按钮 ,将模型摆成与显示屏平行的状态。然后单击线框显示模型按钮
,将模型摆成与显示屏平行的状态。然后单击线框显示模型按钮 ,将模型的线框显示出来。
,将模型的线框显示出来。
在绘图区绘制图4-112所示五条单段参考线。在绘制直线时,要注意利用PowerMILL光标智能捕捉图形上关键点的功能,使直线的起始点和结束点都处于模型线框上正确的关键点位置。每绘制完成一段直线后,单击开始新段按钮 ,以结束该段直线的绘制并开始新段的绘制。
,以结束该段直线的绘制并开始新段的绘制。
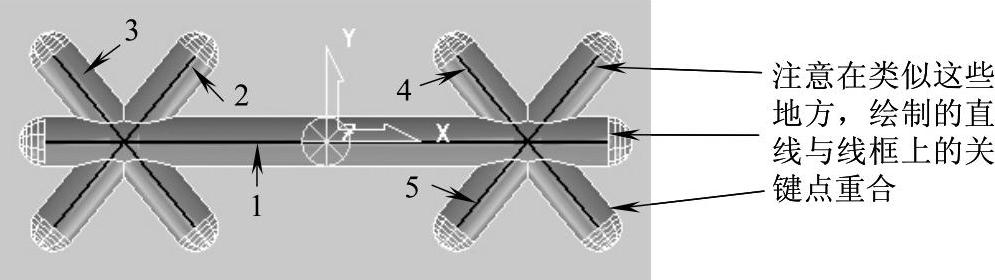
图4-112 绘制直线
绘制完参考线后,单击曲线编辑器工具栏中的勾选按钮 ,退出参考线绘制状态。
,退出参考线绘制状态。
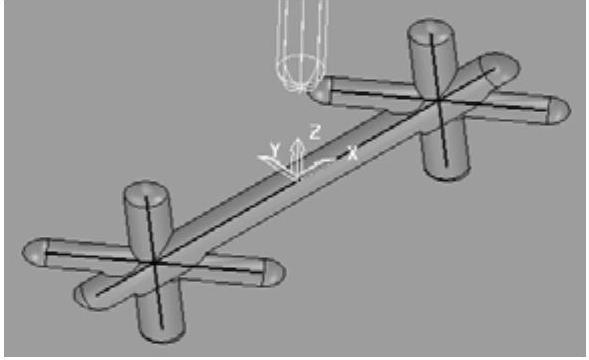
图4-113 水平投影参考线
在PowerMILL资源管理器中右击参考线1,在弹出的快捷菜单条中选择“编辑”→“水平投影”,将参考线投影到XOY平面,如图4-113所示。
步骤四 计算精加工刀具路径
1)在PowerMILL综合工具栏中单击刀具路径策略按钮 ,打开“策略选取器”对话框,选择“精加工”选项卡,打开PowerMILL“精加工刀具路径策略”对话框,在该对话框中选择“参考线精加工”,然后单击“接受”按钮,打开“参考线精加工”表格,按图4-114所示设置参数。
,打开“策略选取器”对话框,选择“精加工”选项卡,打开PowerMILL“精加工刀具路径策略”对话框,在该对话框中选择“参考线精加工”,然后单击“接受”按钮,打开“参考线精加工”表格,按图4-114所示设置参数。
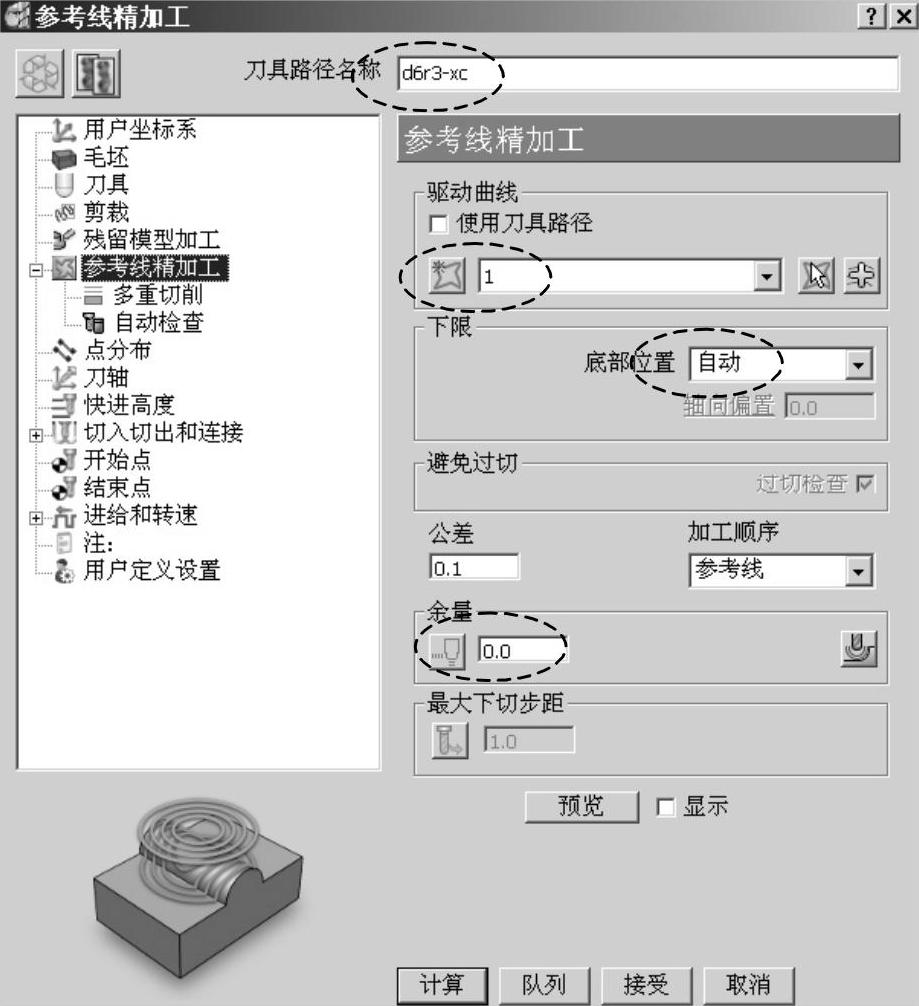
图4-114 设置参考线精加工参数1
2)单击“计算”按钮,系统计算出图4-115所示刀具路径。请读者注意,要清楚显示计算出来的刀具路径,需要在PowerMILL资源管理器中,单击参考线1前的“小灯泡”,使之关闭以使参考线隐藏起来。
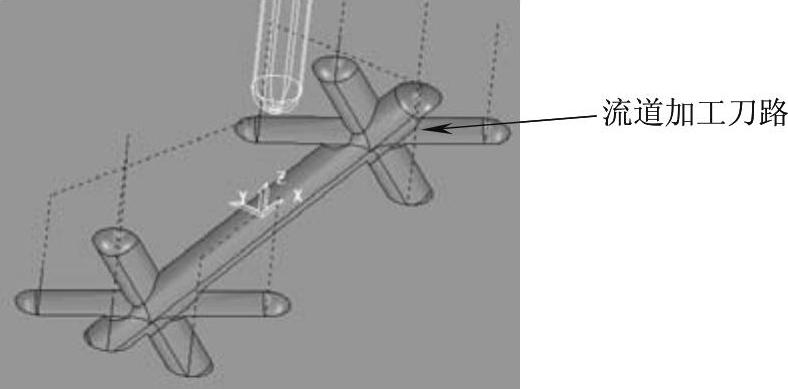
图4-115 流道加工刀具路径1
图4-115所示为刀具路径,由于刀具较小,背吃刀量又较大,这条刀具路径用于金属的加工是不利的,因此应改为分层多次下切。
3)单击重新编辑刀具路径参数按钮 ,激活“参考线精加工”表格。按图4-116所示设置新的参数。
,激活“参考线精加工”表格。按图4-116所示设置新的参数。
4)在图4-116所示“参考线精加工”表格的策略树中,单击“多重切削”树枝,调出“多重切削”选项卡,按图4-117所示设置参数。
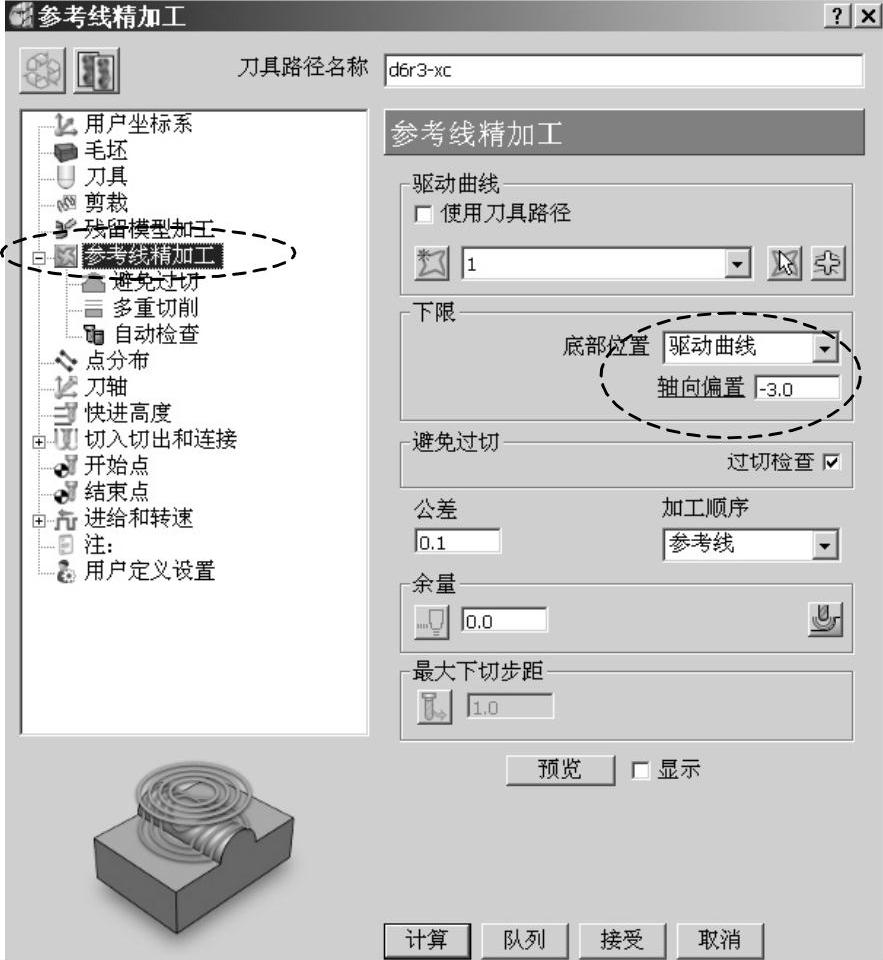
图4-116 设置参考线精加工参数2
5)单击“计算”按钮,系统计算出图4-118所示刀具路径。
图4-118所示刀具路径,刀具从零件上表面逐层向下切削,实现了分层下切,有利于保护刀具。
6)单击“取消”按钮,关闭“参考线精加工”表格。
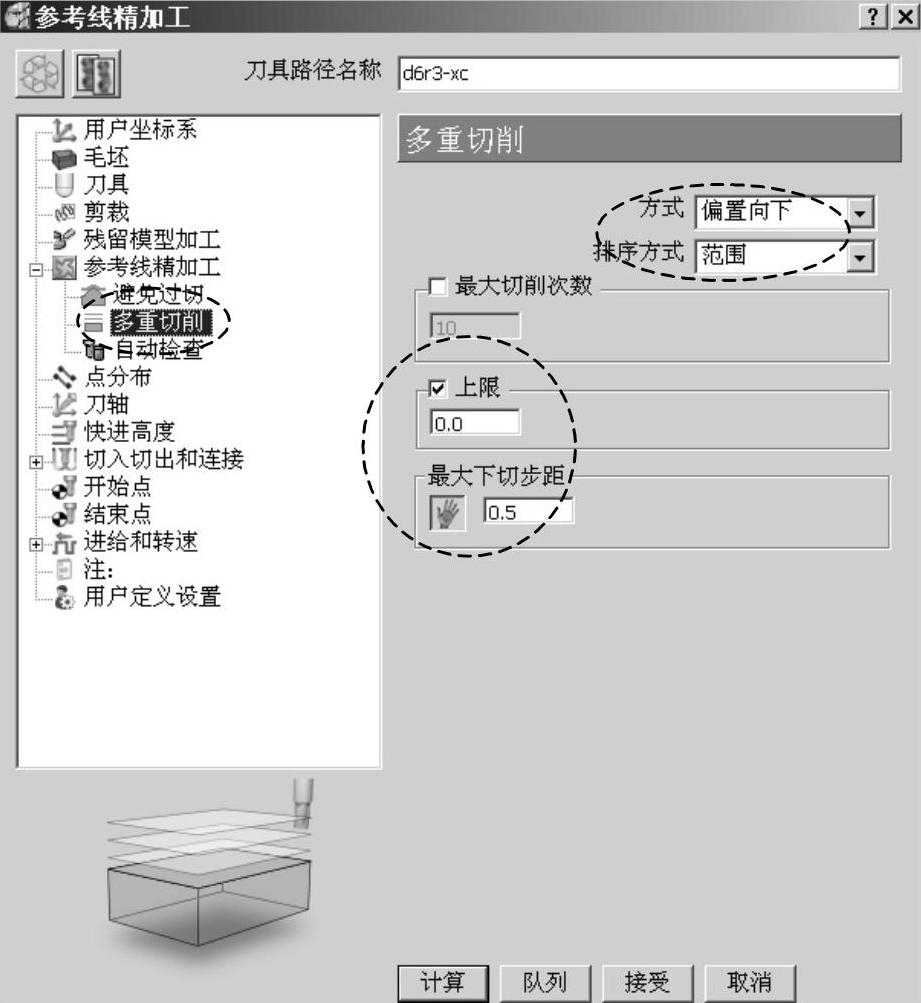
图4-117 设置参考线精加工参数3
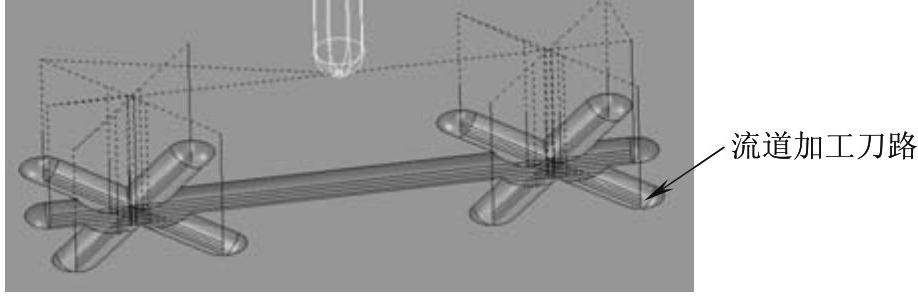
图4-118 流道加工刀具路径2
步骤五 保存项目文件
在PowerMILL下拉菜单条中单击“文件”→“保存项目”,输入项目文件名称为4-04 ld,单击“保存”按钮,完成项目文件保存操作。
免责声明:以上内容源自网络,版权归原作者所有,如有侵犯您的原创版权请告知,我们将尽快删除相关内容。







