分析与测量模型为后续加工选择参数提供依据。该功能可以分析出模型中的最小圆弧半径,为选择加工刀具提供依据,显示出模型中存在的不明显的倒勾面,提醒编程员注意刀具路径是否完备等。
在查看工具条中,单击模型阴影按钮 下的小三角形,弹出分析模型按钮,如图1-47所示。
下的小三角形,弹出分析模型按钮,如图1-47所示。

图1-47 模型阴影工具栏
下面,对一些常用按钮的功能逐一介绍。
1)普通阴影按钮 :显示普通的着色模型。单击该按钮后,系统用蓝色表示曲面的外部,用暗红色表示曲面的内部。
:显示普通的着色模型。单击该按钮后,系统用蓝色表示曲面的外部,用暗红色表示曲面的内部。
2)多色阴影按钮 :如果系统输入了多个模型,单击该按钮后,系统用不同的颜色着色各模型。多色阴影主要用于区别两个零件的形状差别,可以清楚地查看修改后模型与修改前模型的区别。
:如果系统输入了多个模型,单击该按钮后,系统用不同的颜色着色各模型。多色阴影主要用于区别两个零件的形状差别,可以清楚地查看修改后模型与修改前模型的区别。
3)最小半径阴影按钮 :单击此按钮,系统用红色显示出模型中的小圆角。该功能可帮助读者决定要用到多小的刀具才能把模型完整地加工出来。
:单击此按钮,系统用红色显示出模型中的小圆角。该功能可帮助读者决定要用到多小的刀具才能把模型完整地加工出来。
至于半径是多少的圆角才能称为小圆角,在系统参数中设置方法如下:在PowerMILL下拉菜单条中,单击“显示”→“模型”,打开“模型显示选项”表格,如图1-48所示,在“最小半径阴影”一栏设置最小刀具半径值即可。

图1-48 最小半径阴影
4)拔模角阴影按钮 :单击此按钮,系统用红色显示出模型中的倒勾面。该功能帮助读者分析出当前刀轴方向切削不到的倒勾面。
:单击此按钮,系统用红色显示出模型中的倒勾面。该功能帮助读者分析出当前刀轴方向切削不到的倒勾面。
设置拔模角的方法如下:在PowerMILL下拉菜单条中,单击“显示”→“模型”,打开“模型显示选项”表格,如图1-49所示,在“拔模角阴影”一栏设置拔模角值即可。

图1-49 拔模角阴影
5)缺省加工方式阴影按钮 :用不同的颜色显示“余量参数选择”对话框内“曲面缺省”选项卡所设置的三种加工方式(加工、碰撞检查面、忽略加工)的相应曲面。这种阴影功能不需要配合刀具路径就能进行阴影显示。
:用不同的颜色显示“余量参数选择”对话框内“曲面缺省”选项卡所设置的三种加工方式(加工、碰撞检查面、忽略加工)的相应曲面。这种阴影功能不需要配合刀具路径就能进行阴影显示。
6)缺省余量阴影按钮 :用不同的颜色显示“余量参数选择”对话框内“曲面缺省”选项卡中设置的不同余量的曲面。这种阴影功能不需要配合刀具路径就能进行阴影显示。
:用不同的颜色显示“余量参数选择”对话框内“曲面缺省”选项卡中设置的不同余量的曲面。这种阴影功能不需要配合刀具路径就能进行阴影显示。
7)加工方式阴影按钮 :根据各曲面加工方式的不同,以不同的颜色显示相应的曲面。这里所指加工方式是指在“余量参数选择”对话框内“曲面”选项卡设置的加工、碰撞和忽略三种方式。其中,加工面用蓝色表示,碰撞检查面用黄色表示,忽略加工面用红色表示。这种阴影功能要配合刀具路径才能进行有效分析。
:根据各曲面加工方式的不同,以不同的颜色显示相应的曲面。这里所指加工方式是指在“余量参数选择”对话框内“曲面”选项卡设置的加工、碰撞和忽略三种方式。其中,加工面用蓝色表示,碰撞检查面用黄色表示,忽略加工面用红色表示。这种阴影功能要配合刀具路径才能进行有效分析。
8)余量阴影模型按钮 :根据“余量参数选择”对话框内“曲面”选项卡设置的曲面所留的不同加工余量,用不同颜色显示阴影模型。这种阴影功能也要配合刀具路径才能进行有效分析。
:根据“余量参数选择”对话框内“曲面”选项卡设置的曲面所留的不同加工余量,用不同颜色显示阴影模型。这种阴影功能也要配合刀具路径才能进行有效分析。
请注意,后面的四种模型阴影分析功能都要联合“余量参数选择”对话框一块使用。在PowerMILL综合工具栏中,单击缺省余量按钮 ,即可打开“余量参数选择”对话框。
,即可打开“余量参数选择”对话框。
下面举一个简单的小例子来说明。
例1-2 模型阴影分析
图1-50所示凹模零件,使用模型分析工具,分析其最小圆角、最小拔模角等。

图1-50 凹模零件
详细操作步骤:
步骤一 创建加工项目
1)复制光盘内文件到本地磁盘:在“E:\”下新建一个目录,名称为“PM2012EX”,然后复制光盘上的文件“:\Source\ch01\1-02die.dgk”到“PM2012EX”目录下。
2)输入模型:在下拉菜单条中单击“文件”→“输入模型”,在“输入模型”对话框中,选择“E:\PM2012EX\1-02die.dgk”,单击“打开”按钮,完成模型输入,如图1-51所示。
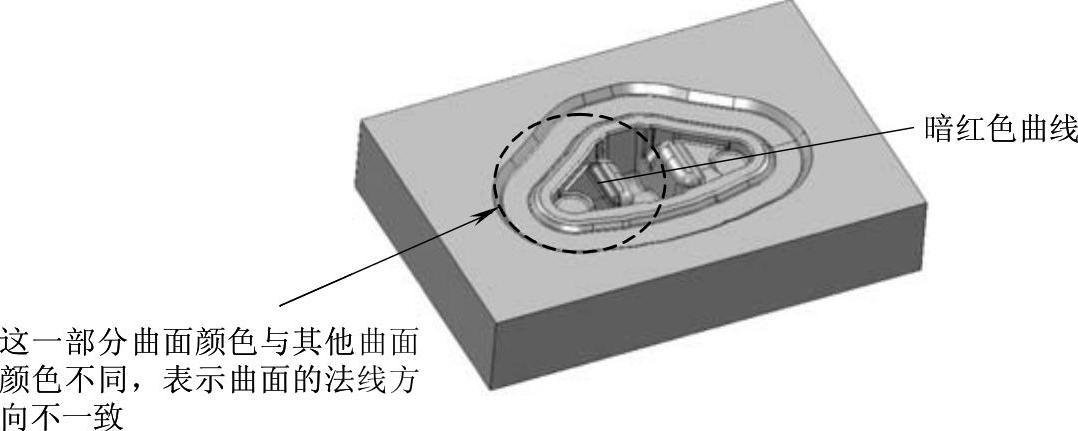
图1-51 输入模型
请注意,因为曲面有内部和外部之分,而系统默认刀具及刀具路径只会产生在曲面外部,所以在编程前,最好确保模型的所有曲面其外部是一致的。(https://www.daowen.com)
步骤二 模型阴影分析
1)更改曲面法线方向:按下Shift键,选择图1-51中暗红色曲面部分(共有4个曲面片,因此要点选4次),单击右键,在弹出的快捷菜单中选择“反向已选”,即可把曲面的外法线方向指向模型外部,完成后的模型如图1-52所示。
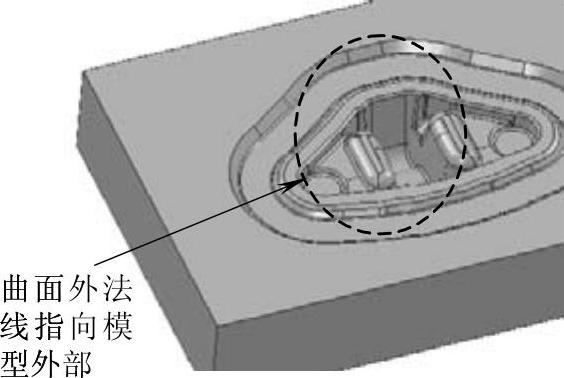
图1-52 曲面外法线方向调整
2)更改模型整体颜色方案:在PowerMILL下拉菜单条中,单击“显示”→“模型”,打开“模型显示选项”对话框,如图1-53所示。
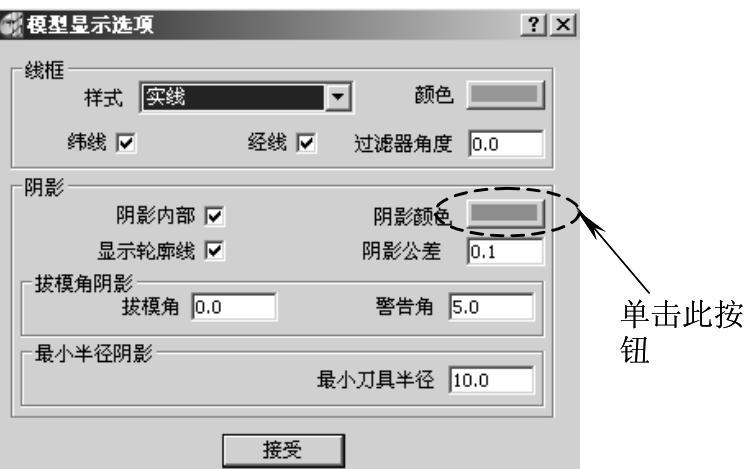
图1-53 模型显示选项
单击“阴影颜色”右边的颜色按钮,打开“选取颜色”对话框,如图1-54所示,选择绿颜色后,单击“确定”→“接受”按钮,模型显示如图1-55所示。

图1-54 “选取颜色”对话框
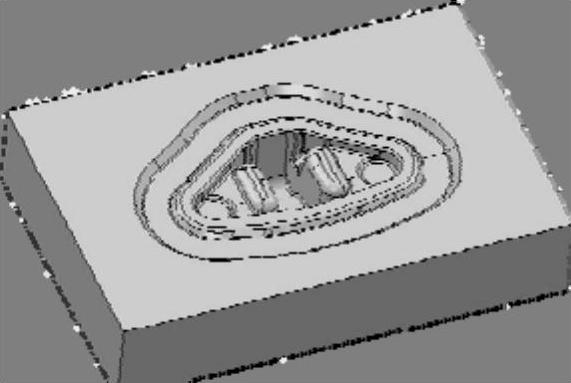
图1-55 模型着色方案
3)设置最小刀具半径:在PowerMILL下拉菜单条中单击“显示”→“模型”,打开“模型显示选项”对话框。设置最小刀具半径为5,如图1-56所示,单击“接受”按钮。
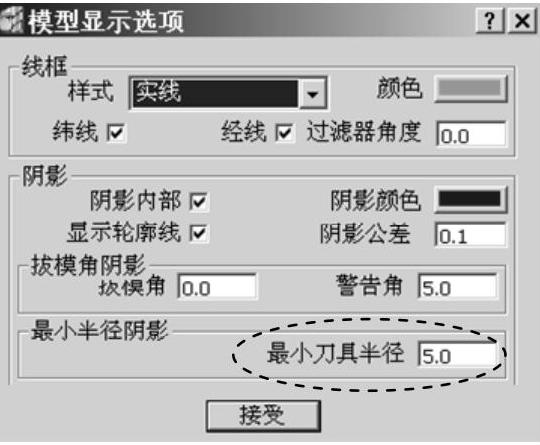
图1-56 最小刀具半径设置
4)分析小于最小刀具半径的曲面:单击最小半径阴影按钮 ,系统用红色显示出半径小于5mm的圆角曲面,这些曲面即是用直径为5mm的刀具加工不出来的曲面。
,系统用红色显示出半径小于5mm的圆角曲面,这些曲面即是用直径为5mm的刀具加工不出来的曲面。
5)设置最小拔模角:在PowerMILL下拉菜单条中单击“显示”→“模型”,打开“模型显示选项”对话框。在“拔模角阴影”一栏设置警告角为2.0,如图1-57所示,单击“接受”按钮。

图1-57 最小拔模角设置
6)模型拔模角阴影:单击拔模角阴影按钮 ,系统即分析出在拔模角0º以下(红色面)和介于0º~2°(黄色面)的曲面。
,系统即分析出在拔模角0º以下(红色面)和介于0º~2°(黄色面)的曲面。
7)在PowerMILL综合工具栏内单击缺省余量按钮 ,打开“余量参数选择”对话框,如图1-58所示。
,打开“余量参数选择”对话框,如图1-58所示。

图1-58 余量设置
在绘图区选择图1-59所示上平面,然后在“余量参数选择”对话框中单击“组合”下的一行,单击获得部件按钮 ,然后设置余量为1,加工方式为“碰撞”,如图1-60所示,单击“接受”按钮。
,然后设置余量为1,加工方式为“碰撞”,如图1-60所示,单击“接受”按钮。
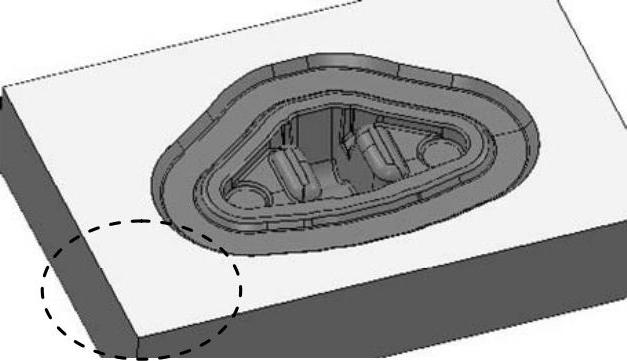
图1-59 选择上平面

图1-60 余量设置
8)单击缺省加工方式阴影按钮 ,系统用黄色显示碰撞检查面,用蓝色显示加工曲面;单击缺省余量阴影按钮
,系统用黄色显示碰撞检查面,用蓝色显示加工曲面;单击缺省余量阴影按钮 ,系统用白色表示余量为0的曲面,用蓝色表示余量为1的曲面。
,系统用白色表示余量为0的曲面,用蓝色表示余量为1的曲面。
步骤三 保存项目文件
在PowerMILL下拉菜单条中单击“文件”→“保存项目”,打开“保存项目为”对话框,输入项目名为“1-02die”,然后单击“保存”按钮,完成保存项目操作。
免责声明:以上内容源自网络,版权归原作者所有,如有侵犯您的原创版权请告知,我们将尽快删除相关内容。






