GX Developer软件功能强大,由于篇幅的问题,在此以工程创建和调试为例来实现对该软件的应用。
1.系统的启动与退出
启动GX Developer,可按[开始]→[程序]→[MELSOFT应用程序]→[GX Developer];或用鼠标双击桌面上的图标,图4-1所示为打开GX Developer的窗口。
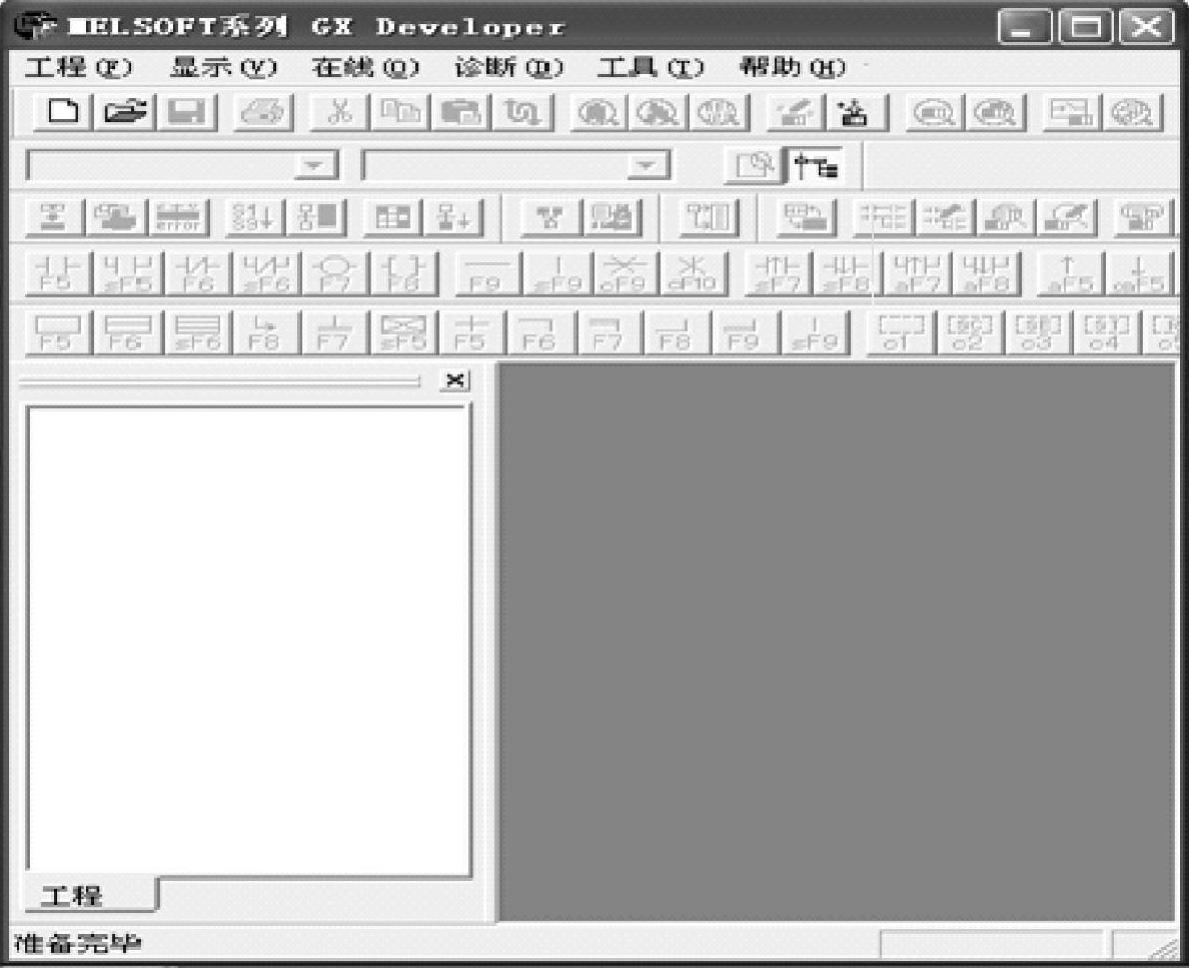
图4-1 打开的GX Developer的窗口
用鼠标点击[工程]下拉菜单下[GX Developer关闭]命令,即可退出GX Developer软件系统。
2.文件的管理
1)创建新工程:选择[工程]→[创建新工程]菜单项,或者按[Ctrl]+[N]键操作,在出现的[创建新工程]对话框中选择PLC类型,如选择Q系列PLC后,单击[确定]按钮,如图4-2所示。
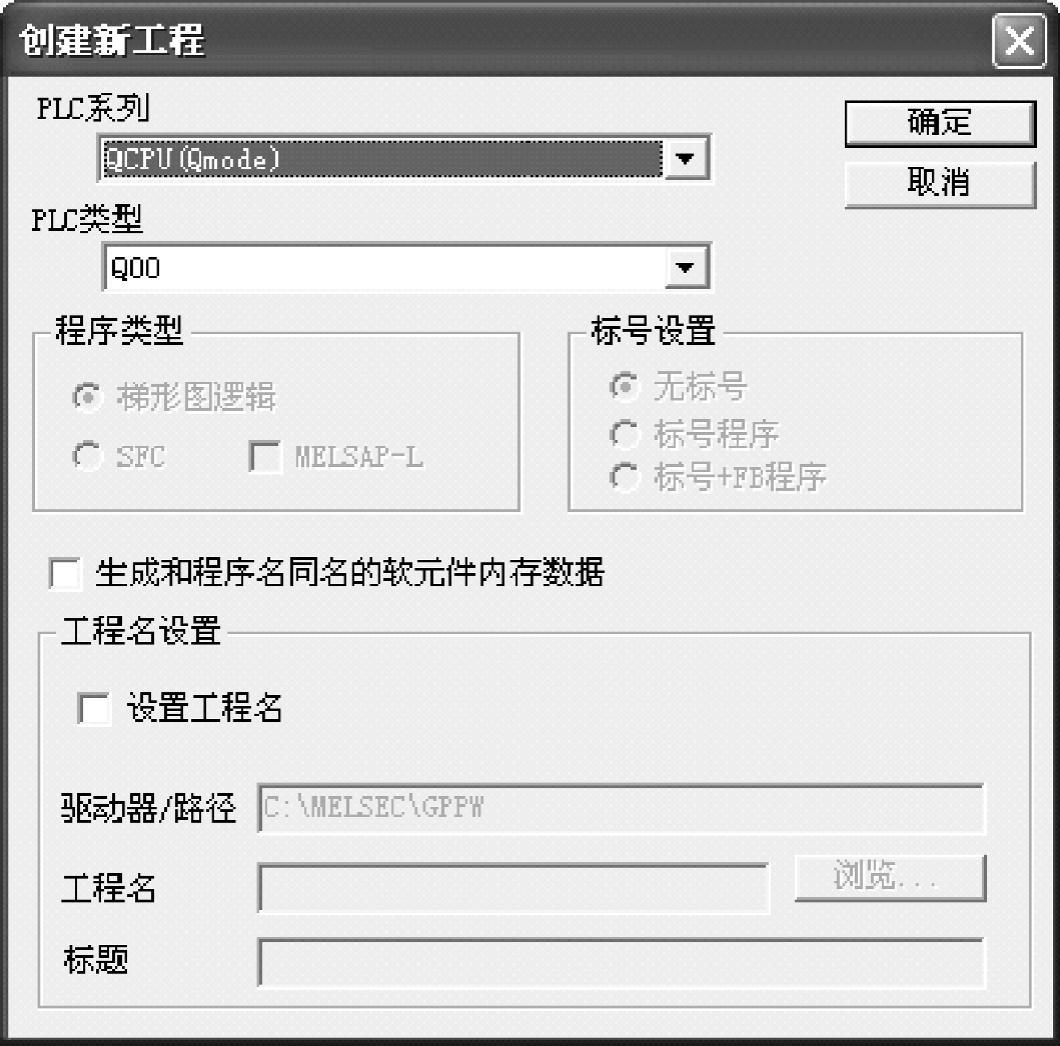
图4-2 [创建新工程]对话框
2)打开工程:打开一个已有工程,选择[工程]→[打开工程]菜单或按[Ctrl]+[O]键,在出现的[打开工程]对话框中选择已有工程,单击[打开]按钮,如图4-3所示。
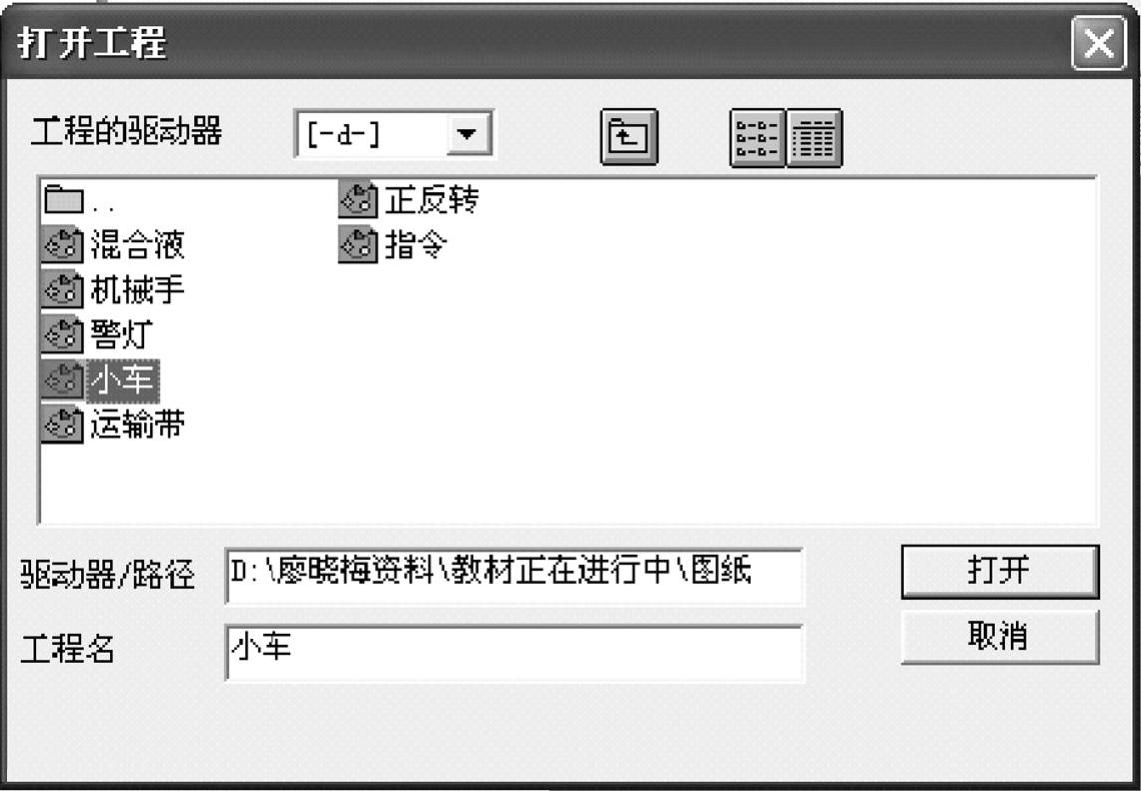
图4-3 [打开工程]对话框
3)文件的保存和关闭:保存当前PLC程序,注释数据以及其他在同一文件名下的数据。操作方法是:执行[工程]→[保存工程]菜单操作或按[Ctrl]+[S]键操作即可。将已处于打开状态的PLC程序关闭,操作方法是执行[工程]→[关闭工程]菜单操作即可。
3.编程操作
(1)输入梯形图
在梯形图编辑窗口双击鼠标,出现“梯形图输入”窗口,使用“梯形图标记”工具条(见图4-4)或通过执行[编辑]菜单→[梯形图标记](见图4-5)。将已编好的程序输入到计算机。
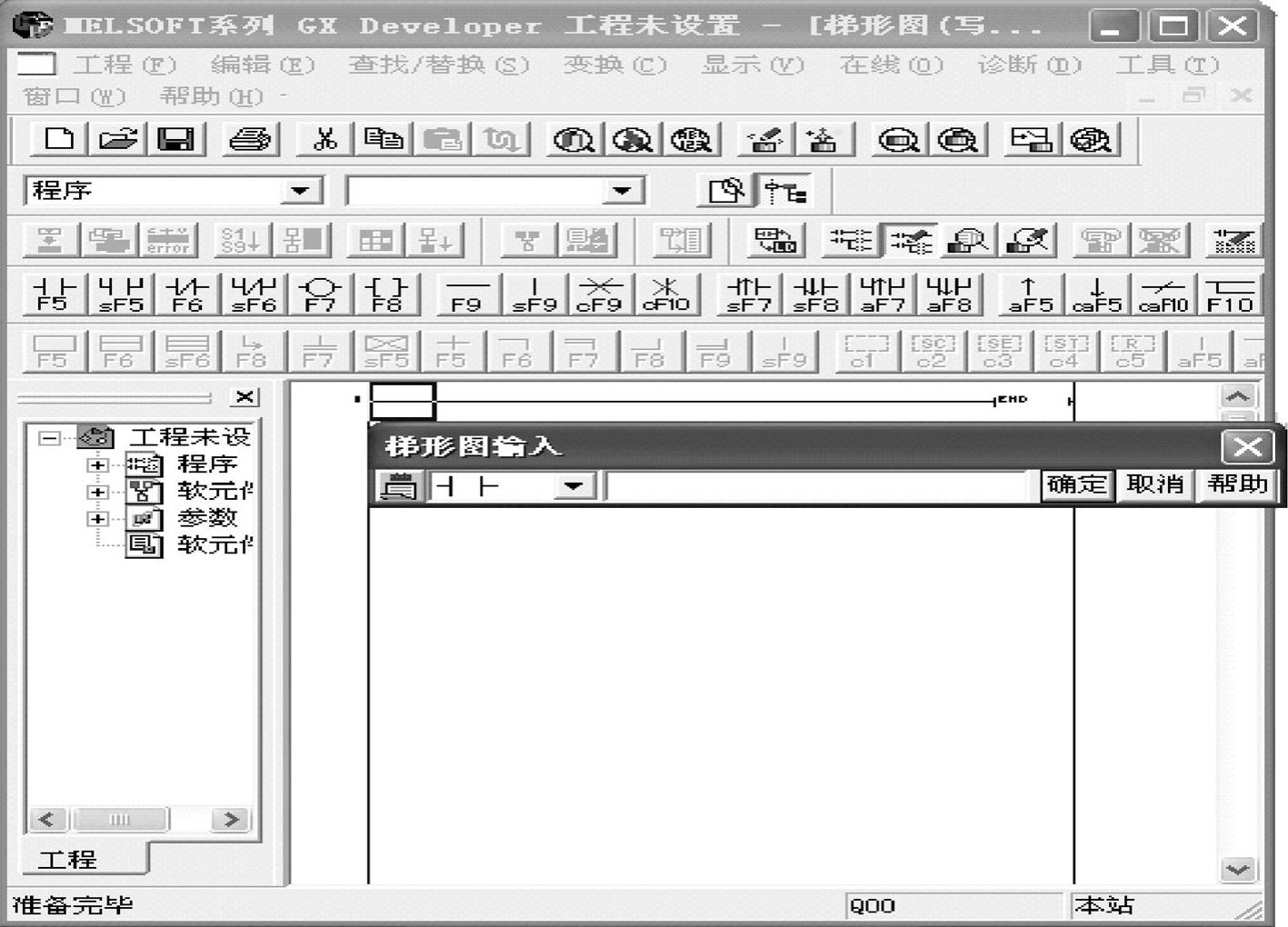
图4-4 梯形图输入
(2)编辑操作
通过执行[编辑]菜单栏中的指令,对输入的程序进行修改和检查,如图4-5所示。
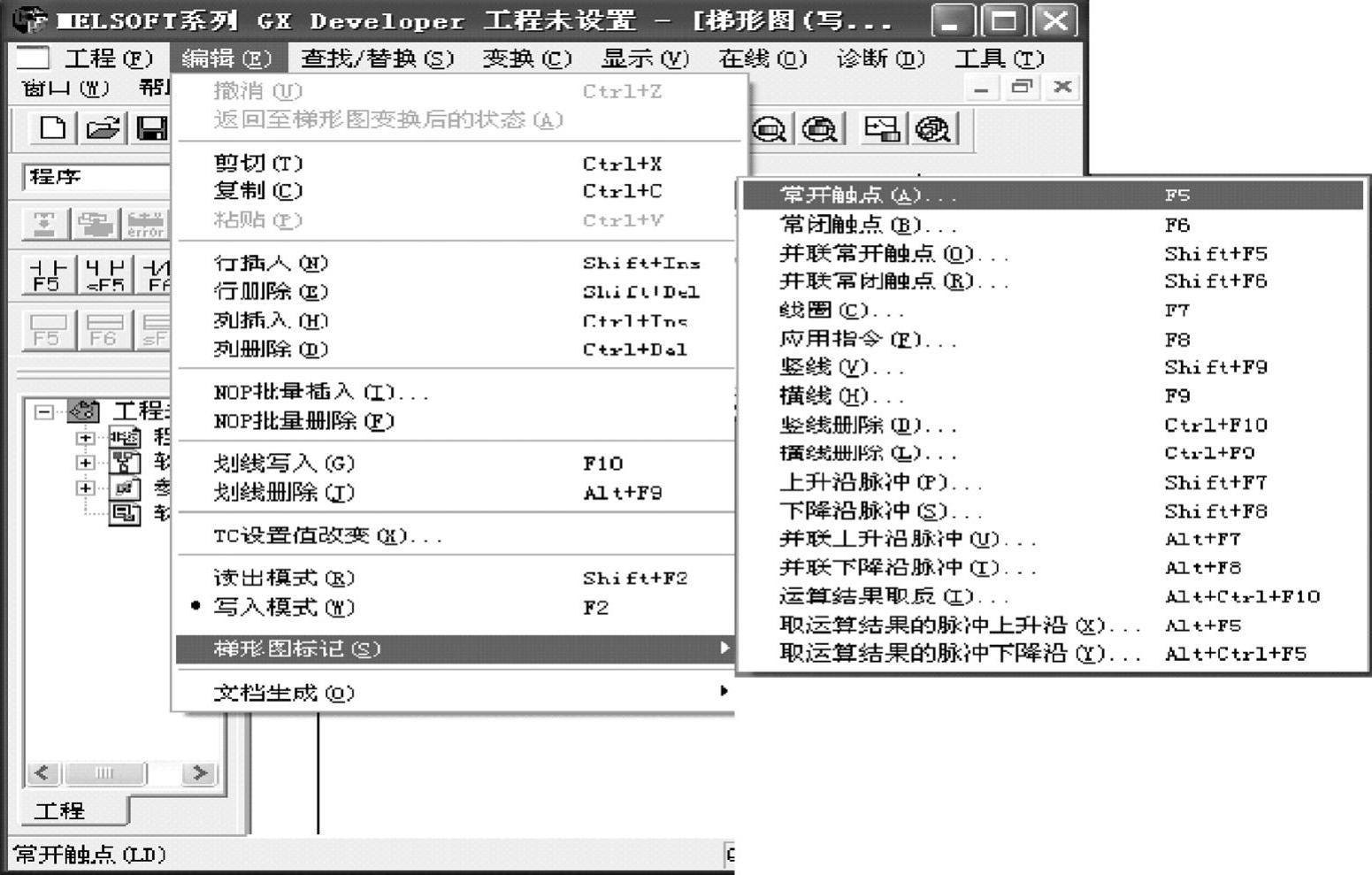
图4-5 编辑操作
(3)梯形图的转换及保存操作
编辑好的程序先通过执行[变换]菜单→[变换]操作或按[F4]键变换后,才能保存,如图4-6所示。在变换过程中显示梯形图变换信息,若在不完成变换的情况下关闭梯形图窗口,新创建的梯形图将不被保存。

图4-6 变换操作
4.程序调试及运行
(1)程序的检查(注意只有在PLC处于RUN时才能进行程序的检查)执行[诊断]菜单→[诊断]命令,进行程序检查,如图4-7所示。(https://www.daowen.com)

图4-7 诊断操作
(2)程序的写入
PLC在STOP模式下,执行[在线]菜单→[PLC写入]命令,出现[PLC写入]对话框,如图4-8所示,选择[参数+程序],再按[执行]按钮,完成后将程序写入PLC。
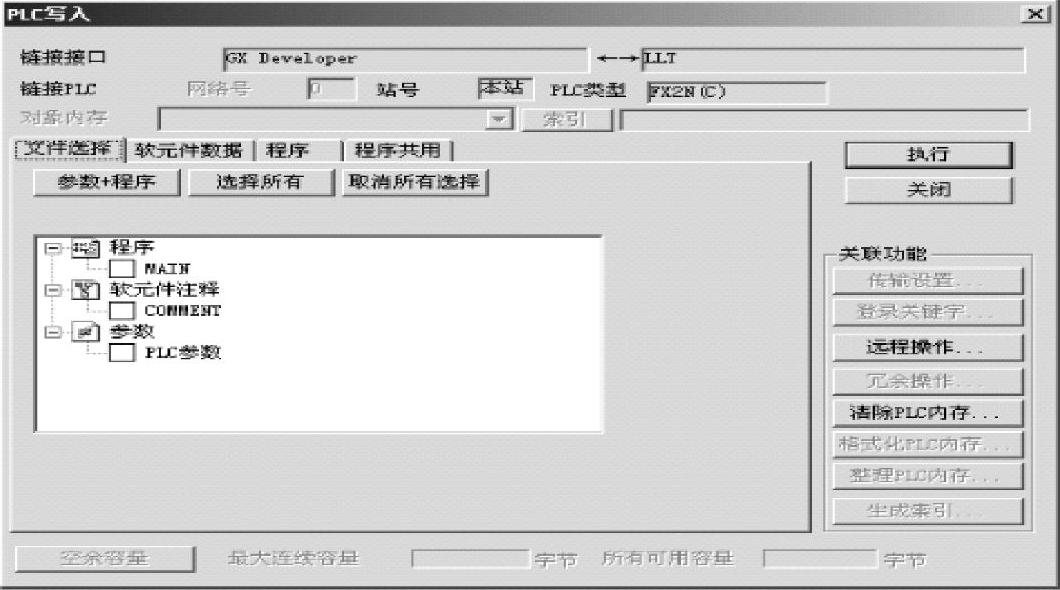
图4-8 程序的写入操作
注意:在程序写入之前必须对PLC参数进行设置,对于Q系列的PLC,如果不进行软元件参数的设定和写入,那么PLC断电后数据不能保存,且全部恢复为0,这在工业应用中是绝对不允许出现的。参数设定如图4-9所示。在软元件设定时,要注意各元件的进制和锁存范围。

图4-9 PLC参数的设定
(3)程序的读取
PLC在STOP模式下,执行[在线]菜单→[PLC读取]命令,将PLC中的程序发送到计算机中。
传送程序时,应注意:
1)下载PLC程序的电缆必须是专用的电缆;
2)PLC必须在STOP模式下,才能执行程序的传送。执行完[PLC写入]后,PLC原有的程序已被最后下载的新程序所替代。
3)在PLC读取时,程序必须在RAM或E2PROM内存保护关断的情况下读取。
(4)程序的运行及监控
1)运行:执行[在线]菜单→[远程操作]命令,将PLC设为RUN模式,程序运行,如图4-10所示。
2)监控:执行程序运行后,再执行[在线]菜单→[监视]命令,可对PLC的运行过程进行监控。结合控制程序,操作有关输入信号,观察输出状态,如图4-11所示。
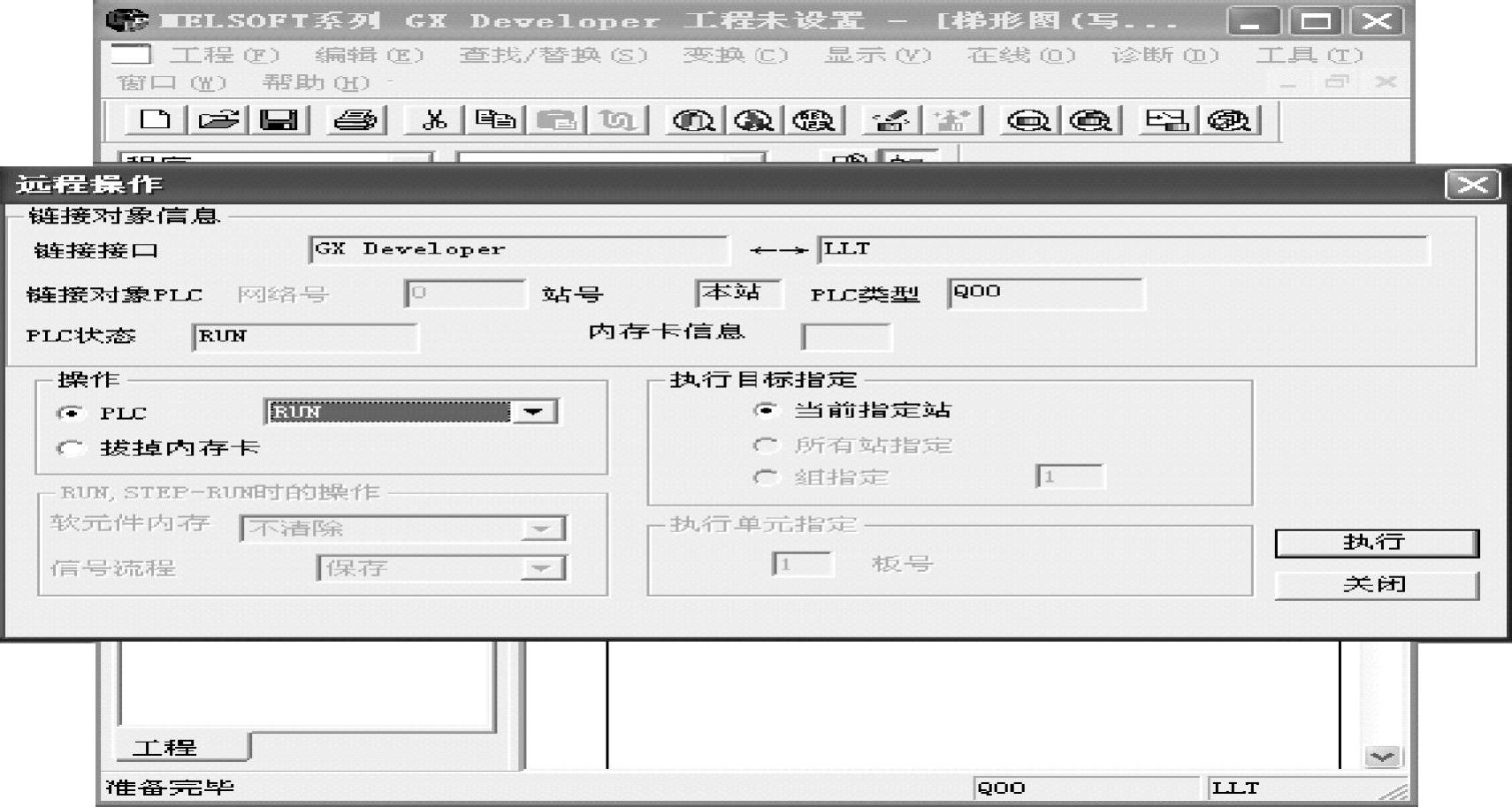
图4-10 远程操作
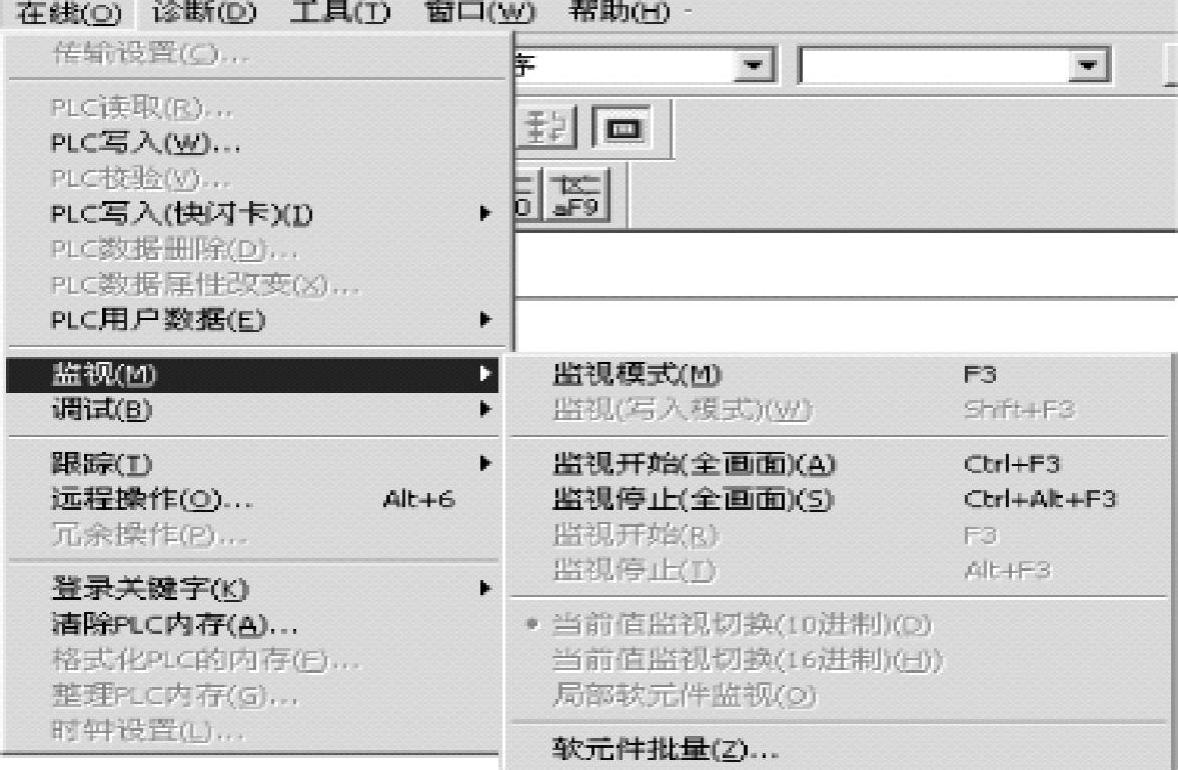
图4-11 监控操作
(5)程序的调试
程序运行过程中出现的错误有两种:
1)一般错误:运行的结果与设计的要求不一致,需要修改程序,即先执行[在线]菜单→[远程操作]命令,将PLC设为STOP模式,再执行[编辑]菜单→[写模式]命令,再从上面第(3)点开始执行(输入正确的程序),直到程序正确。
2)致命错误:PLC停止运行,PLC上的ERROR指示灯亮,需要修改程序,即先执行[在线]菜单→[清除PLC内存]命令,如图4-12所示;将PLC内的错误程序全部清除后,再从上面第(3)点开始执行(输入正确的程序),直到程序正确。
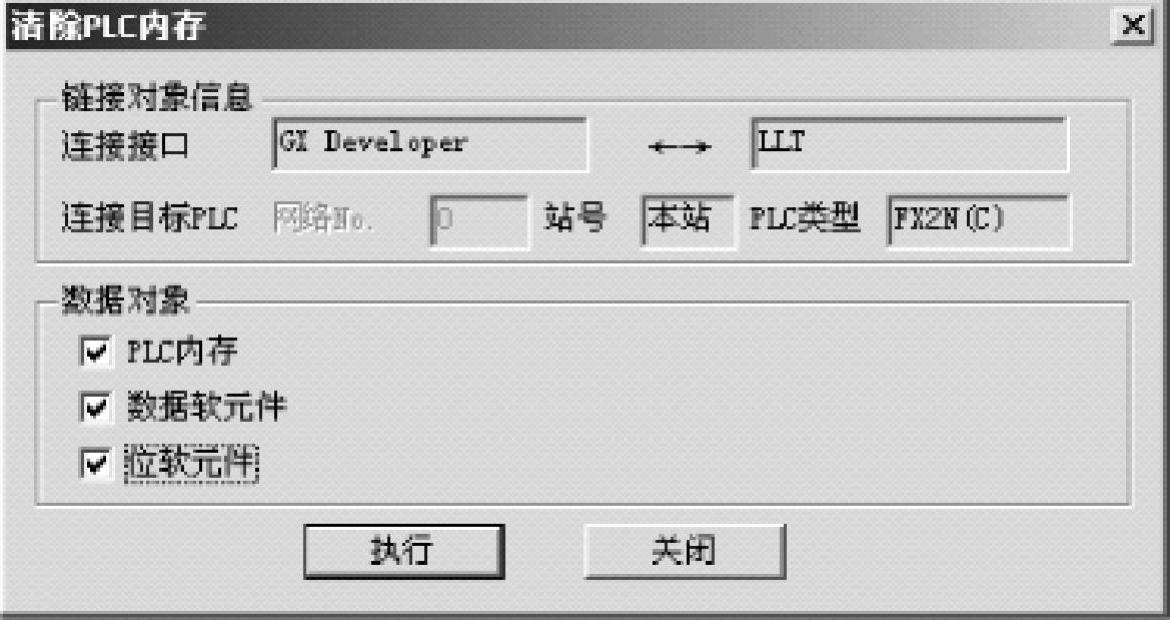
图4-12 清除PLC内存操作
免责声明:以上内容源自网络,版权归原作者所有,如有侵犯您的原创版权请告知,我们将尽快删除相关内容。






