范例概述
本范例介绍了充电器上壳的设计过程。该设计过程是先创建一系列草图曲线和空间曲线,然后利用所创建的曲线构建几个独立的曲面,再利用求和、缝合等工具将独立的曲面变成一个整体面组,最后对整体面组进行加厚,使其变为实体模型。本范例详细讲解了采用辅助线的设计方法。充电器上壳模型如图10.3.1所示。
Stage1.创建图10.3.2所示的曲面1
Step1.新建文件。选择下拉菜单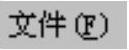

 命令,系统弹出“新建”对话框。在
命令,系统弹出“新建”对话框。在 选项卡中选取模板类型为
选项卡中选取模板类型为 ,在
,在 文本框中输入文件名称upper_cover.prt,单击
文本框中输入文件名称upper_cover.prt,单击 按钮,进入模型设计环境。
按钮,进入模型设计环境。

图10.3.1 充电器上壳模型
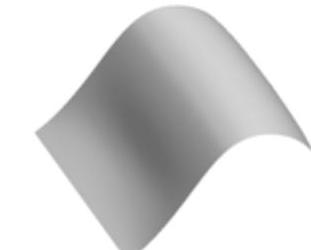
图10.3.2 创建曲面1
Step2.创建图10.3.3所示的草图1。
(1)选择命令。选择下拉菜单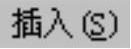
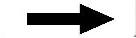
 命令,系统弹出“创建草图”对话框。
命令,系统弹出“创建草图”对话框。
(2)定义草图平面。选取ZX基准平面为草图平面,选中 复选框,单击“创建草图”对话框中的
复选框,单击“创建草图”对话框中的 按钮。
按钮。
(3)进入草图环境,绘制图10.3.3所示的草图1。
(4)选择下拉菜单
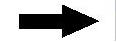
 命令(或单击
命令(或单击 按钮),退出草图环境。
按钮),退出草图环境。
Step3.创建图10.3.4所示的草图2。选择下拉菜单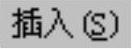
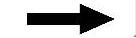
 命令,系统弹出“创建草图”对话框。选取XY基准平面为草图平面,绘制图10.3.4所示的草图2。
命令,系统弹出“创建草图”对话框。选取XY基准平面为草图平面,绘制图10.3.4所示的草图2。
Step4.创建图10.3.5所示的基准平面1。
(1)选择命令。选择下拉菜单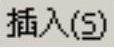
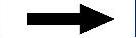

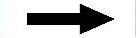
 命令(或单击
命令(或单击 按钮),系统弹出“基准平面”对话框。
按钮),系统弹出“基准平面”对话框。
(2)定义基准平面参照。在 区域的下拉列表中选择
区域的下拉列表中选择 选项,在绘图区选取ZX基准平面,采用系统默认方向,在
选项,在绘图区选取ZX基准平面,采用系统默认方向,在 区域的
区域的 文本框中输入40。
文本框中输入40。
(3)在“基准平面”对话框中单击 按钮,完成基准平面1的创建。
按钮,完成基准平面1的创建。

图10.3.3 绘制草图1
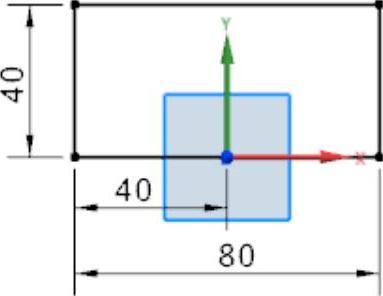
图10.3.4 绘制草图2
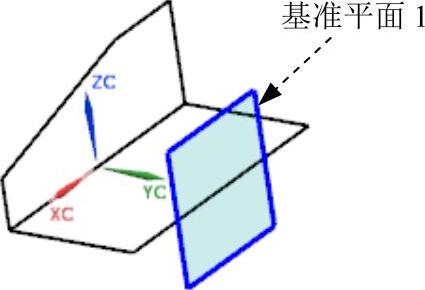
图10.3.5 基准平面1
Step5.创建图10.3.6所示的草图3。选择下拉菜单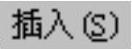
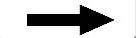
 命令,系统弹出“创建草图”对话框。选取基准平面1为草图平面,绘制图10.3.6所示的草图3。
命令,系统弹出“创建草图”对话框。选取基准平面1为草图平面,绘制图10.3.6所示的草图3。
Step6.创建图10.3.7所示的草图4。
(1)选择命令。选择下拉菜单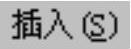
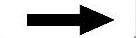
 命令,系统弹出“创建草图”对话框。
命令,系统弹出“创建草图”对话框。
(2)定义草图平面。选取Step3所创建的基准平面1为草图平面,单击 按钮,进入草图环境。
按钮,进入草图环境。
(3)创建初步草图曲线。
①选择下拉菜单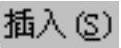
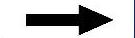
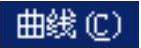
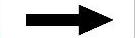
 命令,系统弹出“艺术样条”对话框。
命令,系统弹出“艺术样条”对话框。
②在“艺术样条”对话框的 下拉列表中选择
下拉列表中选择 选项。
选项。
③绘制图10.3.8所示的初步草图曲线,在“艺术样条”对话框中单击 按钮。
按钮。
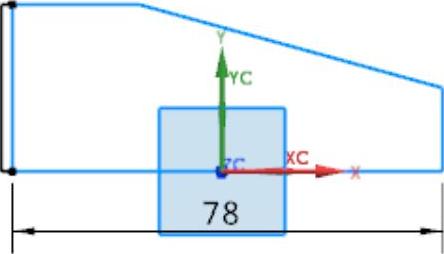
图10.3.6 绘制草图3

图10.3.7 绘制草图4
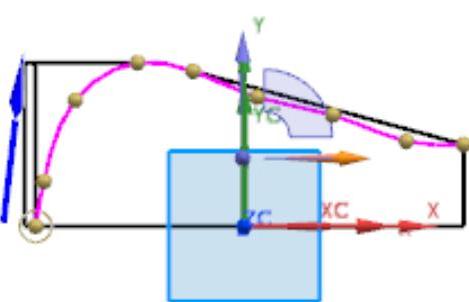
图10.3.8 初步草图曲线
(4)对初步草图曲线进行编辑。
①在绘图区双击图10.3.7所示的草图4,结果如图10.3.8所示。
②选择下拉菜单
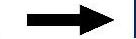

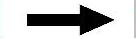
 命令,图形区将显示图10.3.9所示的草图曲线的曲率梳。
命令,图形区将显示图10.3.9所示的草图曲线的曲率梳。
③通过拖动图10.3.8所示的初步草图曲线的控制点来调整曲率梳,使其呈现图10.3.9所示的光滑形状。选择下拉菜单
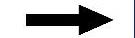
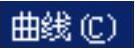
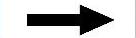
 命令,取消曲率梳的显示。
命令,取消曲率梳的显示。
④在“艺术样条”对话框中单击 按钮。
按钮。
(5)选择下拉菜单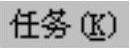
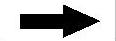
 命令(或单击
命令(或单击 按钮),完成草图4的创建并退出草图环境。
按钮),完成草图4的创建并退出草图环境。
Step7.创建图10.3.10所示的草图5。选取ZX基准平面为草图平面,绘制图10.3.10所示的草图5。双击草图5,选择下拉菜单
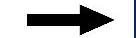
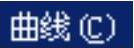
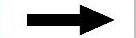
 命令,通过拖动草图曲线的控制点来调整曲率梳,使其呈现图10.3.11所示的光滑形状。
命令,通过拖动草图曲线的控制点来调整曲率梳,使其呈现图10.3.11所示的光滑形状。
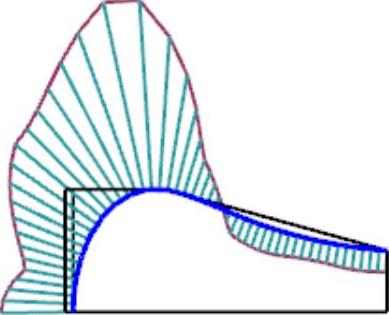
图10.3.9 曲率梳
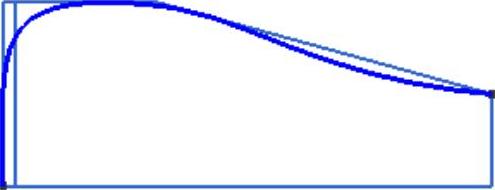
图10.3.10 绘制草图5
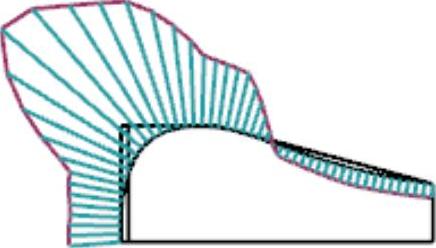
图10.3.11 曲率梳
Step8.创建图10.3.12所示的草图6。选取XY基准平面为草图平面,绘制图10.3.12所示的草图6。双击草图,选择下拉菜单
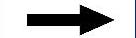


 命令,通过拖动草图曲线的控制点来调整曲率梳,使其呈现图10.3.13所示的光滑形状。
命令,通过拖动草图曲线的控制点来调整曲率梳,使其呈现图10.3.13所示的光滑形状。
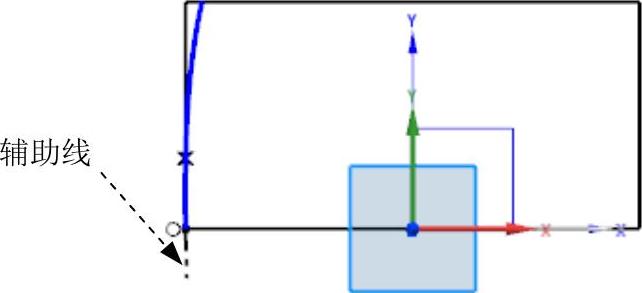
图10.3.12 绘制草图6
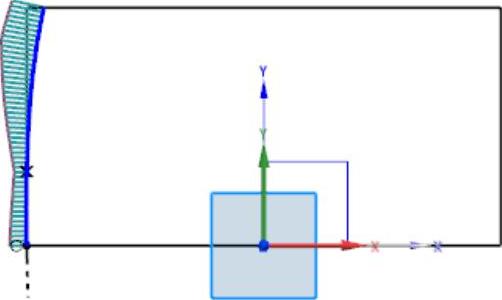
图10.3.13 曲率梳
注意:草图6的两个端点分别与草图4和草图5的端点重合。
Step9.创建图10.3.14所示的直线特征1。
(1)选择下拉菜单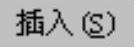
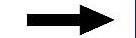
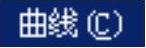
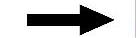
 命令,系统弹出“直线”对话框。
命令,系统弹出“直线”对话框。
(2)定义直线的起点和终点。在 下拉列表中选取
下拉列表中选取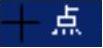 选项,在绘图区域中选取图10.3.14所示的点1;在
选项,在绘图区域中选取图10.3.14所示的点1;在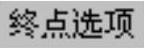 下拉列表中选择
下拉列表中选择 选项,在绘图区域中选取图10.3.14所示的点2。
选项,在绘图区域中选取图10.3.14所示的点2。
(3)单击“直线”对话框中的 按钮(或单击鼠标中键),完成直线特征1的创建。
按钮(或单击鼠标中键),完成直线特征1的创建。
Step10.创建图10.3.15所示的镜像曲线特征。
(1)选择命令。选择下拉菜单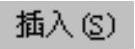
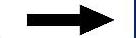

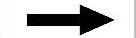
 命令,系统弹出“镜像曲线”对话框。
命令,系统弹出“镜像曲线”对话框。
(2)定义镜像曲线。在绘图区依次选取图10.3.16所示的直线、草图5和草图6,单击鼠标中键,选取ZX基准平面为镜像平面。
(3)单击“镜像曲线”对话框中的 按钮,完成镜像曲线特征的创建。
按钮,完成镜像曲线特征的创建。
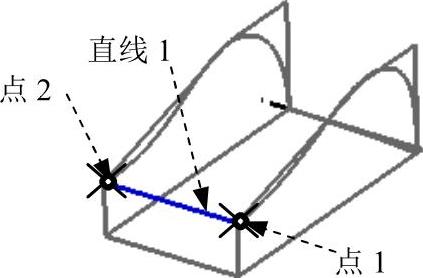
图10.3.14 直线特征1
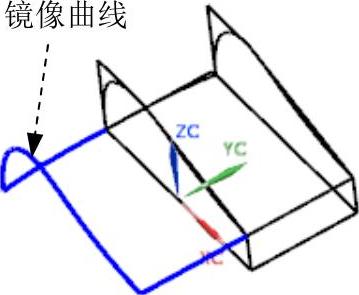
图10.3.15 镜像曲线特征

图10.3.16 定义镜像曲线特征
Step11.创建图10.3.17所示的网格曲面特征。
(1)选择下拉菜单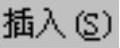
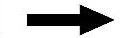

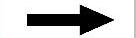
 命令,系统弹出“通过曲线网格”对话框。
命令,系统弹出“通过曲线网格”对话框。
(2)定义主曲线。在绘图区选取图10.3.18所示的曲线1,单击鼠标中键后选取曲线2,单击中键确认。
(3)定义交叉曲线。在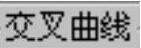 区域中单击
区域中单击 按钮,选取图10.3.18所示的曲线3,单击鼠标中键选取曲线4,再次单击鼠标中键选取曲线5,其他参数采用系统默认设置值。
按钮,选取图10.3.18所示的曲线3,单击鼠标中键选取曲线4,再次单击鼠标中键选取曲线5,其他参数采用系统默认设置值。
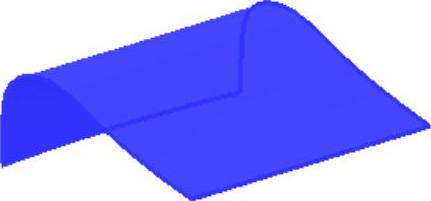
图10.3.17 网格曲面特征
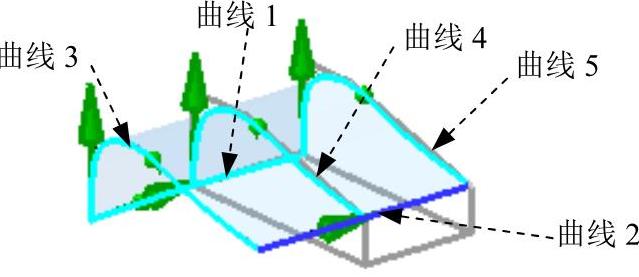
图10.3.18 定义网格曲面特征
(4)单击 按钮,完成网格曲面特征的创建。
按钮,完成网格曲面特征的创建。
Stage2.创建图10.3.19所示的曲面2
Step1.创建图10.3.20所示的基准平面2。
(1)选择命令。选择下拉菜单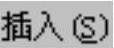
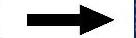
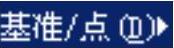
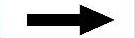
 命令,系统弹出“基准平面”对话框。
命令,系统弹出“基准平面”对话框。
(2)定义基准平面。在 区域的下拉列表中选择
区域的下拉列表中选择 选项。在绘图区选取YZ基准平面为参考平面,选取图10.3.21所示的直线为通过轴,在
选项。在绘图区选取YZ基准平面为参考平面,选取图10.3.21所示的直线为通过轴,在 文本框中输入-10。
文本框中输入-10。
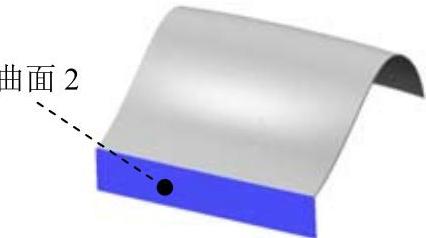
图10.3.19 创建曲面2
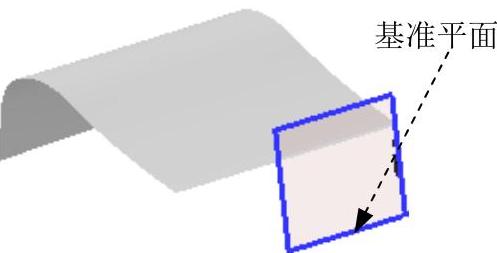
图10.3.20 基准平面2
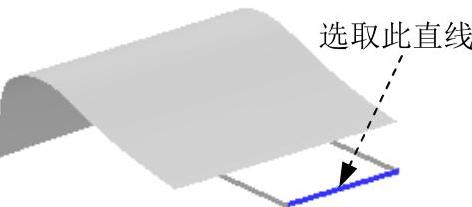
图10.3.21 定义基准平面
(3)单击 按钮,完成基准平面2的创建。
按钮,完成基准平面2的创建。
Step2.创建图10.3.22所示的草图7。
(1)选择命令。选择下拉菜单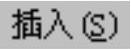
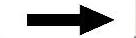
 命令,系统弹出“创建草图”对话框。
命令,系统弹出“创建草图”对话框。
(2)定义草图平面。选取基准平面2为草图平面(可通过重新选择参考对象或调整“反向”按钮来调整视图方位),单击“创建草图”对话框中的 按钮。
按钮。
(3)进入草图环境,绘制图10.3.22所示的草图7。
说明:此草图7中的底部边线与草图2中的一条边共线。
(4)选择下拉菜单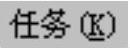
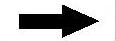
 命令(或单击
命令(或单击 按钮),退出草图环境。
按钮),退出草图环境。
Step3.创建图10.3.23所示的有界平面特征1。
(1)选择下拉菜单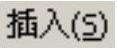
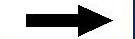
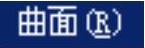
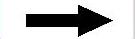
 命令,系统弹出“有界平面”对话框。
命令,系统弹出“有界平面”对话框。
(2)定义边界线串。根据系统 的提示,在图形区选取Step2所创建的草图7。
的提示,在图形区选取Step2所创建的草图7。
(3)在“有界平面”对话框中单击 按钮,完成有界平面特征1的创建。
按钮,完成有界平面特征1的创建。

图10.3.22 绘制草图7
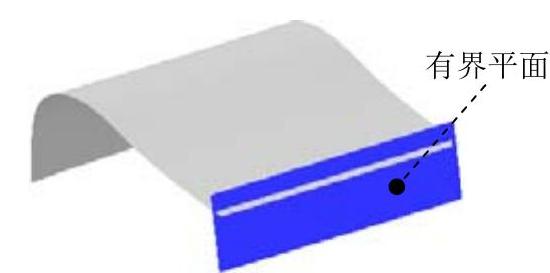
图10.3.23 有界平面特征1
Step4.创建图10.3.24所示的修剪体特征1。
(1)选择命令。选择下拉菜单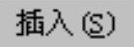
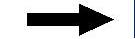

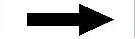
 命令,系统弹出“修剪片体”对话框。
命令,系统弹出“修剪片体”对话框。
(2)定义修剪的片体。在绘图区选取图10.3.25所示的曲面为修剪的目标片体,单击鼠标中键;选取Step3所创建的有界平面特征1为修剪边界,在 区域中选择
区域中选择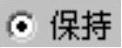 单选项。
单选项。
(3)单击 按钮,完成修剪体特征1的创建。
按钮,完成修剪体特征1的创建。
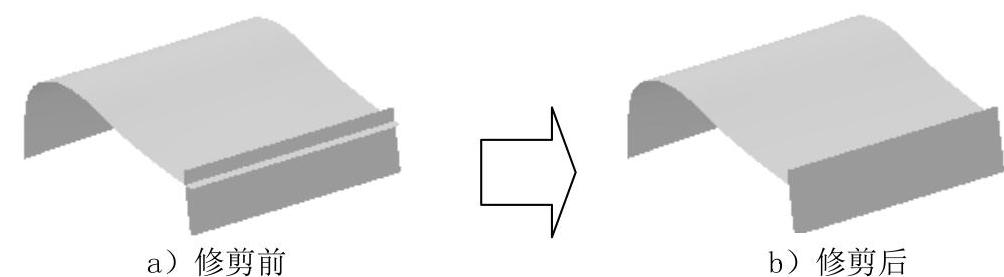
图10.3.24 修剪体特征1
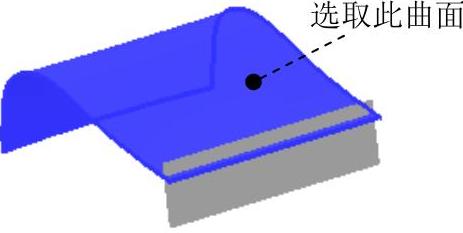
图10.3.25 选取目标片体
Step5.创建图10.3.26所示的修剪体特征2。选择下拉菜单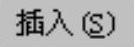
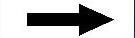

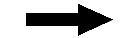
 命令,系统弹出“修剪片体”对话框。在绘图区选取图10.3.26a所示的曲面为修剪的目标片体,单击鼠标中键;选取图10.3.27所示的曲面为修剪边界,在
命令,系统弹出“修剪片体”对话框。在绘图区选取图10.3.26a所示的曲面为修剪的目标片体,单击鼠标中键;选取图10.3.27所示的曲面为修剪边界,在 区域中选择
区域中选择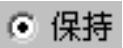 单选项;单击
单选项;单击 按钮,完成修剪体特征2的创建。
按钮,完成修剪体特征2的创建。

图10.3.26 修剪体特征2
Step6.创建曲面缝合特征1。
(1)选择下拉菜单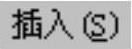
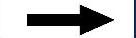
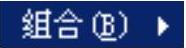
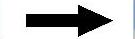
 命令,系统弹出“缝合”对话框。
命令,系统弹出“缝合”对话框。
(2)定义缝合对象。选取图10.3.28所示的面为缝合的目标片体,选取图10.3.29所示的面为缝合刀具片体。
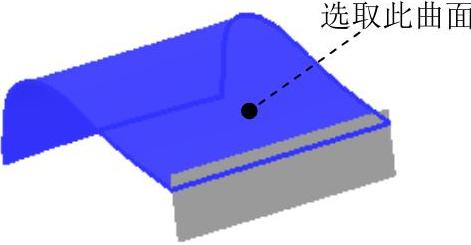
图10.3.27 选取边界对象
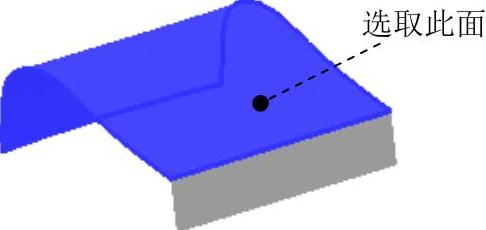
图10.3.28 选取目标片体

图10.3.29 选取刀具片体
(3)在“缝合”对话框中单击 按钮,完成缝合特征1的创建。
按钮,完成缝合特征1的创建。
Stage3.创建图10.3.30所示的曲面1和曲面2
Step1.创建图10.3.31所示的基准平面3。
(1)选择命令。选择下拉菜单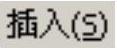
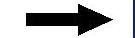

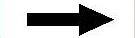
 命令,系统弹出“基准平面”对话框。
命令,系统弹出“基准平面”对话框。
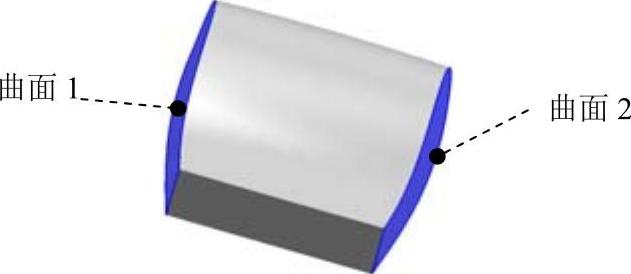
图10.3.30 曲面1和曲面2
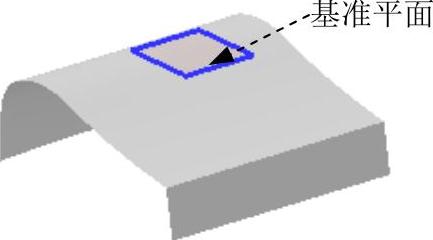
图10.3.31 基准平面3
(2)定义基准平面参照。在 区域的下拉列表中选择
区域的下拉列表中选择 选项,在绘图区选取XY基准平面,在
选项,在绘图区选取XY基准平面,在 区域的
区域的 文本框中输入35。
文本框中输入35。
(3)在“基准平面”对话框中单击 按钮,完成基准平面3的创建。
按钮,完成基准平面3的创建。
Step2.创建图10.3.32所示的草图8。选择下拉菜单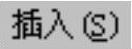
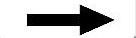
 命令,系统弹出“创建草图”对话框;选取基准平面3为草图平面,绘制图10.3.32所示的草图8。
命令,系统弹出“创建草图”对话框;选取基准平面3为草图平面,绘制图10.3.32所示的草图8。
Step3.创建图10.3.33所示的草图9。
(1)选择命令。选择下拉菜单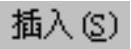
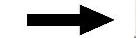
 命令,系统弹出“创建草图”对话框。
命令,系统弹出“创建草图”对话框。
(2)定义草图平面。选取XY基准平面为草图平面,单击 按钮进入草图环境。
按钮进入草图环境。
(3)进入草图环境,绘制图10.3.33所示的草图9。
①选择下拉菜单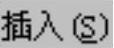
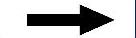
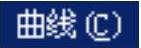
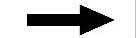
 命令(或在草图工具栏中单击“艺术样条”按钮
命令(或在草图工具栏中单击“艺术样条”按钮 ),系统弹出“艺术样条”对话框。
),系统弹出“艺术样条”对话框。
②在“艺术样条”对话框的 下拉列表中选择
下拉列表中选择 选项。
选项。
③绘制图10.3.33所示的草图9,在“艺术样条”对话框中单击 按钮。
按钮。
(4)对初步草图曲线进行编辑。
①双击图10.3.33所示的草图9。
②选择下拉菜单
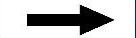
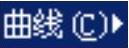
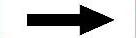
 命令,在图形区显示草图曲线的曲率梳。
命令,在图形区显示草图曲线的曲率梳。
③拖动草图曲线控制点,使其曲率梳呈现图10.3.34所示的光滑形状。选择下拉菜单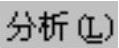
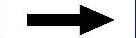
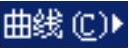
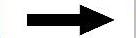
 命令,取消曲率梳的显示。
命令,取消曲率梳的显示。
④在“艺术样条”对话框中单击 按钮。
按钮。
(5)选择下拉菜单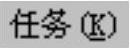
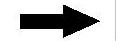
 命令(或单击
命令(或单击 按钮),完成草图9的创建并退出草图环境。
按钮),完成草图9的创建并退出草图环境。
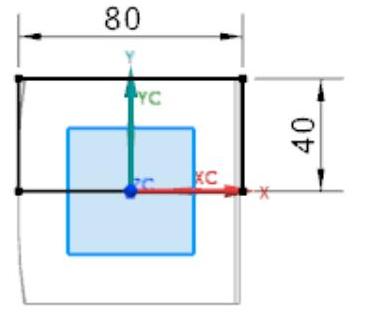
图10.3.32 绘制草图8
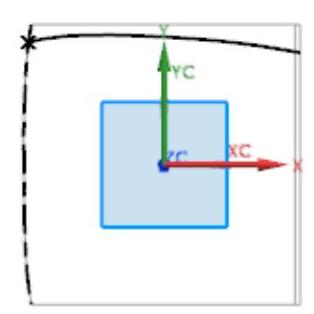
图10.3.33 绘制草图9
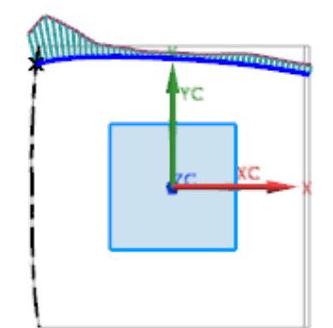
图10.3.34 曲率梳
Step4.创建图10.3.35所示的草图10。选取Step1所创建的基准平面3为草图平面,绘制图10.3.35所示的草图10。双击草图10,选择下拉菜单

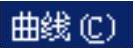
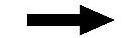
 命令,通过拖动草图曲线的控制点来调整曲率梳,使其呈现图10.3.36所示的光滑形状。
命令,通过拖动草图曲线的控制点来调整曲率梳,使其呈现图10.3.36所示的光滑形状。

图10.3.35 绘制草图10
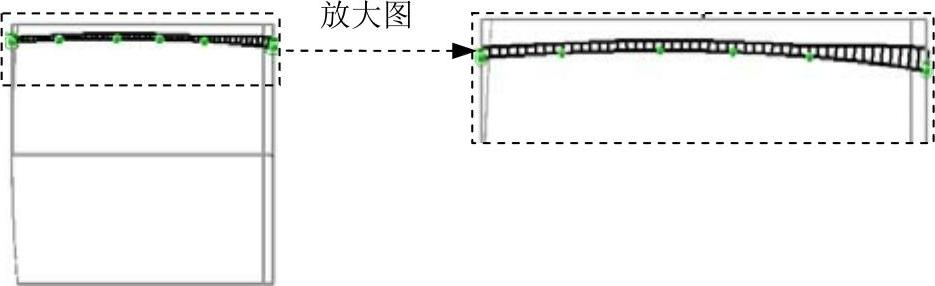
图10.3.36 曲率梳
Step5.创建图10.3.37所示的直线特征2。
(1)选择下拉菜单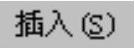
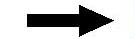
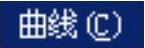
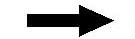
 命令,系统弹出“直线”对话框。
命令,系统弹出“直线”对话框。
(2)定义直线的起点和终点。在 的下拉列表中选取
的下拉列表中选取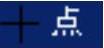 选项,在绘图区域中选取图10.3.37所示的点1(草图9的端点);在
选项,在绘图区域中选取图10.3.37所示的点1(草图9的端点);在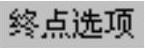 的下拉列表中选择
的下拉列表中选择 选项,在绘图区域中选取图10.3.37所示的点2(草图10的端点)。
选项,在绘图区域中选取图10.3.37所示的点2(草图10的端点)。
(3)单击“直线”对话框中的 按钮,完成直线特征2的创建。
按钮,完成直线特征2的创建。
Step6.创建图10.3.38所示的直线特征3。在绘图区域中选取图10.3.38所示的点3(草图9的端点)为直线的起点;选取图10.3.38所示的点4(草图10的端点)为直线的终点。
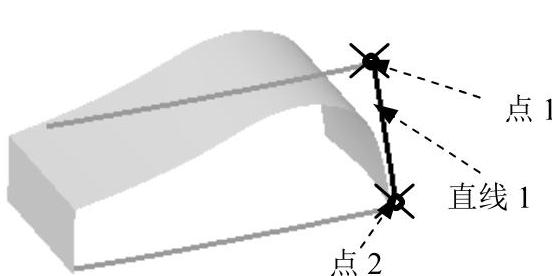
图10.3.37 直线特征2
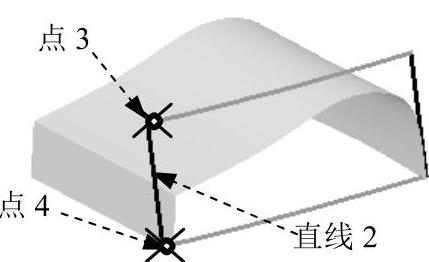
图10.3.38 直线特征3
Step7.创建图10.3.39所示艺术曲面特征1。
(1)选择下拉菜单


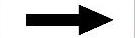
 命令,系统弹出“艺术曲面”对话框。
命令,系统弹出“艺术曲面”对话框。
(2)定义截面线。在绘图区选取图10.3.40所示的曲线1,单击鼠标中键后选取曲线2,单击中键确认。
(3)定义引导线。在 区域中单击
区域中单击 按钮,选取图10.3.40所示的曲线3,单击鼠标中键选取曲线4。
按钮,选取图10.3.40所示的曲线3,单击鼠标中键选取曲线4。
(4)单击 按钮,完成艺术曲面特征1的创建。
按钮,完成艺术曲面特征1的创建。
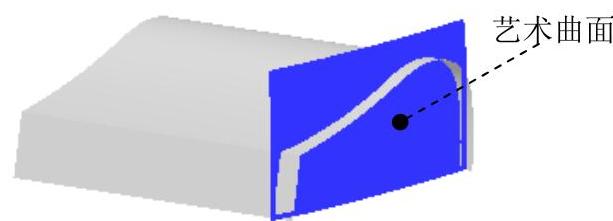
图10.3.39 艺术曲面特征1
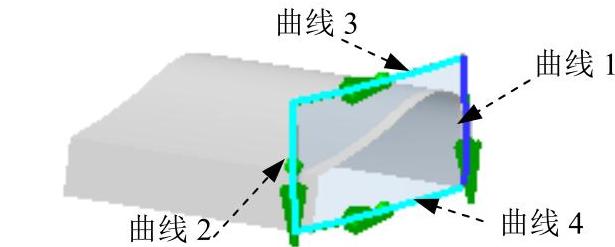
图10.3.40 定义艺术曲面特征
说明:在创建艺术曲面特征时,所选取的两条截面线的方向必须一致,所选取的引导线的方向也必须一致,如图10.3.40所示;否则所创建的艺术曲面特征将扭曲。
Step8.创建图10.3.41所示的修剪体特征3。选择下拉菜单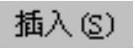
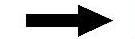

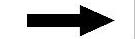
 命令,系统弹出“修剪片体”对话框。选取图10.3.42所示的面为修剪的目标片体;在绘图区域中单击鼠标中键,选取图10.3.43所示的面为修剪的边界对象;在
命令,系统弹出“修剪片体”对话框。选取图10.3.42所示的面为修剪的目标片体;在绘图区域中单击鼠标中键,选取图10.3.43所示的面为修剪的边界对象;在 区域中选择
区域中选择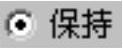 单选项,单击
单选项,单击 按钮,完成修剪体特征3的创建。(https://www.daowen.com)
按钮,完成修剪体特征3的创建。(https://www.daowen.com)
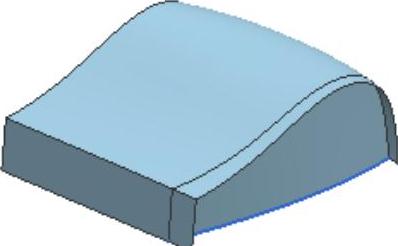
图10.3.41 修剪体特征3
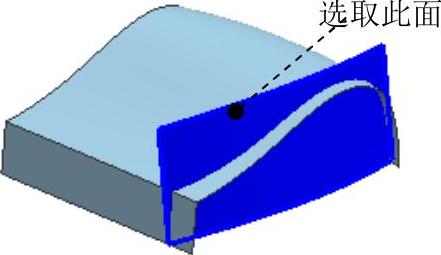
图10.3.42 选取目标片体

图10.3.43 选取边界对象
Step9.创建图10.3.44所示的修剪体特征4。选择下拉菜单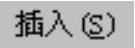
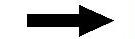

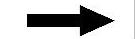
 命令,系统弹出“修剪片体”对话框。选取图10.3.45所示的面为修剪的目标片体;在绘图区域中单击鼠标中键,选取图10.3.46所示的面为修剪的边界对象;在
命令,系统弹出“修剪片体”对话框。选取图10.3.45所示的面为修剪的目标片体;在绘图区域中单击鼠标中键,选取图10.3.46所示的面为修剪的边界对象;在 区域中选择
区域中选择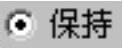 单选项,单击
单选项,单击 按钮,完成修剪体特征4的创建。
按钮,完成修剪体特征4的创建。
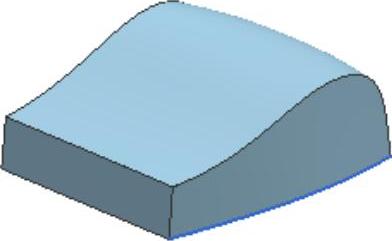
图10.3.44 修剪体特征4
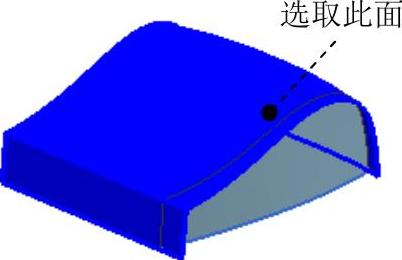
图10.3.45 选取目标片体
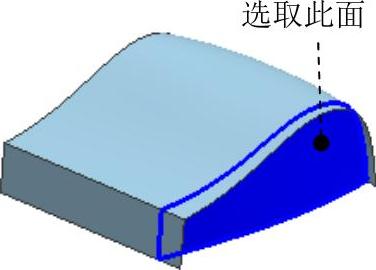
图10.3.46 选取边界对象
Step10.创建图10.3.47所示的镜像特征。
(1)选择命令。选择下拉菜单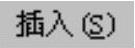
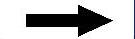

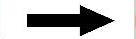
 命令,系统弹出“镜像体”对话框。
命令,系统弹出“镜像体”对话框。
(2)定义要镜像的对象。选取图10.3.47a所示的曲面,单击中键确定。
(3)定义镜像平面。选择平面ZX为镜像平面,单击 按钮,完成镜像体特征的创建。
按钮,完成镜像体特征的创建。
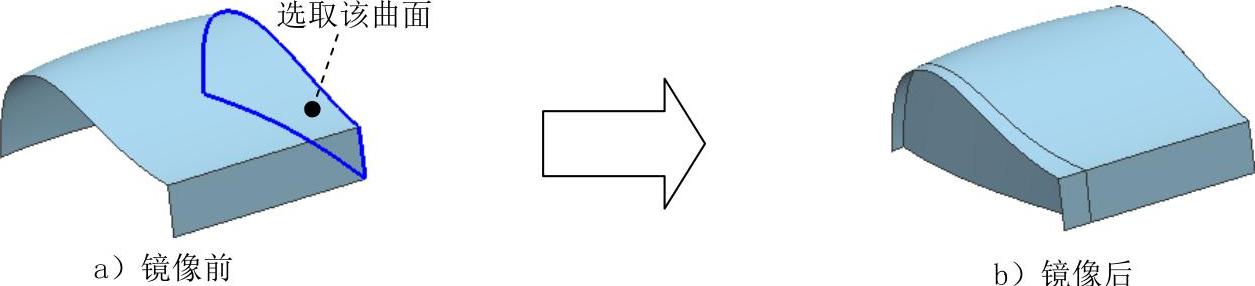
图10.3.47 镜像体特征
Step11.创建图10.3.48所示的修剪体特征5。选择下拉菜单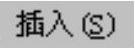
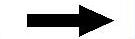


 命令,系统弹出“修剪片体”对话框。选取图10.3.49所示面为修剪的目标体,在绘图区域中单击鼠标中键,选取图10.3.48a所示的面为修剪的边界对象,在
命令,系统弹出“修剪片体”对话框。选取图10.3.49所示面为修剪的目标体,在绘图区域中单击鼠标中键,选取图10.3.48a所示的面为修剪的边界对象,在 区域中选择
区域中选择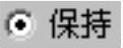 单选项,在“修剪片体”对话框中单击
单选项,在“修剪片体”对话框中单击 按钮。
按钮。
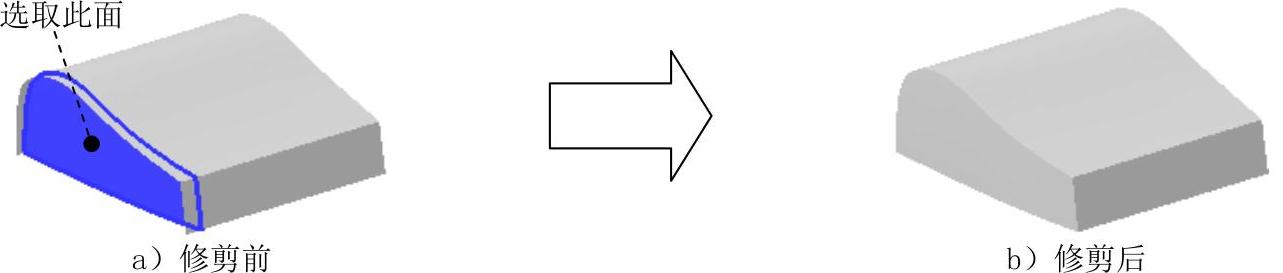
图10.3.48 修剪体特征5
Step12.创建曲面缝合特征2。
(1)选择下拉菜单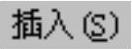

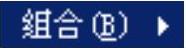

 命令,系统弹出“缝合”对话框。
命令,系统弹出“缝合”对话框。
(2)定义缝合对象。选取图10.3.50所示的面为缝合的目标片体,选取图10.3.51所示的面为缝合刀具片体。
(3)在“缝合”对话框中单击 按钮,完成缝合特征2的创建。
按钮,完成缝合特征2的创建。
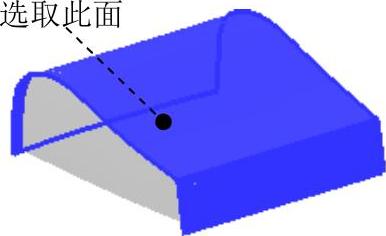
图10.3.49 修剪目标体
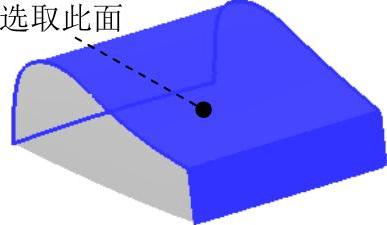
图10.3.50 选取目标片体
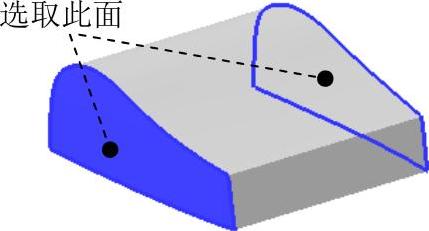
图10.3.51 选取刀具片体
Stage4.创建图10.3.52所示的凹槽部分
Step1.创建图10.3.53所示的基准平面4。
(1)选择命令。选择下拉菜单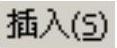
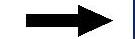

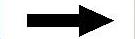
 命令,系统弹出“基准平面”对话框。
命令,系统弹出“基准平面”对话框。
(2)定义基准平面参照。在 区域的下拉列表中选择
区域的下拉列表中选择 选项,在绘图区选取图10.3.20所示的基准平面2为参考平面,在
选项,在绘图区选取图10.3.20所示的基准平面2为参考平面,在 区域的
区域的 文本框中输入﹣25。
文本框中输入﹣25。
(3)在“基准平面”对话框中单击 按钮,完成基准平面4的创建。
按钮,完成基准平面4的创建。
Step2.创建图10.3.54所示的草图11。选择下拉菜单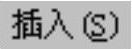
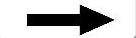
 命令,系统弹出“创建草图”对话框。选取基准平面4为草图平面,绘制图10.3.54所示的草图11。
命令,系统弹出“创建草图”对话框。选取基准平面4为草图平面,绘制图10.3.54所示的草图11。

图10.3.52 凹槽
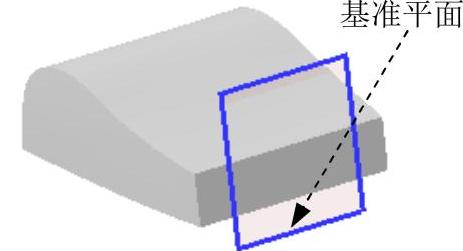
图10.3.53 基准平面4
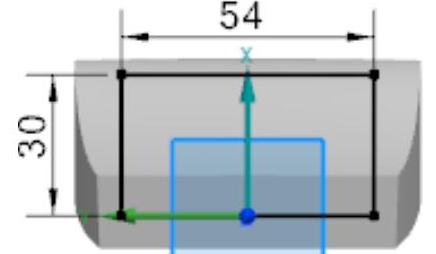
图10.3.54 绘制草图11
Step3.创建图10.3.55所示的基准平面5。选择下拉菜单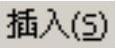
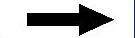

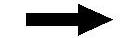
 命令,系统弹出“基准平面”对话框。在
命令,系统弹出“基准平面”对话框。在 区域的下拉列表中选择
区域的下拉列表中选择 选项,在绘图区选取YZ基准平面,在
选项,在绘图区选取YZ基准平面,在 区域的
区域的 文本框中输入25,在“基准平面”对话框中单击
文本框中输入25,在“基准平面”对话框中单击 按钮。
按钮。
Step4.创建图10.3.56所示的草图12。选择下拉菜单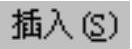
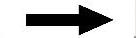
 命令,系统弹出“创建草图”对话框。选取基准平面4为草图平面,绘制图10.3.56所示的草图12。
命令,系统弹出“创建草图”对话框。选取基准平面4为草图平面,绘制图10.3.56所示的草图12。
Step5.创建图10.3.57所示的草图13。选择下拉菜单
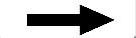
 命令,系统弹出“创建草图”对话框。选取基准平面4为草图平面,绘制图10.3.57所示的草图13。双击草图13,选择下拉菜单
命令,系统弹出“创建草图”对话框。选取基准平面4为草图平面,绘制图10.3.57所示的草图13。双击草图13,选择下拉菜单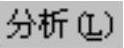
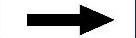
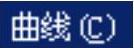
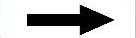
 命令,通过拖动草图曲线的控制点来调整曲率梳,使其呈现图10.3.58所示的光滑形状。注意样条曲线在Y轴上的点的切向方向一定要垂直于Y轴。
命令,通过拖动草图曲线的控制点来调整曲率梳,使其呈现图10.3.58所示的光滑形状。注意样条曲线在Y轴上的点的切向方向一定要垂直于Y轴。
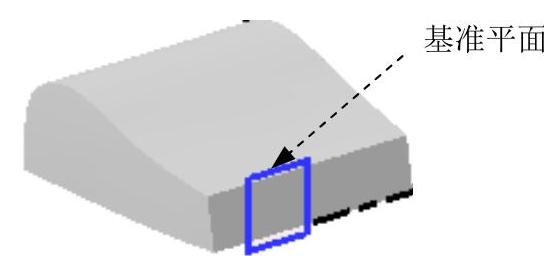
图10.3.55 基准平面5
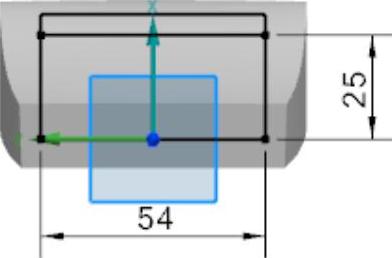
图10.3.56 绘制草图12
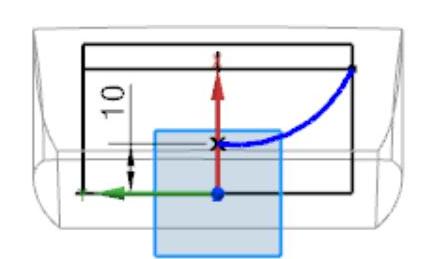
图10.3.57 绘制草图13
Step6.创建图10.3.59所示的草图14。选择下拉菜单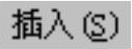

 命令,系统弹出“创建草图”对话框。选取基准平面5为草图平面,绘制图10.3.59所示的草图14。双击草图14,选择下拉菜单
命令,系统弹出“创建草图”对话框。选取基准平面5为草图平面,绘制图10.3.59所示的草图14。双击草图14,选择下拉菜单
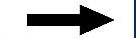
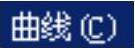
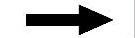
 命令,通过拖动草图曲线的控制点来调整曲率梳,使其呈现图10.3.60所示的光滑形状,注意样条曲线在Y轴上的点的切向方向一定要垂直于Y轴。
命令,通过拖动草图曲线的控制点来调整曲率梳,使其呈现图10.3.60所示的光滑形状,注意样条曲线在Y轴上的点的切向方向一定要垂直于Y轴。
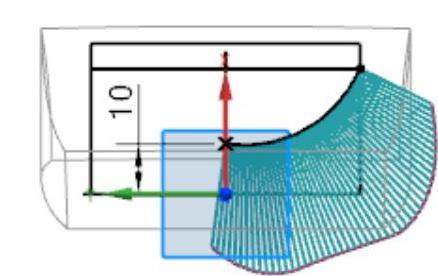
图10.3.58 曲率梳
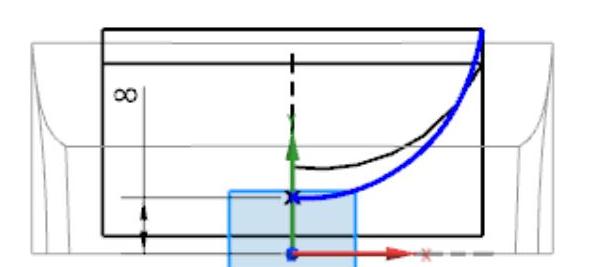
图10.3.59 绘制草图14

图10.3.60 曲率梳
Step7.创建图10.3.61所示的直线特征3。选择下拉菜单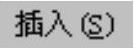
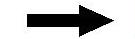
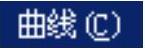
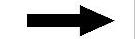
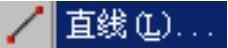 命令,系统弹出“直线”对话框。在绘图区域中选取图10.3.61所示的点1为直线的起点;选取点2为直线的终点。
命令,系统弹出“直线”对话框。在绘图区域中选取图10.3.61所示的点1为直线的起点;选取点2为直线的终点。
Step8.创建图10.3.62所示的镜像曲线特征。
(1)选择命令。选择下拉菜单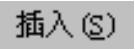
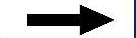

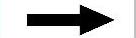
 命令,系统弹出“镜像曲线”对话框。
命令,系统弹出“镜像曲线”对话框。
(2)定义镜像曲线。在绘图区依次选取图10.3.63所示的三条曲线,单击鼠标中键,选取ZX基准平面为镜像平面。
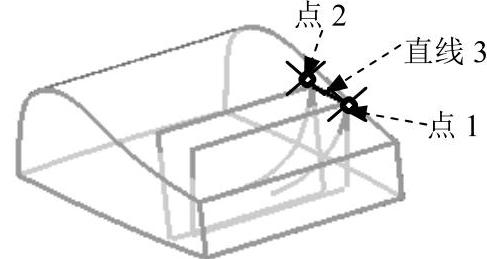
图10.3.61 直线特征3
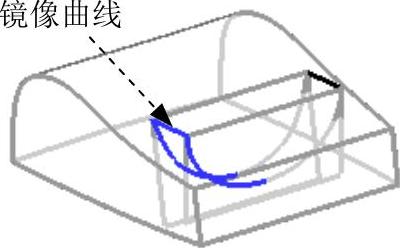
图10.3.62 镜像曲线特征
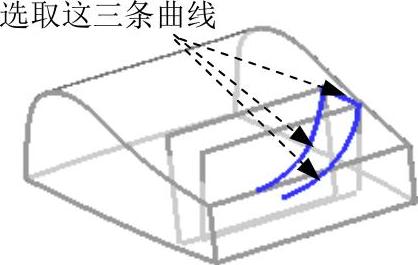
图10.3.63 定义镜像曲线特征
(3)单击“镜像曲线”对话框中的 按钮,完成镜像曲线特征的创建。
按钮,完成镜像曲线特征的创建。
Step9.创建图10.3.64所示艺术曲面特征2。
(1)选择下拉菜单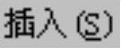
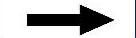

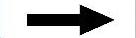
 命令,系统弹出“艺术曲面”对话框。
命令,系统弹出“艺术曲面”对话框。
(2)定义截面线。在绘图区选取图10.3.65所示的曲线1,单击鼠标中键后选取曲线2,单击中键确认。
(3)定义引导线。在 区域中单击
区域中单击 按钮,选取图10.3.65所示的曲线3,单击鼠标中键选取曲线4。
按钮,选取图10.3.65所示的曲线3,单击鼠标中键选取曲线4。
(4)单击 按钮,完成艺术曲面特征2的创建。
按钮,完成艺术曲面特征2的创建。
说明:在创建艺术曲面特征时,所选取的两条截面线的方向必须一致,所选取的引导线的方向也必须一致,如图10.3.65所示。否则,所创建的艺术曲面特征将扭曲。
Step10.创建图10.3.66所示的直线特征4。选择下拉菜单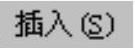
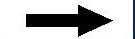
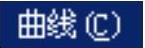
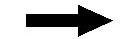
 命令,系统弹出“直线”对话框。在绘图区分别选取图10.3.65所示的曲线3和曲线4的起点和终点,绘制图10.3.66所示的两条直线。
命令,系统弹出“直线”对话框。在绘图区分别选取图10.3.65所示的曲线3和曲线4的起点和终点,绘制图10.3.66所示的两条直线。
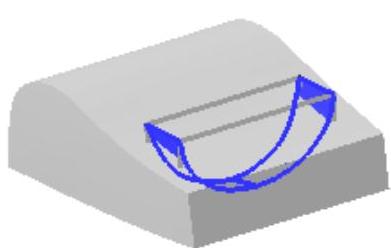
图10.3.64 艺术曲线特征2
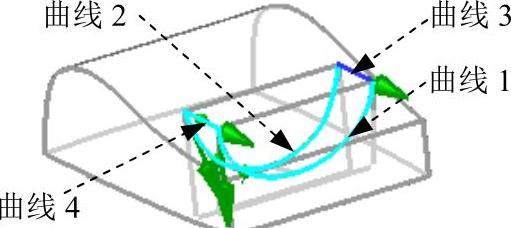
图10.3.65 定义艺术曲线特征

图10.3.66 直线特征4
Step11.创建图10.3.67所示的有界平面特征2。
(1)选择下拉菜单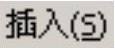
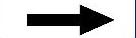


 命令,系统弹出“有界平面”对话框。
命令,系统弹出“有界平面”对话框。
(2)定义边界线串。根据系统 的提示,在绘图区依次选取图10.3.68所示的曲线1和边,单击
的提示,在绘图区依次选取图10.3.68所示的曲线1和边,单击 按钮,完成有界平面2的创建。
按钮,完成有界平面2的创建。
Step12.创建有界平面特征3。参照Step11,在绘图区依次选取图10.3.69所示的曲线1和边为有界平面的边界曲线。
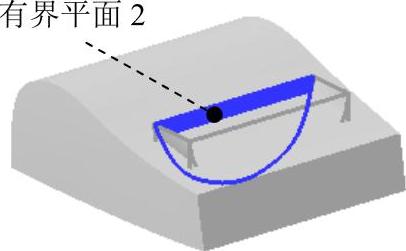
图10.3.67 有界平面特征2
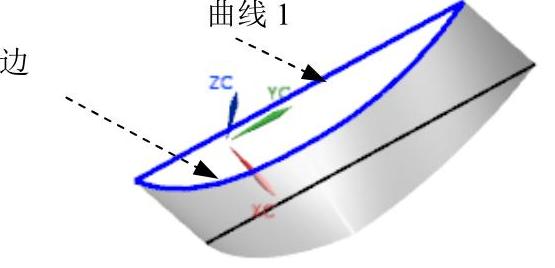
图10.3.68 定义有界平面特征
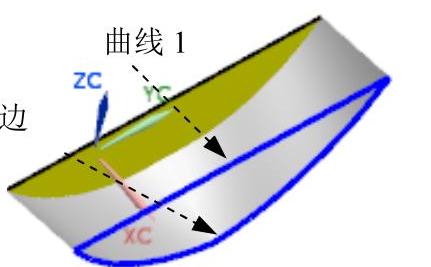
图10.3.69 定义有界平面特征
Step13.创建曲面缝合特征3。
(1)选择下拉菜单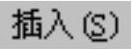
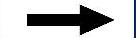
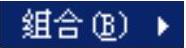
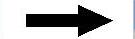
 命令,系统弹出“缝合”对话框。
命令,系统弹出“缝合”对话框。
(2)定义缝合对象。选取Step11所创建的有界平面特征2为缝合的目标片体,选取图10.3.70所示的面为缝合刀具片体,设置缝合公差为0.1。
(3)在“缝合”对话框中单击 按钮,完成缝合特征3的创建。
按钮,完成缝合特征3的创建。
Step14.创建图10.3.71所示的修剪体特征6。选择下拉菜单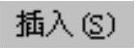
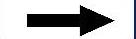

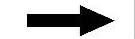
 命令,系统弹出“修剪片体”对话框。选取图10.3.72所示的曲面为修剪的目标片体,在绘图区域中单击鼠标中键,选取Step13所创建的缝合特征3为修剪的边界对象,在
命令,系统弹出“修剪片体”对话框。选取图10.3.72所示的曲面为修剪的目标片体,在绘图区域中单击鼠标中键,选取Step13所创建的缝合特征3为修剪的边界对象,在 区域中选择
区域中选择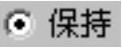 单选项。单击
单选项。单击 按钮,完成修剪体特征6的创建。
按钮,完成修剪体特征6的创建。
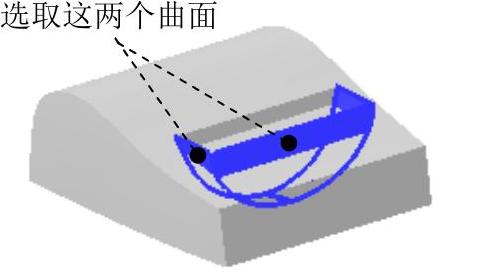
图10.3.70 选取刀具片体
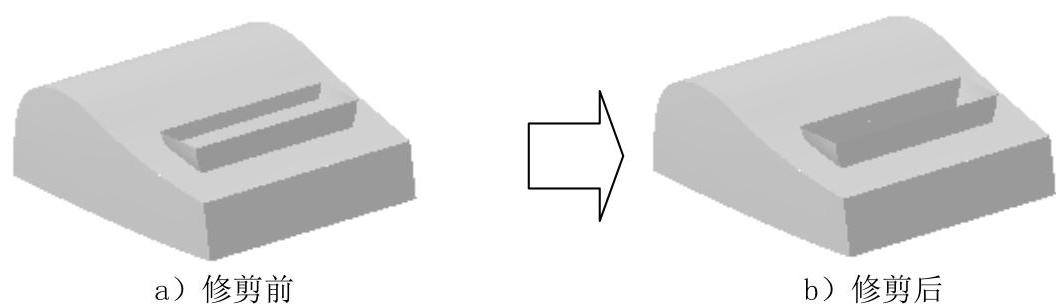
图10.3.71 修剪体特征6
Step15.创建图10.3.73所示的修剪体特征7。选择下拉菜单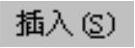
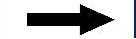

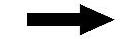
 命令,系统弹出“修剪片体”对话框。选取图10.3.74所示的曲面为修剪的目标片体,在绘图区域中单击鼠标中键;选取图10.3.75所示的曲面为修剪的边界对象,在
命令,系统弹出“修剪片体”对话框。选取图10.3.74所示的曲面为修剪的目标片体,在绘图区域中单击鼠标中键;选取图10.3.75所示的曲面为修剪的边界对象,在 区域中选择
区域中选择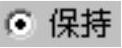 单选项。单击
单选项。单击 按钮,完成修剪体特征7的创建。
按钮,完成修剪体特征7的创建。
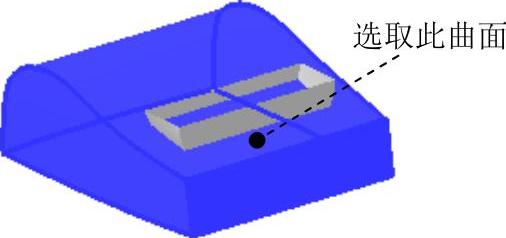
图10.3.72 选取目标片体
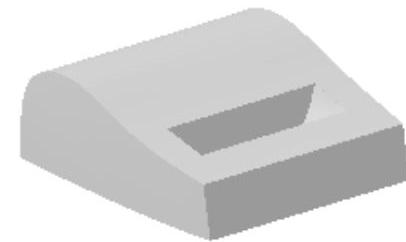
图10.3.73 修剪体特征7
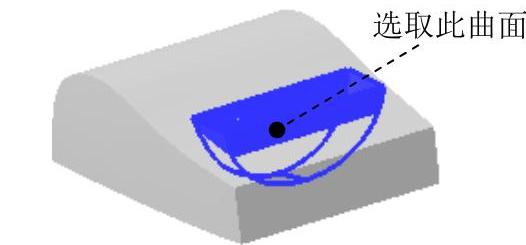
图10.3.74 选取目标片体
Step16.创建曲面缝合特征4。选择下拉菜单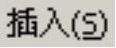
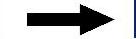
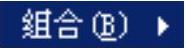
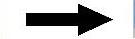
 命令,选取图10.3.75所示的曲面为缝合的目标片体,选取图10.3.76所示的曲面为缝合刀具片体。单击
命令,选取图10.3.75所示的曲面为缝合的目标片体,选取图10.3.76所示的曲面为缝合刀具片体。单击 按钮。
按钮。
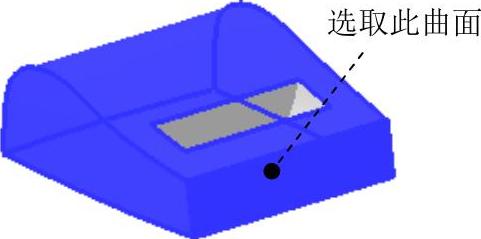
图10.3.75 选取目标片体
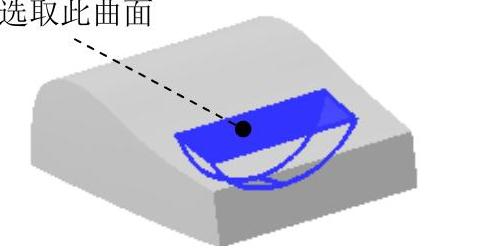
图10.3.76 选取刀具片体
Stage5.创建倒圆角
Step1.创建图10.3.77所示的边倒圆特征1。
(1)选择命令。选择下拉菜单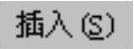
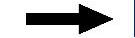

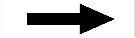
 命令,系统弹出“边倒圆”对话框。
命令,系统弹出“边倒圆”对话框。
(2)在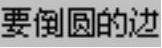 区域中单击
区域中单击 按钮,选择图10.3.77a所示的两条边为边倒圆参照,并在
按钮,选择图10.3.77a所示的两条边为边倒圆参照,并在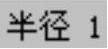 文本框中输入5。
文本框中输入5。
(3)单击 按钮完成边倒圆特征1的创建。
按钮完成边倒圆特征1的创建。
Step2.创建边倒圆特征2,选取图10.3.78所示的边链为边倒圆参照,其圆角半径值为5。
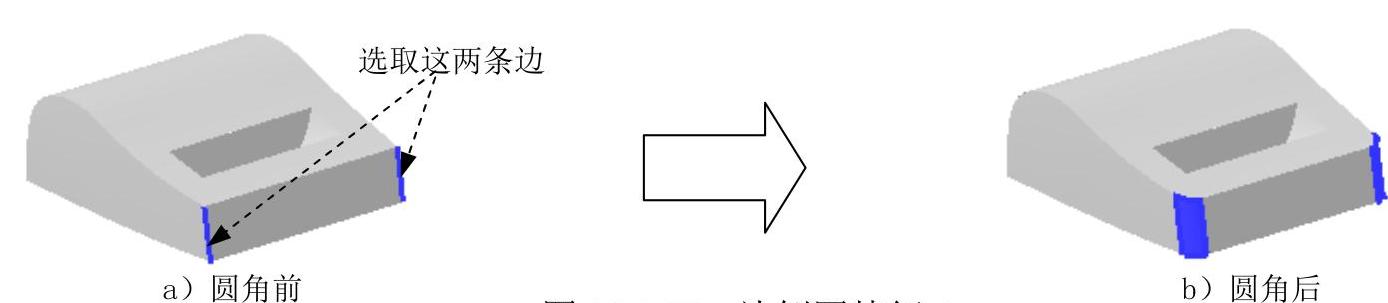
图10.3.77 边倒圆特征1
Step3.创建边倒圆特征3,选取图10.3.79所示的两条边链为边倒圆参照,其圆角半径值为3。
Step4.创建边倒圆特征4,选取图10.3.80所示的边链为边倒圆参照,其圆角半径值为3。
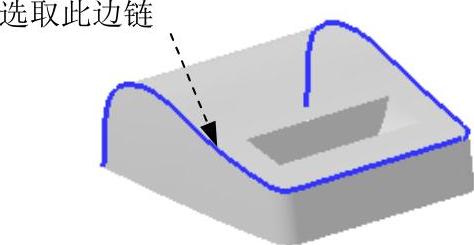
图10.3.78 选取边倒圆参照
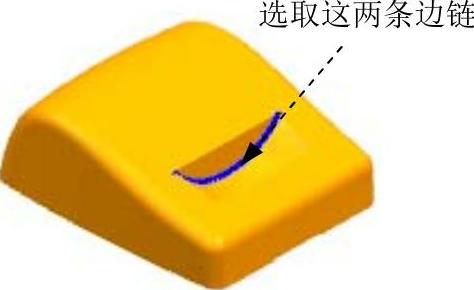
图10.3.79 选取边倒圆参照

图10.3.80 选取边倒圆参照
Stage6.将曲面加厚,并修剪
Step1.创建图10.3.81所示的加厚特征。
(1)选择下拉菜单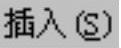


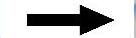
 命令,系统弹出“加厚”对话框。
命令,系统弹出“加厚”对话框。
(2)定义加厚对象。在 区域中单击
区域中单击 按钮,选取图10.3.82所示的曲面。
按钮,选取图10.3.82所示的曲面。
(3)定义厚度值。在 文本框中输入1.5,在
文本框中输入1.5,在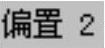 文本框中输入0,并单击反方向按钮
文本框中输入0,并单击反方向按钮 ,定义加厚方向朝内。
,定义加厚方向朝内。
(4)单击 按钮,完成加厚特征的创建。
按钮,完成加厚特征的创建。
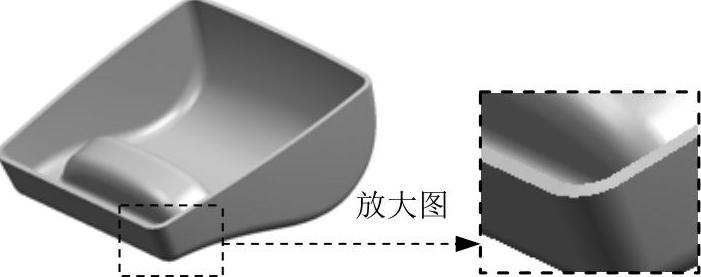
图10.3.81 加厚特征
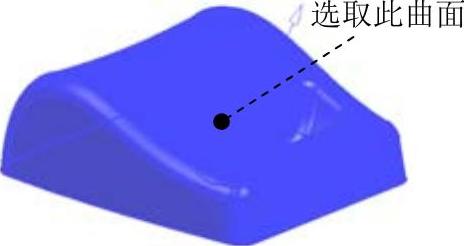
图10.3.82 定义加厚特征
Step2.创建图10.3.83所示的拉伸特征1。
(1)选择命令。选择下拉菜单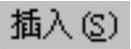
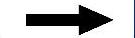

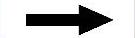
 命令,系统弹出“拉伸”对话框。
命令,系统弹出“拉伸”对话框。
(2)单击“拉伸”对话框中的“绘制截面”按钮 ,系统弹出“创建草图”对话框。
,系统弹出“创建草图”对话框。
①定义草图平面。单击 按钮,选取YZ基准平面为草图平面,单击
按钮,选取YZ基准平面为草图平面,单击 按钮。
按钮。
②进入草图环境,绘制图10.3.84所示的截面草图。
③选择下拉菜单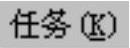
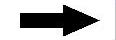
 命令(或单击
命令(或单击 按钮),退出草图环境。
按钮),退出草图环境。
(3)定义拉伸开始值和终点值。在 区域的
区域的 下拉列表中选择
下拉列表中选择 选项,在
选项,在 区域的
区域的 下拉列表中选择
下拉列表中选择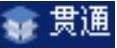 选项,在
选项,在 区域中选择
区域中选择 选项,采用系统默认的求差对象。
选项,采用系统默认的求差对象。
(4)单击 按钮,完成拉伸特征1的创建。
按钮,完成拉伸特征1的创建。

图10.3.83 拉伸特征1
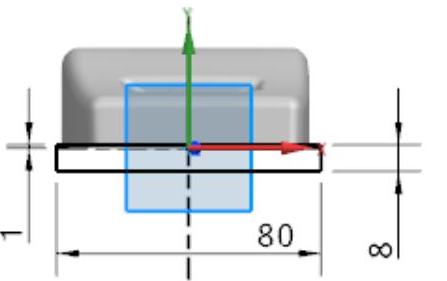
图10.3.84 绘制截面草图
Stage7.分别利用拉伸和沿引导线扫掠特征切割实体
Step1.创建图10.3.85所示的拉伸特征2。选择下拉菜单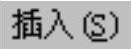
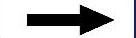

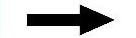
 命令;选取YZ平面为草图平面,绘制图10.3.86所示的截面草图;激活
命令;选取YZ平面为草图平面,绘制图10.3.86所示的截面草图;激活 ,在下拉列表中选择
,在下拉列表中选择 ;在
;在 区域的
区域的 下拉列表中选择
下拉列表中选择 选项,并在其下的
选项,并在其下的 文本框中输入30;在
文本框中输入30;在 区域的
区域的 下拉列表中选择
下拉列表中选择 选项,并在其下的
选项,并在其下的 文本框中输入50;在
文本框中输入50;在 区域中选择
区域中选择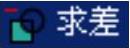 选项,选取图形区中的唯一实体为求差对象,单击
选项,选取图形区中的唯一实体为求差对象,单击 按钮。
按钮。

图10.3.85 拉伸特征2
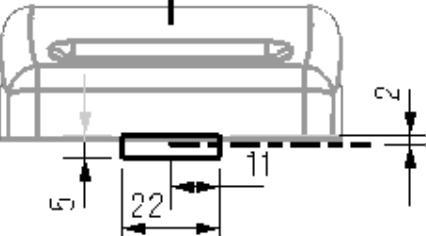
图10.3.86 绘制截面草图
Step2.创建图10.3.87所示的草图14。选择下拉菜单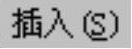
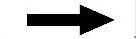
 命令,系统弹出“创建草图”对话框。选取ZX基准平面为草图平面,绘制图10.3.87所示的草图14。
命令,系统弹出“创建草图”对话框。选取ZX基准平面为草图平面,绘制图10.3.87所示的草图14。

图10.3.87 绘制草图14
Step3.创建图10.3.88所示的扫掠特征。
(1)选择命令。选择下拉菜单
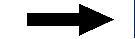

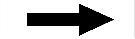
 命令,系统弹出“沿引导线扫掠”对话框。
命令,系统弹出“沿引导线扫掠”对话框。
(2)定义截面线串。在绘图区选取Step2所创建的草图14为扫掠的截面曲线串。
(3)定义引导线串。在绘图区选取图10.3.89所示的边链为扫掠的引导线串。
(4)定义扫掠偏置值。采用系统默认的扫掠偏置值,在 区域中选择
区域中选择 选项,选取图形区中的唯一实体为求差对象。
选项,选取图形区中的唯一实体为求差对象。
(5)单击 按钮,完成扫掠特征的创建。
按钮,完成扫掠特征的创建。
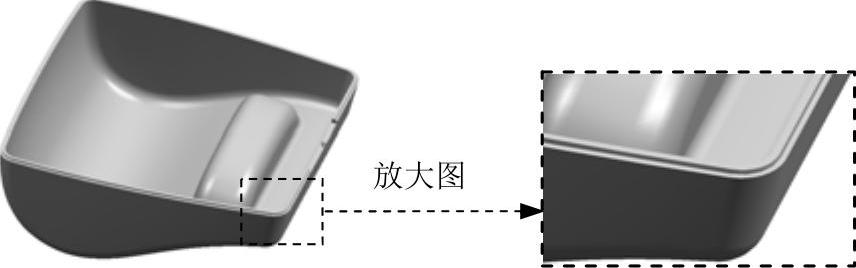
图10.3.88 扫掠特征

图10.3.89 选取引导线
Stage8.设置特征的隐藏并保存此模型
Step1.设置隐藏。
(1)选择命令。选择下拉菜单
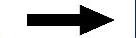

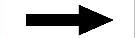
 命令,系统弹出“类选择”对话框。
命令,系统弹出“类选择”对话框。
(2)选择隐藏对象。单击“类选择”对话框中的 按钮,系统弹出“根据类型选择”对话框。选择对话框列表中的
按钮,系统弹出“根据类型选择”对话框。选择对话框列表中的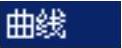 、
、 、
、 和
和 选项,单击
选项,单击 按钮;系统再次弹出“类选择”对话框,单击对话框
按钮;系统再次弹出“类选择”对话框,单击对话框 区域中的
区域中的 按钮。
按钮。
(3)完成隐藏操作。单击对话框中的 按钮,完成对设置对象的隐藏。
按钮,完成对设置对象的隐藏。
Step2.保存零件模型。选择下拉菜单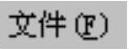
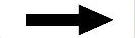
 命令,即可保存零件模型。
命令,即可保存零件模型。
免责声明:以上内容源自网络,版权归原作者所有,如有侵犯您的原创版权请告知,我们将尽快删除相关内容。







