范例概述
本范例介绍了一款汽车后视镜的设计过程。该设计过程是先创建一系列草图曲线,再利用草图曲线构建出多个网格曲面,然后利用缝合和求和等命令将曲面合并成一个整体曲面,最后将整体曲面转变成实体模型。同时详细讲解了收敛点的产生原因及去除收敛点的方法。汽车后视镜模型如图10.1.1所示。
Step1.新建文件。选择下拉菜单
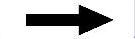
 命令,系统弹出“新建”对话框。在
命令,系统弹出“新建”对话框。在 选项卡的
选项卡的 区域中选取模板类型为
区域中选取模板类型为 ,在
,在 文本框中输入文件名称rearview_mirror,单击
文本框中输入文件名称rearview_mirror,单击 按钮,系统进入建模环境。
按钮,系统进入建模环境。
Step2.创建图10.1.2所示的草图1。
(1)选择命令。选择下拉菜单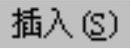

 命令,系统弹出“创建草图”对话框。
命令,系统弹出“创建草图”对话框。
(2)定义草图平面。选中 复选框,选取XY基准平面为草图平面,单击
复选框,选取XY基准平面为草图平面,单击 按钮。
按钮。
(3)进入草图环境,绘制图10.1.2所示的草图1。
(4)选择下拉菜单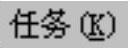

 命令(或单击
命令(或单击 按钮),退出草图环境。
按钮),退出草图环境。

图10.1.1 汽车后视镜模型
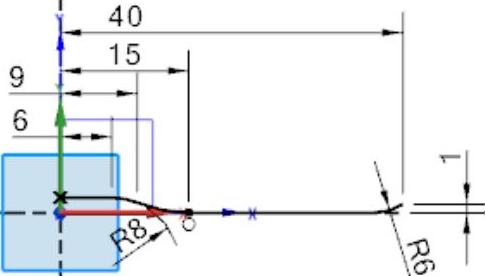
图10.1.2 绘制草图1
Step3.创建图10.1.3所示的草图2。
(1)选择命令。选择下拉菜单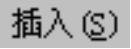
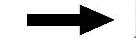
 命令,系统弹出“创建草图”对话框,取消选中
命令,系统弹出“创建草图”对话框,取消选中 复选框。
复选框。
(2)定义草图平面。选取XY基准平面为草图平面,单击 按钮。
按钮。
(3)进入草图环境,绘制图10.1.4所示的草图2。
(4)选择下拉菜单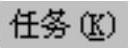
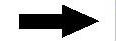
 命令(或单击
命令(或单击 按钮),退出草图环境。
按钮),退出草图环境。
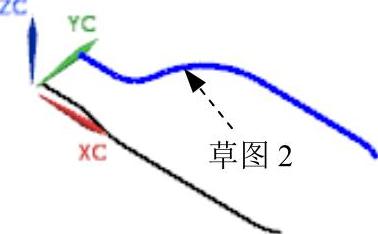
图10.1.3 草图2(三维建模下)
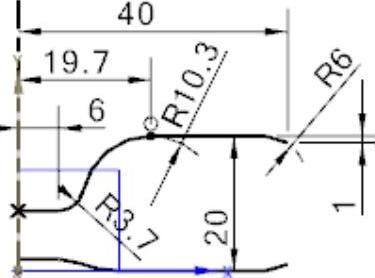
图10.1.4 绘制草图2
Step4.创建图10.1.5所示的基准平面1。
(1)选择命令。选择下拉菜单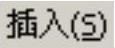
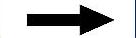

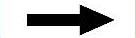
 命令(或单击
命令(或单击 按钮),系统弹出“基准平面”对话框。
按钮),系统弹出“基准平面”对话框。
(2)定义基准平面参照。在 区域的下拉列表中选择
区域的下拉列表中选择 选项,在绘图区选取图10.1.5所示的点,在
选项,在绘图区选取图10.1.5所示的点,在 区域的
区域的 下拉列表中选择
下拉列表中选择 选项。
选项。
(3)单击 按钮,完成基准平面1的创建。
按钮,完成基准平面1的创建。
Step5.创建图10.1.6所示的草图3。
(1)选择命令。选择下拉菜单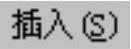
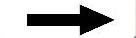
 命令,系统弹出“创建草图”对话框。
命令,系统弹出“创建草图”对话框。
(2)定义草图平面。选取Step4所创建的基准平面1为草图平面,在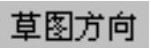 区域的
区域的 下拉列表中选择
下拉列表中选择 选项;单击
选项;单击 按钮,在绘图区选取Y基准轴,单击
按钮,在绘图区选取Y基准轴,单击 按钮。
按钮。
(3)进入草图环境,绘制图10.1.6所示的草图3。
(4)选择下拉菜单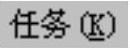
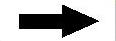
 命令(或单击
命令(或单击 按钮),退出草图环境。
按钮),退出草图环境。
说明:在图10.1.6所示的草图3中,圆弧的两个端点分别与草图1和草图2的端点重合。
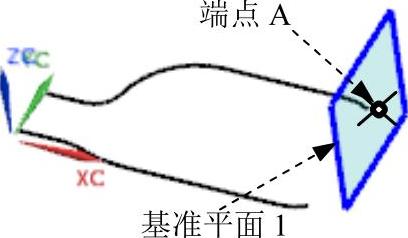
图10.1.5 创建基准平面1
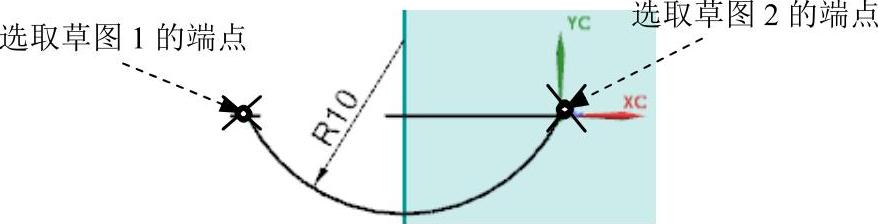
图10.1.6 绘制草图3
Step6.创建图10.1.7所示的草图4。
(1)选择命令。选择下拉菜单

 命令,系统弹出“创建草图”对话框。
命令,系统弹出“创建草图”对话框。
(2)定义草图平面。选取YZ基准平面为草图平面,选取Y轴为水平参考,单击 按钮。
按钮。
(3)进入草图环境,绘制图10.1.7所示的草图4。
(4)选择下拉菜单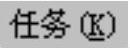

 命令(或单击
命令(或单击 按钮),退出草图环境。
按钮),退出草图环境。
说明:在图10.1.7所示的草图4中,圆弧的两个端点分别与草图1和草图2的端点重合。
Step7.创建图10.1.8所示的基准平面2。
(1)选择命令。选择下拉菜单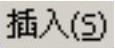
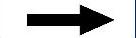

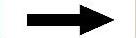
 命令(或单击
命令(或单击 按钮),系统弹出“基准平面”对话框。
按钮),系统弹出“基准平面”对话框。
(2)定义基准平面参照。在 区域的下拉列表中选择
区域的下拉列表中选择 选项,在绘图区选取YZ基准平面,在
选项,在绘图区选取YZ基准平面,在 区域的
区域的 文本框中输入15。
文本框中输入15。
(3)单击 按钮,完成基准平面2的创建。
按钮,完成基准平面2的创建。
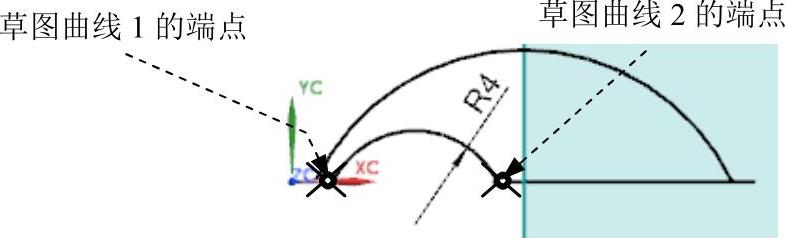
图10.1.7 绘制草图4
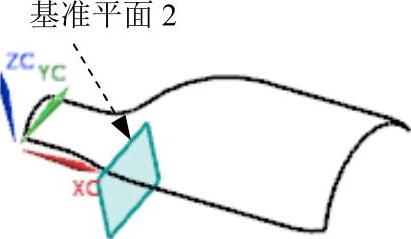
图10.1.8 基准平面2
Step8.创建基准点。
(1)选择命令。选择下拉菜单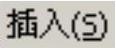
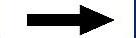

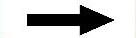
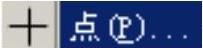 命令,系统弹出“点”对话框。
命令,系统弹出“点”对话框。
(2)定义点参照。在 区域的下拉列表中选择
区域的下拉列表中选择 选项,在绘图区选取图10.1.8所示的基准平面2,再选取图10.1.9所示的圆弧(将曲线选择范围改为“单条曲线”)。
选项,在绘图区选取图10.1.8所示的基准平面2,再选取图10.1.9所示的圆弧(将曲线选择范围改为“单条曲线”)。
(3)单击 按钮,完成基准点的创建。
按钮,完成基准点的创建。
Step9.创建图10.1.10所示的草图5。
(1)选择命令。选择下拉菜单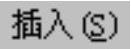
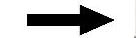
 命令,系统弹出“创建草图”对话框。
命令,系统弹出“创建草图”对话框。
(2)定义草图平面。选取Step7所创建的基准平面2为草图平面,选中 复选框,单击
复选框,单击 按钮。
按钮。
(3)进入草图环境,绘制图10.1.10所示的草图5。

图10.1.9 创建基准点
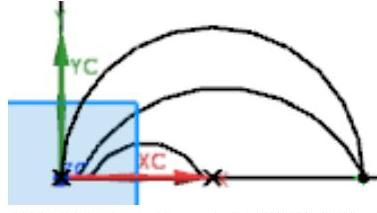
图10.1.10 绘制草图5
(4)选择下拉菜单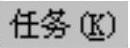

 命令(或单击
命令(或单击 按钮),退出草图环境。
按钮),退出草图环境。
说明:在图10.1.10所示的草图5中,圆弧的两个端点分别与坐标原点和Step8所创建的基准点重合。圆弧中心在X轴上。
Step10.创建图10.1.11所示的草图6。
(1)选择命令。选择下拉菜单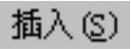
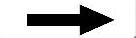
 命令,系统弹出“创建草图”对话框。
命令,系统弹出“创建草图”对话框。
(2)定义草图平面。选取XY基准平面为草图平面,单击 按钮。
按钮。
(3)进入草图环境,绘制图10.1.12所示的草图6。
(4)选择下拉菜单
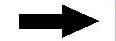
 命令(或单击
命令(或单击 按钮),退出草图环境。
按钮),退出草图环境。
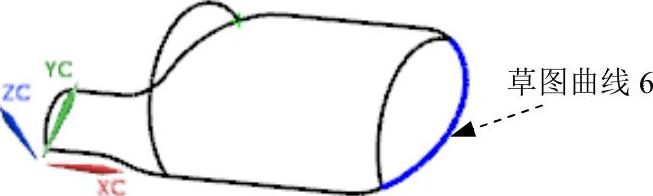
图10.1.11 草图6(三维建模下)
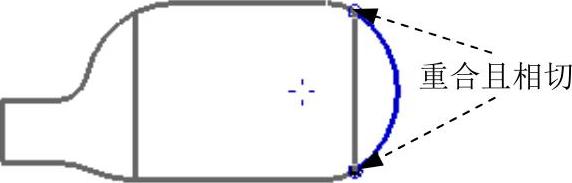
图10.1.12 绘制草图6
说明:在图10.1.12所示的草图6中,圆弧的两个端点分别与草图1和草图2相切,且与草图1和草图2的端点重合。
Step11.创建图10.1.13所示的网格曲面特征1。
(1)选择下拉菜单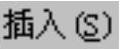
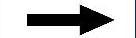

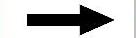
 命令(或在“曲面”工具栏中单击“通过曲线网格”按钮
命令(或在“曲面”工具栏中单击“通过曲线网格”按钮 ),系统弹出“通过曲线网格”对话框。
),系统弹出“通过曲线网格”对话框。
(2)定义曲线串。选择图10.1.14所示的曲线1,单击鼠标中键后选取曲线2,单击中键选取曲线3,单击中键确认;再次单击中键后,将曲线选择范围调整到“单条曲线”,然后依次选取图10.1.15所示的曲线4,单击鼠标中键后依次选取曲线5。(https://www.daowen.com)

图10.1.13 网格曲面特征1
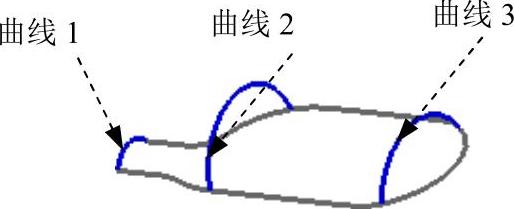
图10.1.14 选取主曲线
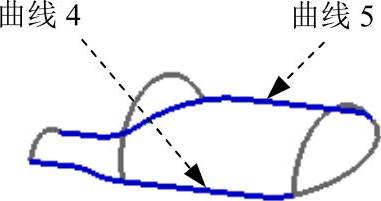
图10.1.15 选取交叉线
(3)单击 按钮,完成网格曲面特征1的创建。
按钮,完成网格曲面特征1的创建。
注意:在定义主曲线时,所选曲线的方向必须一致,交叉线的方向也必须一致。
Step12.创建图10.1.16所示的网格曲面特征2。
(1)选择下拉菜单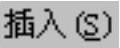
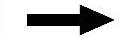

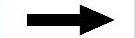
 命令(或在“曲面”工具栏中单击“通过曲线网格”按钮
命令(或在“曲面”工具栏中单击“通过曲线网格”按钮 ),系统弹出“通过曲线组”对话框。
),系统弹出“通过曲线组”对话框。
(2)定义曲线串。选取图10.1.17所示的曲线1,单击鼠标中键后选取曲线2,在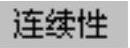 区域的
区域的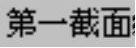 下拉列表中选择
下拉列表中选择 选项,选取图10.1.18所示的曲面,其他参数采用系统默认设置值。
选项,选取图10.1.18所示的曲面,其他参数采用系统默认设置值。
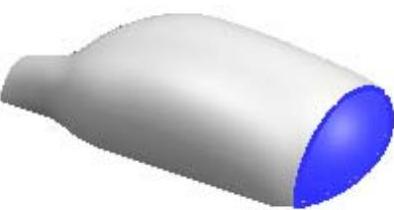
图10.1.16网格曲面特征2
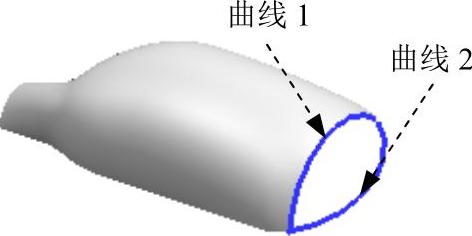
图10.1.17 选取曲线串

图10.1.18 选取相切面
(3)单击 按钮,完成网格曲面特征2的创建。
按钮,完成网格曲面特征2的创建。
说明:由于选取的两组截面线串相交于一点,所以Step12所创建的网格曲面2的两端为收敛点。为消除此收敛点,将在Step15进行处理。
Step13.创建曲面缝合特征1。
(1)选择下拉菜单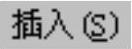
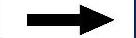

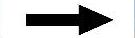
 命令,系统弹出“缝合”对话框。
命令,系统弹出“缝合”对话框。
(2)定义缝合对象。选取Step11所创建的网格曲面特征1为缝合的目标片体,选取Step12所创建的网格曲面特征2为缝合刀具片体。
(3)单击 按钮,完成曲面缝合特征1的创建。
按钮,完成曲面缝合特征1的创建。
Step14.创建图10.1.19所示的草图7。
(1)选择命令。选择下拉菜单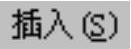
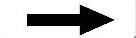
 命令,系统弹出“创建草图”对话框。
命令,系统弹出“创建草图”对话框。
(2)定义草图平面。选取XY基准平面为草图平面,单击 按钮。
按钮。
(3)进入草图环境,绘制图10.1.19所示的草图7。
(4)选择下拉菜单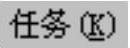
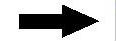
 命令(或单击
命令(或单击 按钮),退出草图环境。
按钮),退出草图环境。
Step15.创建图10.1.20所示的拉伸特征1。
(1)选择命令。选择下拉菜单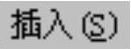
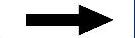

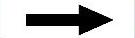
 命令(或单击
命令(或单击 按钮),系统弹出“拉伸”对话框。
按钮),系统弹出“拉伸”对话框。
(2)定义拉伸对象。在绘图区选取Step14所创建的草图7。
(3)定义拉伸开始值和终点值。在“拉伸”对话框 区域的
区域的 下拉列表中选择
下拉列表中选择 选项,并在其下的
选项,并在其下的 文本框中输入0;在
文本框中输入0;在 区域的
区域的 下拉列表中选择
下拉列表中选择 选项;在
选项;在 区域的下拉列表中选择
区域的下拉列表中选择 选项,其他参数采用系统默认设置值。
选项,其他参数采用系统默认设置值。
(4)单击 按钮,完成拉伸特征1的创建。
按钮,完成拉伸特征1的创建。
Step16.创建图10.1.21所示的网格曲面特征3。
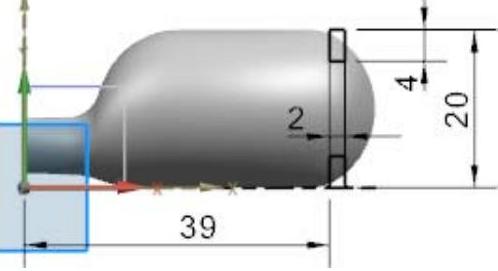
图10.1.19 绘制草图7

图10.1.20 拉伸特征1

图10.1.21 网格曲面特征3
(1)选择下拉菜单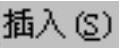
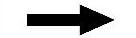


 命令(或在“曲面”工具栏中单击“通过曲线网格”按钮
命令(或在“曲面”工具栏中单击“通过曲线网格”按钮 ),系统弹出“通过曲线网格”对话框。
),系统弹出“通过曲线网格”对话框。
(2)定义曲线串。选择图10.1.22所示的曲线1,单击鼠标中键后选取曲线2,单击中键确认。再次单击中键后,选取图10.1.22所示的曲线3,单击鼠标中键后选取曲线4(选择曲线4时将曲线选择范围改为“单条曲线”,并按下“在相交处停止” 按钮)。在
按钮)。在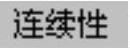 区域的
区域的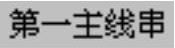 下拉列表中选择
下拉列表中选择 ;单击
;单击 按钮,选取图10.1.23所示的曲面,在
按钮,选取图10.1.23所示的曲面,在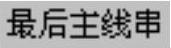 下拉列表中选择
下拉列表中选择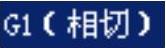 ;单击
;单击 按钮,选取图10.1.23所示的曲面,在
按钮,选取图10.1.23所示的曲面,在 区域的
区域的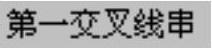 下拉列表中选择
下拉列表中选择 ,并单击
,并单击 按钮,选取图10.1.23所示的曲面。
按钮,选取图10.1.23所示的曲面。
(3)单击 按钮,完成网格曲面特征3的创建。
按钮,完成网格曲面特征3的创建。
注意:在定义网格曲面特征时,应注意曲线的方向,如图10.1.22所示。
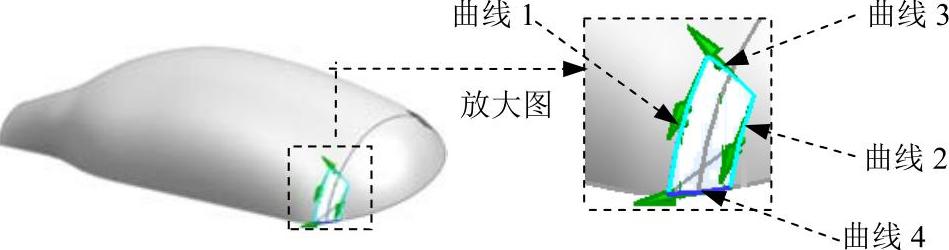
图10.1.22 选取网格曲面
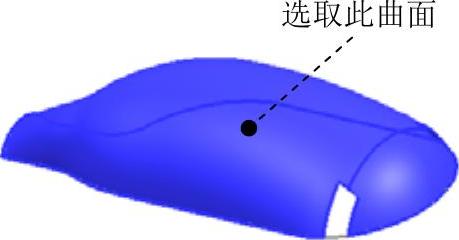
图10.1.23 选取相切面
Step17.创建网格曲面特征4。参照Step16创建另一侧的曲面(图10.1.24)。
Step18.创建曲面缝合特征2。
(1)选择下拉菜单
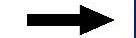
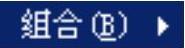
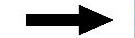
 命令,系统弹出“缝合”对话框。
命令,系统弹出“缝合”对话框。
(2)定义缝合对象。选取图10.1.24所示的面为缝合的目标片体,选取图10.1.25所示的曲面为缝合刀具片体。
(3)单击 按钮,完成曲面缝合特征2的创建。
按钮,完成曲面缝合特征2的创建。

图10.1.24 选取目标片体
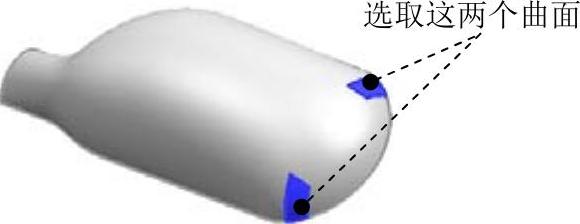
图10.1.25 选取刀具片体
Step19.创建图10.1.26所示的加厚特征。
(1)选择下拉菜单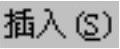
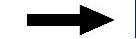

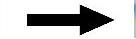
 命令,系统弹出“加厚”对话框。
命令,系统弹出“加厚”对话框。
(2)定义加厚对象。在 区域中单击
区域中单击 按钮,选取图10.1.27所示的曲面。
按钮,选取图10.1.27所示的曲面。
(3)定义厚度值。在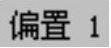 文本框中输入0.8,在
文本框中输入0.8,在 文本框中输入0,采用系统默认方向。
文本框中输入0,采用系统默认方向。
(4)单击 按钮,完成加厚特征的创建。
按钮,完成加厚特征的创建。
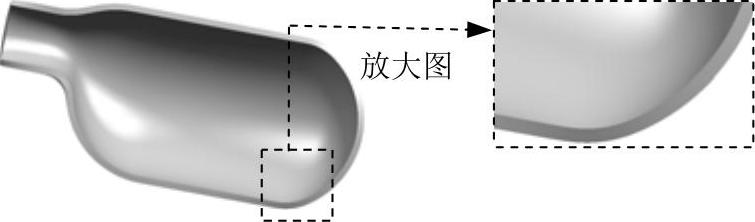
图10.1.26 加厚特征
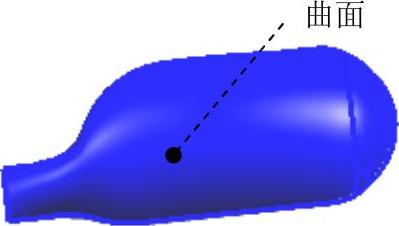
图10.1.27 定义加厚特征
Step20.创建图10.1.28所示的拉伸特征2。
选择下拉菜单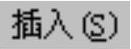
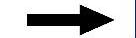

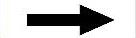
 命令,系统弹出“拉伸”对话框。选取YZ基准平面为草图平面,绘制图10.1.29所示的截面草图;在“拉伸”对话框
命令,系统弹出“拉伸”对话框。选取YZ基准平面为草图平面,绘制图10.1.29所示的截面草图;在“拉伸”对话框 区域的
区域的 下拉列表中选择
下拉列表中选择 选项,并在其下的
选项,并在其下的 文本框中输入-2;在
文本框中输入-2;在 区域的
区域的 下拉列表中选择
下拉列表中选择 选项,并在其下的
选项,并在其下的 文本框中输入48;在
文本框中输入48;在 区域的下拉列表中选择
区域的下拉列表中选择 选项,选取整个实体为求差对象;单击
选项,选取整个实体为求差对象;单击 按钮,完成拉伸特征2的创建。
按钮,完成拉伸特征2的创建。
说明:在做拉伸特征前,将整个片体特征隐藏起来。

图10.1.28 拉伸特征2
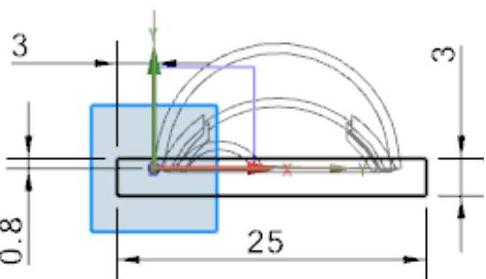
图10.1.29 绘制截面草图
Step21.保存零件模型。选择下拉菜单
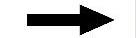
 命令,即可保存零件模型。
命令,即可保存零件模型。
免责声明:以上内容源自网络,版权归原作者所有,如有侵犯您的原创版权请告知,我们将尽快删除相关内容。






