在逆向工程中,最重要的就是如何使构建的模型无限贴近点云数据,这时样条曲线的优势就比较明显。在创建样条曲线过程中 命令比较常用,其下有“根据极点”、“通过点”、“拟合”和“垂直于平面”四个选项。下面通过范例主要说明利用
命令比较常用,其下有“根据极点”、“通过点”、“拟合”和“垂直于平面”四个选项。下面通过范例主要说明利用 命令中的“通过点”选项由点云创建样条曲线的一般操作步骤。
命令中的“通过点”选项由点云创建样条曲线的一般操作步骤。
下面通过创建图9.2.5所示的样条曲线来说明利用通过点命令创建曲线的一般操作步骤。
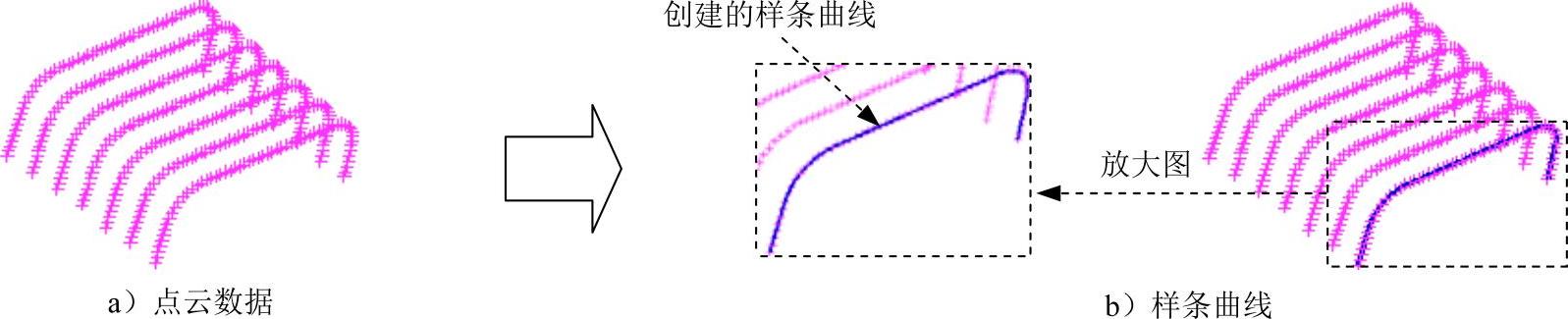
图9.2.5 “通过点”创建曲线
Step1.打开文件D:\ugdc8.8\work\ch09.02\sp_line.prt。
Step2.选择下拉菜单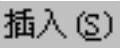
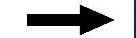
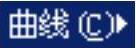
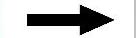
 命令,系统弹出图9.2.6所示的“样条”对话框(一)。
命令,系统弹出图9.2.6所示的“样条”对话框(一)。
Step3.单击“样条”对话框中的 按钮,系统弹出“通过点生成样条”对话框(一),如图9.2.7所示。
按钮,系统弹出“通过点生成样条”对话框(一),如图9.2.7所示。
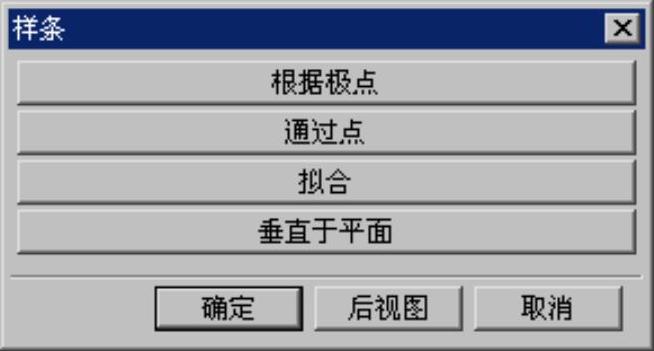
图9.2.6 “样条”对话框(一)

图9.2.7 “通过点生成样条”对话框(一)
图9.2.6所示“样条”对话框(一)按钮的中说明如下:

 按钮:利用“根据极点”创建的样条曲线使样条向各个数据点(即极点)移动,但并不通过除端点以外的任意一点。
按钮:利用“根据极点”创建的样条曲线使样条向各个数据点(即极点)移动,但并不通过除端点以外的任意一点。

 按钮:利用此命令创建的样条曲线通过一组指定的数据点。
按钮:利用此命令创建的样条曲线通过一组指定的数据点。

 按钮:此命令创建样条曲线在指定的公差范围内“通过”(不必一定通过选定点)选定点。
按钮:此命令创建样条曲线在指定的公差范围内“通过”(不必一定通过选定点)选定点。

 按钮:创建的样条曲线通过并垂直于平面集中的各个平面。
按钮:创建的样条曲线通过并垂直于平面集中的各个平面。
图9.2.7所示“通过点生成样条”对话框(一)中选项及按钮的说明如下:

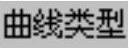 区域:此区域用来控制生成的曲线的段数,包括
区域:此区域用来控制生成的曲线的段数,包括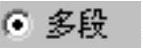 和
和 两个单选项。
两个单选项。

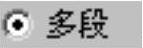 :生成的曲线以多段形式存在。
:生成的曲线以多段形式存在。

 :生成的曲线以一条曲线存在。如选择此单选项,
:生成的曲线以一条曲线存在。如选择此单选项,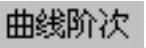 文本框不可用。
文本框不可用。

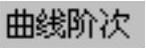 文本框:此文本框用来控制曲线的阶次,在创建曲线时点数不可少于阶次。
文本框:此文本框用来控制曲线的阶次,在创建曲线时点数不可少于阶次。

 选项:此选项控制曲线的封闭与否。如选中此复选框,样条曲线自动封闭。
选项:此选项控制曲线的封闭与否。如选中此复选框,样条曲线自动封闭。

 按钮:利用此按钮可以调用系统识别的点数据。(https://www.daowen.com)
按钮:利用此按钮可以调用系统识别的点数据。(https://www.daowen.com)
Step4.在“通过点生成样条”对话框中的参数采用系统默认设置,单击对话框中的 按钮,系统弹出图9.2.8所示的“样条”对话框(二)。
按钮,系统弹出图9.2.8所示的“样条”对话框(二)。
Step5.单击“样条”对话框(二)对话框中的 按钮,系统弹出“指定点”对话框。
按钮,系统弹出“指定点”对话框。
Step6.根据系统提示,选取图9.2.9a所示的点1为起点,选取图9.2.9b所示的点2为终点,此时系统弹出图9.2.10所示“通过点生成样条”对话框(二)。

图9.2.8 “样条”对话框(二)

图9.2.10 “通过点生成样条”对话框(二)
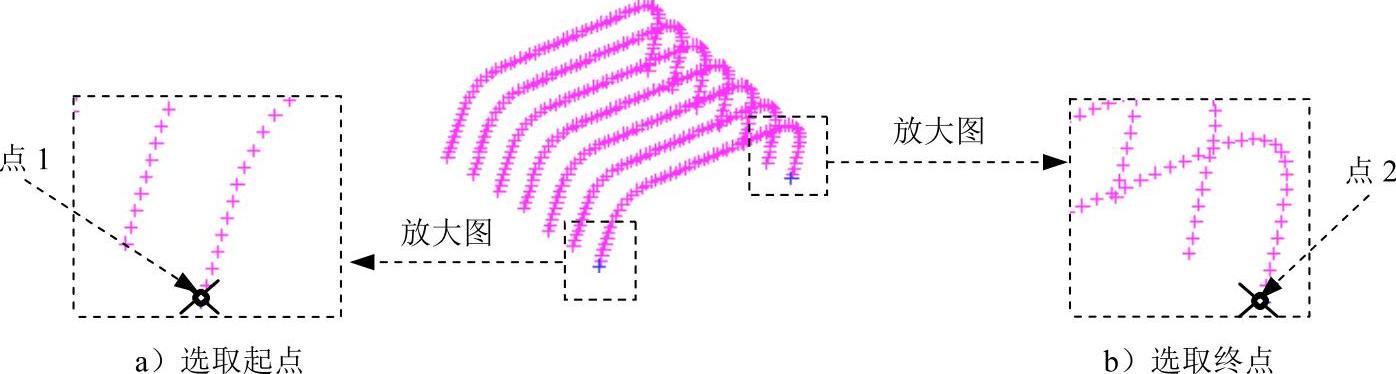
图9.2.9 定义样条曲线起点和终点
图9.2.8所示“样条”对话框(二)中按钮的说明如下:

 按钮:需要指定起始点和终止点,在这两点之间的所有点被系统自动选中来创建曲线。
按钮:需要指定起始点和终止点,在这两点之间的所有点被系统自动选中来创建曲线。

 按钮:在图形区单击一个矩形选择框,在矩形内的点用来创建曲线,但必须指点第一个点和最后一个点。
按钮:在图形区单击一个矩形选择框,在矩形内的点用来创建曲线,但必须指点第一个点和最后一个点。

 按钮:在图形区单击一个多边形选择框,在多边形内的点用来创建曲线,但必须指点第一个点和最后一个点。
按钮:在图形区单击一个多边形选择框,在多边形内的点用来创建曲线,但必须指点第一个点和最后一个点。

 按钮:用于通过“点”对话框指定样条点。
按钮:用于通过“点”对话框指定样条点。
图9.2.10所示“通过点生成样条”对话框(二)中部分按钮的说明如下:

 按钮:此按钮用于给创建的样条曲线添加斜率约束,但要选择斜率参考对象。
按钮:此按钮用于给创建的样条曲线添加斜率约束,但要选择斜率参考对象。

 按钮:此按钮用于给创建的样条曲线添加曲率约束,但要选择曲率参考对象。
按钮:此按钮用于给创建的样条曲线添加曲率约束,但要选择曲率参考对象。
Step7.本例中对所创建的曲线不设置约束,因此“通过点生成样条”对话框(二)中的参数采用系统默认设置,单击 按钮,系统再次弹出“通过点生成样条”对话框(一),单击
按钮,系统再次弹出“通过点生成样条”对话框(一),单击 按钮,完成样条曲线的创建,如图9.2.5b所示。
按钮,完成样条曲线的创建,如图9.2.5b所示。
说明:
 在本例创建曲线的过程中也可以通过指定少数的几个点来创建曲线,虽然创建的曲线不是十分准确,但得到的模型占用的空间较小。
在本例创建曲线的过程中也可以通过指定少数的几个点来创建曲线,虽然创建的曲线不是十分准确,但得到的模型占用的空间较小。
 在逆向造型过程中很多时候要用线构造线,即先创建几条有特性的线段,再通过这几段线段创建完整的轮廓线。
在逆向造型过程中很多时候要用线构造线,即先创建几条有特性的线段,再通过这几段线段创建完整的轮廓线。
免责声明:以上内容源自网络,版权归原作者所有,如有侵犯您的原创版权请告知,我们将尽快删除相关内容。






