自顶向下(Top_Down)产品设计(图8.2.1)是WAVE的重要应用之一,通过在装配中建立产品的总体参数或整体造型,并将控制几何对象的关联性复制到相关组件,来实现控制产品的细节设计。
在自顶向下设计过程中,当产品的总体参数被修改时,则“装配”控制的相关组件的属性也会随之自动更新,但是被控组件参数的修改不能传递到总组件。下面以简单的肥皂盒设计为例,说明自顶向下设计的一般方法。

图8.2.1 自顶向下设计
Stage1.创建主装配体
Step1.新建文件。
(1)选择下拉菜单
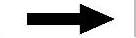
 命令,系统弹出“新建”对话框。
命令,系统弹出“新建”对话框。
(2)在 区域中选取模板类型为
区域中选取模板类型为 ;在
;在 文本框中输入文件名称soap_box。
文本框中输入文件名称soap_box。
(3)单击 按钮,进入建模环境。
按钮,进入建模环境。
Step2.创建拉伸特征1。
(1)选择下拉菜单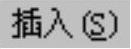


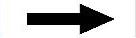
 命令(或单击
命令(或单击 按钮),系统弹出“拉伸”对话框。
按钮),系统弹出“拉伸”对话框。
(2)单击草图截面按钮 ,选取XY基准平面为草图平面,单击
,选取XY基准平面为草图平面,单击 按钮,进入草图环境。绘制图8.2.2所示的截面草图;在工具条中单击
按钮,进入草图环境。绘制图8.2.2所示的截面草图;在工具条中单击 按钮,退出草图环境。
按钮,退出草图环境。
(3)在 下拉列表中选择
下拉列表中选择 选项,定义ZC轴的正方向为拉伸方向。
选项,定义ZC轴的正方向为拉伸方向。
(4)在 区域的
区域的 下拉列表中选择
下拉列表中选择 选项,并在其下的
选项,并在其下的 文本框中输入0;在
文本框中输入0;在 下拉列表中选择
下拉列表中选择 选项,并在其下的
选项,并在其下的 文本框中输入48;在
文本框中输入48;在 区域的下拉列表中选择
区域的下拉列表中选择 选项,其他参数采用系统默认设置。
选项,其他参数采用系统默认设置。
(5)单击 按钮,拉伸特征1如图8.2.3所示。
按钮,拉伸特征1如图8.2.3所示。

图8.2.2 绘制截面草图
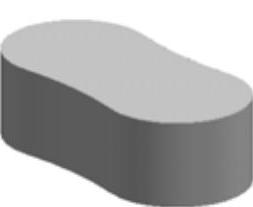
图8.2.3 拉伸特征1
Step3.选择下拉菜单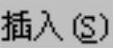


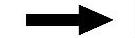
 命令(或单击
命令(或单击 按钮),系统弹出“边倒圆”对话框。选取图8.2.4所示的两条曲线为边倒圆参照,并在
按钮),系统弹出“边倒圆”对话框。选取图8.2.4所示的两条曲线为边倒圆参照,并在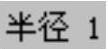 文本框中输入8,单击
文本框中输入8,单击 按钮,完成边倒圆特征操作,结果如图8.2.5所示。
按钮,完成边倒圆特征操作,结果如图8.2.5所示。

图8.2.4 选择边倒圆参照

图8.2.5 边倒圆特征
Step4.创建拉伸特征2。
(1)选择下拉菜单



 命令(或单击
命令(或单击 按钮),系统弹出“拉伸”对话框。
按钮),系统弹出“拉伸”对话框。
(2)单击草图截面按钮 ,选取XY基准平面为草图平面,单击
,选取XY基准平面为草图平面,单击 按钮,进入草图环境。绘制图8.2.6所示的截面草图,在工具条中单击
按钮,进入草图环境。绘制图8.2.6所示的截面草图,在工具条中单击 按钮,退出草图环境。
按钮,退出草图环境。
(3)在 区域的
区域的 下拉列表中选择
下拉列表中选择 选项,并在其下的
选项,并在其下的 文本框中输入0;在
文本框中输入0;在 下拉列表中选择
下拉列表中选择 选项,并在其下的
选项,并在其下的 文本框中输入2;在
文本框中输入2;在 区域中
区域中 的下拉列表中选择
的下拉列表中选择 选项,定义Z轴的负方向为拉伸方向;在
选项,定义Z轴的负方向为拉伸方向;在 区域的下拉列表中选择
区域的下拉列表中选择 选项,采用系统默认的求和对象。
选项,采用系统默认的求和对象。
(4)单击 按钮,拉伸特征2结果如图8.2.7所示。
按钮,拉伸特征2结果如图8.2.7所示。
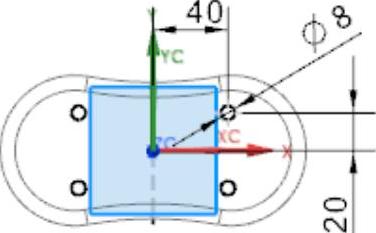
图8.2.6 截面草图

图8.2.7 拉伸特征2
Step5.创建拉伸曲面。
(1)选择下拉菜单
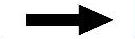

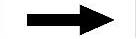
 命令,系统弹出“拉伸”对话框。
命令,系统弹出“拉伸”对话框。
(2)选取ZX基准平面为草图平面,单击 按钮,进入草图环境。绘制图8.2.8所示的截面草图;在工具条中单击
按钮,进入草图环境。绘制图8.2.8所示的截面草图;在工具条中单击 按钮,退出草图环境。
按钮,退出草图环境。
(3)在 下拉列表中选择
下拉列表中选择 选项,在
选项,在 区域的
区域的 下拉列表中选择
下拉列表中选择 选项,并在其下的
选项,并在其下的 文本框中输入50;在
文本框中输入50;在 区域的下拉列表中选择
区域的下拉列表中选择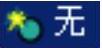 选项,单击
选项,单击 按钮,拉伸曲面结果如图8.2.9所示。
按钮,拉伸曲面结果如图8.2.9所示。

图8.2.8 绘制截面草图

图8.2.9 拉伸曲面结果
Step6.选择下拉菜单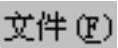

 命令,保存零件模型。
命令,保存零件模型。
Stage2.创建一级主控件——上盖
Step1.在左侧的资源工具条区单击装配导航器按钮 ,在装配导航器区的空白处右击,在弹出的快捷菜单中选择
,在装配导航器区的空白处右击,在弹出的快捷菜单中选择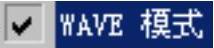 命令。
命令。
Step2.在装配导航器区选择 选项并右击,在系统弹出的快捷菜单中选择
选项并右击,在系统弹出的快捷菜单中选择
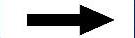
 命令,系统弹出图8.2.10所示的“新建级别”对话框。
命令,系统弹出图8.2.10所示的“新建级别”对话框。
Step3.在“新建级别”对话框中单击 按钮,系统弹出“选择部件名”对话框。
按钮,系统弹出“选择部件名”对话框。
Step4.在“选择部件名”对话框的 文本框中输入链接部件名up_cover,并单击
文本框中输入链接部件名up_cover,并单击 按钮,系统回到“新建级别”对话框。
按钮,系统回到“新建级别”对话框。
Step5.在“新建级别”对话框中单击 按钮,选取图8.2.11所示的实体和曲面,单击“WAVE组件间的复制”对话框中的
按钮,选取图8.2.11所示的实体和曲面,单击“WAVE组件间的复制”对话框中的 按钮;系统自动弹出“新建级别”对话框,然后单击
按钮;系统自动弹出“新建级别”对话框,然后单击 按钮,完成组件间的复制。
按钮,完成组件间的复制。
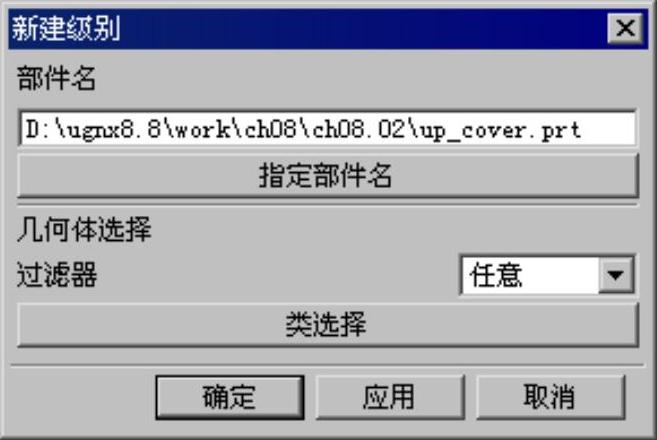
图8.2.10 “新建级别”对话框
Step6.分割实体。
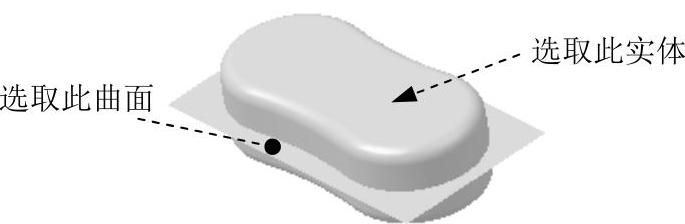
图8.2.11 选取实体和曲面
(1)在左侧的资源工具条区单击装配导航器按钮 ,在装配导航器区选择
,在装配导航器区选择 选项并右击,在弹出的快捷菜单中选择
选项并右击,在弹出的快捷菜单中选择 命令,此时系统只显示一级主控件up_cover。
命令,此时系统只显示一级主控件up_cover。
(2)选择下拉菜单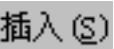
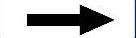

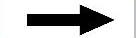
 命令,系统弹出“修剪体”对话框。
命令,系统弹出“修剪体”对话框。
(3)选取图8.2.11所示的实体为修剪的目标体,单击鼠标中键确定;选取图8.2.11所示的曲面为刀具体,单击 按钮调整保留侧。
按钮调整保留侧。
(4)单击 按钮,完成修剪体的创建。
按钮,完成修剪体的创建。
(5)选择下拉菜单
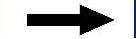


 命令,系统弹出“类选择”对话框。选取图8.2.11所示的曲面,单击
命令,系统弹出“类选择”对话框。选取图8.2.11所示的曲面,单击 按钮,完成分割面的隐藏操作,结果如图8.2.12所示。
按钮,完成分割面的隐藏操作,结果如图8.2.12所示。
Step7.抽壳。
(1)选择下拉菜单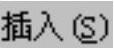
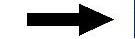

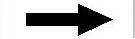
 命令(或单击
命令(或单击 按钮),系统弹出“抽壳”对话框。
按钮),系统弹出“抽壳”对话框。
(2)在“抽壳”对话框的 下拉列表中选择
下拉列表中选择 选项,选取图8.2.13所示的表面为移除面,并在
选项,选取图8.2.13所示的表面为移除面,并在 文本框中输入2,采用系统默认的抽壳方向。
文本框中输入2,采用系统默认的抽壳方向。

图8.2.12 修剪体
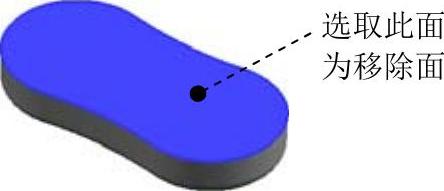
图8.2.13 选取移除面
(3)单击 按钮,完成抽壳特征的操作,结果如图8.2.14所示。
按钮,完成抽壳特征的操作,结果如图8.2.14所示。
Step8.创建拉伸特征。
(1)选择下拉菜单
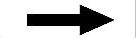
 命令,系统弹出“创建草图”对话框。
命令,系统弹出“创建草图”对话框。
(2)选取图8.2.15所示的平面为草图平面,单击 按钮,进入草图环境。
按钮,进入草图环境。
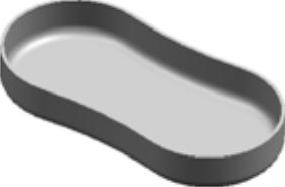
图8.2.14 抽壳特征
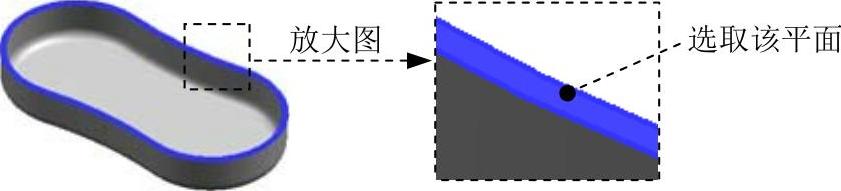
图8.2.15 选取草图平面
(3)绘制图8.2.16所示的截面草图,选择下拉菜单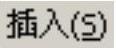
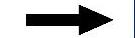

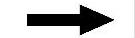
 命令,系统弹出“偏置曲线”对话框;选取图8.2.16所示的外边缘曲线为要偏置的曲线(将选择范围调整为“在工作部件内部”);在
命令,系统弹出“偏置曲线”对话框;选取图8.2.16所示的外边缘曲线为要偏置的曲线(将选择范围调整为“在工作部件内部”);在 文本输入框中输入1,单击
文本输入框中输入1,单击 按钮,调整偏置方向为向里;单击
按钮,调整偏置方向为向里;单击 按钮,完成偏置曲线的创建;单击
按钮,完成偏置曲线的创建;单击 按钮,退出草图环境。(https://www.daowen.com)
按钮,退出草图环境。(https://www.daowen.com)

图8.2.16 绘制截面草图
(4)选择下拉菜单
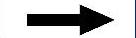

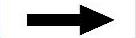
 命令(或单击
命令(或单击 按钮),系统弹出“拉伸”对话框。
按钮),系统弹出“拉伸”对话框。
(5)选取步骤(3)中绘制的草图为拉伸截面;在“拉伸”对话框 区域的
区域的 下拉列表中选择
下拉列表中选择 选项,并在其下的
选项,并在其下的 文本框中输入0;在
文本框中输入0;在 区域的
区域的 下拉列表中选择
下拉列表中选择 选项,并在其下的
选项,并在其下的 文本框中输入2;在
文本框中输入2;在 区域中单击
区域中单击 按钮,定义Z基准轴的负方向为拉伸方向;在
按钮,定义Z基准轴的负方向为拉伸方向;在 区域的下拉列表中选择
区域的下拉列表中选择 选项,采用系统默认的求差对象。
选项,采用系统默认的求差对象。
(6)单击 按钮,完成拉伸特征的创建,如图8.2.17所示。
按钮,完成拉伸特征的创建,如图8.2.17所示。
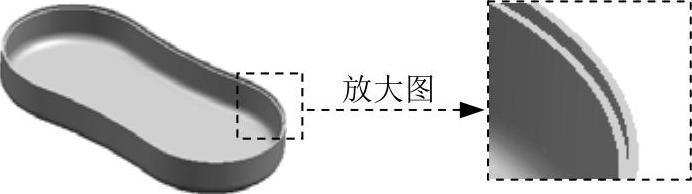
图8.2.17 创建拉伸特征
Step9.选择下拉菜单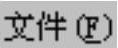

 命令,保存零件模型。
命令,保存零件模型。
Step10.在左侧的资源工具条区单击装配导航器按钮 ,在装配导航器区选择
,在装配导航器区选择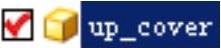 选项并右击,在弹出的快捷菜单中依次选择
选项并右击,在弹出的快捷菜单中依次选择
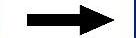
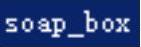 命令。
命令。
Stage3.创建一级主控件——下盖
Step1.在装配导航器区选择 选项并右击,在弹出的快捷菜单中选择
选项并右击,在弹出的快捷菜单中选择
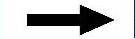
 命令,系统弹出“新建级别”对话框。
命令,系统弹出“新建级别”对话框。
Step2.在“新建级别”对话框中单击 按钮,系统弹出“选择部件名”对话框。
按钮,系统弹出“选择部件名”对话框。
Step3.在“选择部件名”对话框的 文本框中输入链接部件名down_cover,并单击
文本框中输入链接部件名down_cover,并单击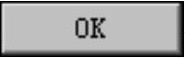 按钮,回到“新建级别”对话框。
按钮,回到“新建级别”对话框。
Step4.在“新建级别”对话框中单击 按钮,选取图8.2.18所示的实体和曲面,单击“WAVE组件间的复制”对话框中的
按钮,选取图8.2.18所示的实体和曲面,单击“WAVE组件间的复制”对话框中的 按钮,系统返回“新建级别”对话框;单击
按钮,系统返回“新建级别”对话框;单击 按钮,完成组件间的复制。
按钮,完成组件间的复制。
Step5.分割实体。
(1)在左侧的资源工具条区单击装配导航器按钮 ,在装配导航器区选择
,在装配导航器区选择 选项并右击,在弹出的快捷菜单中选择
选项并右击,在弹出的快捷菜单中选择 命令,此时系统只显示一级主控件down_cover。
命令,此时系统只显示一级主控件down_cover。
(2)选择下拉菜单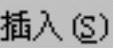


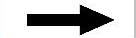
 命令,系统弹出“修剪体”对话框。
命令,系统弹出“修剪体”对话框。
(3)选取图8.2.18所示的实体为修剪的目标体,单击鼠标中键,然后选取图8.2.18所示的曲面为刀具体,定义Z基准轴的正方向为修剪方向。
(4)单击 按钮,完成修剪体的创建。
按钮,完成修剪体的创建。
(5)选择下拉菜单


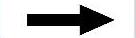
 命令,系统弹出“类选择”对话框。选取图8.2.18所示的曲面,单击
命令,系统弹出“类选择”对话框。选取图8.2.18所示的曲面,单击 按钮,完成分割面的隐藏操作,结果如图8.2.19所示。
按钮,完成分割面的隐藏操作,结果如图8.2.19所示。
Step6.抽壳。
(1)选择下拉菜单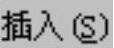


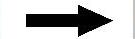
 命令(或单击
命令(或单击 按钮),系统弹出“抽壳”对话框。
按钮),系统弹出“抽壳”对话框。
(2)在“抽壳”对话框 的下拉列表中选择
的下拉列表中选择 选项;选取图8.2.20所示的表面为移除面,并在
选项;选取图8.2.20所示的表面为移除面,并在 文本框中输入2,采用系统默认的抽壳方向。
文本框中输入2,采用系统默认的抽壳方向。

图8.2.18 选择实体和曲面

图8.2.19 修剪体
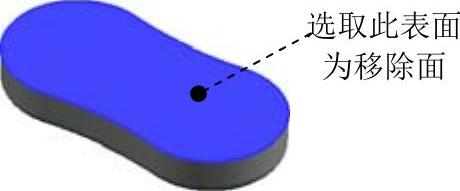
图8.2.20 选取移除面
(3)单击 按钮,完成抽壳特征的操作,结果如图8.2.21所示。
按钮,完成抽壳特征的操作,结果如图8.2.21所示。
Step7.创建拉伸特征1。
(1)选择下拉菜单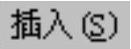
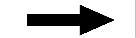
 命令,选取图8.2.22所示的平面为草图平面,绘制截面草图。
命令,选取图8.2.22所示的平面为草图平面,绘制截面草图。
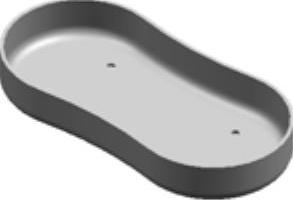
图8.2.21 抽壳特征

图8.2.22 选取草图平面
(2)创建图8.2.23所示的偏置曲线。选择下拉菜单
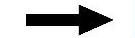

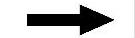
 命令,系统弹出“偏置曲线”对话框;选取图8.2.23所示的外边缘曲线为要偏置的曲线,在
命令,系统弹出“偏置曲线”对话框;选取图8.2.23所示的外边缘曲线为要偏置的曲线,在 文本框中输入1,单击
文本框中输入1,单击 按钮,调整偏置方向为向里;单击
按钮,调整偏置方向为向里;单击 按钮,完成偏置曲线的创建。
按钮,完成偏置曲线的创建。
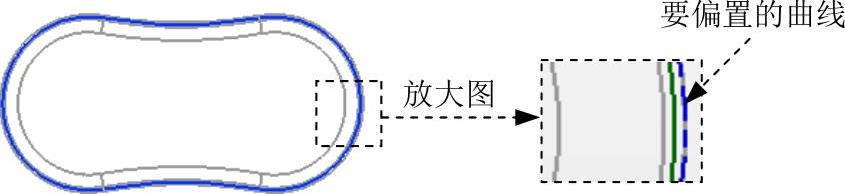
图8.2.23 创建偏置曲线
(3)选择下拉菜单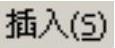
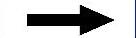

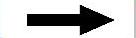
 命令,系统弹出“投影曲线”对话框。选取图8.2.24所示的边链为要投影的曲线,单击
命令,系统弹出“投影曲线”对话框。选取图8.2.24所示的边链为要投影的曲线,单击 按钮,完成投影曲线的创建。
按钮,完成投影曲线的创建。
(4)在工具条中单击 按钮,退出草图环境。
按钮,退出草图环境。
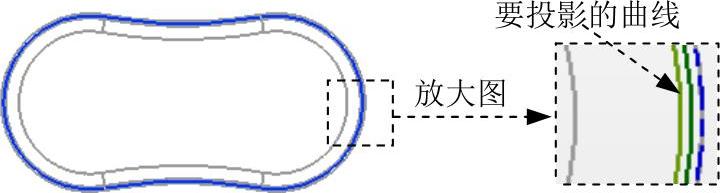
图8.2.24 创建投影曲线
(5)选择下拉菜单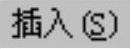
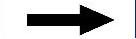

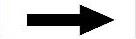
 命令(或单击
命令(或单击 按钮),系统弹出“拉伸”对话框。
按钮),系统弹出“拉伸”对话框。
(6)选取步骤(1)中绘制的草图为拉伸截面;在 下拉列表中选择
下拉列表中选择 选项;在“拉伸”对话框
选项;在“拉伸”对话框 区域的
区域的 下拉列表中选择
下拉列表中选择 选项,并在其下的
选项,并在其下的 文本框中输入0;在
文本框中输入0;在 区域的
区域的 下拉列表中选择
下拉列表中选择 选项,并在其下的
选项,并在其下的 文本框中输入2;在
文本框中输入2;在 区域的下拉列表中选择
区域的下拉列表中选择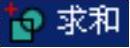 选项,采用系统默认的求和对象。
选项,采用系统默认的求和对象。
(7)单击 按钮,完成拉伸特征1的创建,如图8.2.25所示。
按钮,完成拉伸特征1的创建,如图8.2.25所示。
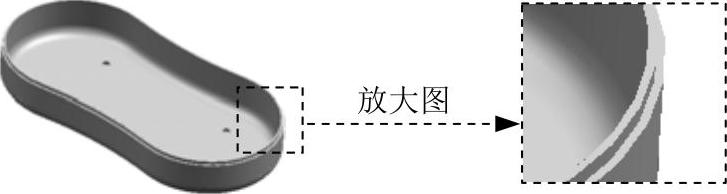
图8.2.25 创建拉伸特征1
Step8.创建拉伸特征2。
(1)创建基准坐标系。选择下拉菜单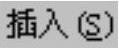
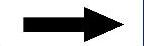
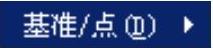
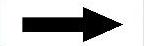
 命令,系统弹出“基准CSYS”对话框;单击
命令,系统弹出“基准CSYS”对话框;单击 按钮,完成基准坐标系的创建。
按钮,完成基准坐标系的创建。
(2)以XY基准平面为草图平面,绘制图8.2.26所示的截面草图。
(3)选取图8.2.26所示的草图为拉伸截面。
(4)在“拉伸”对话框 区域的
区域的 下拉列表中选择
下拉列表中选择 选项,并在其下的
选项,并在其下的 文本框中输入50;在
文本框中输入50;在 区域的下拉列表中选择
区域的下拉列表中选择 选项,采用系统默认的求差对象。
选项,采用系统默认的求差对象。
(5)单击 按钮,完成拉伸特征2的创建,结果如图8.2.27所示。
按钮,完成拉伸特征2的创建,结果如图8.2.27所示。

图8.2.26 绘制截面草图

图8.2.27 创建拉伸特征2
Step9.选择下拉菜单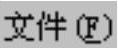

 命令,保存零件模型。
命令,保存零件模型。
Stage4.修改主装配体
Step1.在左侧的资源工具条区单击装配导航器按钮 ,选择
,选择 选项并右击,在弹出的快捷菜单中依次选择
选项并右击,在弹出的快捷菜单中依次选择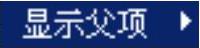
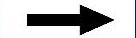
 命令。
命令。
Step2.在装配导航器区选择 选项并右击,在系统弹出的快捷菜单中选择
选项并右击,在系统弹出的快捷菜单中选择 命令。
命令。
Step3.在左侧的资源工具条区单击部件导航器按钮 ,在弹出的部件导航器区双击
,在弹出的部件导航器区双击 选项,系统弹出“拉伸”对话框。
选项,系统弹出“拉伸”对话框。
Step4.在 区域
区域 下面的
下面的 文本框中输入60,单击
文本框中输入60,单击 按钮。此时上盖的高度会发生变化,如图8.2.28所示。
按钮。此时上盖的高度会发生变化,如图8.2.28所示。
Step5.在左侧的资源工具条区单击部件导航器按钮 ,在弹出的部件导航器区双击
,在弹出的部件导航器区双击 选项,系统弹出“边倒圆”对话框。
选项,系统弹出“边倒圆”对话框。
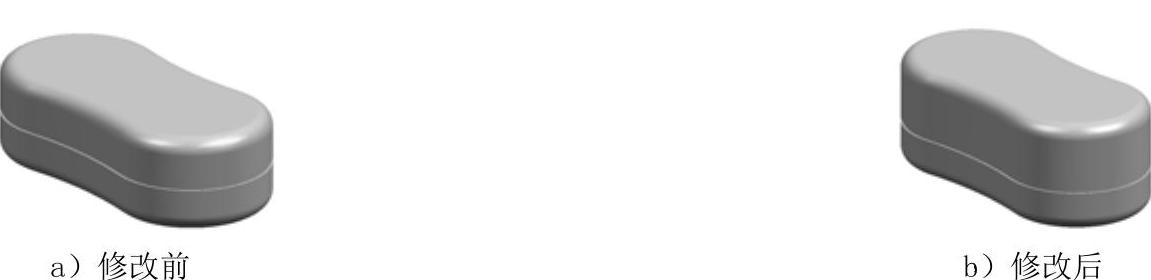
图8.2.28 修改拉伸特征
Step6.在“边倒圆”对话框的 文本框中输入12,单击
文本框中输入12,单击 按钮。此时肥皂盒的边缘形状会发生变化,如图8.2.29所示。
按钮。此时肥皂盒的边缘形状会发生变化,如图8.2.29所示。

图8.2.29 修改边倒圆特征
Step7.隐藏片体和草图。选择下拉菜单
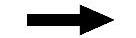

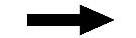
 命令,系统弹出“显示和隐藏”对话框;在对话框内分别单击
命令,系统弹出“显示和隐藏”对话框;在对话框内分别单击 和
和 后的
后的 按钮,单击
按钮,单击 按钮,完成草图和片体的隐藏。
按钮,完成草图和片体的隐藏。
Step8.隐藏控件。在左侧的装配导航器中右击 ,在系统弹出的快捷菜单中选择
,在系统弹出的快捷菜单中选择

 命令,隐藏控件。
命令,隐藏控件。
Step9.选择下拉菜单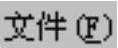
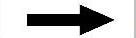
 命令,保存零件模型。
命令,保存零件模型。
免责声明:以上内容源自网络,版权归原作者所有,如有侵犯您的原创版权请告知,我们将尽快删除相关内容。





